Şirket içi Hyper-V sanal makineleri için Azure’da olağanüstü durum kurtarma ayarlama
Azure Site Recovery hizmeti, şirket içi makinelerin ve Azure sanal makinelerinin (VM) çoğaltmasını, yük devretmesini ve yeniden çalışmasını yöneterek ve düzenleyerek olağanüstü durum kurtarma stratejinize katkıda bulunur.
Bu öğretici, Azure'a olağanüstü durum kurtarma için şirket içi Hyper-V VM'lerini nasıl ayarlayabileceğinizi gösteren serinin üçüncüsüdür. Bu öğretici, Microsoft System Center Virtual Machine Manager tarafından yönetilmeyen Hyper-V VM'leri için geçerlidir.
Bu öğreticide şunların nasıl yapıldığını öğreneceksiniz:
- Şirket içi Site Recovery bileşenleri ve hedef çoğaltma ortamı dahil olmak üzere kaynak çoğaltma ortamını ayarlayın.
- Bir çoğaltma ilkesi oluşturma.
- Sanal makine için çoğaltmayı etkinleştirme.
Not
Bir senaryo için en basit dağıtım yolunu gösterecek öğreticiler tasarlıyoruz. Öğreticiler mümkün olduğunda varsayılan seçenekleri kullanır ve tüm olası ayarları ve yolları göstermez. Senaryo hakkında daha fazla bilgi için Site Recovery belgelerininNasıl Yapılır Kılavuzları bölümüne bakın.
Önkoşullar
Bu öğretici, bir dizi öğreticinin üçüncüsüdür. İlk iki öğreticideki görevleri zaten tamamladığınız varsayılır:
Altyapıyı hazırlama
Şirket içi Hyper-V VM'lerinin Azure'a olağanüstü durum kurtarmasını ayarlamadan önce altyapının hazırlanması önemlidir.
Dağıtım planlaması
Azure portalKurtarma Hizmetleri kasalarına gidin ve kasanızı seçin. Önceki öğreticide ContosoVMVault kasasını hazırladınız.
Kasa komut çubuğunda Site Recovery Etkinleştir'i seçin.
Site Recovery'daHyper-V makinelerinden Azure'a kutucuğu altında Altyapıyı hazırla'yı seçin.
Altyapıyı hazırlama'daDağıtım planlama sekmesini seçin. Dağıtım planlaması tamamlandı mı? içinDaha sonra yapacağım'ı seçin.
İpucu
Bu öğretici için Dağıtım Planlayıcısı'nı kullanmanız gerekmez. Büyük bir dağıtım planlıyorsanız bölmedeki bağlantıdan Hyper-V için Dağıtım Planlayıcısı'nı indirin. Hyper-V dağıtım planlaması hakkında daha fazla bilgi edinin.
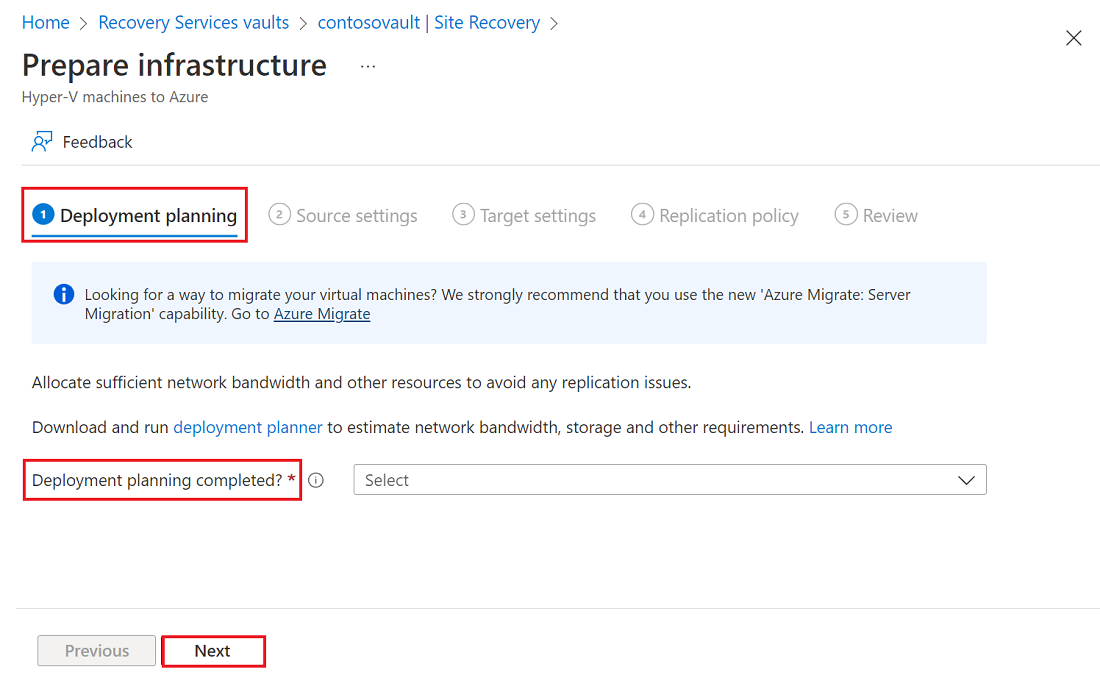
İleri’yi seçin.
Kaynak ayarları
Kaynak ortamı ayarlamak için bir Hyper-V sitesi oluşturursunuz. Çoğaltmak istediğiniz VM'leri içeren Hyper-V konaklarını siteye eklersiniz. Ardından, Azure Site Recovery sağlayıcısını ve Azure Site Recovery için Microsoft Azure Kurtarma Hizmetleri (MARS) aracısını her konağa indirip yükler ve Hyper-V sitesini kasaya kaydedersiniz.
- Altyapıyı hazırlama bölümünde, Kaynak ayarları sekmesinde şu adımları tamamlayın:
Hyper-V konaklarını yönetmek için System Center VMM mi kullanıyorsunuz? için Hayır'ı seçin.
Hyper-V sitesi için site için bir ad girin. Yeni bir Hyper-V sitesi eklemek için Hyper-V sitesi ekle seçeneğini de kullanabilirsiniz. Örneğin ContosoHyperVSite kullanın.
Hyper-V sunucuları için, sunucu eklemek için Hyper-V sunucusu ekle'yi seçin.
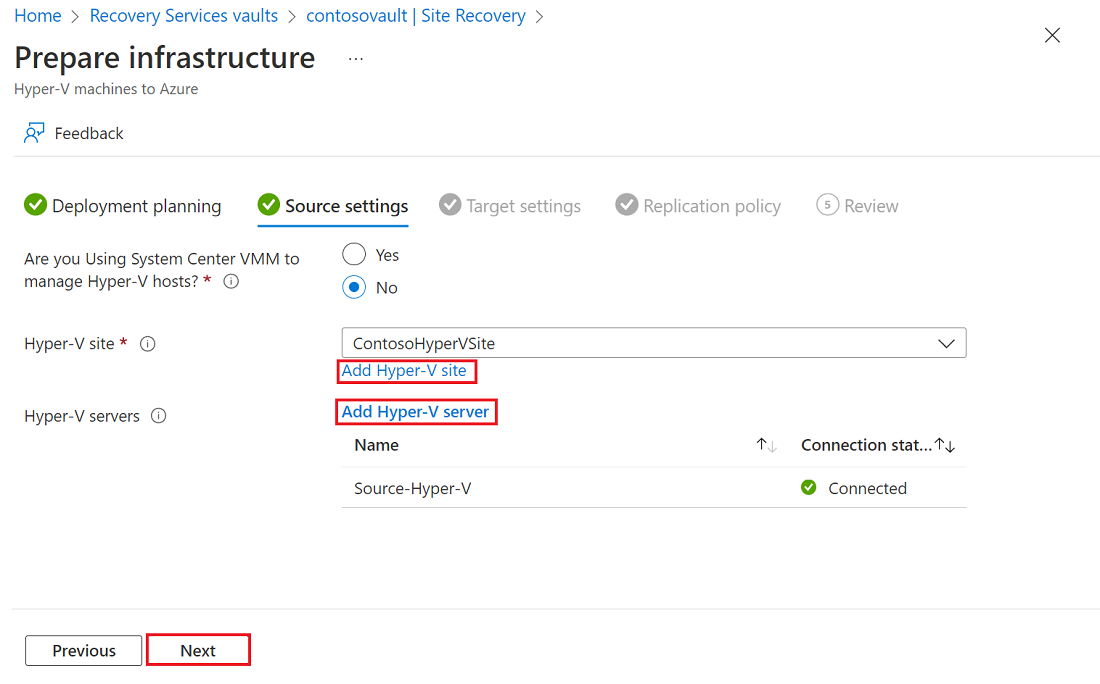
Sunucu Ekle'de şu adımları tamamlayın:
Microsoft Azure Site Recovery sağlayıcısının yükleyicisini indirin.
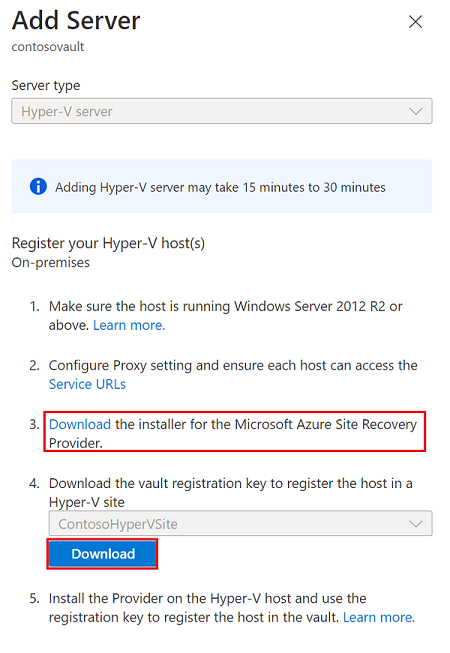
Kasa kayıt anahtarını indirin. Sağlayıcıya erişmek için bu anahtara ihtiyacınız vardır. Anahtar beş gün geçerlidir. Daha fazla bilgi edinin.
Oluşturduğunuz siteyi seçin.
- İleri’yi seçin.
Site Recovery, Azure aboneliğinizdeki uyumlu Azure depolama hesaplarını ve ağlarını denetler.
Sağlayıcıyı yükleme
İndirilen kurulum dosyasını (AzureSiteRecoveryProvider.exe) Hyper-V sitesine eklemek istediğiniz her Hyper-V konağına yükleyin. Kurulum, her Hyper-V konağına Site Recovery sağlayıcısını ve Kurtarma Hizmetleri aracısını (Azure Site Recovery için MARS) yükler.
- Kurulum dosyasını çalıştırın.
- Azure Site Recovery sağlayıcısı kurulum sihirbazında, Microsoft Update için sağlayıcı güncelleştirmelerini denetlemek için Microsoft Update'i kullanmayı kabul edin.
- Yükleme'de sağlayıcı ve aracı için varsayılan yükleme konumunu kabul edin ve yükle'yi seçin.
- Yüklemeden sonra, Microsoft Azure Site Recovery Kayıt Sihirbazı'nda Kasa Ayarları için Gözat'ı seçin. Anahtar Dosyası'nda indirdiğiniz kasa anahtarı dosyasını seçin.
- Azure Site Recovery aboneliğini, kasa adını (ContosoVMVault) ve Hyper-V sunucusunun ait olduğu Hyper-V sitesini (ContosoHyperVSite) seçin.
- Ara Sunucu Ayarları'nda Ara sunucu olmadan doğrudan Azure Site Recovery bağlan'ı seçin.
- Kayıt bölümünde sunucu kasaya kaydedildikten sonra Son'u seçin.
Hyper-V sunucusundan meta veriler Azure Site Recovery tarafından alınır ve sunucu Site Recovery Altyapısı>Hyper-V Konaklarında görünür. Bu işlemin tamamlanması 30 dakika sürebilir.
Sağlayıcıyı bir Hyper-V Core sunucusuna yükleme
Hyper-V Core sunucusu çalıştırıyorsanız kurulum dosyasını indirin ve şu adımları tamamlayın:
Şu komutu çalıştırarak dosyaları AzureSiteRecoveryProvider.exe yerel dizine ayıklayın:
AzureSiteRecoveryProvider.exe /x:. /q.\setupdr.exe /iöğesini çalıştırın. Sonuçlar %Programdata%\ASRLogs\DRASetupWizard.log dosyasına kaydedilir.Şu komutu çalıştırarak sunucuyu kaydedin:
cd "C:\Program Files\Microsoft Azure Site Recovery Provider" "C:\Program Files\Microsoft Azure Site Recovery Provider\DRConfigurator.exe" /r /Friendlyname "FriendlyName of the Server" /Credentials "path to where the credential file is saved"
Hedef ayarları
Hedef kaynakları seçin ve doğrulayın:
Altyapıyı hazırlama'nınHedef ayarlar sekmesinde şu adımları tamamlayın:
- Abonelik için, yük devretme sonrasında Azure VM'lerinin oluşturulacağı aboneliği ve kaynak grubunu (ContosoRG) seçin.
- Yük devretme sonrası dağıtım modeli için Resource Manager dağıtım modelini seçin.
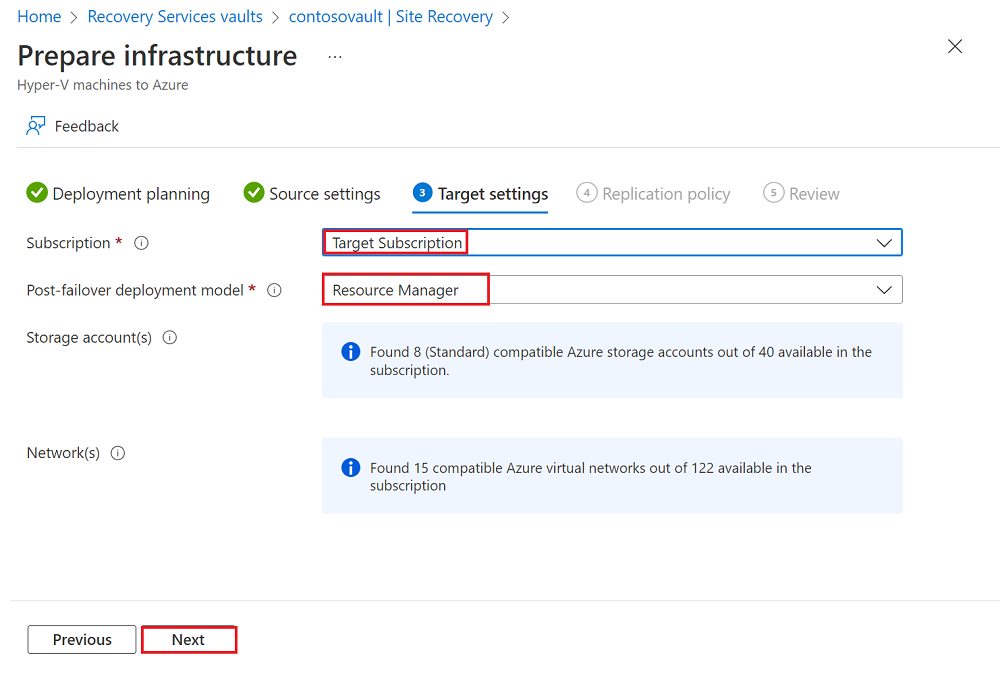
İleri’yi seçin.
Çoğaltma ilkesi
Altyapıyı hazırlama'nınÇoğaltma ilkesi sekmesinde şu adımları tamamlayın:
Çoğaltma ilkesi için çoğaltma ilkesini seçin.
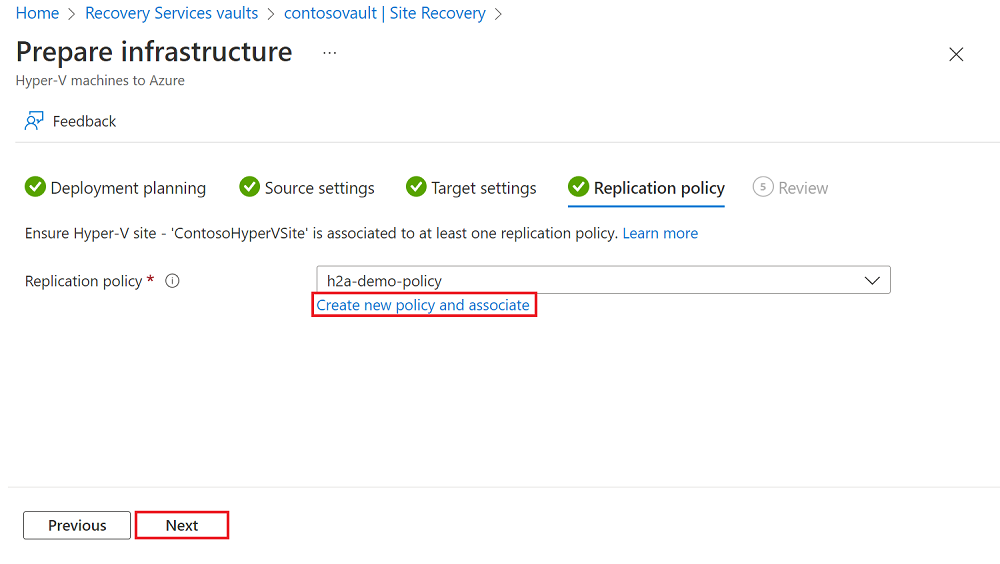
Çoğaltma ilkeniz yoksa Yeni ilke oluştur ve ilişkilendir bağlantısını seçerek yeni bir ilke oluşturun. İlke oluştur ve ilişkilendir bölmesinde şu adımları tamamlayın:
- Ad alanına ilke için bir ad girin. Örneğin ContosoReplicationPolicy kullanın.
- Kaynak türü için ContosoHyperVSite sitesini seçin.
- Hedef türü için hedefi (Azure), kasa aboneliğini ve Resource Manager dağıtım modunu doğrulayın.
- Kopyalama sıklığı için 5 Dakika'yı seçin.
- Kurtarma noktasının saat cinsinden saklanması için 2'yi seçin.
- Uygulamayla tutarlı anlık görüntü sıklığı için 1'i seçin.
- İlk çoğaltma başlangıç saati için Hemen'i seçin.
- İlkeyi oluşturmak için Tamam’ı seçin. Yeni bir ilke oluşturduğunuzda, bu ilke otomatik olarak belirtilen Hyper-V sitesiyle ilişkilendirilebilir.
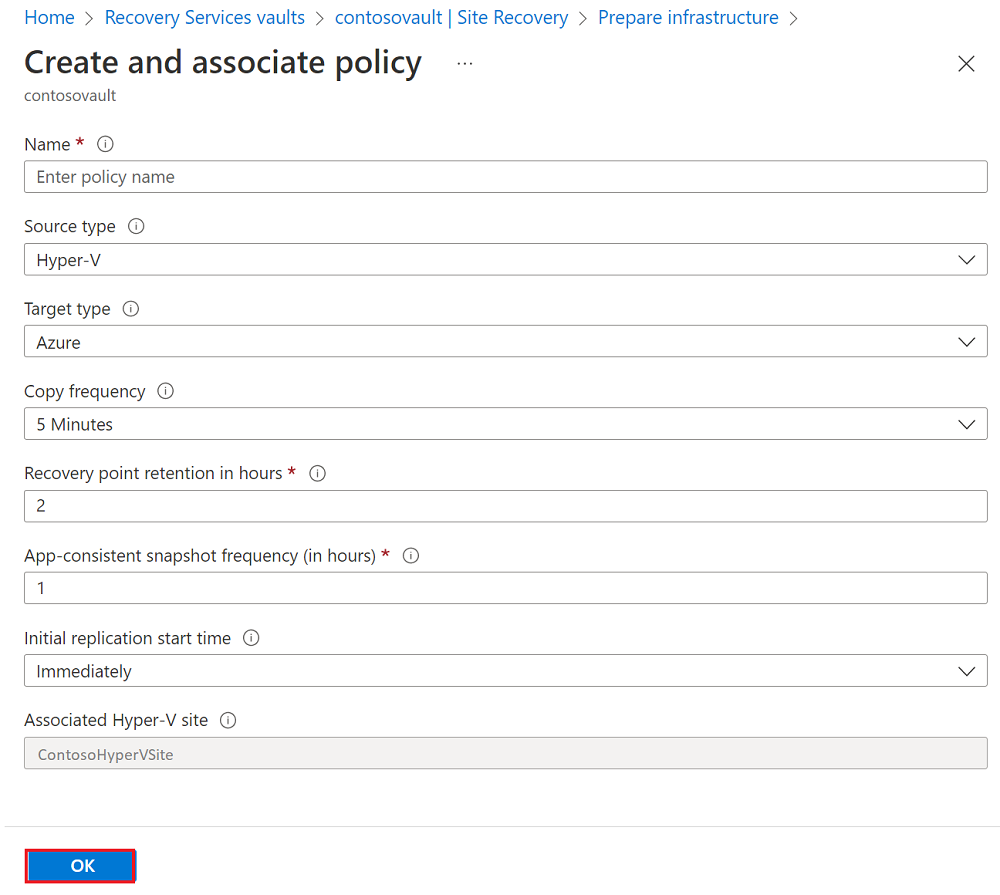
İleri’yi seçin.
Gözden Geçir sekmesinde seçimlerinizi gözden geçirin ve oluştur'u seçin.
İlerleme durumunu Azure portal bildirimlerinizde izleyebilirsiniz. İş tamamlandığında ilk çoğaltma tamamlanır ve VM yük devretme için hazır olur.
Çoğaltmayı etkinleştirme
Azure portalKurtarma Hizmetleri kasaları'na gidin ve kasayı seçin.
Kasa komut çubuğunda Site Recovery Etkinleştir'i seçin.
Site Recovery'daHyper-V makinelerinden Azure'a kutucuğu altında Çoğaltmayı etkinleştir'i seçin.
Çoğaltmayı etkinleştir'inKaynak ortam sekmesinde bir kaynak konum seçin ve ardından İleri'yi seçin.
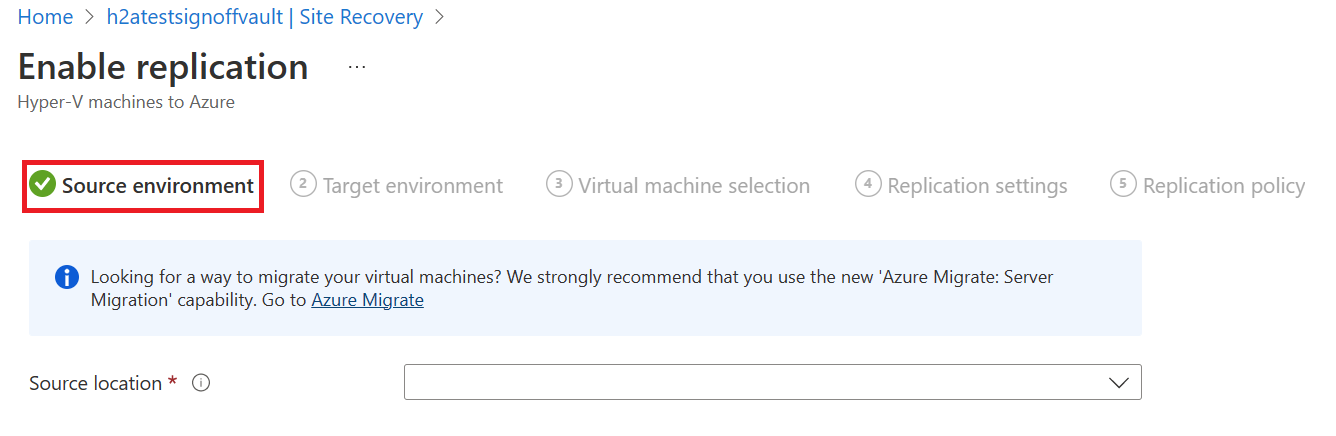
Hedef ortam sekmesinde şu adımları tamamlayın:
- Abonelik için aboneliği girin veya seçin.
- Yük devretme sonrası kaynak grubu için yük devretme için kaynak grubu adını seçin.
- Yük devretme sonrası dağıtım modeli için Resource Manager'ı seçin.
- Depolama hesabı için depolama hesabını girin veya seçin.
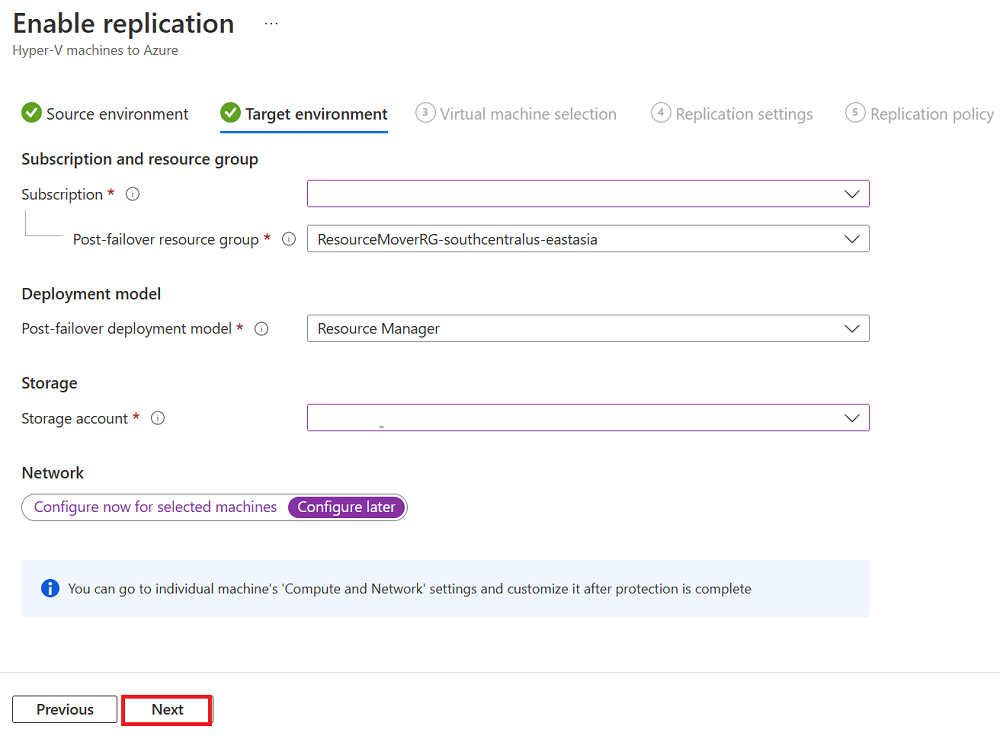
İleri’yi seçin.
Sanal makine seçimi sekmesinde çoğaltılması gereken VM'yi ve ardından İleri'yi seçin.
Çoğaltma ayarları sekmesinde disk ayrıntılarını seçip doğrulayın ve ardından İleri'yi seçin.
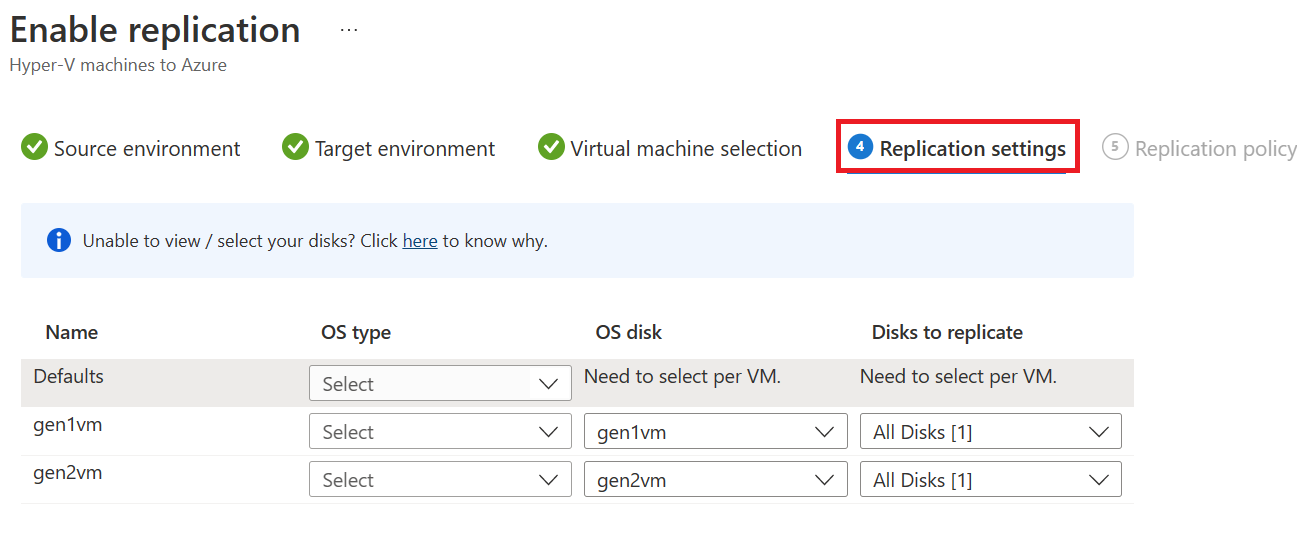
Çoğaltma ilkesi sekmesinde, doğru çoğaltma ilkesinin seçili olduğunu doğrulayın ve İleri'yi seçin.
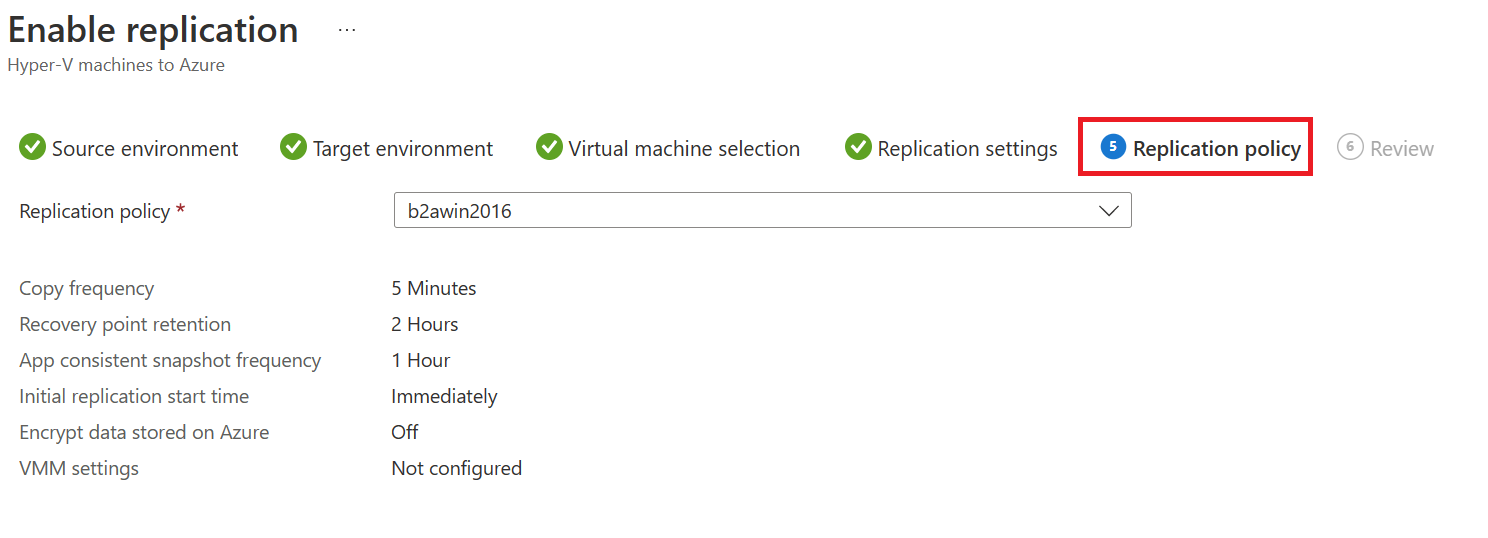
Gözden Geçir sekmesinde seçimlerinizi gözden geçirin ve ardından Çoğaltmayı Etkinleştir'i seçin.
Sonraki adımlar
Olağanüstü durum kurtarma tatbikatı çalıştırma hakkında daha fazla bilgi edinin.