Hyper-V VM olağanüstü durum kurtarma işlemi için kapasiteyi planlama
Hyper-V'nin Azure'a dağıtımı için [Azure Site Recovery Dağıtım Planlayıcısı] (site-recovery-hyper-v-deployment-planner.md) aşağıdakileri sağlar:
- Disk sayısı, disk boyutu, IOPS, değişim sıklığı ve birkaç VM özelliğine göre VM uygunluk değerlendirmesi
- Ağ bant genişliği ile RPO değerlendirmesi karşılaştırması
- Azure altyapı gereksinimleri
- Şirket içi altyapı gereksinimleri
- İlk çoğaltma işlem grubu oluşturma rehberi
- Azure'a tahmini toplam olağanüstü durum kurtarma maliyeti
Azure Site Recovery Capacity Planner, Hyper-V VM'lerini Azure Site Recovery ile çoğaltırken kapasite gereksinimlerinizi belirlemenize yardımcı olur.
Kaynak ortamınızı ve iş yüklerinizi analiz etmek için Site Recovery Capacity Planner'ı kullanın. Bant genişliği gereksinimlerini, kaynak konum için ihtiyacınız olan sunucu kaynaklarını ve hedef konumda ihtiyacınız olan kaynakları (VM'ler ve depolama gibi) tahmin etmenize yardımcı olur.
Aracı iki modda çalıştırabilirsiniz:
- Hızlı planlama: Ortalama vm sayısı, diskler, depolama alanı ve değişiklik oranı temelinde ağ ve sunucu projeksiyonları sağlar.
- Ayrıntılı planlama: Her iş yükünün ayrıntılarını VM düzeyinde sağlar. VM uyumluluğunu analiz edin, ağ ve sunucu projeksiyonları alın.
Başlamadan önce
- VM'ler, VM başına diskler, disk başına depolama dahil olmak üzere ortamınız hakkında bilgi toplayın.
- Çoğaltılan veriler için günlük değişiklik (değişim sıklığı) oranınızı belirleyin. Değişiklik oranını almak için Hyper-V kapasite planlama aracını indirin. Bu araç hakkında daha fazla bilgi edinin. Ortalamaları yakalamak için bu aracı bir hafta boyunca çalıştırmanızı öneririz.
Hızlı Planner'ı çalıştırma
Site Recovery Capacity Planner'ı indirip açın. Makroları çalıştırmanız gerekir. İstendiğinde, düzenlemeyi ve içeriği etkinleştirmek için seçimler yapın.
Planlayıcı türü seçin liste kutusunda Hızlı Planlayıcı'yı seçin.

Kapasite Planlayıcısı çalışma sayfasında gerekli bilgileri girin. Aşağıdaki ekran görüntüsünde kırmızıyla daire içine alınmış tüm alanları doldurun:
a. Senaryonuzu seçin bölümünde Hyper-V'yi Azure'a veya VMware/Fizikselden Azure'a'yı seçin.
b. Ortalama günlük veri değişim oranı (%) alanına, Hyper-V kapasite planlama aracını veya Site Recovery Dağıtım Planlayıcısı'nı kullanarak topladığınız bilgileri girin.
c. Sıkıştırma ayarı, Hyper-V VM'lerini Azure'a çoğalttığınızda kullanılmaz. Sıkıştırma için Riverbed gibi bir üçüncü taraf gereci kullanın.
d. Gün olarak bekletme alanında, çoğaltmaların ne kadar süreyle tutulacağını gün olarak belirtin.
e. Sanal makine toplu işlemi için ilk çoğaltmanın tamamlanması gereken saatsayısı ve İlk çoğaltma toplu işlemi başına sanal makine sayısı alanına, ilk çoğaltma gereksinimlerini hesaplamak için kullanılan ayarları girin. Site Recovery dağıtıldığında ilk veri kümesinin tamamı karşıya yüklenir.
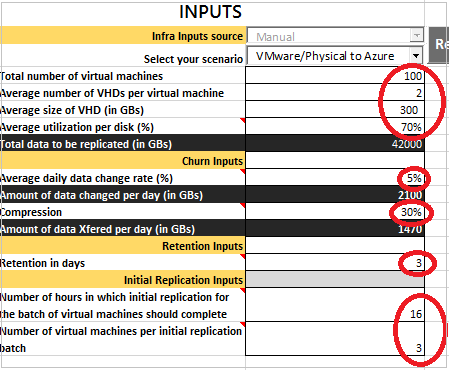
Kaynak ortamın değerlerini girdikten sonra görüntülenen çıktı şunları içerir:
Değişiklik çoğaltması için gereken bant genişliği (Megabit/sn cinsinden): Delta çoğaltma için ağ bant genişliği ortalama günlük veri değişim hızı üzerinden hesaplanır.
İlk çoğaltma için gereken bant genişliği (Megabit/sn cinsinden): İlk çoğaltma için ağ bant genişliği, girdiğiniz ilk çoğaltma değerlerine göre hesaplanır.
Depolama gerekli (GB'lerde): Gereken toplam Azure depolama alanı.
Standart Depolamada Toplam IOPS: Sayı, toplam standart depolama hesabındaki 8K IOPS birim boyutuna göre hesaplanır. Hızlı Planlayıcı için, sayı tüm kaynak VM disklerine ve günlük veri değişim hızına göre hesaplanır. Ayrıntılı Planlayıcı için sayı, standart Azure VM'lerine eşlenen vm'lerin toplam sayısına ve bu VM'lerdeki veri değişim oranına göre hesaplanır.
Gerekli Standart depolama hesabı sayısı: VM'leri korumak için gereken toplam standart depolama hesabı sayısı. Standart depolama hesabı, standart depolamadaki tüm VM'lerde 20.000'e kadar IOPS barındırabilir. Disk başına en fazla 500 IOPS desteklenir.
Gereken Blob disk sayısı: Azure depolamada oluşturulan disklerin sayısı.
Gerekli premium hesap sayısı: VM'leri korumak için gereken toplam premium depolama hesabı sayısı. Yüksek IOPS'ye (20.000'den fazla) sahip bir kaynak VM'nin premium depolama hesabına ihtiyacı vardır. Premium depolama hesabı en fazla 80.000 IOPS barındırabilir.
Premium Depolama toplam IOPS: Sayı, toplam premium depolama hesabındaki 256K IOPS birim boyutuna göre hesaplanır. Hızlı Planlayıcı için, sayı tüm kaynak VM disklerine ve günlük veri değişim hızına göre hesaplanır. Ayrıntılı Planlayıcı için sayı, premium Azure VM'leriyle (DS ve GS serisi) eşlenen toplam VM sayısı ve bu VM'lerdeki veri değişim oranı temel alınarak hesaplanır.
Gereken Yapılandırma Sunucusu Sayısı: Dağıtım için kaç yapılandırma sunucusu gerektiğini gösterir.
Gereken ek İşlem Sunucusu sayısı: Yapılandırma sunucusunda varsayılan olarak çalışan işlem sunucusuna ek olarak ek işlem sunucularının gerekli olup olmadığını gösterir.
Kaynakta %100 ek depolama alanı: Kaynak konumda ek depolama gerekip gerekmediğini gösterir.
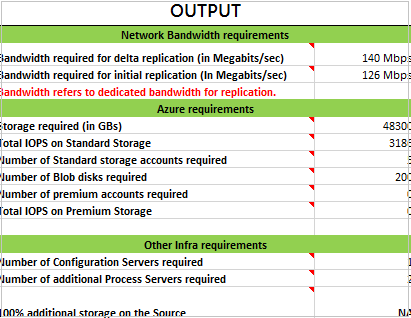
Ayrıntılı Planlayıcıyı çalıştırma
Site Recovery Capacity Planner'ı indirip açın. Makroları çalıştırmanız gerekir. İstendiğinde, düzenlemeyi ve içeriği etkinleştirmek için seçimler yapın.
Planlayıcı türü seçin bölümünde liste kutusundan Ayrıntılı Planlayıcı'yı seçin.

İş Yükü Niteliği çalışma sayfasında gerekli bilgileri girin. İşaretlenen tüm alanları doldurmanız gerekir.
a. İşlemci Çekirdekleri'nde, bir kaynak sunucudaki toplam çekirdek sayısını belirtin.
b. Bellek ayırma (MB cinsinden) alanında, kaynak sunucunun RAM boyutunu belirtin.
c. NIC Sayısı bölümünde, bir kaynak sunucudaki ağ bağdaştırıcılarının sayısını belirtin.
d. Toplam Depolama (GB cinsinden) alanında VM depolama alanının toplam boyutunu belirtin. Örneğin, kaynak sunucuda her biri 500 GB olan üç disk varsa, toplam depolama boyutu 1.500 GB'tır.
e. Eklenen disk sayısı alanında, kaynak sunucunun toplam disk sayısını belirtin.
f. Disk kapasitesi kullanımı (%)'nde ortalama kullanımı belirtin.
g. Günlük veri değişim oranı (%)'nde bir kaynak sunucunun günlük veri değişim oranını belirtin.
h. Azure VM boyutunu eşleme bölümünde eşlemek istediğiniz Azure VM boyutunu girin. Bunu el ile yapmak istemiyorsanız İşlem IaaS VM'leri'ne tıklayın. El ile bir ayar girip İşlem IaaS VM'leri'ni seçerseniz, el ile ayarın üzerine yazılabilir. İşlem işlemi, Azure VM boyutundaki en iyi eşleşmeyi otomatik olarak tanımlar.
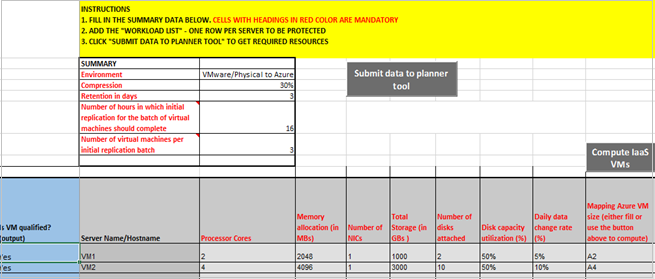
İşlem IaaS VM'lerini seçerseniz şunları yapar:
- Zorunlu girişleri doğrular.
- IOPS'yi hesaplar ve Azure'a çoğaltma için uygun olan her vm için en iyi Azure VM boyutu eşleşmesini önerir. Uygun boyutta bir Azure VM algılanamazsa bir hata görüntülenir. Örneğin, eklenen disk sayısı 65 ise, Azure VM için en yüksek boyut 64 olduğundan bir hata görüntülenir.
- Azure VM için kullanılabilecek bir depolama hesabı önerir.
- İş yükü için gereken toplam standart depolama hesabı ve premium depolama hesabı sayısını hesaplar. Kaynak sunucu için kullanılabilecek Azure depolama türünü ve depolama hesabını görüntülemek için aşağı kaydırın.
- Bir VM için atanan gerekli depolama türüne (standart veya premium) ve eklenen disk sayısına göre tablonun geri kalanını tamamlar ve sıralar. Azure gereksinimlerini karşılayan tüm VM'ler için VM uygun mu? sütununda Evet gösterilir. Vm Azure'a yedeklenemiyorsa bir hata görüntülenir.
AA-AE sütunları çıkıştır ve her vm için bilgi sağlar.
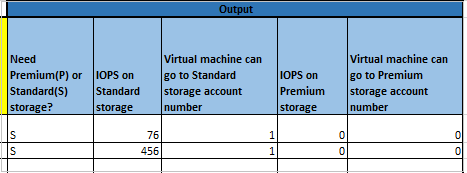
Örnek
Örneğin, tabloda gösterilen değerlere sahip altı VM için araç, en iyi Azure VM eşleşmesini ve Azure depolama gereksinimlerini hesaplar ve atar.
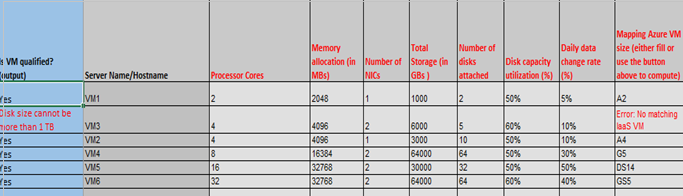
Örnek çıktıda aşağıdakilere dikkat edin:
İlk sütun VM'ler, diskler ve değişim sıklığı için bir doğrulama sütunudur.
Beş VM için iki standart depolama hesabı ve bir premium depolama hesabı gerekir.
Bir veya daha fazla disk 1 TB'tan fazla olduğundan VM3 koruma için uygun değildir.
VM1 ve VM2 ilk standart depolama hesabını kullanabilir
VM4 ikinci standart depolama hesabını kullanabilir.
VM5 ve VM6 bir premium depolama hesabına ihtiyaç duyar ve her ikisi de tek bir hesap kullanabilir.
Not
Standart ve premium depolamada IOPS, disk düzeyinde değil VM düzeyinde hesaplanır. Standart bir VM, disk başına en fazla 500 IOPS işleyebilir. Disk için IOPS 500'den büyükse premium depolamaya ihtiyacınız vardır. Bir disk için IOPS 500'den fazlaysa ancak toplam VM diskleri için IOPS standart Azure VM sınırlarını destekliyorsa, planlayıcı DS veya GS serisini değil standart bir VM'yi seçer. (Azure VM sınırları VM boyutu, disk sayısı, bağdaştırıcı sayısı, CPU ve bellektir.) Eşleme Azure boyut hücresini uygun DS veya GS serisi VM ile el ile güncelleştirmeniz gerekir.
Tüm bilgiler girildikten sonra Kapasite Planlayıcısı'nı açmak için Planlayıcı aracına veri gönder'i seçin. İş yükleri, koruma için uygun olup olmadıklarını göstermek için vurgulanır.
Capacity Planner'da veri gönderme
Capacity Planner çalışma sayfasını açtığınızda, belirttiğiniz ayarlara göre doldurulur. Girişin İş Yükü Niteliği çalışma sayfası olduğunu göstermek için Infra inputs kaynak hücresinde " İş Yükü " sözcüğü görünür.
Değişiklik yapmak istiyorsanız İş Yükü Niteliği çalışma sayfasını değiştirmeniz gerekir. Ardından Planlayıcı aracına veri gönder'i yeniden seçin.
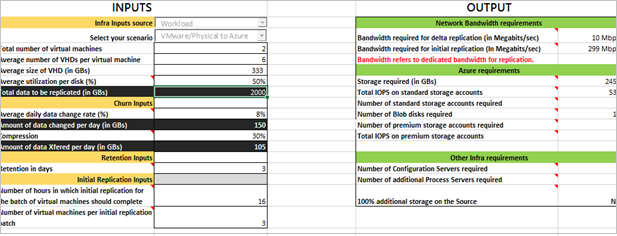
Sonraki adımlar
Kapasite planlama aracını çalıştırmayı öğrenin.