İşlem sunucusunda sorun giderme
Site Recovery işlem sunucusu, şirket içi VMware VM'leri ve fiziksel sunucular için Azure'a olağanüstü durum kurtarma ayarladığınızda kullanılır. Bu makalede, çoğaltma ve bağlantı sorunları dahil olmak üzere işlem sunucusuyla ilgili sorunları giderme işlemi açıklanır.
İşlem sunucusu hakkında daha fazla bilgi edinin.
Başlamadan önce
Sorun gidermeye başlamadan önce:
- İşlem sunucularının nasıl izleneceğini anladığınızdan emin olun.
- Aşağıdaki en iyi yöntemleri gözden geçirin.
- Kapasiteyle ilgili önemli noktaları izlediğinize ve yapılandırma sunucusu veya tek başına işlem sunucuları için boyutlandırma yönergelerini kullandığınızdan emin olun.
İşlem sunucusu dağıtımı için en iyi yöntemler
İşlem sunucularının en iyi performansı için bir dizi genel en iyi deneyimi özetledik.
| En iyi yöntem | Ayrıntılar |
|---|---|
| Kullanım | Yapılandırma sunucusunun/tek başına işlem sunucusunun yalnızca amaçlanan amaç için kullanıldığından emin olun. Makinede başka bir şey çalıştırma. |
| IP adresi | İşlem sunucusunda statik bir IPv4 adresi olduğundan ve NAT'nin yapılandırılmadığından emin olun. |
| Bellek/CPU kullanımını denetleme | CPU ve bellek kullanımını %70'in altında tutun. |
| Boş alan olduğundan emin olun | Boş alan, işlem sunucusundaki önbellek disk alanını ifade eder. Çoğaltma verileri, Azure'a yüklenmeden önce önbellekte depolanır. Boş alanı %25'in üzerinde tutun. %20'nin altına iniyorsa, işlem sunucusuyla ilişkilendirilmiş çoğaltılan makineler için çoğaltma kısıtlanır. |
İşlem sunucusu durumunu denetleme
Sorun gidermenin ilk adımı, işlem sunucusunun durumunu ve durumunu denetlemektir. Bunu yapmak için tüm uyarıları gözden geçirin, gerekli hizmetlerin çalışıp çalışmadığını denetleyin ve işlem sunucusundan sinyal olduğunu doğrulayın. Bu adımlar aşağıdaki grafikte özetlenir ve ardından adımları gerçekleştirmenize yardımcı olacak yordamlar yer alır.
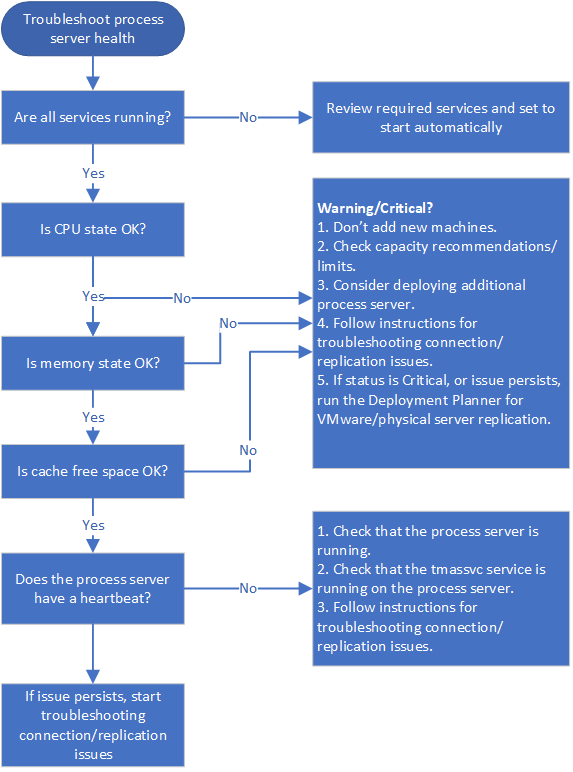
1. Adım: İşlem sunucusu sistem durumu uyarılarıyla ilgili sorunları giderme
İşlem sunucusu bir dizi sistem durumu uyarısı oluşturur. Bu uyarılar ve önerilen eylemler aşağıdaki tabloda özetlenmiştir.
| Uyarı türü | Hata | Sorun giderme |
|---|---|---|
 |
Hiçbiri | İşlem sunucusu bağlı ve iyi durumda. |
 |
Belirtilen hizmetler çalışmıyor. | 1. Hizmetlerin çalışıp çalışmadığını denetleyin. 2. Hizmetler beklendiği gibi çalışıyorsa, bağlantı ve çoğaltma sorunlarını gidermek için aşağıdaki yönergeleri izleyin. |
 |
Son 15 dakika için CPU kullanımı > %80. | 1. Yeni makine eklemeyin. 2. İşlem sunucusunu kullanan VM sayısının tanımlı sınırlara uygun olup olmadığını denetleyin ve ek bir işlem sunucusu ayarlamayı göz önünde bulundurun. 3. Bağlantı ve çoğaltma sorunlarını gidermek için aşağıdaki yönergeleri izleyin. |
 |
Son 15 dakika için CPU kullanımı > %95. | 1. Yeni makine eklemeyin. 2. İşlem sunucusunu kullanan VM sayısının tanımlı sınırlara uygun olup olmadığını denetleyin ve ek bir işlem sunucusu ayarlamayı göz önünde bulundurun. 3. Bağlantı ve çoğaltma sorunlarını gidermek için aşağıdaki yönergeleri izleyin. 4. Sorun devam ederse VMware/fiziksel sunucu çoğaltması için Dağıtım Planlayıcısı'nı çalıştırın. |
 |
Son 15 dakika için bellek kullanımı > %80. | 1. Yeni makine eklemeyin. 2. İşlem sunucusunu kullanan VM sayısının tanımlı sınırlara uygun olup olmadığını denetleyin ve ek bir işlem sunucusu ayarlamayı göz önünde bulundurun. 3. Uyarıyla ilişkili tüm yönergeleri izleyin. 4. Sorun devam ederse, bağlantı ve çoğaltma sorunlarını gidermek için aşağıdaki yönergeleri izleyin. |
 |
Son 15 dakika için bellek kullanımı > %95. | 1. Yeni makine eklemeyin ve ek bir işlem sunucusu ayarlamayı göz önünde bulundurun. 2. Uyarıyla ilişkili tüm yönergeleri izleyin. 3. 4. Sorun devam ederse, bağlantı ve çoğaltma sorunlarını gidermek için aşağıdaki yönergeleri izleyin. 4. Sorun devam ederse VMware/fiziksel sunucu çoğaltma sorunları için Dağıtım Planlayıcısı'nı çalıştırın. |
 |
Son 15 dakika için önbellek klasörü boş alanı < %30. | 1. Yeni makine eklemeyin ve ek bir işlem sunucusu ayarlamayı göz önünde bulundurun. 2. İşlem sunucusunu kullanan VM sayısının yönergelere uygun olup olmadığını denetleyin. 3. Bağlantı ve çoğaltma sorunlarını gidermek için aşağıdaki yönergeleri izleyin. |
 |
Son 15 dakika için %25 boş alan < | 1. Bu sorunla ilgili uyarıyla ilişkili yönergeleri izleyin. 2. 3. Bağlantı ve çoğaltma sorunlarını gidermek için aşağıdaki yönergeleri izleyin. 3. Sorun devam ederse VMware/fiziksel sunucu çoğaltması için Dağıtım Planlayıcısı'nı çalıştırın. |
 |
15 dakika veya daha fazla süre boyunca işlem sunucusundan sinyal yok. tmansvs hizmeti yapılandırma sunucusuyla iletişim kurmuyor. | 1) İşlem sunucusunun çalışır durumda olup olmadığını denetleyin. 2. tmansvc'nin işlem sunucusunda çalışıp çalışmadığını denetleyin. 3. Bağlantı ve çoğaltma sorunlarını gidermek için aşağıdaki yönergeleri izleyin. |

2. Adım: İşlem sunucusu hizmetlerini denetleme
İşlem sunucusunda çalışması gereken hizmetler aşağıdaki tabloda özetlenmiştir. İşlem sunucusunun nasıl dağıtılacağına bağlı olarak hizmetlerde küçük farklılıklar vardır.
Microsoft Azure Kurtarma Hizmetleri Aracısı (obengine) dışındaki tüm hizmetler için StartType değerinin Otomatik veya Otomatik (Gecikmeli Başlangıç) olarak ayarlandığını denetleyin.
| Dağıtım | Hizmetleri çalıştırma |
|---|---|
| Yapılandırma sunucusunda işlem sunucusu | ProcessServer; ProcessServerMonitor; cxprocessserver; InMage PushInstall; Günlük Karşıya Yükleme Hizmeti (LogUpload); InMage Scout Uygulama Hizmeti; Microsoft Azure Kurtarma Hizmetleri Aracısı (obengine); InMage Scout VX Agent-Sentinel/Outpost (svagents); tmansvc; World Wide Web Yayımlama Hizmeti (W3SVC); Mysql; Microsoft Azure Site Recovery Hizmeti (dra) |
| Tek başına sunucu olarak çalışan işlem sunucusu | ProcessServer; ProcessServerMonitor; cxprocessserver; InMage PushInstall; Günlük Karşıya Yükleme Hizmeti (LogUpload); InMage Scout Uygulama Hizmeti; Microsoft Azure Kurtarma Hizmetleri Aracısı (obengine); InMage Scout VX Agent-Sentinel/Outpost (svagents); tmansvc. |
| Yeniden çalışma için Azure'da dağıtılan işlem sunucusu | ProcessServer; ProcessServerMonitor; cxprocessserver; InMage PushInstall; Günlük Karşıya Yükleme Hizmeti (LogUpload) |
3. Adım: İşlem sunucusu sinyalini denetleme
İşlem sunucusundan sinyal yoksa (hata kodu 806), aşağıdakileri yapın:
İşlem sunucusu VM'sinin çalışır durumda olduğunu doğrulayın.
Bu günlüklerde hatalar olup olmadığını denetleyin.
C:\ProgramData\ASR\home\svsystems\eventmanager*.log C\ProgramData\ASR\home\svsystems\monitor_protection*.log
Bağlantıyı ve çoğaltmayı denetleme
İlk ve devam eden çoğaltma hataları genellikle kaynak makineler ile işlem sunucusu arasındaki veya işlem sunucusu ile Azure arasındaki bağlantı sorunlarından kaynaklanmaktadır. Bu adımlar aşağıdaki grafikte özetlenir ve ardından adımları gerçekleştirmenize yardımcı olacak yordamlar yer alır.
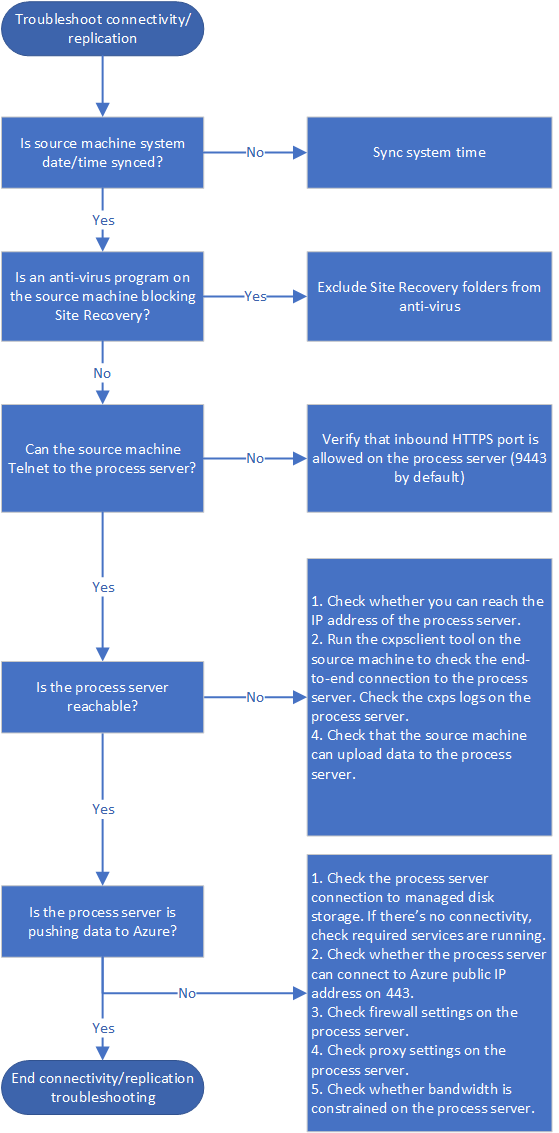
4. Adım: Kaynak makinede zaman eşitlemesini doğrulama
Çoğaltılan makine için sistem tarih/saatinin eşitlendiğinden emin olun. Daha fazla bilgi edinin
5. Adım: Kaynak makinede virüsten koruma yazılımını denetleme
Çoğaltılan makinede hiçbir virüsten koruma yazılımının Site Recovery'yi engellemediğini denetleyin. Site Recovery'yi virüsten koruma programlarının dışında tutmanız gerekiyorsa bu makaleyi gözden geçirin.
6. Adım: Kaynak makineden bağlantıyı denetleme
Gerekirse kaynak makineye Telnet istemcisini yükleyin. Ping kullanmayın.
Kaynak makineden, Telnet ile HTTPS bağlantı noktasında işlem sunucusuna ping yapın. Varsayılan olarak 9443, çoğaltma trafiği için HTTPS bağlantı noktasıdır.
telnet <process server IP address> <port>Bağlantının başarılı olup olmadığını belirleyin.
| Bağlantı | Ayrıntılar | Eylem |
|---|---|---|
| Başarılı | Telnet boş bir ekran gösterir ve işlem sunucusuna ulaşılabilir. | Başka eylem gerekmez. |
| Başarısız | Bağlanamazsınız | İşlem sunucusunda gelen bağlantı noktası 9443'e izin verildiğinden emin olun. Örneğin, çevre ağınız veya ekranlı bir alt ağınız varsa. Bağlantıyı yeniden denetleyin. |
| Kısmen başarılı | Bağlanabilirsiniz, ancak kaynak makine işlem sunucusuna ulaşılamdığını bildirir. | Sonraki sorun giderme yordamıyla devam edin. |
7. Adım: Ulaşılamayan işlem sunucusunda sorun giderme
İşlem sunucusuna kaynak makineden ulaşılamıyorsa 78186 hatası görüntülenir. Bu sorun giderilmediyse, hem uygulamayla tutarlı hem de kilitlenmeyle tutarlı kurtarma noktalarının beklendiği gibi oluşturulmamasına neden olur.
Kaynak makinenin işlem sunucusunun IP adresine ulaşıp ulaşamadığını denetleyerek ve uçtan uca bağlantıyı denetlemek için kaynak makinede cxpsclient aracını çalıştırarak sorun giderin.
İşlem sunucusunda IP bağlantısını denetleyin
Telnet başarılı olursa ancak kaynak makine işlem sunucusuna ulaşılamadığını bildiriyorsa, işlem sunucusunun IP adresine ulaşıp ulaşamayacağınızı denetleyin.
- Web tarayıcısında IP adresine< https:// PS_IP>:<PS_Data_Port>/ ulaşmaya çalışın.
- Bu denetim bir HTTPS sertifikası hatası gösteriyorsa bu normaldir. Hatayı yoksayarsanız 400 - Hatalı İstek görmeniz gerekir. Bu, sunucunun tarayıcı isteğine hizmet veremiyor ve standart HTTPS bağlantısının iyi olduğu anlamına gelir.
- Bu denetim işe yaramazsa tarayıcı hata iletisini not edin. Örneğin, 407 hatası ara sunucu kimlik doğrulamasıyla ilgili bir sorunu gösterir.
cxpsclient ile bağlantıyı denetleyin
Ayrıca, uçtan uca bağlantıyı denetlemek için cxpsclient aracını çalıştırabilirsiniz.
Aracı aşağıdaki gibi çalıştırın:
<install folder>\cxpsclient.exe -i <PS_IP> -l <PS_Data_Port> -y <timeout_in_secs:recommended 300>İşlem sunucusunda, şu klasörlerde oluşturulan günlükleri denetleyin:
C:\ProgramData\ASR\home\svsystems\transport\log\cxps.err C:\ProgramData\ASR\home\svsystems\transport\log\cxps.xfer
Karşıya yükleme hataları için kaynak VM günlüklerini denetleme (hata 78028)
Kaynak makinelerden işlem hizmetine engellenen veri yüklemeleriyle ilgili sorun, hem kilitlenmeyle tutarlı hem de uygulamayla tutarlı kurtarma noktalarının oluşturulmamasıyla sonuçlanabilir.
Ağ karşıya yükleme hatalarını gidermek için şu günlükteki hataları arayabilirsiniz:
C:\Program Files (x86)\Microsoft Azure Site Recovery\agent\svagents*.log
Bu makaledeki diğer yordamları kullanın, veri yükleme sorunlarını çözmenize yardımcı olabilir.
8. Adım: İşlem sunucusunun veri gönderip göndermediğini denetleyin
İşlem sunucusunun etkin olarak Azure'a veri gönderip göndermediğini denetleyin.
İşlem sunucusunda Görev Yöneticisi'ni açın (Ctrl+Shift+Esc tuşlarına basın).
Performans sekmesini Kaynak İzleyicisini Aç'ı >seçin.
Kaynak İzleyicisi sayfasında Ağ sekmesini seçin. Ağ Etkinliği ile İşlemler bölümünde cbengine.exe dosyasının etkin bir şekilde büyük miktarda veri gönderip göndermediğini denetleyin.
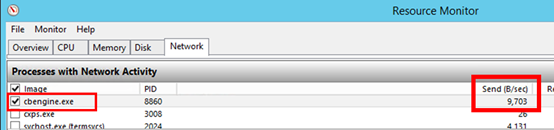
cbengine.exe büyük miktarda veri göndermiyorsa, aşağıdaki bölümlerde yer alan adımları tamamlayın.
9. Adım: Azure blob depolamaya işlem sunucusu bağlantısını denetleme
- Kaynak İzleyicisi'nde cbengine.exe dosyasını seçin.
- TCP Bağlan ions bölümünde işlem sunucusundan Azure depolamaya bağlantı olup olmadığını denetleyin.
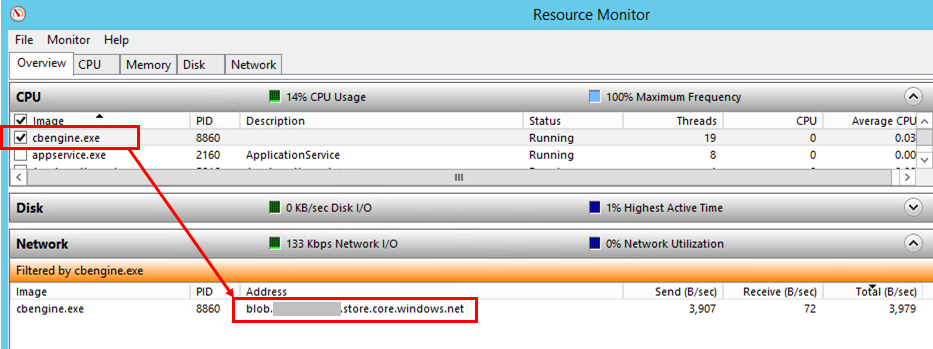
Hizmetleri denetleme
İşlem sunucusundan Azure blob depolama URL'sine bağlantı yoksa hizmetlerin çalışıp çalışmadığını denetleyin.
Denetim Masası Hizmetler'i seçin.
Aşağıdaki hizmetlerin çalıştığını doğrulayın:
- cxprocessserver
- InMage Scout VX Aracısı – Sentinel/Outpost
- Microsoft Azure Kurtarma Hizmetleri Aracısı
- Microsoft Azure Site Recovery hizmeti
- tmansvc
Çalışmayan herhangi bir hizmeti başlatın veya yeniden başlatın.
İşlem sunucusunun bağlı ve erişilebilir olduğunu doğrulayın.
10. Adım: Azure genel IP adresine yönelik işlem sunucusu bağlantısını denetleyin
- İşlem sunucusunda, %programfiles%\Microsoft Azure Kurtarma Hizmetleri Aracısı\Temp içinde en son CBEngineCurr.errlog dosyasını açın.
- Dosyada 443 için arama yapın veya dize bağlantısı girişimi başarısız oldu.
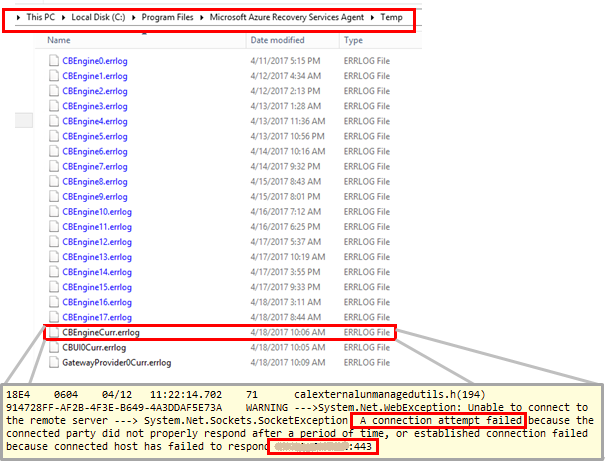
- Sorunlar görürseniz, 443 numaralı bağlantı noktasını kullanarak CBEngineCurr.currLog dosyasında Azure genel IP adresinizi bulun:
telnet <your Azure Public IP address as seen in CBEngineCurr.errlog> 443
- İşlem sunucusundaki komut satırında, Azure genel IP adresinize ping göndermek için Telnet'i kullanın.
- Bağlanamıyorsanız sonraki yordamı izleyin.
11. Adım: İşlem sunucusu güvenlik duvarı ayarlarını denetleyin.
İşlem sunucusundaki IP adresi tabanlı güvenlik duvarının erişimi engelleyip engellemediğini denetleyin.
IP adresi tabanlı güvenlik duvarı kuralları için:
a) Microsoft Azure veri merkezi IP aralıklarının tam listesini indirin.
b) Güvenlik duvarının Azure'a (ve varsayılan HTTPS bağlantı noktası, 443) iletişime izin verdiğinden emin olmak için IP adresi aralıklarını güvenlik duvarı yapılandırmanıza ekleyin.
c) Aboneliğinizin Azure bölgesi ve Azure Batı ABD bölgesi (erişim denetimi ve kimlik yönetimi için kullanılır) için IP adresi aralıklarına izin verin.
URL tabanlı güvenlik duvarları için, aşağıdaki tabloda listelenen URL'leri güvenlik duvarı yapılandırmasına ekleyin.
Adı Ticari URL Kamu URL'si Açıklama Microsoft Entra ID login.microsoftonline.comlogin.microsoftonline.usErişim denetimi ve kimlik yönetimi için kullanılır. Backup *.backup.windowsazure.com*.backup.windowsazure.usÇoğaltma veri aktarımı ve düzenlemesi için kullanılır. Çoğaltma *.hypervrecoverymanager.windowsazure.com*.hypervrecoverymanager.windowsazure.usÇoğaltma yönetimi işlemleri ve düzenleme için kullanılır. Depolama *.blob.core.windows.net*.blob.core.usgovcloudapi.netÇoğaltılan verileri depolayan depolama hesabına erişim için kullanılır. Telemetri (isteğe bağlı) dc.services.visualstudio.comdc.services.visualstudio.comTelemetri için kullanılır. Zaman eşitlemesi time.windows.comtime.nist.govTüm dağıtımlarda sistem ile genel saat arasındaki zaman eşitlemesini denetlemek için kullanılır.
12. Adım: İşlem sunucusu proxy ayarlarını doğrulama
Ara sunucu kullanıyorsanız, ara sunucu adının DNS sunucusu tarafından çözümlendiğinden emin olun. Yapılandırma sunucusunu kayıt defteri anahtarında ayarlarken sağladığınız değeri HKEY_LOCAL_MACHINE\SOFTWARE\Microsoft\Azure Site Recovery\Proxy Ayarlar denetleyin.
Azure Site Recovery aracısı tarafından veri göndermek için aynı ayarların kullanıldığından emin olun.
a) Microsoft Azure Backup için arama.
b) Microsoft Azure Backup'ı açın ve Eylem>Değişiklik Özellikleri'ni seçin.
c) Ara Sunucu Yapılandırması sekmesinde, ara sunucu adresi kayıt defteri ayarlarında gösterilen proxy adresiyle aynı olmalıdır. Aksi takdirde, aynı adresle değiştirin.
13. Adım: Bant genişliğini denetleme
İşlem sunucusu ile Azure arasındaki bant genişliğini artırın ve sorunun hala oluşup oluşmadığını denetleyin.
Sonraki adımlar
Daha fazla yardıma ihtiyacınız varsa sorunuzu Azure Site Recovery için Microsoft Soru-Cevap soru sayfasına gönderin.