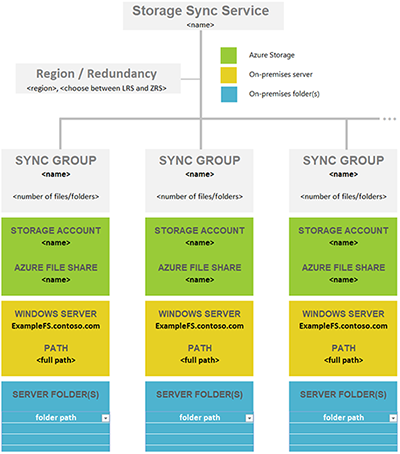Azure Dosya Eşitleme'ye StorSimple 1200 geçişi
StorSimple 1200 serisi, şirket içi veri merkezinde çalışan bir sanal gereçtir. Verileri bu aletten bir Azure Dosya Eşitleme ortamına geçirmek mümkündür. Azure Dosya Eşitleme, StorSimple gereçlerinin geçirilebileceği varsayılan ve stratejik uzun vadeli Azure hizmetidir. Bu makalede, Azure Dosya Eşitleme başarılı bir geçiş için gerekli arka plan bilgisi ve geçiş adımları sağlanır.
Not
StorSimple Hizmeti (8000 ve 1200 serisi için StorSimple Cihaz Yöneticisi ve StorSimple Data Manager dahil) destek sonuna ulaşmıştır. StorSimple desteğinin sonu 2019'da Microsoft LifeCycle İlkesi ve Azure communications sayfalarında yayımlandı. E-posta yoluyla ek bildirimler gönderildi ve Azure portal ve StorSimple'a genel bakış bölümünde gönderildi. Ek ayrıntılar için Microsoft Desteği başvurun.
Şunlara uygulanır
| Dosya paylaşımı türü | SMB | NFS |
|---|---|---|
| Standart dosya paylaşımları (GPv2), LRS/ZRS | ||
| Standart dosya paylaşımları (GPv2), GRS/GZRS | ||
| Premium dosya paylaşımları (filestorage), LRS/ZRS |
Azure Dosya Eşitleme
Azure Dosya Eşitleme, iki ana bileşeni temel alan bir Microsoft bulut hizmetidir:
- Dosya eşitleme ve bulut katmanlama.
- Azure'da SMB ve dosya REST gibi birden çok protokol üzerinden erişilebilen yerel depolama alanı olarak dosya paylaşımları. Azure dosya paylaşımı, bir Windows Server'daki bir dosya paylaşımıyla karşılaştırılabilir ve bunu ağ sürücüsü olarak yerel olarak bağlayabilirsiniz. Öznitelikler, izinler ve zaman damgaları gibi önemli dosya uygunluğu özelliklerini destekler. StorSimple'ın aksine, bulutta depolanan dosya ve klasörleri yorumlamak için uygulama/hizmet gerekmez. Genel amaçlı dosya sunucusu verilerini ve bazı uygulama verilerini bulutta depolamak için ideal ve en esnek yaklaşım.
Bu makalede geçiş adımlarına odaklanmaktadır. Geçiş yapmadan önce Azure Dosya Eşitleme hakkında daha fazla bilgi edinmek isterseniz aşağıdaki makaleleri öneririz:
Geçiş hedefleri
Amaç, üretim verilerinin bütünlüğünü ve kullanılabilirliği garanti etmektir. İkincisi, normal bakım pencerelerine sığabilmesi veya yalnızca biraz aşabilmesi için kapalı kalma süresinin en düşük düzeyde tutulmasını gerektirir.
StorSimple 1200 Azure Dosya Eşitleme geçiş yolu
Azure Dosya Eşitleme aracısını çalıştırmak için yerel bir Windows Server gereklidir. Windows Server en az 2012R2 sunucusu olabilir, ancak ideal olan bir Windows Server 2019'dur.
Çok sayıda alternatif geçiş yolu vardır ve bunların tümünü belgelemeyecek kadar uzun bir makale oluşturur ve bu makalede en iyi uygulama olarak önerdiğimiz yol üzerinde neden risk veya dezavantajlar taşıdıklarını gösterir.
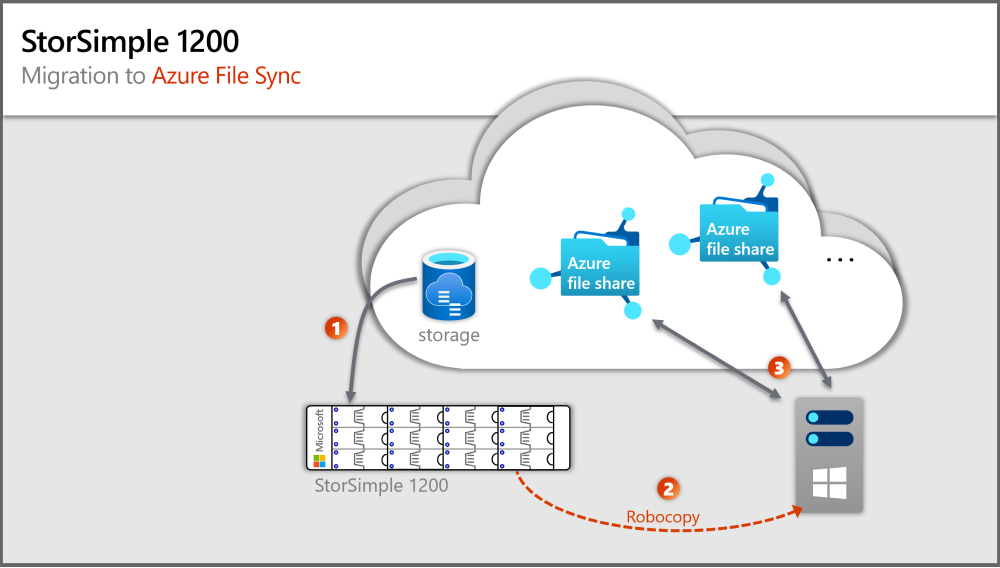
Önceki resimde bu makaledeki bölümlere karşılık gelen adımlar gösterilir.
1. Adım: Şirket içi Windows Server ve depolama alanınızı sağlama
- Sanal makine veya fiziksel sunucu olarak en az 2012R2 olan bir Windows Server 2019 oluşturun. Windows Server yük devretme kümesi de desteklenir.
- Doğrudan Bağlı Depolama (NAS ile karşılaştırıldığında DAS) sağlayın veya ekleyin. Windows Server depolama alanının boyutu, sanal StorSimple 1200 gerecinizin kullanılabilir kapasitesinin boyutuna eşit veya ondan büyük olmalıdır.
2. Adım: Windows Server depolama alanınızı yapılandırma
Bu adımda, StorSimple depolama yapınızı (birimler ve paylaşımlar) Windows Server depolama yapınızla eşlersiniz. Depolama yapınızda değişiklikler yapmayı planlıyorsanız; yani birim sayısı, veri klasörlerinin birimlerle ilişkisi veya geçerli SMB/NFS paylaşımlarınızın üstündeki veya altındaki alt klasör yapısıyla ilgili değişiklikler yapmayı planlıyorsanız, şimdi bu değişiklikleri dikkate alma zamanıdır. Azure Dosya Eşitleme yapılandırıldıktan sonra dosya ve klasör yapınızı değiştirmek zahmetli bir durumdur ve bundan kaçınılmalıdır. Bu makalede, 1:1 eşlemesi yaptığınız varsayılır, bu nedenle bu makaledeki adımları izlediğinizde eşleme değişikliklerinizi dikkate almanız gerekir.
- Üretim verilerinizin hiçbiri Windows Server sistem biriminde olmamalıdır. Bulut katmanlama, sistem birimlerinde desteklenmez. Ancak bu özellik, geçiş ve StorSimple değişimi olarak sürekli işlemler için gereklidir.
- Windows Server'ınız üzerinde StorSimple 1200 sanal gerecinizde kullandığınız birim sayısıyla aynı sayıda birim sağlayın.
- İhtiyacınız olan Tüm Windows Server rollerini, özelliklerini ve ayarlarını yapılandırın. İşletim sisteminizi güvenli ve güncel tutmak için Windows Server güncelleştirmelerini kabul etmeniz önerilir. Benzer şekilde, Azure Dosya Eşitleme aracısı da dahil olmak üzere Microsoft uygulamalarını güncel tutmak için Microsoft Update'i tercih etmeniz önerilir.
- Aşağıdaki adımları okumadan önce hiçbir klasör veya paylaşım yapılandırmayın.
3. Adım: İlk Azure Dosya Eşitleme bulut kaynağını dağıtma
Bu adımı tamamlamak için Azure aboneliği kimlik bilgileriniz gerekir.
Azure Dosya Eşitleme için yapılandırılan temel kaynağa Depolama Eşitleme Hizmeti adı verilir. Aynı dosya kümesini şimdi veya gelecekte eşitleyen tüm sunucular için yalnızca bir tane dağıtmanızı öneririz. Yalnızca hiçbir zaman veri alışverişi yapması gereken farklı sunucu kümeleriniz varsa birden çok Depolama Eşitleme Hizmeti oluşturun. Örneğin, aynı Azure dosya paylaşımını hiçbir zaman eşitlemesi gerekmeyecek sunucularınız olabilir. Aksi takdirde, tek bir Depolama Eşitleme Hizmeti kullanmak en iyi yöntemdir.
Depolama Eşitleme Hizmetiniz için konumunuza yakın bir Azure bölgesi seçin. Diğer tüm bulut kaynaklarının aynı bölgeye dağıtılması gerekir. Yönetimi basitleştirmek için aboneliğinizde eşitleme ve depolama kaynaklarını barındıran yeni bir kaynak grubu oluşturun.
Daha fazla bilgi için Azure Dosya Eşitleme dağıtma makalesindeki Depolama Eşitleme Hizmeti'ni dağıtma bölümüne bakın. Makalenin yalnızca bu bölümünü izleyin. Sonraki adımlarda makalenin diğer bölümlerine bağlantılar olacaktır.
4. Adım: Yerel birim ve klasör yapınızı Azure Dosya Eşitleme ve Azure dosya paylaşımı kaynaklarıyla eşleştirme
Bu adımda, kaç Azure dosya paylaşımına ihtiyacınız olduğunu saptayacaksınız. Tek bir Windows Server örneği (veya kümesi) en fazla 30 Azure dosya paylaşımını eşitleyebilir.
Birimlerinizde şu anda kullanıcılarınıza ve uygulamalarınıza SMB paylaşımı olarak yerel olarak paylaştığınız daha fazla klasör olabilir. Bu senaryoyu yansıtmanın en kolay yolu, 1:1'i bir Azure dosya paylaşımıyla eşleyen bir şirket içi paylaşım öngörmektir. Tek bir Windows Server örneği için 30'un altında, yeterince az sayıda paylaşımınız varsa, 1:1 eşlemesi öneririz.
30'dan fazla paylaşımınız varsa, şirket içi paylaşım 1:1'i Azure dosya paylaşımına eşlemek genellikle gereksizdir. Aşağıdaki seçenekleri göz önünde bulundurun.
Gruplandırma paylaşma
Örneğin, insan kaynakları (İk) departmanınızın 15 paylaşımı varsa, tüm İk verilerini tek bir Azure dosya paylaşımında depolamayı düşünebilirsiniz. Birden çok şirket içi paylaşımı tek bir Azure dosya paylaşımında depolamak, yerel Windows Server örneğinizde normal 15 SMB paylaşımı oluşturmanızı engellemez. Bu yalnızca bu 15 paylaşımın kök klasörlerini ortak bir klasörün altında alt klasörler olarak düzenlediğiniz anlamına gelir. Ardından bu ortak klasörü bir Azure dosya paylaşımıyla eşitlersiniz. Bu şekilde, bu şirket içi paylaşım grubu için bulutta yalnızca tek bir Azure dosya paylaşımı gerekir.
Birim eşitleme
Azure Dosya Eşitleme bir birimin kökünün Azure dosya paylaşımıyla eşitlenmesini destekler. Birim kökünü eşitlerseniz, tüm alt klasörler ve dosyalar aynı Azure dosya paylaşımına gider.
Birimin kökünü eşitlemek her zaman en iyi seçenek değildir. Birden çok konumu eşitlemenin avantajları vardır. Örneğin, bunu yapmak eşitleme kapsamı başına öğe sayısını düşük tutmaya yardımcı olur. Azure dosya paylaşımlarını test ediyoruz ve paylaşım başına 100 milyon öğe (dosya ve klasör) ile Azure Dosya Eşitleme. Ancak en iyi uygulama, 20 milyon veya 30 milyon'un altındaki sayıyı tek bir paylaşımda tutmaya çalışmaktır. Azure Dosya Eşitleme daha az sayıda öğeyle ayarlamak yalnızca dosya eşitleme için yararlı değildir. Daha az sayıda öğe aşağıdaki gibi senaryolardan da yararlanır:
- Bulut içeriğinin ilk taraması daha hızlı tamamlanabilir ve bu da ad alanının Azure Dosya Eşitleme için etkinleştirilmiş bir sunucuda görünmesi için beklemeyi azaltır.
- Azure dosya paylaşımı anlık görüntüsünden bulut tarafı geri yükleme işlemi daha hızlı olacaktır.
- Şirket içi sunucunun olağanüstü durum kurtarması önemli ölçüde hızlanabilir.
- Doğrudan azure dosya paylaşımında (eşitleme dışında) yapılan değişiklikler daha hızlı algılanabilir ve eşitlenebilir.
İpucu
Kaç dosya ve klasöre sahip olduğunuzu bilmiyorsanız JAM Software GmbH'nin TreeSize aracına göz atın.
Dağıtım haritasına yapılandırılmış bir yaklaşım
Sonraki bir adımda bulut depolamayı dağıtmadan önce, şirket içi klasörlerle Azure dosya paylaşımları arasında bir harita oluşturmanız önemlidir. Bu eşleme, sağlayacağınız eşitleme grubu kaynaklarının sayısını ve hangilerini Azure Dosya Eşitleme bildirir. Eşitleme grubu, Azure dosya paylaşımını ve sunucunuzdaki klasörü birbirine bağlar ve bir eşitleme bağlantısı kurar.
Kaç Azure dosya paylaşımına ihtiyacınız olduğunu belirlemek için aşağıdaki sınırları ve en iyi yöntemleri gözden geçirin. Bunu yapmak haritanızı iyileştirmenize yardımcı olur.
Azure Dosya Eşitleme aracısının yüklü olduğu bir sunucu en fazla 30 Azure dosya paylaşımıyla eşitlenebilir.
Azure dosya paylaşımı bir depolama hesabında dağıtılır. Bu düzenleme, depolama hesabını IOPS ve aktarım hızı gibi performans sayıları için bir ölçek hedefi haline getirir.
Azure dosya paylaşımlarını dağıtırken depolama hesabının IOPS sınırlamalarına dikkat edin. İdeal olarak, 1:1 dosya paylaşımlarını depolama hesaplarıyla eşlemeniz gerekir. Ancak, hem kuruluşunuzdan hem de Azure'dan gelen çeşitli sınırlar ve kısıtlamalar nedeniyle bu her zaman mümkün olmayabilir. Bir depolama hesabında yalnızca bir dosya paylaşımının dağıtılması mümkün olmadığında, en sıcak dosya paylaşımlarının aynı depolama hesabına yerleştirilmemesini sağlamak için hangi paylaşımların yüksek oranda etkin olacağını ve hangi paylaşımların daha az etkin olacağını göz önünde bulundurun.
Azure dosya paylaşımını yerel olarak kullanacak bir uygulamayı Azure'a kaldırmayı planlıyorsanız, Azure dosya paylaşımınızdan daha fazla performansa ihtiyacınız olabilir. Gelecekte bile bu tür bir kullanım mümkünse, kendi depolama hesabında tek bir standart Azure dosya paylaşımı oluşturmak en iyisidir.
Azure bölgesi başına abonelik başına 250 depolama hesabı sınırı vardır.
İpucu
Bu bilgiler göz önüne alındığında, birimlerinizdeki birden çok üst düzey klasörü yeni bir ortak kök dizinde gruplandırmak genellikle gerekli hale gelir. Ardından bu yeni kök dizini ve içinde gruplandırdığınız tüm klasörleri tek bir Azure dosya paylaşımıyla eşitlersiniz. Bu teknik, sunucu başına 30 Azure dosya paylaşımı eşitlemesi sınırında kalmanızı sağlar.
Ortak bir kök altında yapılan bu gruplandırma, verilerinize erişimi etkilemez. ACL'leriniz olduğu gibi kalır. Artık ortak bir köke dönüştürdüğünüz yerel sunucu klasörlerinde sahip olabileceğiniz paylaşım yollarını (SMB veya NFS paylaşımları gibi) ayarlamanız yeterlidir. Başka hiçbir şey değişmez.
Önemli
Azure Dosya Eşitleme için en önemli ölçek vektöru, eşitlenmesi gereken öğelerin (dosya ve klasör) sayısıdır. Daha fazla ayrıntı için Azure Dosya Eşitleme ölçeklendirme hedeflerini gözden geçirin.
Eşitleme kapsamı başına öğe sayısını düşük tutmak en iyi yöntemdir. Bu, klasörleri Azure dosya paylaşımlarına eşlemenizde dikkate almanız gereken önemli bir faktördür. Azure Dosya Eşitleme, paylaşım başına 100 milyon öğe (dosya ve klasör) ile test edilir. Ancak genellikle en iyisi 20 milyon veya 30 milyonun altındaki öğe sayısını tek bir paylaşımda tutmaktır. Bu sayıları aşmaya başlarsanız ad alanınızı birden çok paylaşıma bölün. Bu sayıların kabaca altında kalırsanız, birden çok şirket içi paylaşımı aynı Azure dosya paylaşımında gruplandırmaya devam edebilirsiniz. Bu uygulama size büyüyebilmek için yer sağlayacaktır.
Sizin durumunuzda bir klasör kümesinin aynı Azure dosya paylaşımıyla mantıksal olarak eşitlenmesi mümkündür (daha önce bahsedilen yeni ortak kök klasör yaklaşımını kullanarak). Ancak klasörleri yeniden gruplandırarak bir Azure dosya paylaşımı yerine iki klasörle eşitlemek daha iyi olabilir. Dosya paylaşımı başına dosya ve klasör sayısını sunucu genelinde dengeli tutmak için bu yaklaşımı kullanabilirsiniz. Ayrıca, şirket içi paylaşımlarınızı bölebilir ve daha fazla şirket içi sunucuya eşitleyebilir ve ek sunucu başına 30 Azure dosya paylaşımı daha ile eşitleme özelliği ekleyebilirsiniz.
Yaygın dosya eşitleme senaryoları ve dikkat edilmesi gerekenler
| # | Eşitleme senaryosu | Desteklenir | Dikkat edilmesi gerekenler (veya sınırlamalar) | Çözüm (veya geçici çözüm) |
|---|---|---|---|---|
| 1 | Aynı hedef Azure dosya paylaşımında (birleştirme) birden çok disk/birim ve birden çok paylaşıma sahip dosya sunucusu | No | Hedef Azure dosya paylaşımı (bulut uç noktası) yalnızca bir eşitleme grubuyla eşitlemeyi destekler. Eşitleme grubu, kayıtlı sunucu başına yalnızca bir sunucu uç noktasını destekler. |
1) Bir diski (kök birimi) Hedef Azure dosya paylaşımına eşitleme ile başlayın. En büyük disk/birimden başlayarak şirket içi depolama gereksinimleri konusunda yardımcı olur. Tüm verileri buluta katmanlayarak dosya sunucusu diskinde yer açmak için bulut katmanlama yapılandırın. Diğer birimlerden/paylaşımlardan verileri eşitlenen geçerli birime taşıyın. Tüm veriler buluta/geçirilene kadar adımlara tek tek devam edin. 2) Bir kerede bir kök birimi (disk) hedefle. Tüm verileri Hedef Azure dosya paylaşımına katmanlama amacıyla bulut katmanlama özelliğini kullanın. Eşitleme grubundan sunucu uç noktasını kaldırın, sonraki kök birim/disk ile uç noktayı yeniden oluşturun, eşitleyin ve işlemi yineleyin. Not: Aracı yeniden yüklemesi gerekebilir. 3) Birden çok hedef Azure dosya paylaşımı (performans gereksinimlerine göre aynı veya farklı depolama hesabı) kullanılmasını önerme |
| 2 | Tek birimli ve aynı hedef Azure dosya paylaşımına (birleştirme) birden çok paylaşıma sahip dosya sunucusu | Yes | Kayıtlı sunucu başına birden çok sunucu uç noktası aynı hedef Azure dosya paylaşımıyla eşitlenemez (yukarıdaki gibi) | Birden çok paylaşım veya üst düzey klasör barındıran birimin kökünü eşitleyin. Daha fazla bilgi için Gruplandırma kavramını paylaşma ve Toplu eşitleme konularına bakın. |
| 3 | Tek depolama hesabı altında birden çok Azure dosya paylaşımına birden çok paylaşıma ve/veya birime sahip dosya sunucusu (1:1 paylaşım eşlemesi) | Yes | Tek bir Windows Server örneği (veya kümesi) en fazla 30 Azure dosya paylaşımını eşitleyebilir. Depolama hesabı, performans için bir ölçek hedefidir. IOPS ve aktarım hızı dosya paylaşımları arasında paylaştırıldı. Eşitleme grubu başına öğe sayısını paylaşım başına 100 milyon öğe (dosya ve klasör) içinde tutun. İdeal olarak hisse başına 20 veya 30 milyondan az kalmak en iyisidir. |
1) Birden çok eşitleme grubu kullanın (eşitleme grubu sayısı = eşitlenecek Azure dosya paylaşımlarının sayısı). 2) Bu senaryoda aynı anda yalnızca 30 paylaşım eşitlenebilir. Bu dosya sunucusunda 30'dan fazla paylaşım varsa kaynakta kök veya üst düzey klasör sayısını azaltmak için Paylaşım gruplandırma kavramını ve Birim eşitlemeyi kullanın. 3) Şirket içi ek Dosya Eşitleme sunucuları kullanın ve kaynak Windows sunucusundaki sınırlamaları geçici olarak çözmek için verileri bu sunuculara bölün/taşıyın. |
| 4 | Farklı depolama hesabı (1:1 paylaşım eşlemesi) altında birden çok Azure dosya paylaşımına birden çok paylaşıma ve/veya birime sahip dosya sunucusu | Yes | Tek bir Windows Server örneği (veya kümesi) en fazla 30 Azure dosya paylaşımını (aynı veya farklı depolama hesabı) eşitleyebilir. Eşitleme grubu başına öğe sayısını paylaşım başına 100 milyon öğe (dosya ve klasör) içinde tutun. İdeal olarak hisse başına 20 veya 30 milyondan az kalmak en iyisidir. |
Yukarıdaki yaklaşımla aynı yaklaşım |
| 5 | Tek (kök birim veya paylaşım) ile aynı hedef Azure dosya paylaşımına (birleştirme) sahip birden çok dosya sunucusu | No | Eşitleme grubu, başka bir eşitleme grubunda yapılandırılmış olan bulut uç noktasını (Azure dosya paylaşımı) kullanamaz. Eşitleme grubu farklı dosya sunucularında sunucu uç noktalarına sahip olsa da dosyalar ayrı olamaz. |
Bir kerede bir dosya sunucusunu hedefleme konusunda dikkat edilmesi gereken ek bilgilerle yukarıdaki Senaryo 1'deki yönergeleri izleyin. |
Eşleme tablosu oluşturma
Kaç Azure dosya paylaşımına ihtiyacınız olduğunu ve mevcut verilerinizin hangi bölümlerinin hangi Azure dosya paylaşımında bulunacağını belirlemek için önceki bilgileri kullanın.
Gerektiğinde başvurmak için düşüncelerinizi kaydeden bir tablo oluşturun. Aynı anda birçok Azure kaynağı sağlarken eşleme planınızın ayrıntılarını kaybetmeniz kolay olabileceğinden düzenli kalmak önemlidir. Eşlemenizi oluşturmanıza yardımcı olması için şablon olarak kullanmak üzere aşağıdaki Excel dosyasını indirin.

|
Ad alanı eşleme şablonunu indirin. |
5. Adım: Azure dosya paylaşımlarını sağlama
Azure dosya paylaşımı bulutta bir Azure depolama hesabında depolanır. Performansla ilgili dikkat edilmesi gereken başka bir düzey de burada geçerlidir.
Yüksek düzeyde etkin paylaşımlarınız varsa (birçok kullanıcı ve/veya uygulama tarafından kullanılan paylaşımlar), iki Azure dosya paylaşımı bir depolama hesabının performans sınırına ulaşabilir.
En iyi yöntem, depolama hesaplarını her biri bir dosya paylaşımıyla dağıtmaktır. Arşiv paylaşımlarınız varsa veya günlük etkinliklerin düşük olmasını bekliyorsanız, aynı depolama hesabına birden çok Azure dosya paylaşımını havuza alabilirsiniz.
Bu önemli noktalar, doğrudan bulut erişiminde (Azure VM aracılığıyla) Azure Dosya Eşitleme göre daha fazla geçerlidir. Bu paylaşımlarda yalnızca Azure Dosya Eşitleme kullanmayı planlıyorsanız, birkaç tanesini tek bir Azure depolama hesabında gruplandırmak normaldir.
Paylaşımlarınızın listesini yaptıysanız, her paylaşımı içinde bulunacağı depolama hesabıyla eşlemeniz gerekir.
Önceki aşamada, uygun paylaşım sayısını belirlediniz. Bu adımda, depolama hesaplarını dosya paylaşımlarına eşlemeniz gerekir. Şimdi uygun sayıda Azure depolama hesabını, içinde uygun sayıda Azure dosya paylaşımıyla dağıtın.
Depolama hesaplarınızın her birinin bölgesinin aynı olduğundan ve zaten dağıtmış olduğunuz Depolama Eşitleme Hizmeti kaynağının bölgesiyle eşleştiğinden emin olun.
Dikkat
100 TiB sınırı olan bir Azure dosya paylaşımı oluşturursanız, bu paylaşım yalnızca yerel olarak yedekli depolama veya alanlar arası yedekli depolama yedekliliği seçeneklerini kullanabilir. 100 TiB dosya paylaşımını kullanmadan önce depolama yedekliliği gereksinimlerinizi göz önünde bulundurun.
Azure dosya paylaşımları hala varsayılan olarak 5 TiB sınırıyla oluşturulur. Büyük bir dosya paylaşımı oluşturmak için Azure dosya paylaşımı oluşturma bölümündeki adımları izleyin.
Depolama hesabı dağıtırken dikkat edilmesi gereken bir diğer nokta da Azure Depolama'nın yedekliliğidir. Bkz. Azure Depolama yedeklilik seçenekleri.
Kaynaklarınızın adları da önemlidir. Örneğin, İk departmanı için birden çok paylaşımı bir Azure depolama hesabında gruplandırdığınızda depolama hesabını uygun şekilde adlandırmanız gerekir. Benzer şekilde, Azure dosya paylaşımlarınızı adlandırırken, şirket içi karşılıkları için kullanılanlara benzer adlar kullanmanız gerekir.
Depolama hesabı ayarları
Depolama hesabında yapabileceğiniz birçok yapılandırma vardır. Depolama hesabı yapılandırmalarınız için aşağıdaki denetim listesi kullanılmalıdır. Örneğin geçişiniz tamamlandıktan sonra ağ yapılandırmasını değiştirebilirsiniz.
- Büyük dosya paylaşımları: Etkin - Büyük dosya paylaşımları performansı artırır ve bir paylaşımda en fazla 100 TB depolamanıza olanak sağlar.
- Güvenlik duvarı ve sanal ağlar: Devre dışı - herhangi bir IP kısıtlaması yapılandırmayın veya depolama hesabı erişimini belirli bir sanal ağ ile sınırlayın. Depolama hesabının genel uç noktası geçiş sırasında kullanılır. Azure VM'lerinden gelen tüm IP adreslerine izin verilmelidir. Geçiş sonrasında depolama hesabında güvenlik duvarı kurallarını yapılandırmak en iyisidir.
- Özel Uç Noktalar: Desteklenir - Özel uç noktaları etkinleştirebilirsiniz, ancak genel uç nokta geçiş için kullanılır ve kullanılabilir durumda kalmalıdır.
6. Adım: Windows Server hedef klasörlerini yapılandırma
Önceki adımlarda, eşitleme topolojilerinizin bileşenlerini belirleyecek tüm yönleri dikkate almışsınızdır. Şimdi, sunucuyu karşıya yüklenmek üzere dosya almaya hazırlamanın zamanı geldi.
Her bir klasörü kendi Azure dosya paylaşımıyla eşitleyecek tüm klasörleri oluşturun. Daha önce belgelediğiniz klasör yapısını izlemeniz önemlidir. Örneğin, birden çok yerel SMB paylaşımını tek bir Azure dosya paylaşımında eşitlemeye karar verdiyseniz, bunları birimdeki ortak bir kök klasörün altına yerleştirmeniz gerekir. Şimdi birimde bu hedef kök klasörü oluşturun.
Sağladığınız Azure dosya paylaşımlarının sayısı, bu adımda oluşturduğunuz klasör sayısıyla ve kök düzeyde eşitlediğiniz birim sayısıyla eşleşmelidir.
7. Adım: Azure Dosya Eşitleme aracısını dağıtma
Bu bölümde, Azure Dosya Eşitleme aracısını Windows Server örneğine yüklersiniz.
Dağıtım kılavuzundaInternet Explorer Artırılmış Güvenlik Yapılandırması'nı kapatmanız gerektiği açıklanır. Bu güvenlik önlemi Azure Dosya Eşitleme için geçerli değildir. Bu özelliği kapatmak, Azure'da sorunsuz bir şekilde kimlik doğrulaması yapmanıza olanak tanır.
PowerShell’i açın. Aşağıdaki komutları kullanarak gerekli PowerShell modüllerini yükleyin. İstendiğinde tam modülü ve NuGet sağlayıcısını yüklediğinizden emin olun.
Install-Module -Name Az -AllowClobber
Install-Module -Name Az.StorageSync
Sunucunuzdan İnternet'e ulaşma konusunda sorun yaşıyorsanız, şimdi bunları çözmenin tam zamanı. Azure Dosya Eşitleme İnternet'e herhangi bir kullanılabilir ağ bağlantısı kullanır. Ara sunucunun İnternet'e erişmesi de desteklenir. Makine genelinde bir ara sunucuyu şimdi yapılandırabilir veya aracı yüklemesi sırasında yalnızca Azure Dosya Eşitleme kullanacağı bir ara sunucu belirtebilirsiniz.
Ara sunucu yapılandırma, sunucu için güvenlik duvarlarınızı açmanız gerektiği anlamına geliyorsa, bu yaklaşım sizin için kabul edilebilir olabilir. Sunucu yüklemesinin sonunda, sunucu kaydını tamamladıktan sonra, bir ağ bağlantısı raporu size Azure'da seçtiğiniz bölge için Azure Dosya Eşitleme iletişim kurması gereken tam uç nokta URL'lerini gösterir. Rapor ayrıca iletişimin neden gerekli olduğunu da bildirir. Raporu kullanarak sunucunun etrafındaki güvenlik duvarlarını belirli URL'lere kilitleyebilirsiniz.
Ayrıca, güvenlik duvarlarını geniş olarak açmadığınız daha muhafazakar bir yaklaşım benimsebilirsiniz. Bunun yerine sunucuyu daha üst düzey DNS ad alanlarıyla iletişim kuracak şekilde sınırlayabilirsiniz. Daha fazla bilgi için bkz. ara sunucu ve güvenlik duvarı ayarlarını Azure Dosya Eşitleme. Kendi ağ en iyi yöntemlerinizi izleyin.
Sunucu yükleme sihirbazının sonunda bir sunucu kayıt sihirbazı açılır. Sunucuyu daha önce depolama eşitleme hizmetinizin Azure kaynağına kaydedin.
Bu adımlar, önce yüklemeniz gereken PowerShell modüllerini içeren dağıtım kılavuzunda daha ayrıntılı olarak açıklanmıştır: aracı yüklemesi Azure Dosya Eşitleme.
En son aracıyı kullanın. Bunu Microsoft İndirme Merkezi' nden indirebilirsiniz: Azure Dosya Eşitleme Aracısı.
Başarılı bir yükleme ve sunucu kaydı yaptıktan sonra, bu adımı başarıyla tamamladığınızdan emin olabilirsiniz. Azure portal Depolama Eşitleme Hizmeti kaynağına gidin. Soldaki menüde Kayıtlı sunucular'a gidin. Sunucunuzun burada listelendiğini görürsünüz.
8. Adım: Eşitlemeyi yapılandırma
Bu adım, önceki adımlarda Windows Server örneğinizde ayarladığınız tüm kaynakları ve klasörleri birbirine bağlar.
- Azure Portal’ında oturum açın.
- Depolama Eşitleme Hizmeti kaynağınızı bulun.
- Her Azure dosya paylaşımı için Depolama Eşitleme Hizmeti kaynağı içinde yeni bir eşitleme grubu oluşturun. Azure Dosya Eşitleme terminolojisinde Azure dosya paylaşımı, eşitleme grubu oluşturarak açıkladığınız eşitleme topolojisinde bir bulut uç noktası haline gelir. Eşitleme grubunu oluşturduğunuzda, hangi dosya kümesinin orada eşitlendiğini tanımanız için bu gruba tanıdık bir ad verin. Eşleşen bir adla Azure dosya paylaşımına başvurdığınızdan emin olun.
- Eşitleme grubunu oluşturduktan sonra, eşitleme grupları listesinde bunun için bir satır görüntülenir. Eşitleme grubunun içeriğini görüntülemek için adı (bağlantı) seçin. Azure dosya paylaşımınızı Bulut uç noktaları altında görürsünüz.
- Sunucu Uç Noktası Ekle düğmesini bulun. Sağladığınız yerel sunucudaki klasör, bu sunucu uç noktasının yolu olur.
Uyarı
Bulut katmanlama özelliğini açtığınızdan emin olun! Yerel sunucunuzda verilerinizin toplam boyutunu StorSimple bulut depolama alanında depolamak için yeterli alan yoksa bu gereklidir. Katmanlama ilkenizi geçiş için geçici olarak %99 birim boş alana ayarlayın.
Eşitleme grubu oluşturma ve eşleşen sunucu klasörünü eşitleme için yapılandırılması gereken tüm Azure dosya paylaşımları / sunucu konumları için sunucu uç noktası olarak ekleme adımlarını yineleyin.
9. Adım: Dosyalarınızı kopyalama
Temel geçiş yaklaşımı, StorSimple sanal gerecinden Windows Server'ınıza ve Azure dosya paylaşımlarına Azure Dosya Eşitleme bir RoboCopy yaklaşımıdır.
İlk yerel kopyayı Windows Server hedef klasörünüzde çalıştırın:
- Sanal StorSimple gerecinizde ilk konumu belirleyin.
- Windows Server'da zaten yapılandırılmış Azure Dosya Eşitleme olan eşleşen klasörü tanımlayın.
- RoboCopy kullanarak kopyalamayı başlatma
Aşağıdaki RoboCopy komutu, dosyaları StorSimple Azure depolama alanınızdan yerel StorSimple'ınıza geri çağırıp Windows Server hedef klasörüne taşır. Windows Server bunu Azure dosya paylaşımlarına eşitler. Yerel Windows Server birimi doldıkça bulut katmanlama devreye girer ve zaten başarıyla eşitlenmiş dosyaları katmanlar. Bulut katmanlama, StorSimple sanal gerecinden kopyalamaya devam etmek için yeterli alan oluşturur. Bulut katmanlama, nelerin eşitlendiğini görmek ve %99 birim boş alanına ulaşmak için disk alanı boşaltmak için saatte bir denetim gerçekleştirir.
robocopy <SourcePath> <Dest.Path> /MT:20 /R:2 /W:1 /B /MIR /IT /COPY:DATSO /DCOPY:DAT /NP /NFL /NDL /XD "System Volume Information" /UNILOG:<FilePathAndName>
| Anahtar | Anlamı |
|---|---|
/MT:n |
Robocopy'nin birden çok iş parçacıklı işlem çalıştırmasına olanak tanır. için n varsayılan değer 8'dir. En yüksek değer 128 iş parçacığıdır. Yüksek iş parçacığı sayısı kullanılabilir bant genişliğinin doygunluğuna yardımcı olsa da, geçişinizin daha fazla iş parçacığıyla her zaman daha hızlı olacağı anlamına gelmez. 8 ile 20 arasında Azure Dosyalar olan testler, ilk kopyalama çalıştırması için dengeli performans gösterir. Sonraki /MIR çalıştırmalar, kullanılabilir işlemden ve kullanılabilir ağ bant genişliğine göre aşamalı olarak etkilenir. Sonraki çalıştırmalar için iş parçacığı sayısı değerinizin işlemci çekirdek sayısı ve çekirdek başına iş parçacığı sayısıyla daha yakından eşleşmesini sağlayın. Çekirdeklerin, üretim sunucusunda bulunabilecek diğer görevler için ayrılmasının gerekip gerekmediğini düşünün. Azure Dosyalar ile yapılan testler, yalnızca işlemcilerinizin aynı anda canlı tutması durumunda en fazla 64 iş parçacığının iyi bir performans ürettiğini göstermiştir. |
/R:n |
İlk denemede kopyalanamayan bir dosya için en yüksek yeniden deneme sayısı. Robocopy, dosya çalıştırmada kalıcı olarak kopyalanmadan önce birkaç kez dener n . Çalıştırmanızın performansını iyileştirebilirsiniz: Zaman aşımı sorunlarının geçmişteki hatalara neden olduğunu düşünüyorsanız iki veya üç değerini seçin. Bu, WAN bağlantılarına göre daha yaygın olabilir. Dosyanın etkin bir şekilde kullanımda olduğu için kopyalanamadığına inanıyorsanız yeniden deneme yok veya değeri seçin. Birkaç saniye sonra yeniden denemek, dosyanın kullanımdaki durumunun değişmesi için yeterli zaman olmayabilir. Dosyayı açık tutan kullanıcıların veya uygulamaların saatler daha fazla zamana ihtiyacı olabilir. Bu durumda, dosyayı kabul etmek kopyalanmamış ve planlanan sonraki Robocopy çalıştırmalarınızdan birinde yakalanması, sonunda dosyayı başarıyla kopyalamada başarılı olabilir. Bu, geçerli çalıştırmanın, yeniden deneme zaman aşımından sonra hala açık olan dosyalar nedeniyle kopyalama hatalarının çoğunluğuna neden olan birçok yeniden deneme süresiyle uzatılmadan daha hızlı tamamlanmasını sağlar. |
/W:n |
Robocopy’nin önceki denemede başarılı bir şekilde kopyalanmayan dosyayı kopyalamayı yeniden denemeden önce ne kadar bekleyeceğini belirtir. n , yeniden denemeler arasında beklenir saniye sayısıdır. /W:n genellikle ile /R:nbirlikte kullanılır. |
/B |
Robocopy’yi bir yedekleme uygulamasının kullanabileceği bir modda çalıştırır. Bu anahtar Robocopy’nin geçerli kullanıcının izinlerine sahip olmadığı dosyaları taşımasına olanak tanır. Yedekleme anahtarı, Robocopy komutunun yönetici tarafından yükseltilmiş bir konsolda veya PowerShell penceresinde çalıştırılmasına bağlıdır. Azure Dosyalar için Robocopy kullanıyorsanız depolama hesabı erişim anahtarını ve etki alanı kimliğini kullanarak Azure dosya paylaşımını bağladığınızdan emin olun. Aksi takdirde, hata iletileri sezgisel olarak sizi sorunun çözümüne götürmeyebilir. |
/MIR |
(Kaynağı hedefe yansıtın.) Robocopy’nin kaynak ile hedef arasında yalnızca deltaları kopyalamasına olanak tanır. Boş alt dizinler kopyalanır. Değiştirilmiş veya hedefte mevcut olmayan öğeler (dosyalar veya klasörler) kopyalanır. Hedefte mevcut olan ama kaynakta olmayan öğeler hedeften temizlenir (silinir). Bu anahtarı kullandığınızda kaynak ve hedef klasör yapılarını tam olarak eşleştirin. Eşleştirme , doğru kaynak ve klasör düzeyinden hedefte eşleşen klasör düzeyine kopyalama anlamına gelir. Ancak o zaman "yakalama" kopyası başarılı olur. Kaynak ve hedef eşleşmediğinde, kullanımı /MIR büyük ölçekli silmelere ve kapsamlara yol açar. |
/IT |
Bazı yansıtma senaryolarında uygunluğun korunmasını güvence altına alır. Örneğin bir dosya iki Robocopy çalıştırması arasında bir ACL değişikliği ve öznitelik güncelleştirmesi ile karşılaşırsa gizli olarak işaretlenir. olmadan /ITACL değişikliği Robocopy tarafından kaçırılabilir ve hedef konuma aktarılmayabilir. |
/COPY:[copyflags] |
Dosya kopyasının aslına uygunluğu. Varsayılan: /COPY:DAT. Kopyalama bayrakları: D= Veri, A= Öznitelikler, T= Zaman damgaları, S= Güvenlik = NTFS ACL'leri, O= Sahip bilgileri, U=Uditing bilgileri. Denetim bilgileri Azure dosya paylaşımında depolanamaz. |
/DCOPY:[copyflags] |
Dizinlerin kopyası için uygunluk. Varsayılan: /DCOPY:DA. Kopyalama bayrakları: D= Veri, A= Öznitelikler, T= Zaman damgaları. |
/NP |
Her dosya ve klasör için kopyalama işleminin ilerleme durumunun görüntülenmeyeceğini belirtir. İlerleme durumunun gösterilmesi kopyalama performansını önemli ölçüde düşürür. |
/NFL |
Dosya adlarının günlüğe kaydedilmeyeceğini belirtir. Kopyalama performansını artırır. |
/NDL |
Dizin adlarının günlüğe kaydedilmeyeceğini belirtir. Kopyalama performansını artırır. |
/XD |
Dışlanacak dizinleri belirtir. Birimin kökünde Robocopy'yi çalıştırırken gizli System Volume Information klasörü hariç tutmalısınız. Tasarım olarak kullanılırsa, buradaki tüm bilgiler tam olarak bu sistemdeki tam birime özgüdür ve isteğe bağlı olarak yeniden oluşturulabilir. Bu bilgilerin kopyalanması bulutta veya veriler başka bir Windows birimine kopyalandığında yararlı olmayacaktır. Bu içeriğin geride bırakılması veri kaybı olarak kabul edilmemelidir. |
/UNILOG:<file name> |
Durumu günlük dosyasına Unicode olarak yazar. (Varolan günlüğün üzerine yazar.) |
/L |
Yalnızca test çalıştırması için Dosyalar yalnızca listelenecek. Bunlar kopyalanmaz, silinmez ve zaman damgası içermez. Genellikle konsol çıkışı için ile /TEE kullanılır. Doğru belgelenmiş test sonuçlarını elde etmek için örnek betikten , /NFLve /NDLgibi /NPbayrakların kaldırılması gerekebilir. |
/LFSM |
Yalnızca katmanlı depolama alanı olan hedefler için. Hedef uzak bir SMB paylaşımı olduğunda desteklenmez. Robocopy'nin "düşük boş alan modunda" çalıştığını belirtir. Bu anahtar yalnızca Robocopy tamamlanmadan önce yerel kapasitenin bitme ihtimali olan katmanlı depolamaya sahip hedefler için kullanışlıdır. Özel olarak Azure Dosya Eşitleme bulut katmanlaması için etkinleştirilmiş hedeflerde kullanılmak üzere eklenmiştir. Azure Dosya Eşitleme’den bağımsız olarak kullanılabilir. Bu modda, dosya kopyalama işlemi hedef birimde boş alanın bir “taban” değerinin altına düşmesine her neden olduğunda Robocopy duraklatılır. Bu değer bayrağının /LFSM:n biçimiyle belirtilebilir. parametresi n 2 tabanında belirtilir: nKB, nMBveya nGB. Açık kat değeri olmadan belirtilirse /LFSM , kat hedef birimin boyutunun yüzde 10'u olarak ayarlanır. Yetersiz boş alan modu , /EFSRAWveya /ZBile /MTuyumlu değildir. desteği /B Windows Server 2022'ye eklendi. İlgili hata ve geçici çözüm hakkında ayrıntılı bilgi için lütfen aşağıdaki Windows Server 2022 ve RoboCopy LFSM bölümüne bakın. |
/Z |
Dikkatli kullanınDosyaları yeniden başlatma modunda kopyalar. Bu anahtarın yalnızca kararsız bir ağ ortamında kullanılması önerilir. Ek günlük kaydı nedeniyle kopyalama performansını önemli ölçüde düşürür. |
/ZB |
Dikkatli kullanınYeniden başlatma modunu kullanır. Erişim reddedilirse bu seçenek yedekleme modunu kullanır. Bu seçenek denetim noktası oluşturma nedeniyle kopyalama performansını önemli ölçüde düşürür. |
Önemli
Windows Server 2022 kullanmanızı öneririz. Windows Server 2019 kullanırken en son düzeltme eki düzeyinde veya en az işletim sistemi güncelleştirmesi KB5005103'un yüklendiğinden emin olun. Bazı Robocopy senaryoları için önemli düzeltmeler içerir.
RoboCopy komutunu ilk kez çalıştırdığınızda, kullanıcılarınız ve uygulamalarınız StorSimple dosya ve klasörlerine erişmeye devam eder ve bunu değiştirebilir. RoboCopy'nin bir dizini işlemesi, sonrakine geçmesi ve ardından kaynak konumdaki bir kullanıcının (StorSimple) bu geçerli RoboCopy çalıştırmasında işlenmeyecek bir dosyayı eklemesi, değiştirmesi veya silmesi mümkündür. Sorun değil.
İlk çalıştırma, verilerin büyük bir kısmını şirket içine, Windows Server'ınıza geri taşımak ve Azure Dosya Eşitleme aracılığıyla buluta yedeklemektir. Aşağıdakilere bağlı olarak bu işlem uzun sürebilir:
- indirme bant genişliğiniz
- StorSimple bulut hizmetinin geri çağırma hızı
- karşıya yükleme bant genişliği
- herhangi bir hizmet tarafından işlenmesi gereken öğelerin (dosya ve klasör) sayısı
İlk çalıştırma tamamlandıktan sonra komutu yeniden çalıştırın.
İkinci kez daha hızlı tamamlanır çünkü yalnızca son çalıştırmadan bu yana gerçekleşen değişiklikleri taşıması gerekir. Bu değişiklikler büyük olasılıkla StorSimple için yereldir, çünkü bunlar yenidir. Bu, buluttan geri çağırma gereksinimi azaldığı için süreyi daha da kısaltıyor. Bu ikinci çalıştırma sırasında, yine de yeni değişiklikler birikebilir.
Tamamlanması için gereken sürenin kabul edilebilir bir kapalı kalma süresi olduğundan emin olana kadar bu işlemi yineleyin.
Kapalı kalma süresini kabul edilebilir olarak gördüğünüzde ve StorSimple konumunu çevrimdışına almaya hazır olduğunuzda, şimdi yapın: Örneğin, hiçbir kullanıcının klasöre erişemeyecek şekilde SMB paylaşımını kaldırın veya StorSimple'daki bu klasörde içeriğin değişmesini engelleyen başka uygun bir adım atın.
Son bir RoboCopy turunu çalıştırın. Bu işlem, kaçırılmış olabilecek tüm değişiklikleri alır. Bu son adımın ne kadar süreceği RoboCopy taramasının hızına bağlıdır. Önceki çalıştırmanın ne kadar sürdüğünü ölçerek süreyi tahmin edebilirsiniz (kapalı kalma sürenize eşittir).
Windows Server klasöründe bir paylaşım oluşturun ve DFS-N dağıtımınızı buna işaret etmek üzere ayarlayabilirsiniz. StorSimple SMB paylaşımınızla aynı paylaşım düzeyi izinleri ayarladığınızdan emin olun.
Bir paylaşımı /paylaşım grubunu ortak bir köke veya birime geçirmeyi tamamladınız. (Eşlediğiniz ve aynı Azure dosya paylaşımına geçmeniz gereken karara bağlı olarak.)
Bu kopyalardan birkaçını paralel olarak çalıştırmayı deneyebilirsiniz. Tek seferde bir Azure dosya paylaşımının kapsamını işlemenizi öneririz.
Uyarı
StorSimple'ınızdaki tüm verileri Windows Server'a taşıdıktan ve geçişiniz tamamlandıktan sonra: Azure portal tüm eşitleme gruplarına dönün ve bulut katmanlama hacmi boş alan yüzde değerini önbellek kullanımı için daha uygun bir değere ayarlayın (örneğin, %20).
Bulut katmanlama birimi boş alan ilkesi, birden çok sunucu uç noktasının eşitlenmesi olasılığı olan bir birim düzeyinde çalışır. Bir sunucu uç noktasında bile boş alanı ayarlamayı unutursanız, eşitleme en kısıtlayıcı kuralı uygulamaya devam eder ve %99 boş disk alanı tutmaya çalışır ve yerel önbelleğin beklediğiniz gibi çalışmamasını sağlar. Amacınız yalnızca nadiren erişilen arşiv verileri içeren bir birimin ad alanına sahip olmak değilse.
Sorun giderme
Karşılaşabileceğiniz en olası sorun, RoboCopy komutunun Windows Server tarafında "Birim dolu" ile başarısız olmasıdır. Bu durumda indirme hızınız büyük olasılıkla yükleme hızınızdan daha iyidir. Bulut katmanlama, eşitlenmiş olan yerel Windows Server diskinden içeriği boşaltmak için saatte bir hareket eder.
Eşitlemenin ilerlemesine ve bulut katmanlamanın diskte yer açmasına izin verin. Bunu Windows Server'ınızın Dosya Gezgini görebilirsiniz.
Windows Server'ınız yeterli kullanılabilir kapasiteye sahip olduğunda komutu yeniden çalıştırmak sorunu çözer. Bu duruma girdiğinizde hiçbir şey kırılmaz ve güvenle ilerleyebilirsiniz. Tek sonuç, komutu yeniden çalıştırmanın rahatsızlık olmasıdır.
Diğer Azure Dosya Eşitleme sorunlarla da karşılaşabilirsiniz. Böyle bir durumda sorun giderme kılavuzu Azure Dosya Eşitleme bakın.
Belirli bir RoboCopy çalıştırmasının hızı ve başarı oranı çeşitli faktörlere bağlıdır:
- Kaynak ve hedef depolamada IOPS
- kaynak ve hedef arasındaki kullanılabilir ağ bant genişliği
- ad alanında dosya ve klasörleri hızlı bir şekilde işleme özelliği
- RoboCopy çalıştırmaları arasındaki değişiklik sayısı
- kopyalamanız gereken dosyaların boyutu ve sayısı
IOPS ve bant genişliğiyle ilgili dikkat edilmesi gerekenler
Bu kategoride kaynak depolama, hedef depolama ve bunları bağlayan ağın yeteneklerini dikkate almanız gerekir. Mümkün olan en yüksek aktarım hızı, bu üç bileşenin en yavaşı tarafından belirlenir. Ağ altyapınızın en iyi yeteneklere en iyi aktarım hızlarını destekleyecek şekilde yapılandırıldığından emin olun.
Dikkat
Mümkün olduğunca hızlı kopyalama çoğu zaman en çok arzu edilebilir olsa da, yerel ağınızın ve NAS gerecinizin diğer, genellikle iş açısından kritik görevler için kullanımını göz önünde bulundurun.
Geçişin kullanılabilir kaynakları tekeline alma riski olduğunda mümkün olduğunca hızlı kopyalama istenmeyebilir.
- Ortamınızda geçişleri çalıştırmanın en iyi olduğu zamanı göz önünde bulundurun: gün içinde, çalışma saatleri dışında veya hafta sonları.
- RoboCopy hızını kısıtlamak için Bir Windows Server'da QoS ağı oluşturmayı da göz önünde bulundurun.
- Geçiş araçları için gereksiz çalışmalardan kaçının.
RoboCopy, RoboCopy paketleri arasında milisaniye cinsinden ölçülen anahtarı n belirterek /IPG:n paketler arası gecikmeler ekleyebilir. Bu anahtarın kullanılması, hem GÇ kısıtlanmış cihazlarda hem de kalabalık ağ bağlantılarında kaynakların tekelleştirilmesini önlemeye yardımcı olabilir.
/IPG:n belirli bir Mb/sn'ye doğru ağ kısıtlaması için kullanılamaz. Bunun yerine Windows Server Ağ QoS kullanın. RoboCopy, tüm ağ gereksinimleri için tamamen SMB protokolüne dayanır. RoboCopy'nin ağ aktarım hızını etkilemesinin nedeni SMB kullanmaktır, ancak kullanımını yavaşlatabilir.
Benzer bir düşünce çizgisi, NAS üzerinde gözlemlenen IOPS için de geçerlidir. NAS birimindeki küme boyutu, paket boyutları ve diğer faktörler dizisi gözlemlenen IOPS'yi etkiler. Paket içi gecikmeye giriş yapmak genellikle NAS üzerindeki yükü denetlemenin en kolay yoludur. Örneğin, yaklaşık 20 milisaniyeden (n=20) bu sayının katlarına kadar birden çok değeri test edin. Gecikmeye neden olduktan sonra, diğer uygulamalarınızın artık beklendiği gibi çalışıp çalışmayabileceğini değerlendirebilirsiniz. Bu iyileştirme stratejisi ortamınızda en uygun RoboCopy hızını bulmanıza olanak tanır.
İşleme hızı
RoboCopy, işaret edilen ad alanında geçiş yapacak ve her dosya ve klasörü kopyalanacak şekilde değerlendirecektir. Her dosya ilk kopya sırasında ve yakalama kopyaları sırasında değerlendirilir. Örneğin, aynı kaynak ve hedef depolama konumları üzerinde Yinelenen RoboCopy /MIR çalıştırmaları. Bu yinelenen çalıştırmalar, kullanıcılar ve uygulamalar için kapalı kalma süresini en aza indirmek ve geçirilen dosyaların genel başarı oranını artırmak için yararlıdır.
Genellikle geçişte bant genişliğini en sınırlayıcı faktör olarak değerlendiririz ve bu doğru olabilir. Ancak ad alanını listeleme özelliği, daha küçük dosyaları olan daha büyük ad alanları için daha da fazla kopyalama işleminin toplam süresini etkileyebilir. 1 TiB küçük dosya kopyalamanın, diğer tüm değişkenlerin aynı kaldığı varsayılarak 1 TiB daha az ama daha büyük dosyaların 1 TiB'sini kopyalamaktan çok daha uzun süreceğini düşünün. Bu nedenle, çok sayıda küçük dosyayı geçiriyorsanız yavaş aktarımla karşılaşabilirsiniz. Bu beklenen bir davranıştır.
Bu farkın nedeni, bir ad alanında izlenmek için gereken işlem gücüdür. RoboCopy, n'nin kullanılacak iş parçacığı sayısını ifade ettiği parametresi aracılığıyla /MT:n çok iş parçacıklı kopyaları destekler. Bu nedenle, özellikle RoboCopy için bir makine sağlarken işlemci çekirdeklerinin sayısını ve sağladıkları iş parçacığı sayısıyla ilişkilerini göz önünde bulundurun. En yaygın olanı çekirdek başına iki iş parçacığıdır. Bir makinenin çekirdek ve iş parçacığı sayısı, hangi çok iş parçacığı değerlerini /MT:n belirtmeniz gerektiğine karar vermek için önemli bir veri noktasıdır. Ayrıca belirli bir makinede paralel olarak kaç RoboCopy işi çalıştırmayı planladığınızı da göz önünde bulundurun.
Daha fazla iş parçacığı, küçük dosyaların 1-TiB örneğini daha az iş parçacığından çok daha hızlı kopyalar. Aynı zamanda, 1 TiB daha büyük dosyalarımıza yapılan ek kaynak yatırımı orantılı avantajlar sağlamayabilir. Yüksek iş parçacığı sayısı, büyük dosyalardan daha fazlasını aynı anda ağ üzerinden kopyalamaya çalışır. Bu ek ağ etkinliği, aktarım hızı veya depolama IOPS ile kısıtlanma olasılığını artırır.
Boş bir hedefe ilk RoboCopy veya çok sayıda değiştirilmiş dosya içeren bir değişiklik çalıştırması sırasında büyük olasılıkla ağ aktarım hızınız kısıtlanır. İlk çalıştırma için yüksek iş parçacığı sayısıyla başlayın. Makinede şu anda kullanılabilir olan iş parçacıklarınızın ötesinde bile yüksek iş parçacığı sayısı, kullanılabilir ağ bant genişliğinin doygunluğuna yardımcı olur. Sonraki /MIR çalıştırmaları, öğeleri işlemeden aşamalı olarak etkilenir. Değişiklik çalıştırmasında daha az değişiklik olması verilerin ağ üzerinden daha az taşınması anlamına gelir. Hızınız artık ad alanı öğelerini ağ bağlantısı üzerinden taşımaktan daha çok işleme yeteneğinize bağlıdır. Sonraki çalıştırmalar için, iş parçacığı sayısı değerinizi işlemci çekirdek sayınızla ve çekirdek başına iş parçacığı sayısıyla eşleştirin. Çekirdeklerin üretim sunucusunun sahip olabileceği diğer görevler için ayrılması gerekip gerekmediğini düşünün.
İpucu
Kural: Daha yüksek gecikme süreli bir ağın çok fazla verisini taşıyacak olan ilk RoboCopy çalıştırması, iş parçacığı sayısının aşırı sağlanmasından (/MT:n ) yararlanır. Sonraki çalıştırmalar daha az fark kopyalar ve kısıtlanmış ağ aktarım hızından kısıtlanmış işlemeye geçiş olasılığınız daha yüksektir. Bu koşullar altında, RoboCopy iş parçacığı sayısını makinedeki gerçekten kullanılabilir iş parçacıklarıyla eşleştirmek genellikle daha iyidir. Bu senaryoda aşırı sağlama, işlemcide daha fazla bağlam değişikliğine yol açabilir ve kopyanızı yavaşlatabilir.
Gereksiz çalışmalardan kaçının
Ad alanınızda büyük ölçekli değişikliklerden kaçının. Örneğin, dosyaları dizinler arasında taşıma, büyük ölçekte özellikleri değiştirme veya izinleri değiştirme (NTFS ACL'leri). Özellikle ACL değişiklikleri, genellikle klasör hiyerarşisindeki daha düşük dosyalar üzerinde art arda değişiklik etkisine sahip olduğundan yüksek etkiye sahip olabilir. Sonuçlar:
- ACL değişikliğinden etkilenen her dosya ve klasörün güncelleştirilmesi gerektiğinden genişletilmiş RoboCopy iş çalışma zamanı
- daha önce taşınan verilerin yeniden kullanılabilmesi için yeniden kapsam belirlemesi gerekebilir. Örneğin, dosyalar daha önce kopyalandıktan sonra klasör yapıları değiştiğinde daha fazla verinin kopyalanması gerekir. RoboCopy işi ad alanı değişikliğini "kayıttan yürütemez". Sonraki iş daha önce eski klasör yapısına taşınan dosyaları temizlemeli ve yeni klasör yapısındaki dosyaları yeniden karşıya yüklemelidir.
Bir diğer önemli özellik de RoboCopy aracını etkili bir şekilde kullanmaktır. Önerilen RoboCopy betiğiyle, hatalar için bir günlük dosyası oluşturacak ve kaydedeceksiniz. Kopyalama hataları oluşabilir; bu normaldir. Bu hatalar genellikle RoboCopy gibi bir kopyalama aracının birden çok turunu çalıştırmayı gerekli hale getirir. NAS'dan DataBox'a veya sunucudan Azure dosya paylaşımına ilk çalıştırma. Kopyalanan dosyaları yakalamak ve yeniden denemek için /MIR anahtarıyla bir veya daha fazla ek çalıştırma.
Belirli bir ad alanı kapsamında birden çok RoboCopy turu çalıştırmaya hazırlıklı olmalısınız. Kopyalanması daha az olduğundan ancak ad alanını işleme hızıyla giderek kısıtlandığından, ardışık çalıştırmalar daha hızlı tamamlanır. Birden çok tur çalıştırdığınızda, RoboCopy'nin belirli bir çalıştırmadaki her şeyi kopyalamayı makul olmayan bir şekilde denemesini sağlamayarak her turu hızlandırabilirsiniz. Bu RoboCopy anahtarları önemli bir fark oluşturabilir:
/R:nn = başarısız bir dosyayı kopyalamayı ne sıklıkta yeniden denediğiniz ve/W:nn = yeniden denemeler arasında kaç saniye beklenir?
/R:5 /W:5 , istediğiniz gibi ayarlayabileceğiniz makul bir ayardır. Bu örnekte, başarısız bir dosya beş kez yeniden denenir ve yeniden denemeler arasında beş saniyelik bekleme süresi olur. Dosya yine de kopyalayamazsa, sonraki RoboCopy işi yeniden dener. Genellikle kullanımda oldukları veya zaman aşımı sorunları nedeniyle başarısız olan dosyalar bu şekilde başarıyla kopyalanabilir.
Windows Server 2022 ve RoboCopy LFSM
RoboCopy anahtarı /LFSM , bir RoboCopy işinin birim tam hatasıyla başarısız olmasını önlemek için kullanılabilir. RoboCopy, bir dosya kopyası hedef birimin boş alanının "floor" değerinin altına düşmesine neden olduğunda duraklatılır.
Windows Server 2022 ile RoboCopy kullanın. RoboCopy'nin yalnızca bu sürümü, anahtarın çoğu geçişte gereken ek bayraklarla uyumlu olmasını sağlayan önemli hata düzeltmeleri ve özellikleri içerir. Örneğin, bayrağıyla /B uyumluluk.
/B RoboCopy'yi bir yedekleme uygulamasının kullanacağı modda çalıştırır. Bu anahtar RoboCopy'nin geçerli kullanıcının izinlerine sahip olmadığı dosyaları taşımasına olanak tanır.
Normalde, RoboCopy Kaynak, Hedef veya üçüncü bir makinede çalıştırılabilir.
Önemli
kullanmak /LFSMistiyorsanız, RoboCopy Windows Server 2022 hedef Azure Dosya Eşitleme sunucusunda çalıştırılmalıdır.
Ayrıca, ile birlikte /LFSM bir UNC yolu değil, hedef için yerel bir yol kullanmanız gerektiğini de unutmayın. Örneğin, hedef yol olarak \ \ServerName\FolderName gibi bir UNC yolu yerine E: \Foldername kullanmanız gerekir.
Dikkat
Windows Server 2022'de RoboCopy'nin şu anda kullanılabilir olan sürümünde, duraklatmaların dosya başına hata sayısına göre sayılabilmesine neden olan bir hata vardır. Aşağıdaki geçici çözümü uygulayın.
Önerilen /R:2 /W:1 bayraklar, bir dosyanın kaynaklı duraklatma nedeniyle /LFSM başarısız olma olasılığını artırır. Bu örnekte, duraklatma nedeniyle 3 duraklatıldıktan /LFSM sonra kopyalanmadığı bir dosya, RoboCopy'nin hatalı bir şekilde dosyada başarısız olmasına neden olur. Bunun geçici çözümü ve /W:niçin /R:n daha yüksek değerler kullanmaktır. İyi bir örnektir /R:10 /W:1800 (her biri 30 dakikalık 10 yeniden deneme). Bu, hedef birimde alan oluşturmak için Azure Dosya Eşitleme katmanlama algoritmasına zaman tanımalıdır.
Bu hata düzeltildi ancak düzeltme henüz genel kullanıma açık değil. Düzeltmenin kullanılabilirliği ve nasıl dağıtılacağı hakkında güncelleştirmeler için bu paragrafı denetleyin.
Not
Hala sorularınız mı var veya herhangi bir sorunla mı karşılaştınız?Yardımcı olmak için buradayız: 
İlgili bağlantılar
Geçiş içeriği:
Azure Dosya Eşitleme içeriği: