İş diyagramını kullanarak veri odaklı hata ayıklama
Azure portaldaki İzleme dikey penceresinin iş diyagramı, iş işlem hattınızı görselleştirmenize yardımcı olabilir. Girişleri, çıkışları ve sorgu adımlarını gösterir. İş diyagramını kullanarak her adımda ölçümleri inceleyebilir, sorunları giderirken sorunun kaynağını daha hızlı yalıtabilirsiniz.
İş diyagramını kullanma
Azure portalında bir Stream Analytics işindeyken DESTEK + SORUN GİDERME altında İş diyagramı'nı seçin:
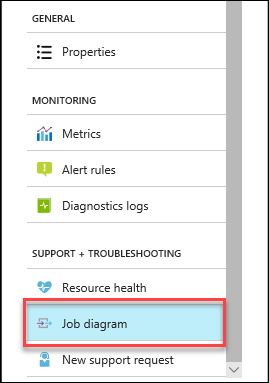
Sorgu düzenleme bölmesinde ilgili bölümü görmek için her sorgu adımını seçin. Adımın ölçüm grafiği, sayfanın alt bölmesinde görüntülenir.
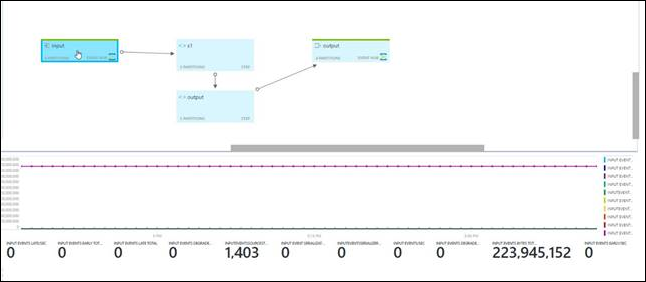
Azure Event Hubs girişinin bölümlerini görmek için . . . öğesini seçin . Bağlam menüsü görüntülenir. Giriş birleştirmeyi de görebilirsiniz.
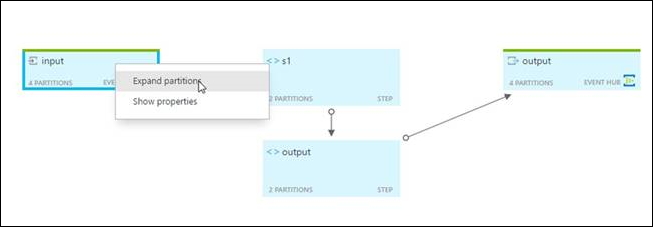
Yalnızca tek bir bölümün ölçüm grafiğini görmek için bölüm düğümünü seçin. Ölçümler sayfanın en altında gösterilir.
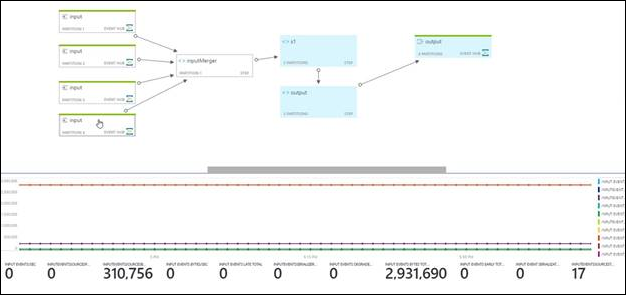
Bir birleştirmenin ölçüm grafiğini görmek için birleştirme düğümünü seçin. Aşağıdaki grafikte hiçbir olayın bırakılmadığını veya ayarlanmamış olduğu gösterilmektedir.
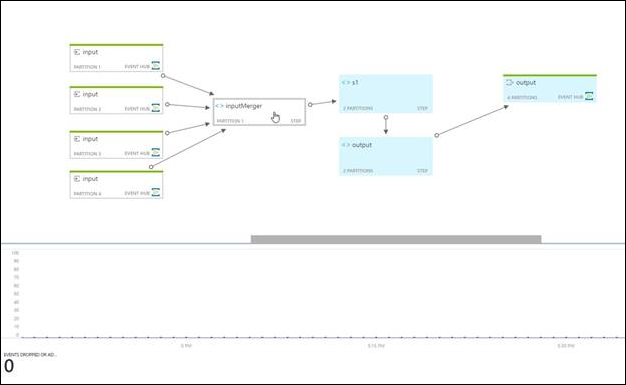
Ölçüm değerinin ve zamanının ayrıntılarını görmek için grafiğin üzerine gelin.
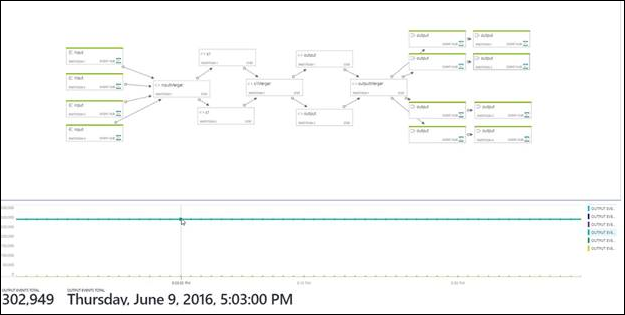
Ölçümleri kullanarak sorun giderme
QueryLastProcessedTime ölçümü, belirli bir adımın ne zaman veri aldığını gösterir. Topolojiye bakarak, hangi adımın veri almadığını görmek için çıkış işlemcisinden geriye doğru çalışabilirsiniz. Bir adım veri almıyorsa, hemen önceki sorgu adımına gidin. Önceki sorgu adımının bir zaman penceresi olup olmadığını ve verilerin çıkışı için yeterli sürenin geçirilip geçirilmediğini denetleyin. (Zaman pencerelerinin saate tutturduğunu unutmayın.)
Yukarıdaki sorgu adımı bir giriş işlemcisiyse, aşağıdaki hedeflenen soruları yanıtlamaya yardımcı olması için giriş ölçümlerini kullanın. Bir işin giriş kaynaklarından veri alıp almadığını belirlemenize yardımcı olabilir. Sorgu bölümlendirilmişse her bir bölümü inceleyin.
Ne kadar veri okunuyor?
- InputEventsSourcesTotal , okunan veri birimi sayısıdır. Örneğin, blob sayısı.
- InputEventsTotal , okunan olayların sayısıdır. Bu ölçüm her bölüm için kullanılabilir.
- InputEventsInBytesTotal , okunan bayt sayısıdır.
- InputEventsLastArrivalTime , alınan her olayın sıralanan zamanıyla güncelleştirilir.
Zaman ilerliyor mu? Gerçek olaylar okunuyorsa noktalama işaretleri verilmeyebilir.
- InputEventsLastPunctuationTime, zamanın ilerlemesini sağlamak için bir noktalama işaretinin ne zaman verildiğini gösterir. Noktalama işaretleri verilmediyse veri akışı engellenebilir.
Girişte hata var mı?
- InputEventsEventDataNullTotal , null veri içeren olayların sayısıdır.
- InputEventsSerializerErrorsTotal , doğru seri durumdan çıkarılamayan olayların sayısıdır.
- InputEventsDegradedTotal , seri durumdan çıkarma dışında bir sorunu olan olayların sayısıdır.
Olaylar bırakılıyor veya ayarlanıyor mu?
- InputEventsEarlyTotal , yüksek filigrandan önce uygulama zaman damgası olan olayların sayısıdır.
- InputEventsLateTotal , yüksek filigrandan sonra uygulama zaman damgası olan olayların sayısıdır.
- InputEventsDroppedBeforeApplicationStartTimeTotal , işin başlangıç zamanından önce bırakılan sayı olaylarıdır.
Veri okumada geri mi kalıyoruz?
- Geri Gönderilen Giriş Olayları (Toplam), Event Hubs ve Azure IoT Hub girişleri için kaç iletinin daha okunmasının gerektiğini belirtir. Bu sayı 0'dan büyükse, işiniz verileri geldiği kadar hızlı işleyemiyor demektir. Bu durumda Akış Birimi sayısını artırmanız ve/veya işinizin paralelleştirilebildiğinden emin olmanız gerekebilir. Sorgu paralelleştirme sayfasında bu konuda daha fazla bilgi görebilirsiniz.
Yardım alın
Ek yardım için Azure Stream Analytics için Microsoft Soru-Cevap soru sayfamızı deneyin.