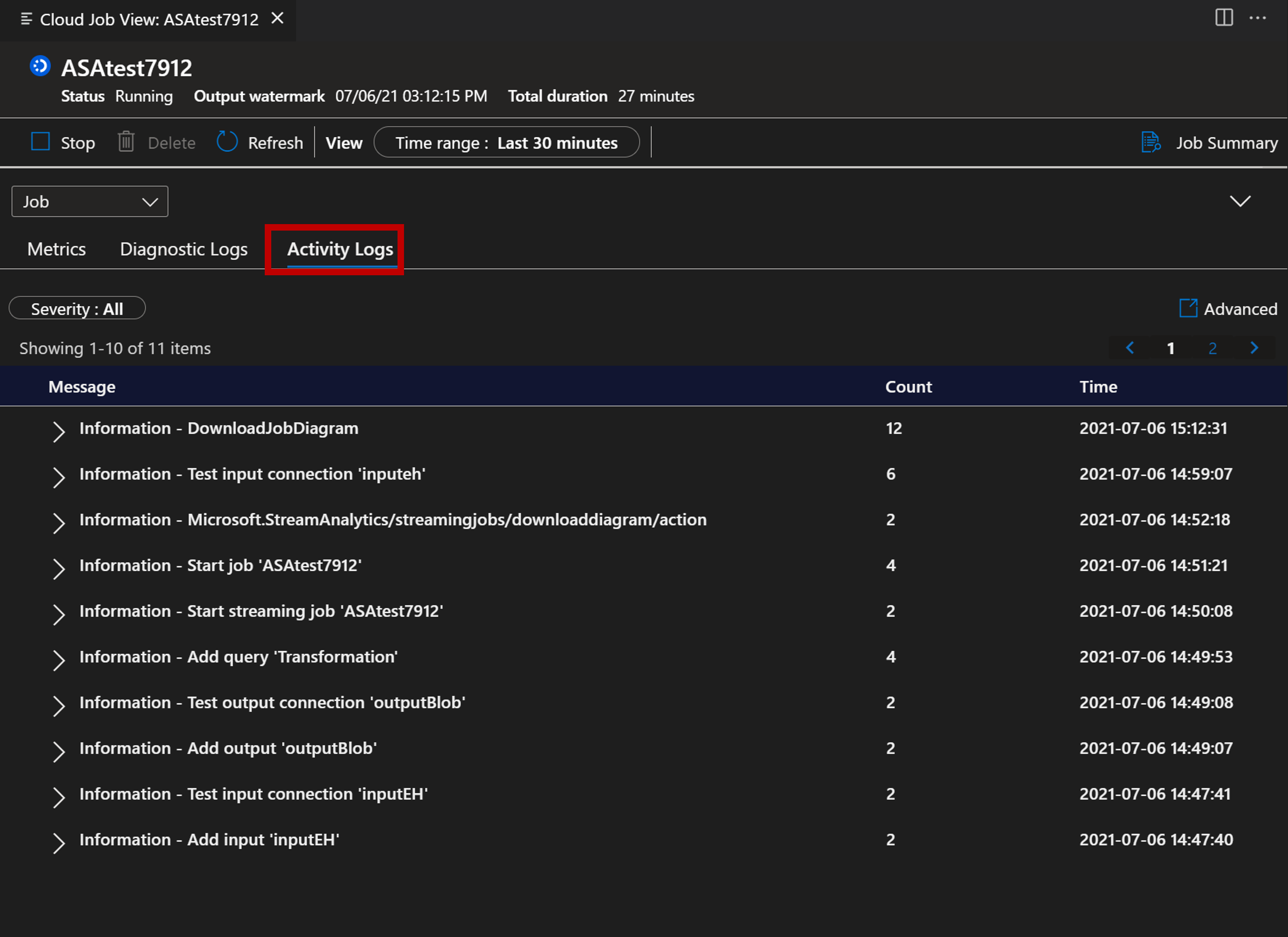stream analytics işlerini Visual Studio Code dışarı aktarma ve yönetme
Visual Studio Code için Azure Stream Analytics (ASA) uzantısı, buluttaki Stream Analytics işlerini yönetmek için sorunsuz bir deneyim sunar. Windows, Mac ve Linux platformlarında kullanılabilir. ASA uzantısıyla şunları yapmanızı sağlar:
- Azure'da bulut işi oluşturma, başlatma ve durdurma
- Mevcut işleri yerel makineye aktarma
- İşleri listeleme ve iş varlıklarını görüntüleme
- İş Diyagramı ve İzleyici'yi kullanarak işi görüntüleme ve hatalarını ayıklama
İşi yerel makineye dışarı aktarma
- VS Code'unuzu açın ve etkinlik çubuğunda Azure simgesi'ni seçin. ASA uzantısını yüklemediyseniz yüklemek için bu kılavuzu izleyin.
- Dışarı aktarmak istediğiniz işi bulmak için gezginde STREAM ANALYTICS'i seçin.
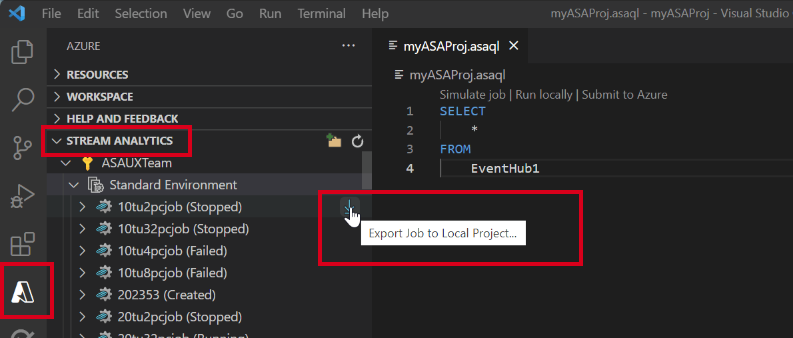
İş varlıklarını listeleme ve görüntüleme
Visual Studio'dan Azure Stream Analytics işleri ile etkileşime geçmek için iş görünümünü kullanabilirsiniz.
Visual Studio Code Etkinlik Çubuğu'nda Azure simgesini seçin ve ardından Stream Analytics düğümünü genişletin. İşleriniz aboneliklerinizin altında görünmelidir.
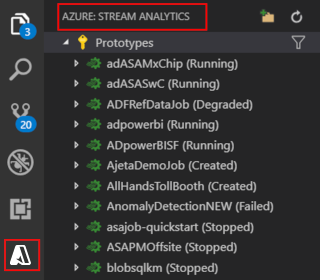
İş düğümünüzü genişletin; iş sorgusunu, yapılandırmayı, girişleri, çıkışları ve işlevleri açabilir ve görüntüleyebilirsiniz.
İş düğümünüzü sağ tıklatın ve portalda İş Görünümünü Aç düğümünü seçerek iş görünümünü Azure portal açın.
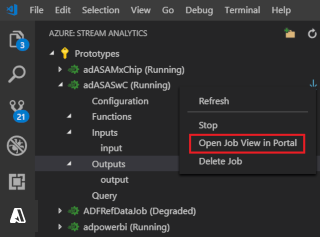
İş diyagramını görüntüleme ve İş İzleyicisi'nde hata ayıklama
Azure Stream Analytics işlerinizi görüntülemek ve sorunlarını gidermek için Visual Studio Code'da iş izleme özelliğini kullanabilirsiniz.
İş diyagramını ve iş özetini görüntüleme
İş İzleyicisi'ne tıklayın. İş İzleyiciniz görünmelidir ve iş diyagramı otomatik olarak yüklenmelidir.
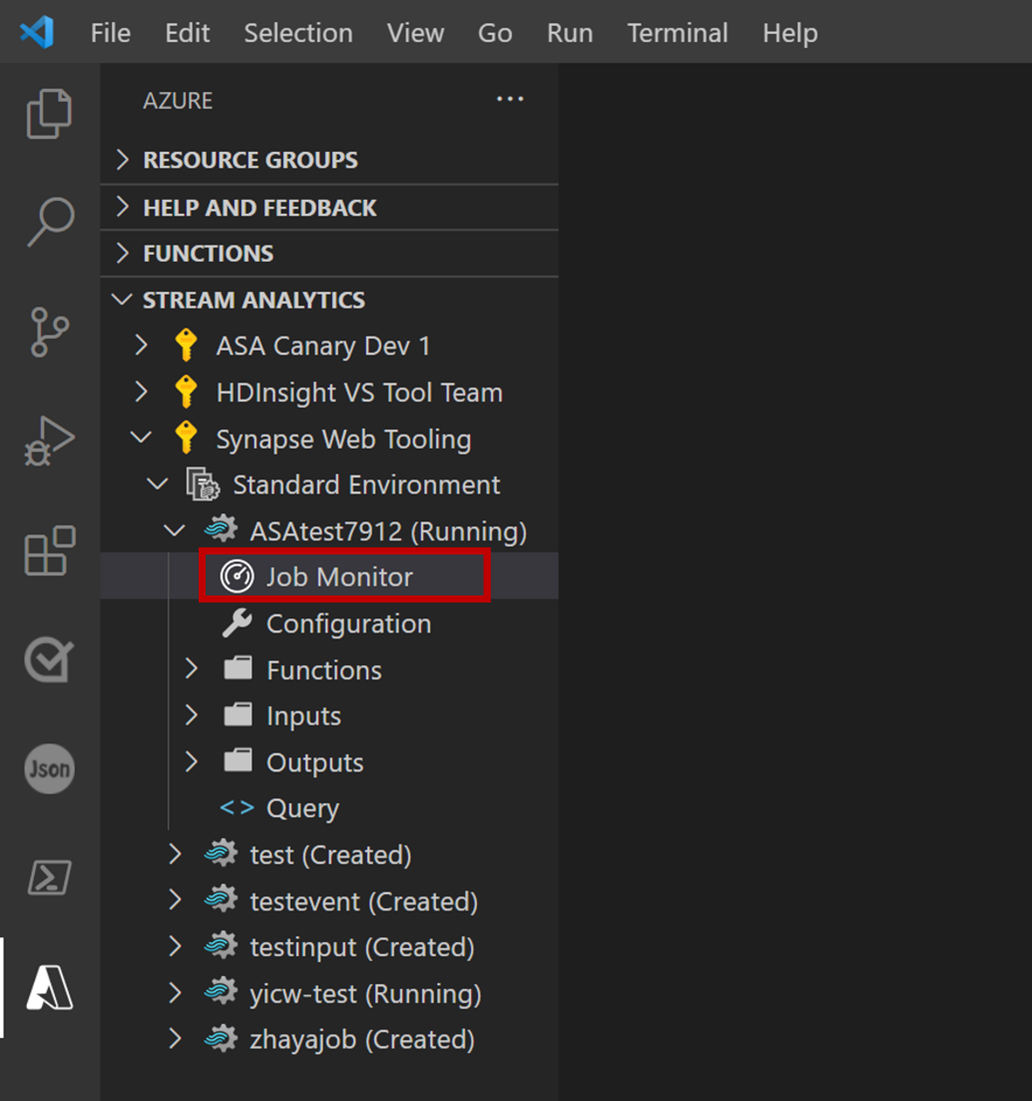
İş diyagramınızı görüntüleyebilir ve işinizin özelliklerini ve bilgilerini görüntülemek için İş Özeti'ni seçebilirsiniz.
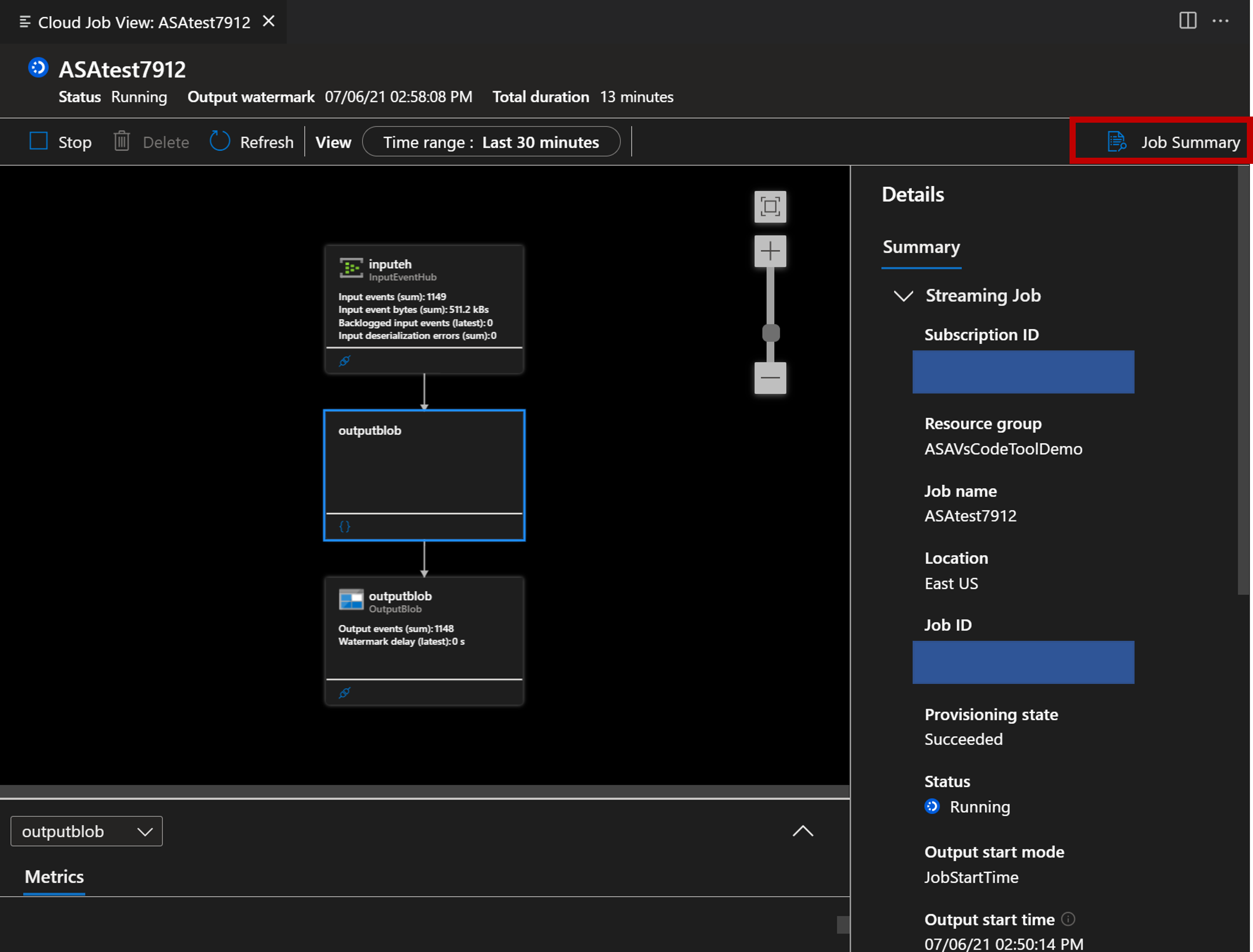
Giriş ve çıkış bağlantınızı test etmek için Bağlantıyı Sına düğmesini seçebilirsiniz.
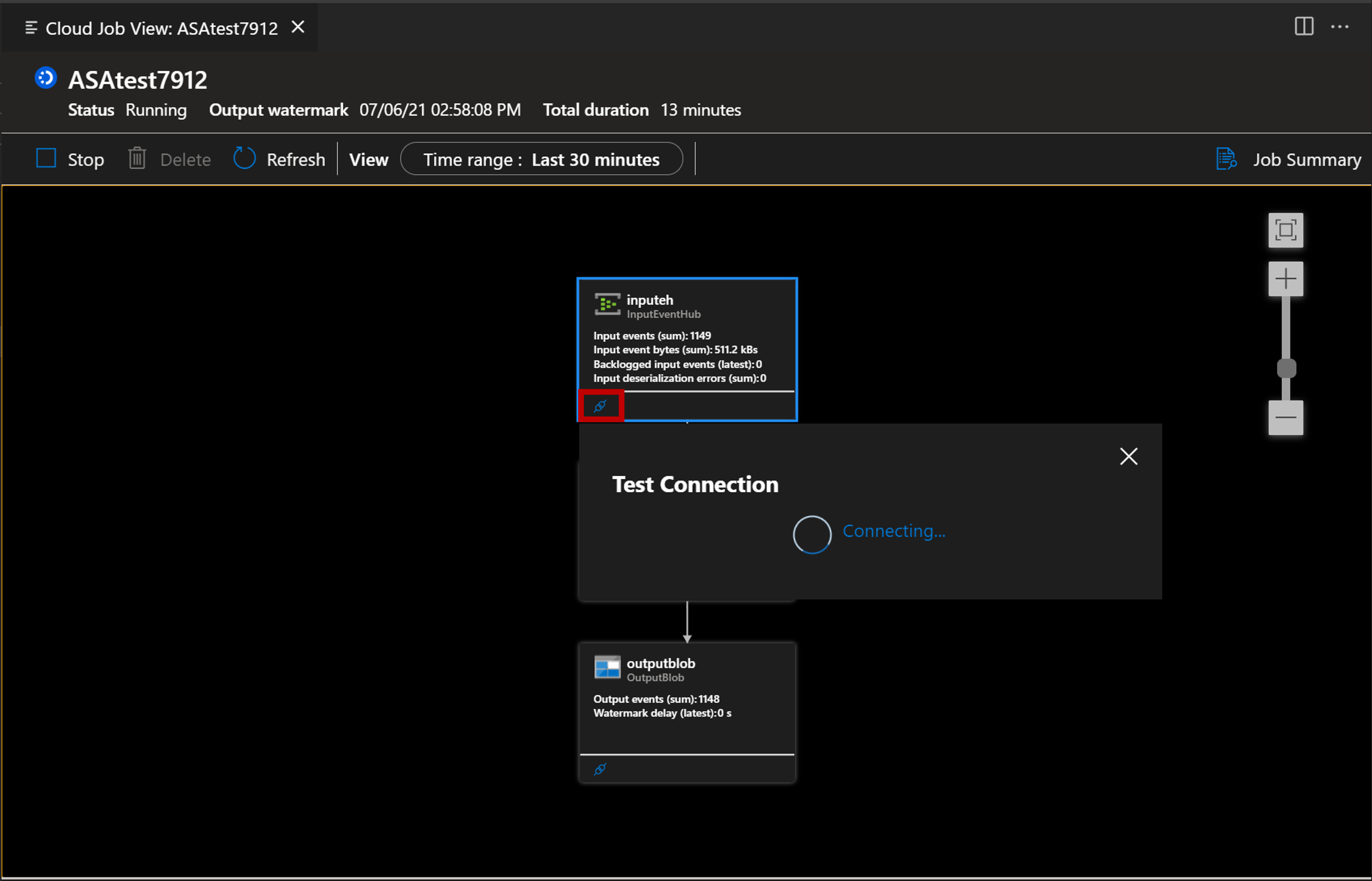
Sorgunuzu görüntülemek için Betiği Bul düğmesini de seçebilirsiniz.
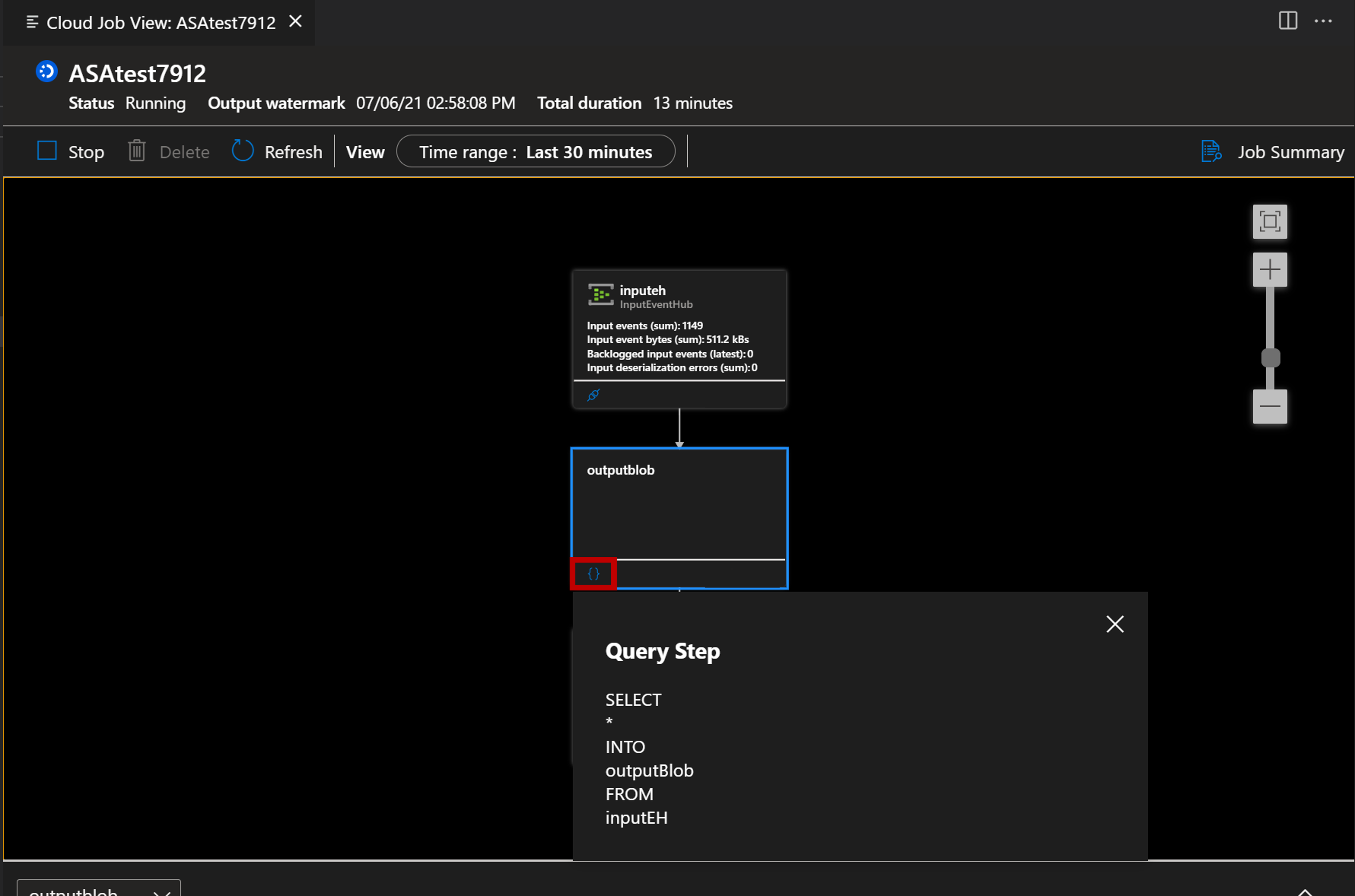
Ölçümlerle izleme ve hata ayıklama
Ok düğmesini seçin, Ölçümler panelini açabilirsiniz.
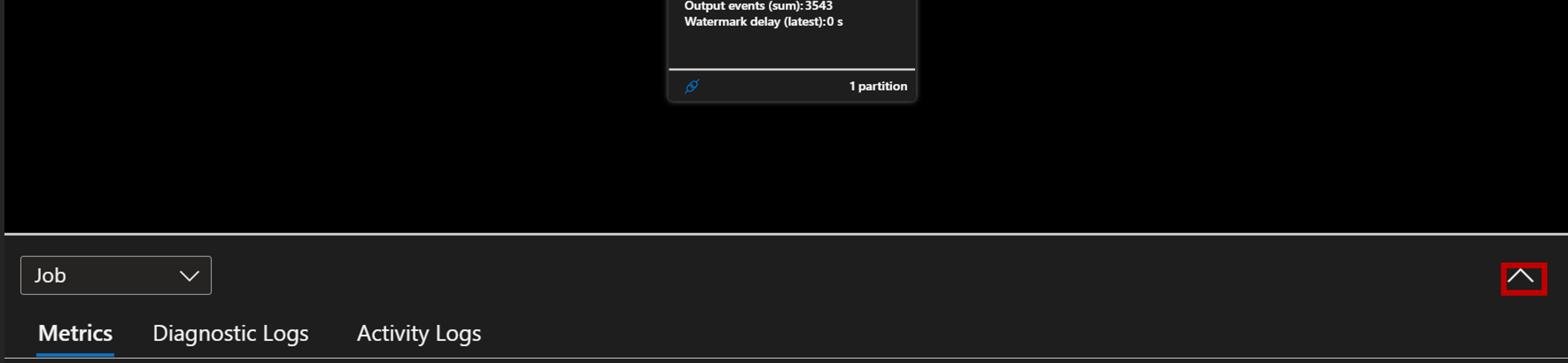
Grafikte gösterilen önemli ölçümlerle bu hesapla etkileşimde bulunabilir ve işinizi analiz edebilirsiniz. İş düzeyi ölçümlerini veya düğüm düzeyi ölçümleri görüntülemeyi seçebilirsiniz. Ayrıca bunların grafikte hangi ölçümleri göstermesini istediğinize de karar vekleyebilirsiniz.

Tanılama günlükleri ve etkinlik günlükleriyle hata ayıklama
Sorun giderme için işinizin tanılama günlüklerini ve etkinlik günlüklerini görüntüleyebilirsiniz.
Tanılama Günlükleri sekmesini seçin.
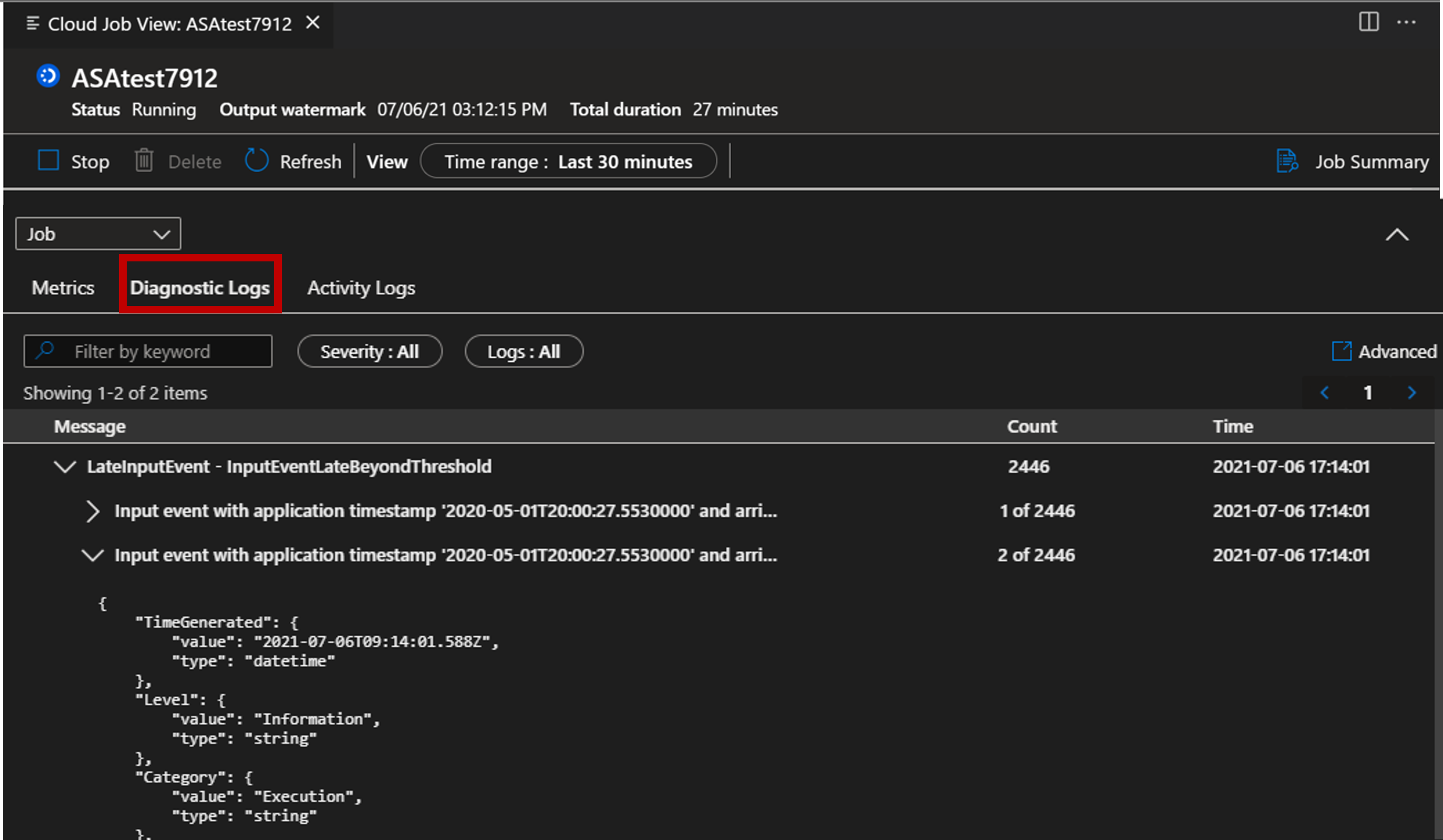
Etkinlik Günlüklerini Seç sekmesi