Azure SQL Veritabanı için Azure Synapse Link'i kullanmaya başlama
Bu makale, Azure SQL Veritabanı için Azure Synapse Link'i kullanmaya başlamaya yönelik adım adım bir kılavuzdur. Bu özelliğe genel bakış için bkz. Azure SQL Veritabanı için Azure Synapse Link.
Ön koşullar
SQL için Azure Synapse Link'i edinmek için bkz . Yeni Azure Synapse çalışma alanı oluşturma. Geçerli öğretici, genel ağda SQL için Azure Synapse Link oluşturmaktır. Bu makalede, Bir Azure Synapse çalışma alanı oluştururken Yönetilen sanal ağı devre dışı bırak ve Tüm IP adreslerinden bağlantılara izin ver'i seçtiğiniz varsayılır. Azure Synapse Link'i ağ güvenliğiyle Azure SQL Veritabanı için yapılandırmak istiyorsanız bkz. Azure Synapse Link'i ağ güvenliğiyle Azure SQL Veritabanı için yapılandırma.
Veritabanı işlem birimi (DTU) tabanlı sağlama için, Azure SQL Veritabanı hizmetinizin en az 100 DTU'ya sahip en az Standart katman olduğundan emin olun. Sağlanan 100'den az DTU'ya sahip ücretsiz, Temel veya Standart katmanlar desteklenmez.
Kaynak Azure SQL veritabanınızı yapılandırma
Azure Portal oturum açın.
Azure SQL mantıksal sunucunuza gidin, Kimlik'i seçin ve sistem tarafından atanan yönetilen kimlik'iAçık olarak ayarlayın.
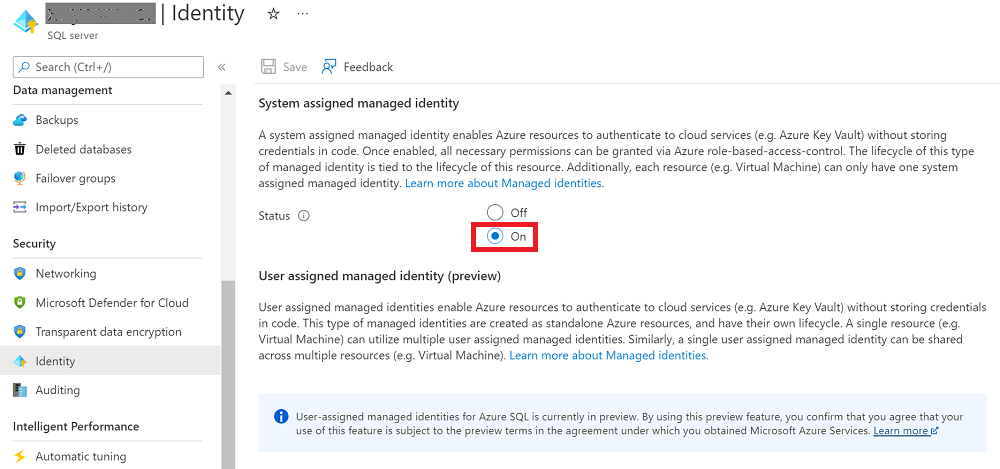
Ağ'a gidin ve Azure hizmetlerinin ve kaynaklarının bu sunucuya erişmesine izin ver onay kutusunu seçin.
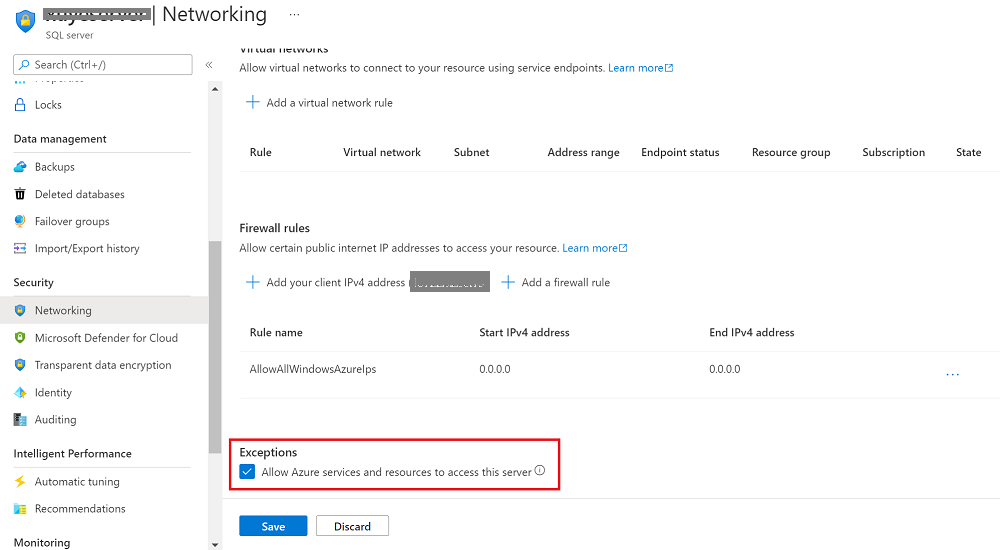
Microsoft SQL Server Management Studio (SSMS) veya Azure Data Studio kullanarak mantıksal sunucuya bağlanın. Azure Synapse çalışma alanınızın yönetilen kimlik kullanarak Azure SQL veritabanınıza bağlanmasını istiyorsanız, mantıksal sunucuda Microsoft Entra yönetici izinlerini ayarlayın. 6. adımda ayrıcalıkları uygulamak için, yönetim ayrıcalıklarıyla mantıksal sunucuya bağlanmak için aynı yönetici adını kullanın.
Veritabanları'nı genişletin, oluşturduğunuz veritabanına sağ tıklayın ve ardından Yeni Sorgu'yu seçin.
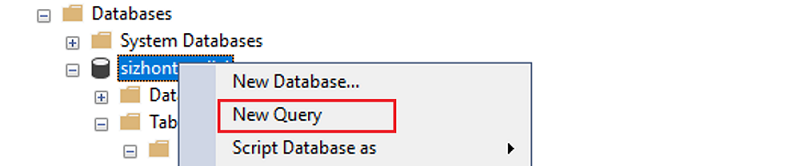
Azure Synapse çalışma alanınızın yönetilen kimlik kullanarak kaynak Azure SQL veritabanınıza bağlanmasını istiyorsanız, kaynak veritabanına yönetilen kimlik izni sağlamak için aşağıdaki betiği çalıştırın.
Bunun yerine Azure Synapse çalışma alanınızın SQL kimlik doğrulaması yoluyla kaynak Azure SQL veritabanınıza bağlanmasını istiyorsanız bu adımı atlayabilirsiniz.
CREATE USER <workspace name> FROM EXTERNAL PROVIDER; ALTER ROLE [db_owner] ADD MEMBER <workspace name>;Kendi şemanızla bir tablo oluşturabilirsiniz. Aşağıdaki kod yalnızca bir
CREATE TABLEsorgu örneğidir. Çoğaltılacak verilerin olduğundan emin olmak için bu tabloya bazı satırlar da ekleyebilirsiniz.CREATE TABLE myTestTable1 (c1 int primary key, c2 int, c3 nvarchar(50))
Hedef Azure Synapse SQL havuzunuzu oluşturma
Synapse Studio'yu açın.
Yönet hub'ına gidin, SQL havuzları'nı ve ardından Yeni'yi seçin.

Benzersiz bir havuz adı girin, varsayılan ayarları kullanın ve ayrılmış havuzu oluşturun.
Beklenen şemanız hedef Azure Synapse SQL veritabanında kullanılamıyorsa bir şema oluşturmanız gerekir. Şemanız veritabanı sahibi (dbo) ise bu adımı atlayabilirsiniz.
Azure Synapse Link bağlantısı oluşturma
Azure portalının sol bölmesinde Tümleştir'i seçin.
Tümleştir bölmesinde artı işaretini ()+ ve ardından Bağlantıyı bağla'yı seçin.
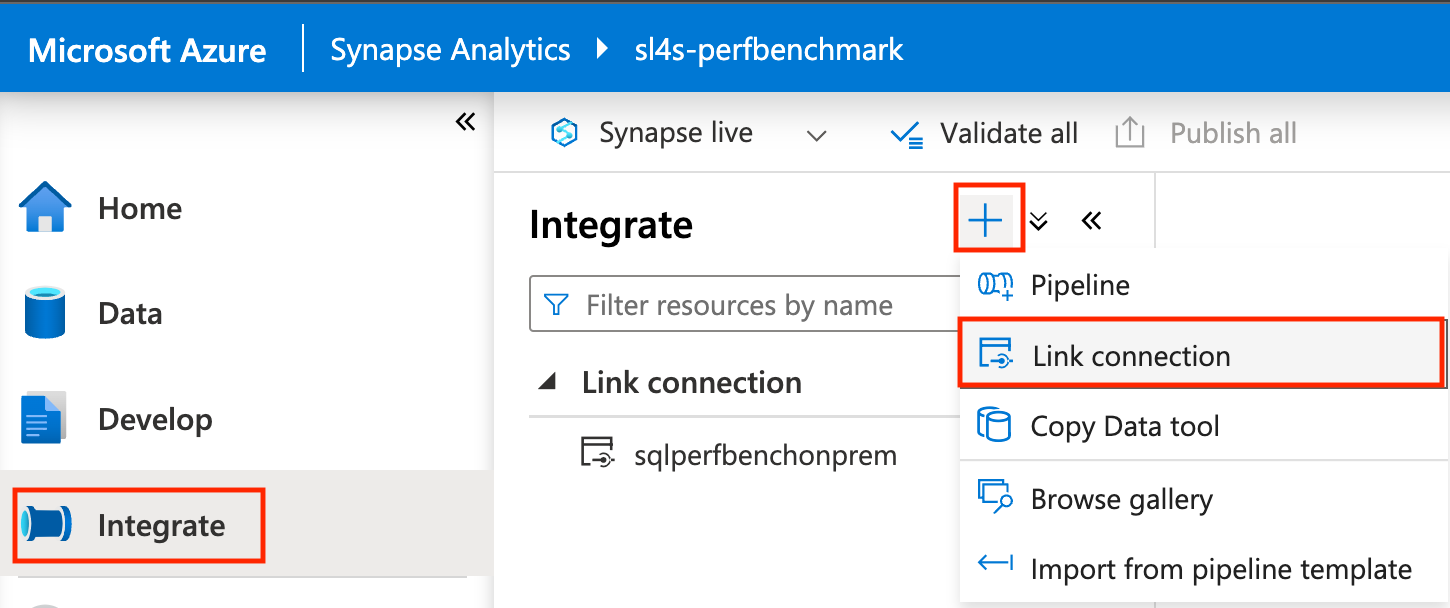
Kaynak bağlı hizmet'in altında Yeni'yi seçin.
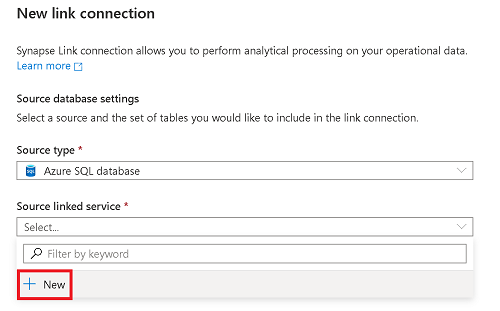
Kaynak Azure SQL veritabanınızın bilgilerini girin.
- Azure SQL veritabanınıza karşılık gelen aboneliği, sunucuyu ve veritabanını seçin.
- Aşağıdakilerden birini yapın:
- Çalışma alanının yönetilen kimliğini kullanarak Azure Synapse çalışma alanınızı kaynak veritabanına bağlamak için Kimlik doğrulama türünü Yönetilen Kimlik olarak ayarlayın.
- Bunun yerine SQL kimlik doğrulamasını kullanmak için, kullanılacak kullanıcı adını ve parolayı biliyorsanız SQL Kimlik Doğrulaması'nı seçin.
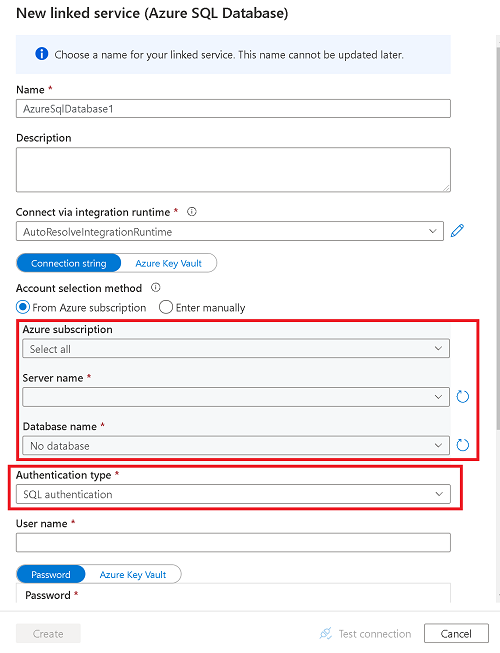
Güvenlik duvarı kurallarının düzgün yapılandırıldığından ve çalışma alanının kaynak Azure SQL veritabanına başarıyla bağlanadığından emin olmak için Bağlantıyı sına'yı seçin.
Oluştur seçeneğini belirleyin.
Dekont
Burada oluşturduğunuz bağlı hizmet, SQL için Azure Synapse Link'e özel değildir. Uygun izinlere sahip herhangi bir çalışma alanı kullanıcısı tarafından kullanılabilir. Bu bağlı hizmete ve kimlik bilgilerine erişimi olabilecek kullanıcıların kapsamını anlamak için zaman ayırın. Azure Synapse çalışma alanlarındaki izinler hakkında daha fazla bilgi için bkz . Azure Synapse çalışma alanı erişim denetimine genel bakış - Azure Synapse Analytics.
Azure Synapse çalışma alanınıza çoğaltmak için bir veya daha fazla kaynak tablo seçin ve ardından Devam'ı seçin.
Dekont
Belirtilen kaynak tablo aynı anda yalnızca bir bağlantı bağlantısında etkinleştirilebilir.
Bir hedef Azure Synapse SQL veritabanı ve havuzu seçin.
Azure Synapse Link bağlantınız için bir ad sağlayın ve bağlantı bağlantısı işleminin çekirdek sayısını seçin. Bu çekirdekler, verilerin kaynaktan hedefe taşınması için kullanılır.
Dekont
- Burada seçtiğiniz çekirdek sayısı, veri yükleme ve değişiklikleri işlemek için alım hizmetine ayrılır. Kaynak Azure SQL Veritabanı yapılandırmasını veya hedef ayrılmış SQL havuzuna el konma durumunu etkilemez.
- Düşük başlangıç yapmanızı ve gerektiğinde çekirdek sayısını artırmanızı öneririz.
Tamam'ı seçin.
Yeni Azure Synapse Link bağlantısı açıkken hedef tablo adını, dağıtım türünü ve yapı türünü güncelleştirebilirsiniz.
Dekont
- Verileriniz varchar(max), nvarchar(max) ve varbinary(max) içerdiğinde yapı türü için yığın tablosu kullanmayı göz önünde bulundurun.
- Bağlantı bağlantısını başlatmadan önce Azure Synapse SQL ayrılmış havuzunuzdaki şemanın önceden oluşturulduğundan emin olun. SQL için Azure Synapse Link, Azure Synapse SQL ayrılmış havuzunda şemanızın altında otomatik olarak tablolar oluşturur.
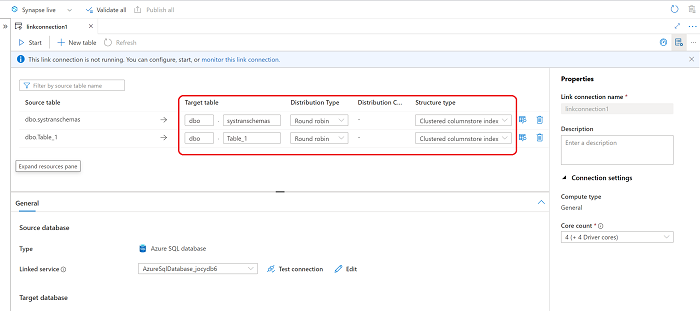
Hizmete yeni bağlantı bağlantısını kaydetmek için Tümünü yayımla'yı seçin.
Azure Synapse Link bağlantısını başlatma
Başlat'ı seçin ve ardından verilerin çoğaltılması için birkaç dakika bekleyin.
Dekont
Bağlantı bağlantısı kaynak veritabanınızdan tam bir ilk yükten başlar ve ardından Azure SQL Veritabanı'daki değişiklik akışı özelliği aracılığıyla artımlı değişiklik akışları gelir. Daha fazla bilgi için bkz . SQL değişiklik akışı için Azure Synapse Link.
Azure Synapse Link bağlantısının durumunu izleme
Azure Synapse Link bağlantınızın durumunu izleyebilir, başlangıçta hangi tabloların üzerine kopyalandığını (anlık görüntü oluşturma) ve hangi tabloların sürekli çoğaltma modunda (çoğaltma) olduğunu görebilirsiniz.
İzleyici hub'ına gidin ve bağlantıları bağla'yı seçin.
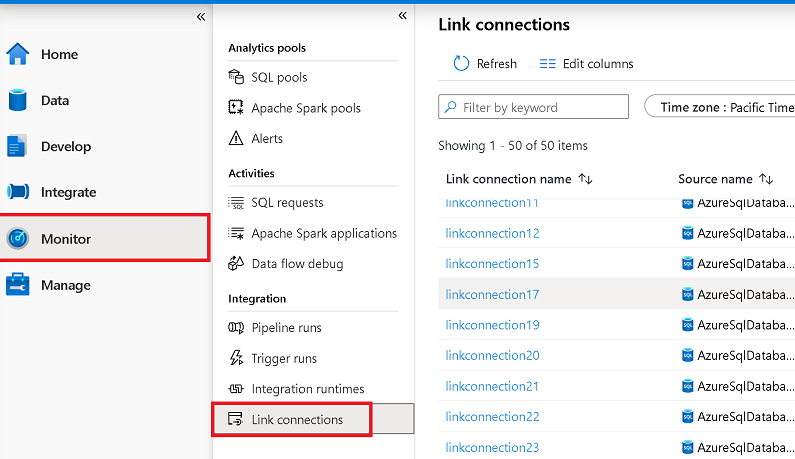
Başlattığınız Azure Synapse Link bağlantısını açın ve her tablonun durumunu görüntüleyin.
Durum güncelleştirmelerini gözlemlemek için bağlantınızın izleme görünümünde Yenile'yi seçin.
Çoğaltılan verileri sorgulama
Birkaç dakika bekleyin ve hedef veritabanının beklenen tablo ve verilere sahip olduğundan emin olun. Artık hedef Azure Synapse SQL ayrılmış havuzunuzda çoğaltılan tabloları da keşfedebilirsiniz.
Veri hub'ında, Çalışma Alanı'nın altında hedef veritabanınızı açın.
Tablolar'ın altında hedef tablolarınızdan birine sağ tıklayın.
Yeni SQL betiği'ni ve ardından İlk 100 satır'ı seçin.
Hedef Azure Synapse SQL ayrılmış havuzunuzda çoğaltılan verileri görüntülemek için bu sorguyu çalıştırın.
SSMS veya diğer araçları kullanarak da hedef veritabanını sorgulayabilirsiniz. Sunucu adı olarak çalışma alanınız için SQL ayrılmış uç noktasını kullanın. Bu ad genellikle
<workspacename>.sql.azuresynapse.netşeklindedir. SSMS veya diğer araçlar aracılığıyla bağlanırken ek bir bağlantı dizesi parametresi olarak ekleyinDatabase=databasename@poolname.
Mevcut Azure Synapse Link bağlantısına tablo ekleme veya kaldırma
Synapse Studio'da tablo eklemek veya kaldırmak için aşağıdakileri yapın:
Tümleştirme hub'ını açın.
Düzenlemek istediğiniz bağlantı bağlantısını seçin ve açın.
Aşağıdakilerden birini yapın:
- Tablo eklemek için Yeni tablo'yu seçin.
- Tabloyu kaldırmak için yanındaki çöp kutusu simgesini seçin.
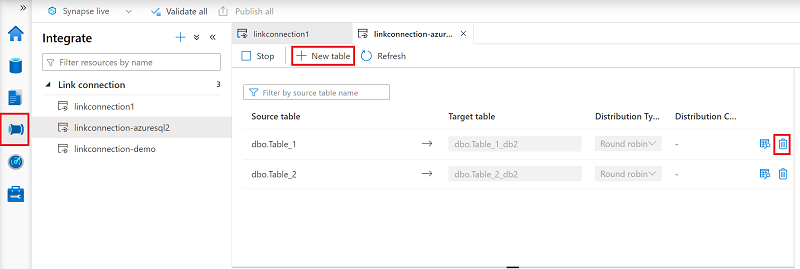
Dekont
Bağlantı bağlantısı çalışırken tabloları doğrudan ekleyebilir veya kaldırabilirsiniz.
Azure Synapse Link bağlantısını durdurma
Synapse Studio'da Azure Synapse Link bağlantısını durdurmak için aşağıdakileri yapın:
Azure Synapse çalışma alanınızda Tümleştirme hub'ını açın.
Düzenlemek istediğiniz bağlantı bağlantısını seçin ve açın.
Bağlantı bağlantısını durdurmak için Durdur'u seçtiğinizde verilerinizin çoğaltılması durdurulacaktır.
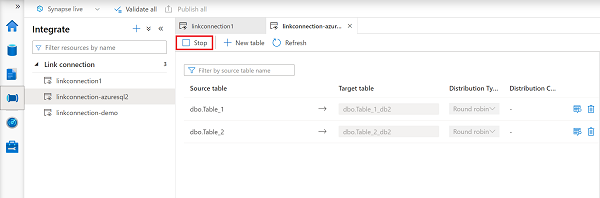
Dekont
Bağlantı bağlantısını durdurduktan sonra yeniden başlatırsanız, kaynak veritabanınızdan tam bir ilk yükten başlatılır ve artımlı değişiklik akışları izlenir.
Sonraki adımlar
Azure SQL veritabanı dışında bir veritabanı kullanıyorsanız bkz: