Azure'dan Linux VHD indirme
Şunlar için geçerlidir: ✔️ Linux VM'leri ✔️ Esnek ölçek kümeleri
Bu makalede, Azure portalını kullanarak Azure'dan Linux sanal sabit disk (VHD) dosyası indirmeyi öğreneceksiniz.
VM’yi durdurma
VHD, çalışan bir VM'ye bağlıysa Azure'dan indirilemiyor. VM'yi çalışır durumda tutmak istiyorsanız bir anlık görüntü oluşturabilir ve ardından anlık görüntüyü indirebilirsiniz.
VM'yi durdurmak için:
Azure Portal’ında oturum açın.
Soldaki menüden Sanal Makineler'ı seçin.
Listeden VM'yi seçin.
VM sayfasında Durdur'u seçin.

Alternatif: VM diskinin anlık görüntüsünü alma
İndirilmesi gereken diskin anlık görüntüsünü alın.
- Portalda VM'yi seçin.
- Soldaki menüden Diskler'i seçin ve ardından anlık görüntü almak istediğiniz diski seçin. Diskin ayrıntıları görüntülenir.
- Sayfanın üst kısmındaki menüden Anlık Görüntü Oluştur'u seçin. Anlık görüntü oluştur sayfası açılır.
- Ad alanına anlık görüntü için bir ad yazın.
- Anlık görüntü türü için Tam veya Artımlı'yı seçin.
- İşiniz bittiğinde Gözden geçir ve oluştur'u seçin.
Anlık görüntünüz kısa süre sonra oluşturulur ve daha sonra başka bir VM indirmek veya oluşturmak için kullanılabilir.
Not
Önce VM'yi durdurmazsanız, anlık görüntü temiz olmaz. Anlık görüntü, vm'nin güç döngüsü yapılmış veya anlık görüntü oluşturulduğu sırada kilitlenmiş gibi aynı durumda olur. Genellikle güvenli olsa da, o sırada çalışan uygulamalar kilitlenmeye karşı dayanıklı değilse sorunlara neden olabilir.
Bu yöntem yalnızca tek bir işletim sistemi diski olan VM'ler için önerilir. bir veya daha fazla veri diski olan VM'ler, indirilmeden önce veya işletim sistemi diski ve her veri diski için anlık görüntü oluşturmadan önce durdurulmalıdır.
Microsoft Entra Id ile indirmeleri ve karşıya yüklemeleri güvenli bir şekilde sağlama
Kaynak erişimini denetlemek için Microsoft Entra Id kullanıyorsanız artık azure tarafından yönetilen disklerin karşıya yüklenmesini ve indirilmelerini kısıtlamak için kullanabilirsiniz. Bu özellik tüm bölgelerde ga teklifi olarak kullanılabilir. Kullanıcı bir diski karşıya yüklemeyi veya indirmeyi denediğinde Azure, istekte bulunan kullanıcının kimliğini Microsoft Entra Kimliği'nde doğrular ve kullanıcının gerekli izinlere sahip olduğunu onaylar. Daha yüksek bir düzeyde, sistem yöneticisi tüm disklerin ve anlık görüntülerin karşıya yüklemeler veya indirmeler için Microsoft Entra Id kullanması gerektiğinden emin olmak için Azure hesabı veya abonelik düzeyinde bir ilke ayarlayabilir. Microsoft Entra ID ile karşıya yüklemelerin veya indirmelerin güvenliğini sağlamayla ilgili sorularınız varsa şu e-postaya ulaşın: azuredisks@microsoft .com
Kısıtlamalar
- VHD'ler boş anlık görüntülere yüklenemez.
- Azure Backup şu anda Microsoft Entra ID ile güvenliği sağlanan diskleri desteklememektedir.
- Azure Site Recovery şu anda Microsoft Entra ID ile güvenliği sağlanan diskleri desteklememektedir.
Önkoşullar
- En son Azure PowerShell modülünü yükleyin.
RBAC rolü atama
Microsoft Entra Id ile güvenliği sağlanan yönetilen disklere erişmek için, istekte bulunan kullanıcının Yönetilen Diskler rolü için Veri İşleci'ne veya aşağıdaki izinlere sahip özel bir role sahip olması gerekir:
- Microsoft.Compute/disks/download/action
- Microsoft.Compute/disks/upload/action
- Microsoft.Compute/snapshots/download/action
- Microsoft.Compute/snapshots/upload/action
Rol atamayla ilgili ayrıntılı adımlar için portal, PowerShell veya CLI için aşağıdaki makalelere bakın. Özel rol oluşturmak veya güncelleştirmek için portal, PowerShell veya CLI için aşağıdaki makalelere bakın.
Veri erişimi kimlik doğrulama modunu etkinleştirme
Diske erişimi kısıtlamak için veri erişimi kimlik doğrulama modunu etkinleştirin. Diski oluştururken etkinleştirebilir veya var olan diskler için Ayarlar altındaki Disk Dışarı Aktarma sayfasında etkinleştirebilirsiniz.
SAS URL'si oluşturma
VHD dosyasını indirmek için bir paylaşılan erişim imzası (SAS) URL'si oluşturmanız gerekir. URL oluşturulduğunda, URL'ye bir süre sonu atanır.
- VM sayfasının menüsünde Diskler'i seçin.
- VM için işletim sistemi diskini ve ardından Disk Dışarı Aktar'ı seçin.
- Gerekirse, indirme işlemini tamamlamak için yeterli süre tanımak için URL değerinin süresi (saniye) içinde dolacak şekilde güncelleştirin. Varsayılan değer 3600 saniyedir (bir saat).
- URL Oluştur'a tıklayın.
VHD'i indirin
Not
Yönetilen disk indirmelerinin güvenliğini sağlamak için Microsoft Entra Id kullanıyorsanız VHD'yi indiren kullanıcının uygun RBAC izinlerine sahip olması gerekir.
Oluşturulan URL'nin altında VHD dosyasını indir'i seçin.
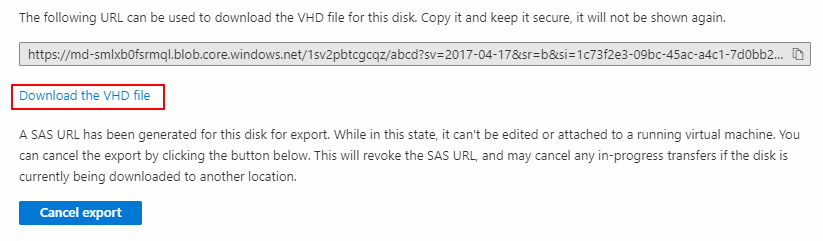
İndirmeyi başlatmak için tarayıcıda Kaydet'i seçmeniz gerekebilir. VHD dosyasının varsayılan adı abcd'dir.
Sonraki adımlar
- Azure CLI ile özel diskten Linux VM'yi karşıya yüklemeyi ve oluşturmayı öğrenin.
- Azure CLI'yi Azure disklerini yönetme.
