Xrdp'yi Ubuntu ile Uzak Masaüstü kullanacak şekilde yükleme ve yapılandırma
Şunlar için geçerlidir: ✔️ Linux VM'leri ✔️ Esnek ölçek kümeleri
Linux'ta yeni olduğunuzda veya hızlı sorun giderme senaryoları için uzak masaüstü kullanımı Secure Shell (SSH) erişiminden daha kolay olabilir. Bu makalede, Ubuntu çalıştıran Linux VM'niz için masaüstü ortamı (xfce) ve uzak masaüstü (xrdp) yükleme ve yapılandırma adımları anlatılmaktadır.
Makale bir Ubuntu 18.04 VM kullanılarak yazıldı ve test edildi.
Not
Uzak Masaüstü'nü İnternet üzerinden kullanmak, yerel masaüstü kullanımına kıyasla fark edilebilir bir "gecikme" (giriş gecikmesi) getirir. Bu, yerel İnternet hızı ve sanal makinenin barındırıldığı veri merkezine uzaklık gibi birçok faktörden etkilenebilir. Bu gecikme genellikle VM'nin performansını yansıtmaz.
Önkoşullar
Bu makale, Azure'da mevcut bir Ubuntu 18.04 LTS veya Ubuntu 20.04 LTS VM gerektirir. VM oluşturmanız gerekiyorsa aşağıdaki yöntemlerden birini kullanın:
Linux VM'nize masaüstü ortamı yükleme
Azure'daki çoğu Linux VM'sinde varsayılan olarak yüklü bir masaüstü ortamı yoktur. Linux VM'leri genellikle masaüstü ortamı yerine SSH bağlantıları kullanılarak yönetilir, ancak yüklemeyi seçebileceğiniz birkaç masaüstü ortamı vardır. Seçtiğiniz masaüstü ortamına bağlı olarak, 2 GB'a kadar disk alanı tüketir ve tüm gerekli paketlerin yüklenmesi ve yapılandırılması on dakika kadar sürer.
Aşağıdaki örnek, basit xfce4 masaüstü ortamını bir Ubuntu VM'sine yükler. Diğer dağıtımlara yönelik komutlar biraz farklılık gösterir ( yum Red Hat Enterprise Linux'a yüklemek ve uygun selinux kuralları yapılandırmak için kullanın veya örneğin SUSE'ye yüklemek için kullanın zypper ).
İlk olarak VM'nize SSH ekleyin. Aşağıdaki örnek, azureuser kullanıcı adıyla myvm.westus.cloudapp.azure.com adlı VM'ye bağlanır. Kendi değerlerinizi kullanın:
ssh azureuser@myvm.westus.cloudapp.azure.com
Windows kullanıyorsanız ve SSH kullanma hakkında daha fazla bilgiye ihtiyacınız varsa bkz. Windows ile SSH anahtarlarını kullanma.
Ardından kullanarak xfce'i apt yükleyin:
sudo apt-get update
sudo DEBIAN_FRONTEND=noninteractive apt-get -y install xfce4
sudo apt install xfce4-session
Uzak masaüstü sunucusu yükleme ve yapılandırma
Artık yüklü bir masaüstü ortamınız olduğuna göre, gelen uzaktan erişim bağlantılarını dinlemek için bir uzak masaüstü hizmeti yapılandırın. xrdp, çoğu Linux dağıtımında kullanılabilen ve xfce ile iyi çalışan bir açık kaynak Uzak Masaüstü Protokolü (RDP) sunucusudur. Ubuntu VM'nize xrdp'yi aşağıdaki gibi yükleyin:
sudo apt-get -y install xrdp
sudo systemctl enable xrdp
Ubuntu 20'de bir xrdp kullanıcısına sertifika erişimi vermeniz gerekir:
sudo adduser xrdp ssl-cert
Oturumunuzu başlattığınızda xrdp'ye hangi masaüstü ortamının kullanılacağını söyleyin. xrdp'yi aşağıdaki gibi masaüstü ortamınız olarak xfce kullanacak şekilde yapılandırın:
echo xfce4-session >~/.xsession
Değişikliklerin geçerli olması için xrdp hizmetini aşağıdaki gibi yeniden başlatın:
sudo service xrdp restart
Yerel kullanıcı hesabı parolası ayarlama
VM'nizi oluştururken kullanıcı hesabınız için bir parola oluşturduysanız bu adımı atlayın. Yalnızca SSH anahtarı kimlik doğrulaması kullanıyorsanız ve yerel hesap parolası ayarlı değilse, vm'nizde oturum açmak için xrdp kullanmadan önce bir parola belirtin. xrdp, kimlik doğrulaması için SSH anahtarlarını kabul etmez. Aşağıdaki örnek , azureuser kullanıcı hesabı için bir parola belirtir:
sudo passwd azureuser
Not
Parola belirtmek, SSHD yapılandırmanızı şu anda parolayla oturum açma izni vermek üzere güncelleştirmez. Güvenlik açısından bakıldığında, anahtar tabanlı kimlik doğrulaması kullanarak SSH tüneliyle VM'nize bağlanmak ve ardından xrdp'ye bağlanmak isteyebilirsiniz. Öyleyse, uzak masaüstü trafiğine izin vermek için bir ağ güvenlik grubu kuralı oluşturma adımını atlayın.
Uzak Masaüstü trafiği için Ağ Güvenlik Grubu kuralı oluşturma
Uzak Masaüstü trafiğinin Linux VM'nize ulaşmasına izin vermek için, 3389 numaralı bağlantı noktasındaKI TCP'nin VM'nize erişmesine izin veren bir ağ güvenlik grubu kuralı oluşturulmalıdır. Ağ güvenlik grubu kuralları hakkında daha fazla bilgi için bkz. Ağ güvenlik grubu nedir? Ağ güvenlik grubu kuralı oluşturmak için Azure portal de kullanabilirsiniz.
Aşağıdaki örnek, 3389 numaralı bağlantı noktasında az vm open-port ile bir ağ güvenlik grubu kuralı oluşturur. Vm'nize SSH oturumundan değil Azure CLI'dan aşağıdaki ağ güvenlik grubu kuralını açın:
az vm open-port --resource-group myResourceGroup --name myVM --port 3389
Linux VM'nizi Uzak Masaüstü istemcisine bağlama
Yerel uzak masaüstü istemcinizi açın ve Linux VM'nizin IP adresine veya DNS adına bağlanın.
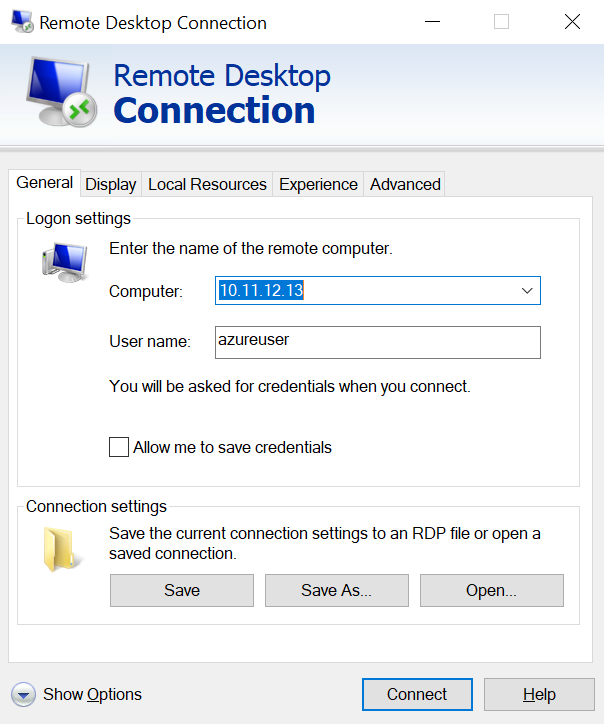
VM'nizdeki kullanıcı hesabının kullanıcı adını ve parolasını aşağıdaki gibi girin:
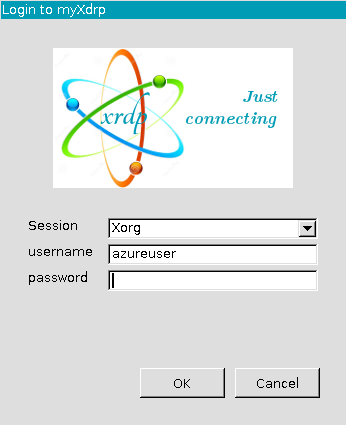
Kimlik doğrulamasından sonra xfce masaüstü ortamı yüklenir ve aşağıdaki örneğe benzer şekilde görünür:
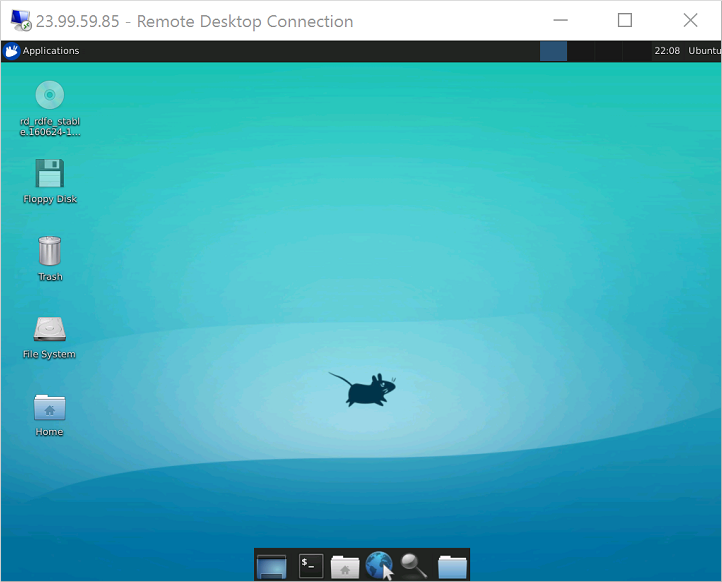
Yerel RDP istemciniz ağ düzeyinde kimlik doğrulaması (NLA) kullanıyorsa bu bağlantı ayarını devre dışı bırakmanız gerekebilir. XRDP şu anda NLA'ı desteklemiyor. FreeRDP gibi NLA'yı destekleyen alternatif RDP çözümlerine de bakabilirsiniz.
Sorun giderme
Uzak Masaüstü istemcisi kullanarak Linux VM'nize bağlanamıyorsanız, Linux VM'nizde komutunu kullanarak netstat VM'nizin RDP bağlantılarını dinlediğini doğrulayın:
sudo netstat -plnt | grep rdp
Aşağıdaki örnekte, 3389 numaralı TCP bağlantı noktasında beklenen şekilde dinleyen VM gösterilmektedir:
tcp 0 0 127.0.0.1:3350 0.0.0.0:* LISTEN 53192/xrdp-sesman
tcp 0 0 0.0.0.0:3389 0.0.0.0:* LISTEN 53188/xrdp
xrdp-sesman hizmeti dinlemiyorsa Ubuntu VM'sinde hizmeti aşağıdaki gibi yeniden başlatın:
sudo service xrdp restart
Hizmetin neden yanıt vermediğini gösteren göstergeler için Ubuntu VM'nizdeki /var/log günlüklerini gözden geçirin. Ayrıca, uzak masaüstü bağlantısı girişimi sırasında hataları görüntülemek için syslog'u da izleyebilirsiniz:
tail -f /var/log/syslog
Red Hat Enterprise Linux ve SUSE gibi diğer Linux dağıtımlarının hizmetleri yeniden başlatmanın farklı yolları ve gözden geçirmek için alternatif günlük dosyası konumları olabilir.
Uzak masaüstü istemcinizde herhangi bir yanıt almazsanız ve sistem günlüğünde hiçbir olay görmüyorsanız, bu davranış uzak masaüstü trafiğinin VM'ye ulaşamadığını gösterir. 3389 numaralı bağlantı noktasında TCP'ye izin veren bir kuralınız olduğundan emin olmak için ağ güvenlik grubu kurallarınızı gözden geçirin. Daha fazla bilgi için bkz . Uygulama bağlantı sorunlarını giderme.
Sonraki adımlar
Linux VM'leriyle SSH anahtarları oluşturma ve kullanma hakkında daha fazla bilgi için bkz. Azure'da Linux VM'leri için SSH anahtarları oluşturma.
Windows'tan SSH kullanma hakkında bilgi için bkz. Windows ile SSH anahtarlarını kullanma.