Hızlı Başlangıç: Azure portal ile Windows sanal makinesi oluşturma ve şifreleme
Şunlar için geçerlidir: ✔️ Windows VM'leri
Azure sanal makineleri (VM’ler), Azure portalı üzerinden oluşturulabilir. Azure portal, sanal makineleri ve tüm ilgili kaynaklarını oluşturmaya yönelik tarayıcı tabanlı bir kullanıcı arabirimi sağlar. Bu hızlı başlangıçta windows sanal makinesi dağıtmak, şifreleme anahtarlarının depolanması için bir anahtar kasası oluşturmak ve VM'yi şifrelemek için Azure portal kullanacaksınız.
Azure aboneliğiniz yoksa başlamadan önce ücretsiz bir hesap oluşturun.
Azure'da oturum açma
Azure Portal’ında oturum açın.
Sanal makine oluşturma
Azure portalının sol üst köşesinde bulunan Kaynak oluştur öğesini seçin.
Yeni sayfasındaki Popüler'in altında Windows Server 2016 Datacenter'ı seçin.
Temel Bilgiler sekmesindeki Proje ayrıntıları'nın altında doğru aboneliğin seçili olduğundan emin olun.
"Kaynak Grubu" için Yeni oluştur'u seçin. Ad olarak myResourceGroup yazın ve Tamam'ı seçin.
Sanal makine adı için MyVM girin.
Bölge için (ABD) Doğu ABD'yi seçin.
Boyut'unStandart D2s v3 olduğunu doğrulayın.
Yönetici hesabı'nın altında Parola'yı seçin. Bir kullanıcı adı ve parola girin.
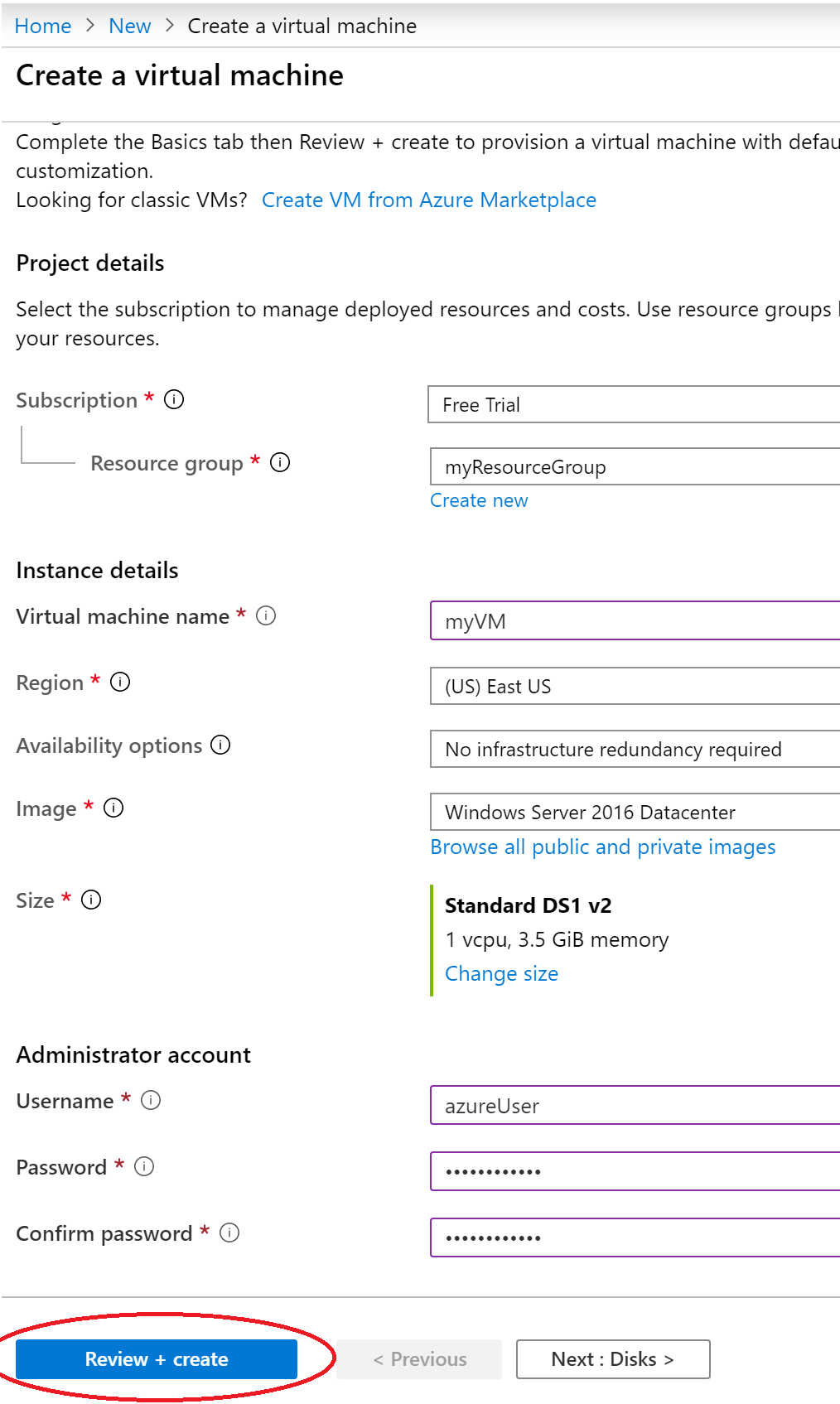
Uyarı
"Diskler" sekmesinde Disk seçenekleri altında bir "Şifreleme Türü" alanı bulunur. Bu alan, Azure Disk Şifrelemesi için değil Yönetilen Diskler + CMK için şifreleme seçeneklerini belirtmek için kullanılır.
Karışıklığı önlemek için bu öğreticiyi tamamlarken Diskler sekmesini tamamen atlamanızı öneririz.
"Yönetim" sekmesini seçin ve Tanılama Depolama Hesabınız olduğunu doğrulayın. Depolama hesabınız yoksa "Yeni Oluştur"u seçin, yeni hesabınıza bir ad verin ve "Tamam" seçeneğini belirleyin
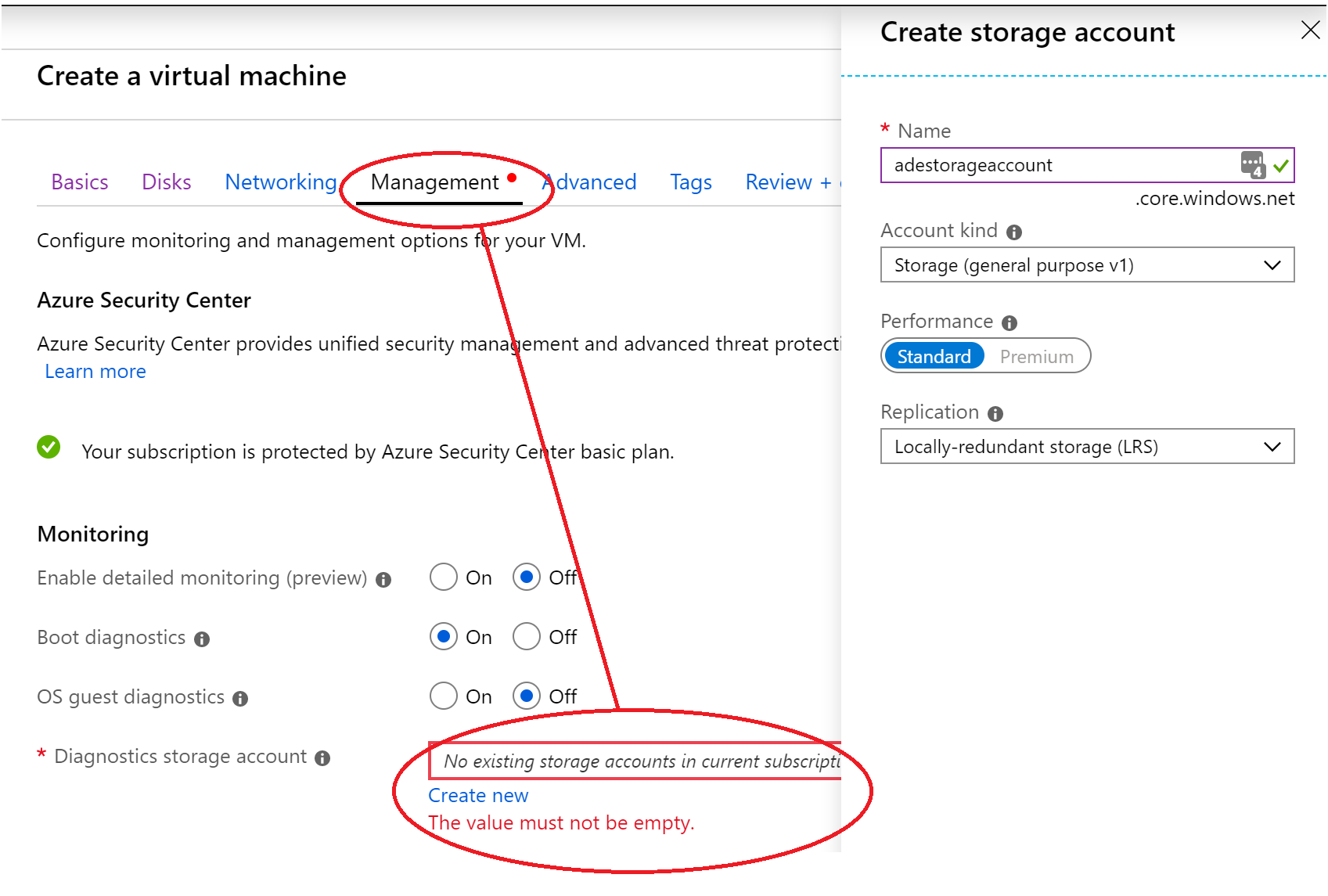
"Gözden Geçir + Oluştur" seçeneğini belirleyin.
Sanal makine oluştur sayfasında, oluşturmak üzere olduğunuz VM ile ilgili ayrıntıları görebilirsiniz. Hazır olduğunuzda Oluştur'u seçin.
VM'nizin dağıtılması birkaç dakika sürer. Dağıtım tamamlandıktan sonra bir sonraki bölüme geçin.
Sanal makineyi şifreleme
VM dağıtımı tamamlandığında Kaynağa git'i seçin.
Sol taraftaki kenar çubuğunda Diskler'i seçin.
Üst çubukta Ek Ayarlar'ı seçin.
Şifreleme ayarları>Şifreleme için diskler'in altında işletim sistemi ve veri diskleri'ni seçin.
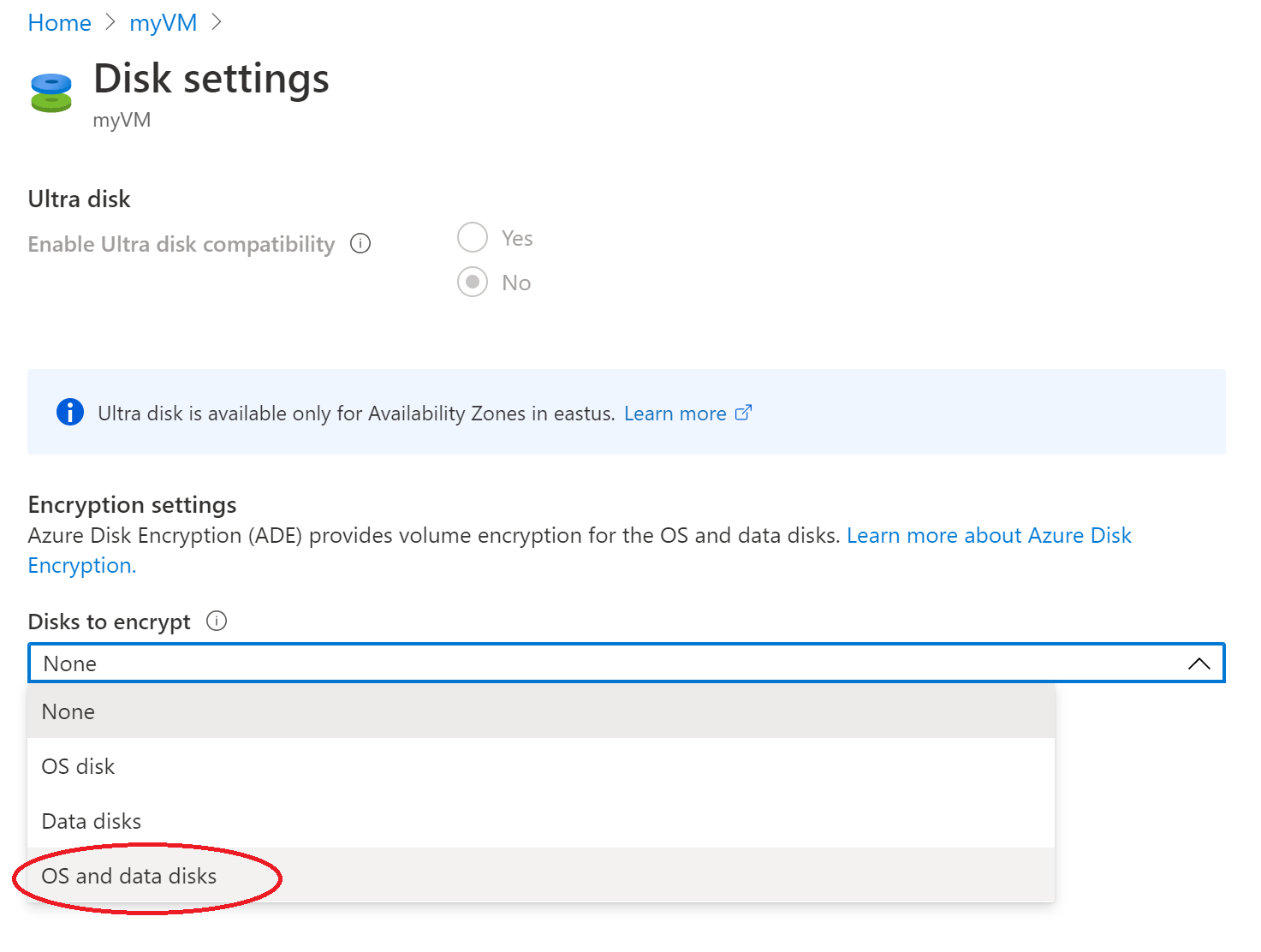
Şifreleme ayarları'nın altında Şifreleme için bir anahtar kasası ve anahtar seçin'i seçin.
Azure Key Vault anahtarı seçin ekranında Yeni Oluştur'u seçin.
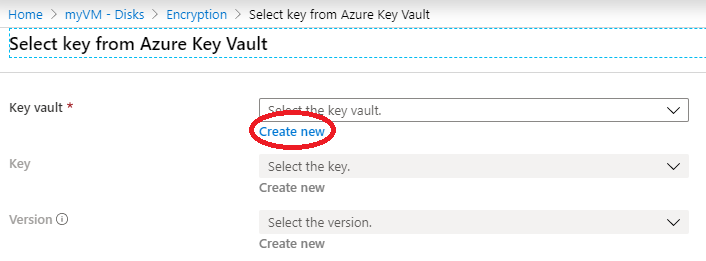
Anahtar kasasının ve anahtarın solunda Bir anahtar seçmek için Tıklayın'ı seçin.
Azure'dan anahtar seçin Key Vault, Key Vault alanının altında Yeni oluştur'u seçin.
Anahtar kasası oluştur ekranında Kaynak Grubu'nun myResourceGroup olduğundan emin olun ve anahtar kasanıza bir ad verin. Azure'da her anahtar kasasının benzersiz bir adı olmalıdır.
Erişim İlkeleri sekmesinde, birim şifrelemesi için Azure Disk Şifrelemesi kutusunu işaretleyin.
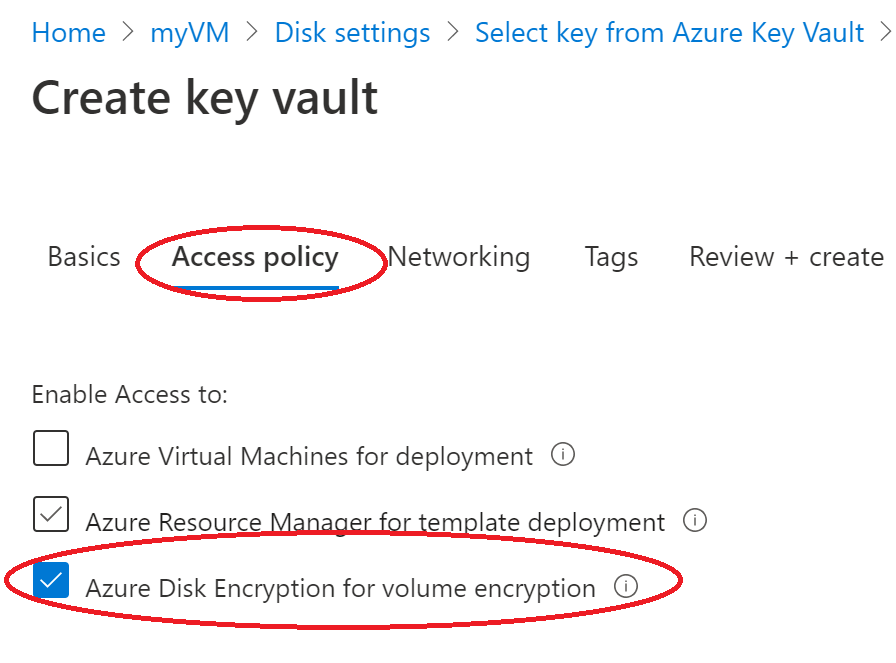
Gözden geçir ve oluştur’u seçin.
Anahtar kasası doğrulamayı geçtikten sonra Oluştur'u seçin. Azure Key Vault'den anahtar seçin ekranına dönersiniz.
Anahtar alanını boş bırakın ve Seç'i seçin.
Şifreleme ekranının üst kısmında Kaydet'i seçin. Bir açılır pencere sizi VM'nin yeniden başlatılacağı konusunda uyarır. Evet’i seçin.
Kaynakları temizleme
Artık gerekli olmadığında kaynak grubunu, sanal makineyi ve tüm ilişkili kaynakları silebilirsiniz. Bunu yapmak için, sanal makinenin kaynak grubunu ve Sil’i seçin, ardından silinecek kaynak grubunun adını onaylayın.
Sonraki adımlar
Bu hızlı başlangıçta, şifreleme anahtarları için etkinleştirilmiş bir Key Vault oluşturdunuz, bir sanal makine oluşturdunuz ve sanal makineyi şifreleme için etkinleştirdunuz.