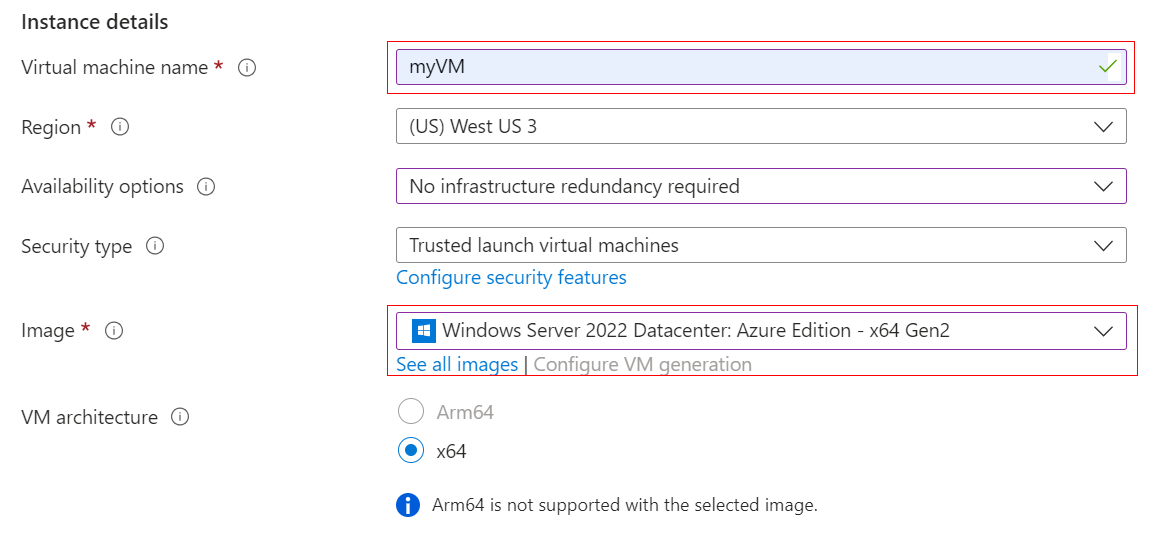Hızlı başlangıç: Azure portalda Windows sanal makinesi oluşturma
Şunlar için geçerlidir: ✔️ Windows VM'leri
Azure sanal makineleri (VM’ler), Azure portalı üzerinden oluşturulabilir. Bu yöntem, sanal makineleri ve tüm ilgili kaynaklarını oluşturmaya yönelik tarayıcı tabanlı bir kullanıcı arabirimi sağlar. Bu hızlı başlangıçta, Azure portalını kullanarak Azure'da Windows Server 2019 çalıştıran bir sanal makine (VM) dağıtma işlemi gösterilmektedir. VM’ye RDP oluşturup IIS web sunucusunu yükleyerek VM’nizin çalıştığını görebilirsiniz.
Azure aboneliğiniz yoksa başlamadan önce ücretsiz bir hesap oluşturun.
Azure'da oturum açma
Azure Portal’ında oturum açın.
Sanal makine oluşturma
Aramaya sanal makineler girin.
Hizmetler'in altında Sanal makineler'i seçin.
Sanal makineler sayfasında Oluştur'u ve ardından Azure sanal makinesi'ni seçin. Sanal makine oluştur sayfası açılır.
Örnek ayrıntıları'nın altında Sanal makine adı için myVM yazın ve Görüntü için Windows Server 2022 Datacenter: Azure Edition - x64 2. Nesil'i seçin. Diğer varsayılan değerleri bırakın.
Not
Bazı kullanıcılar artık birden çok bölgede VM oluşturma seçeneğini görür. Bu yeni özellik hakkında daha fazla bilgi edinmek için bkz . Kullanılabilirlik alanında sanal makine oluşturma.

Yönetici hesabı altında, azureuser gibi bir kullanıcı adı ve bir parola girin. Parola en az 12 karakter uzunluğunda olmalı ve tanımlanmış karmaşıklık gereksinimlerini karşılamalıdır.

Gelen bağlantı noktası kuralları'nın altında Seçili bağlantı noktalarına izin ver'i seçin ve ardından açılan listeden RDP (3389) ve HTTP (80) seçeneğini belirleyin.
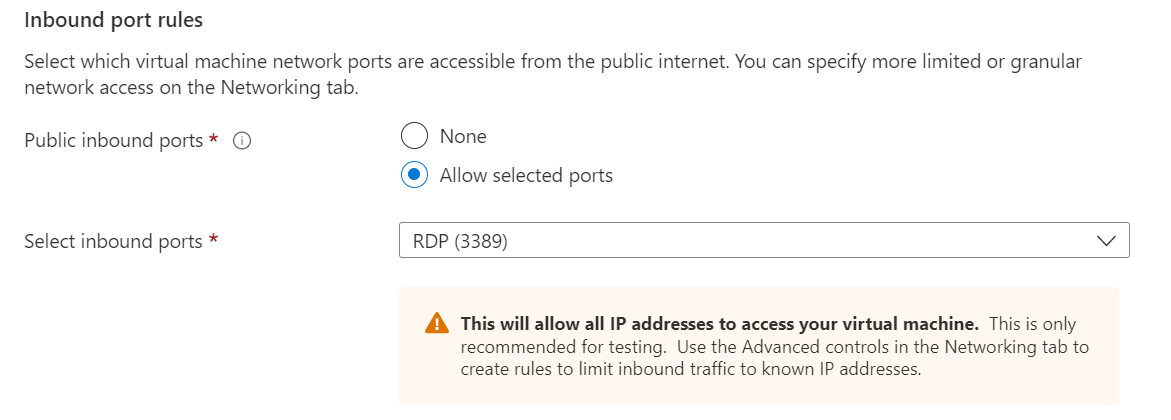
Kalan varsayılan ayarları bırakın, ardından sayfanın alt kısmındaki Gözden geçir + oluştur düğmesini seçin.
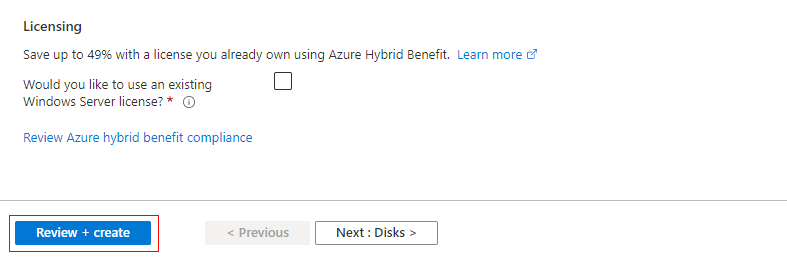
Doğrulama çalıştırıldıktan sonra sayfanın en altındaki Oluştur düğmesini seçin.

Dağıtım tamamlandıktan sonra Kaynağa git'i seçin.
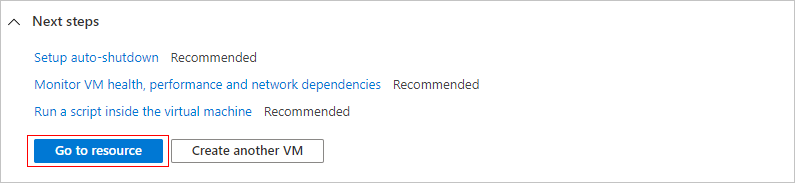
Sanal makineye bağlanma
Sanal makine ile bir uzak masaüstü bağlantısı oluşturun. Bu yönergeler VM’nize bir Windows bilgisayarından nasıl bağlanacağınızı gösterir. Mac bilgisayarlarda, Mac App Store’dan bu Uzak Masaüstü İstemcisi gibi bir RDP istemcisi indirmeniz gerekir.
Sanal makinenizin genel bakış sayfasında Bağlan> RDP'yi seçin.
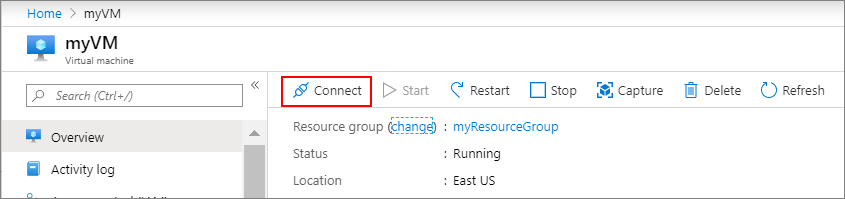
RDP ile Bağlan sekmesinde, 3389 numaralı bağlantı noktası üzerinden IP adresine göre bağlanmak için varsayılan seçenekleri koruyun ve RDP dosyasını indir'e tıklayın.
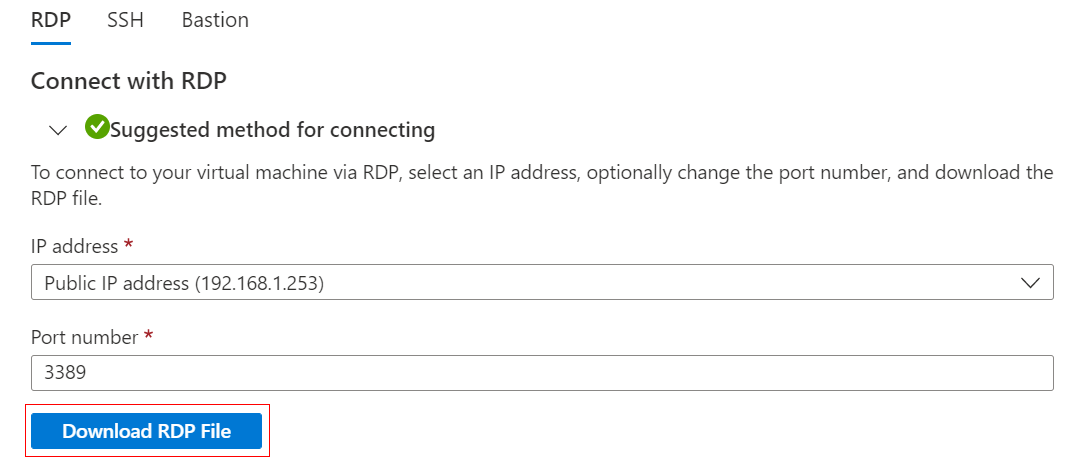
İndirilen RDP dosyasını açın ve istendiğinde Bağlan’a tıklayın.
Windows Güvenliği penceresinde Diğer seçenekler'i ve ardından Başka bir hesap kullanın'ı seçin. Kullanıcı adını localhost\kullanıcı adı olarak yazın, sanal makine için oluşturduğunuz parolayı girin ve tamam'a tıklayın.
Oturum açma işlemi sırasında bir sertifika uyarısı alabilirsiniz. Bağlantıyı oluşturmak için Evet veya Devam’a tıklayın.
Web sunucusunu yükleme
Sanal makinenizin çalıştığını görmek için IIS web sunucusunu yükleyin. VM’de bir PowerShell istemi açın ve şu komutu çalıştırın:
Install-WindowsFeature -name Web-Server -IncludeManagementTools
İşiniz bittiğinde, RDP’nin sanal makine bağlantısını kapatın.
IIS karşılama sayfasını görüntüleme
Portalda VM'yi seçin ve VM'ye genel bakış bölümünde IP adresinin üzerine gelerek Panoya kopyala'yı görüntüleyin. IP adresini kopyalayın ve bir tarayıcı sekmesine yapıştırın. Varsayılan IIS karşılama sayfası açılır ve aşağıdaki gibi görünmelidir:
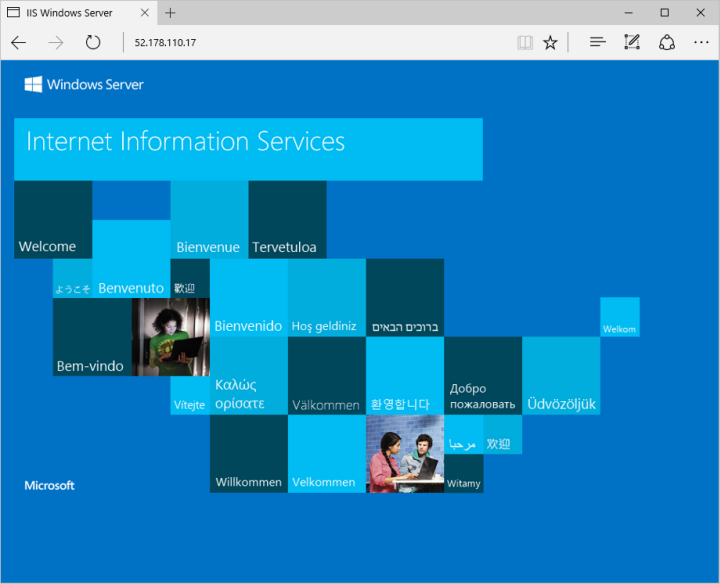
Kaynakları temizleme
Kaynakları silme
Artık gerekli olmadığında kaynak grubunu, sanal makineyi ve tüm ilişkili kaynakları silebilirsiniz.
- VM'nin Genel Bakış sayfasında Kaynak grubu bağlantısını seçin.
- Kaynak grubu sayfasının üst kısmında Kaynak grubunu sil'i seçin.
- Kaynakları silmek üzere olduğunuz konusunda sizi uyaran bir sayfa açılır. Kaynak grubunun adını yazın ve sil'i seçerek kaynakları ve kaynak grubunu silme işlemini tamamlayın.
Otomatik kapatma
VM hala gerekliyse Azure, maliyetleri yönetmeye yardımcı olmak ve kullanılmayan kaynaklar için faturalandırılmadığınızdan emin olmak için sanal makineler için bir Otomatik kapatma özelliği sağlar.
- VM'nin İşlemler bölümünde Otomatik kapatma seçeneğini belirleyin.
- Otomatik kapatma süresini yapılandırabileceğiniz bir sayfa açılır. Etkinleştirmek için Açık seçeneğini belirleyin ve ardından size uygun bir zaman ayarlayın.
- Saati ayarladıktan sonra, otomatik kapatma yapılandırmanızı etkinleştirmek için üstteki Kaydet'i seçin.
Not
Saat dilimi açılır menüsünde varsayılan ayar (UTC) Eşgüdümlü Evrensel Saat olduğundan saat dilimini gereksinimlerinize uygun şekilde yapılandırmayı unutmayın.
Daha fazla bilgi için bkz. Otomatik kapatma.
Sonraki adımlar
Bu hızlı başlangıçta basit bir sanal makine dağıttınız, web trafiği için bir ağ bağlantı noktası açtınız ve temel bir web sunucusu yüklediyseniz. Azure sanal makineleri hakkında daha fazla bilgi için Windows VM’lerine yönelik öğreticiye geçin.