Öğretici: Azure'da Windows sanal makinesini izleme
Şunlar için geçerlidir: ✔️ Windows VM'leri ✔️ Esnek ölçek kümeleri
Azure izleme, Azure VM'lerinden önyükleme ve performans verilerini toplamak, bu verileri Azure depolama alanında depolamak ve portal, Azure PowerShell modülü ve Azure CLI aracılığıyla erişilebilir hale getirmek için aracıları kullanır. Gelişmiş izleme, performans ölçümleri toplanarak, VM'de yüklü uygulama bileşenlerini keşfederek VM'ler için Azure İzleyici ile birlikte sunulur ve performans grafiklerini ve bağımlılık haritasını içerir.
Bu öğreticide şunların nasıl yapıldığını öğreneceksiniz:
- VM’de önyükleme tanılamalarını etkinleştirme
- Önyükleme tanılamasını görüntüleme
- VM konak ölçümlerini görüntüleme
- VM'ler için Azure İzleyici etkinleştirme
- VM performans ölçümlerini görüntüleme
- Uyarı oluşturma
Azure Cloud Shell’i başlatma
Azure Cloud Shell, bu makaledeki adımları çalıştırmak için kullanabileceğiniz ücretsiz bir etkileşimli kabuktur. Yaygın Azure araçları, kabuğa önceden yüklenmiştir ve kabuk, hesabınızla birlikte kullanılacak şekilde yapılandırılmıştır.
Cloud Shell'i açmak için kod bloğunun sağ üst köşesinden Deneyin'i seçmeniz yeterlidir. İsterseniz https://shell.azure.com/powershell adresine giderek Cloud Shell'i ayrı bir tarayıcı sekmesinde de başlatabilirsiniz. Kopyala’yı seçerek kod bloğunu kopyalayın, Cloud Shell’e yapıştırın ve Enter tuşuna basarak çalıştırın.
Sanal makine oluşturma
Bu öğreticide Azure izlemesi ve güncelleştirme yönetimini yapılandırmak için, Azure'da bir Windows VM'sine ihtiyacınız vardır. İlk olarak, VM için Get-Credential ile bir yönetici kullanıcı adı ve parola ayarlayın:
$cred = Get-Credential
Şimdi New-AzVM ile VM'yi oluşturun. Aşağıdaki örnekte EastUS konumunda myVM adlı bir VM oluşturulur. Henüz yoksa, myResourceGroupMonitorMonitor kaynak grubu ve destekleyici ağ kaynakları oluşturulur:
New-AzVm `
-ResourceGroupName "myResourceGroupMonitor" `
-Name "myVM" `
-Location "East US" `
-Credential $cred
Kaynakların ve sanal makinenin oluşturulması birkaç dakika sürer.
Önyükleme tanılamasını görüntüleme
Windows sanal makinelerinin önyüklemesi yapıldığında, önyükleme tanılama aracısı sorun giderme amacıyla kullanılabilecek bir ekran çıktısı yakalar. Bu özellik varsayılan olarak etkindir. Yakalanan ekran görüntüleri, varsayılan olarak oluşturulan bir Azure depolama hesabında depolanır.
Get-AzureRmVMBootDiagnosticsData komutuyla önyükleme tanılama verilerini alabilirsiniz. Aşağıdaki örnekte, önyükleme tanılamaları *c:* sürücüsünün köküne indirilir.
Get-AzVMBootDiagnosticsData -ResourceGroupName "myResourceGroupMonitor" -Name "myVM" -Windows -LocalPath "c:\"
Konak ölçümlerini görüntüleme
Windows VM’sinin, Azure’da etkileşimde bulunduğu ayrılmış bir Konak VM'si vardır. Konağa ait ölçümler otomatik olarak toplanır ve Azure portalında görüntülenebilir.
Azure portalında Kaynak Grupları’na tıklayın, önce myResourceGroupMonitor seçeneğini belirleyin ve ardından kaynak listesinden myVM’yi seçin.
Konak VM’nin performansını görmek için VM dikey penceresinde Ölçümler’e tıklayın ve ardından Kullanılabilen ölçümler bölümünden herhangi bir Konak ölçümünü seçin.
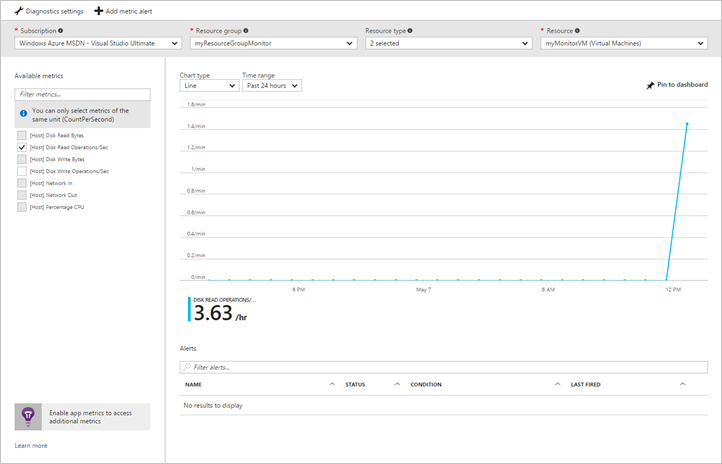
Gelişmiş izlemeyi etkinleştirme
VM'ler için Azure İzleyici ile Azure VM'nizin izlenmesini etkinleştirmek için:
Azure portalında Kaynak Grupları’na tıklayın, önce myResourceGroupMonitor seçeneğini belirleyin ve ardından kaynak listesinden myVM’yi seçin.
VM sayfasındaki İzleme bölümünde İçgörüler (önizleme) öğesini seçin.
İçgörüler (önizleme) sayfasında Şimdi deneyin'i seçin.

Azure İzleyici İçgörüleri Ekleme sayfasında, aynı abonelikte mevcut bir Log Analytics çalışma alanınız varsa, açılan listeden bu çalışma alanını seçin.
Liste, vm'nin abonelikte dağıtıldığı varsayılan çalışma alanını ve konumu önceden seçer.
Not
VM'den izleme verilerini depolamak üzere yeni bir Log Analytics çalışma alanı oluşturmak için bkz. Log Analytics çalışma alanı oluşturma. Çalışma alanı desteklenen bölgelerden birine ait olmalıdır.
İzlemeyi etkinleştirdikten sonra VM'nin performans ölçümlerini görüntüleyebilmek için birkaç dakika beklemeniz gerekebilir.
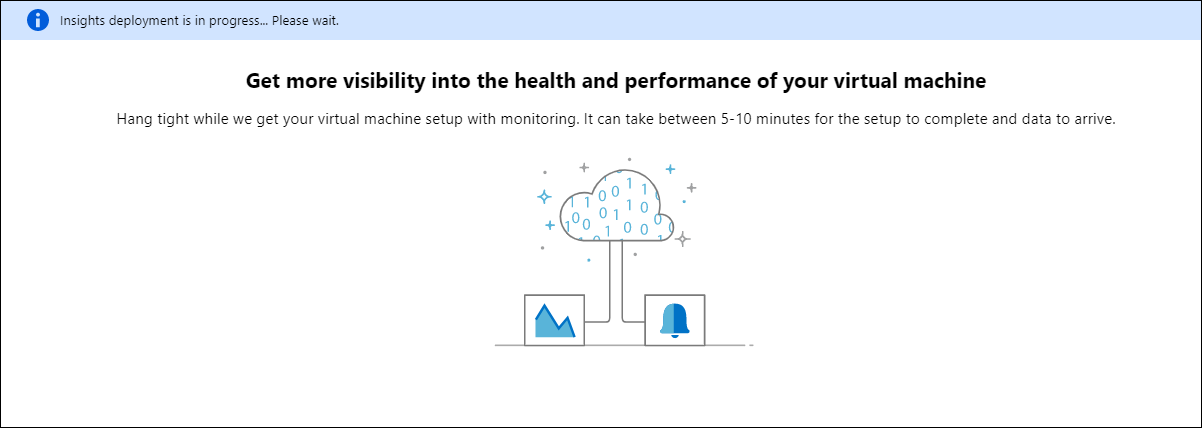
VM performans ölçümlerini görüntüleme
VM'ler için Azure İzleyici, bir sanal makinenin ne kadar iyi performans sergilediğini belirlemenize yardımcı olmak için birkaç ana performans göstergesini (KPI) hedefleyen bir dizi performans grafiği içerir. VM'nizden erişmek için aşağıdaki adımları gerçekleştirin.
Azure portalında Kaynak Grupları’na tıklayın, önce myResourceGroupMonitor seçeneğini belirleyin ve ardından kaynak listesinden myVM’yi seçin.
VM sayfasındaki İzleme bölümünde İçgörüler (önizleme) öğesini seçin.
Performans sekmesini seçin.
Bu sayfa yalnızca performans kullanım grafiklerini değil, aynı zamanda bulunan her mantıksal disk, kapasite, kullanım ve her ölçüye göre toplam ortalamayı gösteren bir tablo içerir.
Uyarı oluşturma
Belirli performans ölçümlerine bağlı uyarılar oluşturabilirsiniz. Uyarılar, ortalama CPU kullanımı belirli bir eşiği aştığında veya mevcut boş disk alanı belirli bir miktarın altına düştüğünde bildirim almak için kullanılabilir. Uyarılar Azure portalında görüntülenebilir veya e-posta ile gönderilebilir. Ayrıca oluşturulan uyarılara yanıt olarak Azure Otomasyonu runbook’larını veya Azure Logic Apps’i tetikleyebilirsiniz.
Aşağıdaki örnek, ortalama CPU kullanımı için bir uyarı oluşturur.
Azure portalında Kaynak Grupları’na tıklayın, önce myResourceGroupMonitor seçeneğini belirleyin ve ardından kaynak listesinden myVM’yi seçin.
Önce VM dikey penceresinde Uyarı kuralları’na ve ardından uyarılar dikey penceresinin üstündeki Ölçüm uyarısı ekle seçeneğine tıklayın.
Uyarınız için myAlertRule gibi bir Ad girin
CPU yüzdesi beş dakika boyunca 1,0’ı aştığında bir uyarı tetiklemek için diğer varsayılan ayarların tümünü seçili bırakın.
İsteğe bağlı olarak e-posta bildirimi göndermek için E-posta sahipleri, katkıda bulunanlar ve okuyucular kutusunu işaretleyebilirsiniz. Varsayılan eylem olarak portalda bir bildirim sunulur.
Tamam düğmesine tıklayın.
Sonraki adımlar
Bu öğreticide, VM'nizin performansını yapılandırıp görüntülemişsinizdir. Şunları öğrendiniz:
- Kaynak grubu ve sanal makine oluşturma
- VM’de önyükleme tanılamalarını etkinleştirme
- Önyükleme tanılamasını görüntüleme
- Konak ölçümlerini görüntüleme
- VM'ler için Azure İzleyici etkinleştirme
- VM ölçümlerini görüntüleme
- Uyarı oluşturma
Bulut için Microsoft Defender hakkında bilgi edinmek için sonraki öğreticiye geçin.