Bir Azure Linux sanal makinesinde Oracle ASM ayarlayın
Şunlar için geçerlidir: ✔️ Linux VM'leri
Azure sanal makineleri tam olarak yapılandırılabilir ve esnek bir bilgi işlem ortamı sağlar. Bu öğretici, Oracle Otomatik Depolama Yönetimi'nin (ASM) yüklenmesi ve yapılandırmasıyla birlikte temel Azure sanal makine dağıtımını kapsar. Şunları yapmayı öğreneceksiniz:
- Oracle Veritabanı VM'sini oluşturma ve vm'ye bağlanma
- Oracle Otomatik Depolama Yönetimi'ni yükleme ve yapılandırma
- Oracle Grid altyapısını yükleme ve yapılandırma
- Oracle ASM yüklemesini başlatma
- ASM tarafından yönetilen Oracle DB oluşturma
ASM'nin değer teklifine genel bakış için Oracle'daki belgelere bakın.
CLI'yi yerel olarak yükleyip kullanmayı tercih ederseniz bu öğretici için Azure CLI 2.0.4 veya sonraki bir sürümünü kullanmanız gerekir. Sürümü bulmak için az --version komutunu çalıştırın. Yüklemeniz veya yükseltmeniz gerekirse, bkz. Azure CLI yükleme.
Ortamı hazırlama
Bu laboratuvar Azure'da iki VM kullanır: asmXServer , kılavuz kurulumunu çalıştırmak için kullanılan X Windows sunucusunu çalıştırır ve asmVM, Oracle Veritabanı ve ASM yüklemesini barındırıyor. Bu sanal makineleri oluşturmak için kullanılan Market görüntüleri şunlardır:
- asmVM: Oracle:oracle-database-19-3:oracle-database-19-0904:19.3.1
- asmXServer: MicrosoftWindowsDesktop:Windows-10:win10-22h2-pro-g2:19045.2604.230207
Ayrıca Unix editor vi hakkında bilgi sahibi olmanız ve X Server hakkında temel bilgilere sahip olmanız gerekir.
Azure'da oturum açma
Tercih ettiğiniz kabuğu Windows, Linux veya Azure Shell'de açın.
az login komutuyla Azure aboneliğinizde oturum açın . Ardından ekrandaki yönergeleri izleyin.
$ az loginAbonelik adını ve/veya kimliğini doğrulayarak doğru aboneliğe bağlı olduğunuzdan emin olun.
$ az account show{ "environmentName": "XXXXX", "homeTenantId": "XXXXXXXX-XXXX-XXXX-XXXX-XXXXXXXXXXXX", "id": "<SUBSCRIPTION_ID>", "isDefault": true, "managedByTenants": [], "name": "<SUBSCRIPTION_NAME>", "state": "Enabled", "tenantId": XXXXXXXX-XXXX-XXXX-XXXX-XXXXXXXXXXXX", "user": { "cloudShellID": true, "name": "aaaaa@bbbbb.com", "type": "user" } }
Kimlik doğrulama anahtarları oluşturma
Oracle Veritabanı VM'sine bağlanmak için ssh ile keyfile tabanlı kimlik doğrulaması kullanırız. Kabuğunuzda özel (adlandırılmış id_rsa) ve ortak (adlandırılmışid_rsa.pub) anahtar dosyalarınızın oluşturulduğuna emin olun.
Anahtar dosyalarının konumu kaynak sisteminize bağlıdır.
Windows: %USERPROFILE%.ssh Linux: ~/.ssh
Yoksa yeni bir keyfile çifti oluşturabilirsiniz.
$ ssh-keygen -m PEM -t rsa -b 4096
.ssh dizini ve anahtar dosyaları oluşturulur. Daha fazla bilgi için bkz. Azure'da Linux VM'sinde kimlik doğrulaması için SSH anahtarları oluşturma ve yönetme
Kaynak grubu oluşturma
Kaynak grubu oluşturmak için az group create komutunu kullanın. Azure kaynak grubu, Azure kaynaklarının dağıtıldığı ve yönetildiği mantıksal bir kapsayıcıdır.
$ az group create --name ASMOnAzureLab --location westus
Ağ oluşturma ve yapılandırma
Sanal ağ oluşturma
Bu laboratuvarda oluşturduğumuz kaynakları barındıran sanal ağı oluşturmak için aşağıdaki komutu kullanın.
$ az network vnet create \
--name asmVnet \
--resource-group ASMOnAzureLab \
--address-prefixes "10.0.0.0/16" \
--subnet-name asmSubnet1 \
--subnet-prefixes "10.0.0.0/24"
Ağ Güvenlik Grubu (NSG) Oluşturma
Sanal ağınızı kilitlemek için ağ güvenlik grubu (NSG) oluşturun.
$ az network nsg create \ --resource-group ASMOnAzureLab \ --name asmVnetNSGSanal ağ içinde iletişime izin vermek için NSG kuralı oluşturun.
$ az network nsg rule create --resource-group ASMOnAzureLab --nsg-name asmVnetNSG \ --name asmAllowVnet \ --protocol '*' --direction inbound --priority 3400 \ --source-address-prefix 'VirtualNetwork' --source-port-range '*' \ --destination-address-prefix 'VirtualNetwork' --destination-port-range '*' --access allowTüm gelen bağlantıları reddetmek için NSG kuralı oluşturma
$ az network nsg rule create \ --resource-group ASMOnAzureLab \ --nsg-name asmVnetNSG \ --name asmDenyAllInBound \ --protocol '*' --direction inbound --priority 3500 \ --source-address-prefix '*' --source-port-range '*' \ --destination-address-prefix '*' --destination-port-range '*' --access denySunucularımızı barındırdığımız Alt Ağa NSG atayın.
$ az network vnet subnet update --resource-group ASMOnAzureLab --vnet-name asmVNet --name asmSubnet1 --network-security-group asmVnetNSG
Bastion Ağı Oluşturma
Bastion alt ağı oluşturun. Alt ağın adı AzureBastionSubnet olmalıdır
$ az network vnet subnet create \ --resource-group ASMOnAzureLab \ --name AzureBastionSubnet \ --vnet-name asmVnet \ --address-prefixes 10.0.1.0/24Bastion için genel IP oluşturma
$ az network public-ip create \ --resource-group ASMOnAzureLab \ --name asmBastionIP \ --sku StandardAzure Bastion kaynağı oluşturun. Kaynağın dağıtılması yaklaşık 10 dakika sürer.
$ az network bastion create \ --resource-group ASMOnAzureLab \ --name asmBastion \ --public-ip-address asmBastionIP \ --vnet-name asmVnet \ --sku Standard \ --enable-tunneling \ --enable-ip-connect true
X Server VM oluşturma (asmXServer)
Parolanızı değiştirin ve aşağıdaki komutu çalıştırarak X Server'ı dağıttığımız bir Windows iş istasyonu VM'sini oluşturun.
$ az vm create \
--resource-group ASMOnAzureLab \
--name asmXServer \
--image MicrosoftWindowsDesktop:Windows-10:win10-22h2-pro-g2:19045.2604.230207 \
--size Standard_DS1_v2 \
--vnet-name asmVnet \
--subnet asmSubnet1 \
--public-ip-sku Standard \
--nsg "" \
--data-disk-delete-option Delete \
--os-disk-delete-option Delete \
--nic-delete-option Delete \
--admin-username azureuser \
--admin-password <ENTER_YOUR_PASSWORD_HERE>
asmXServer'a Bağlan
Bastion kullanarak asmXServer'a Bağlan.
- Azure portalından asmXServer'a gidin.
- Sol dikey pencerede Genel Bakış'a gidin
- Üstteki menüden Bağlan> Bastion'ı seçin
- Bastion sekmesini seçin
- Bastion Kullan'a tıklayın
AsmXServer'ı X Server'ı çalıştırmak için hazırlama
Bu laboratuvarın sonraki adımları için X Server gereklidir. X Server'ı yüklemek ve başlatmak için aşağıdaki adımları gerçekleştirin.
Windows için Xming X Server'ı ggXServer'a indirin ve tüm varsayılan seçeneklerle yükleyin.
Yüklemenin sonunda Başlat'ı seçmediğinizden emin olun
Başlat menüsünden "XLAUNCH" uygulamasını başlatın.
Birden Çok Pencere Seç
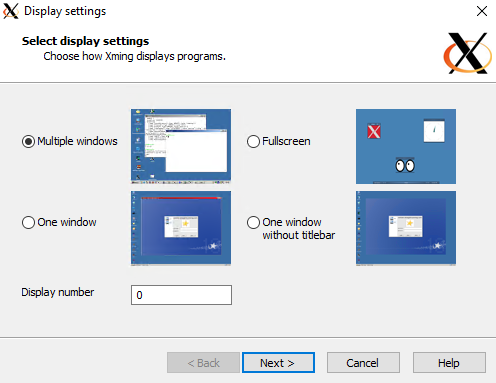
İstemci başlatma'ya tıklayın
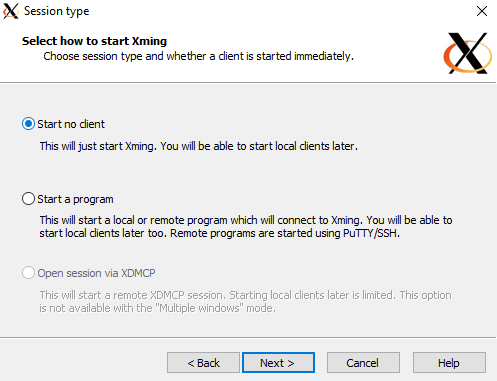
Erişim denetimi yok'a tıklayın
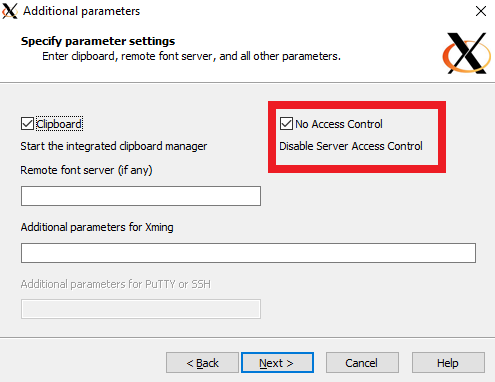
Windows Güvenlik Duvarı üzerinden X Server'a izin vermek için Erişime İzin Ver'i seçin
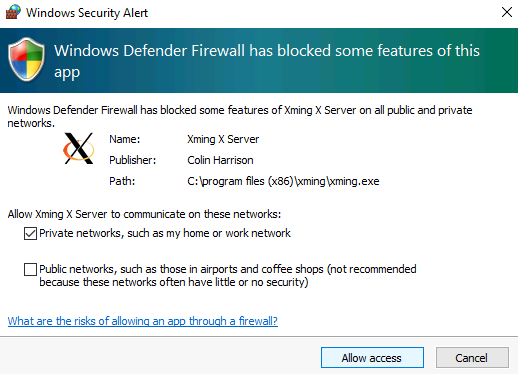
asmXServer VM'nizi yeniden başlatırsanız, X Server uygulamasını yeniden başlatmak için yukarıdaki 2-6 arası adımları izleyin.
Oracle Veritabanı VM'si oluşturma
Bu laboratuvar için Oracle Database 19c görüntüsünden bir sanal makine asmVM oluşturacağız. Birden çok veri diski eklenmiş olarak asmVM oluşturmak için aşağıdaki komutu çalıştırın. Varsayılan anahtar konumunda henüz yoksa, bu komut SSH anahtarları da oluşturur. Belirli bir anahtar kümesini kullanmak için --ssh-key-value seçeneğini kullanın. Kimlik doğrulama anahtarları oluşturma bölümünde SSH anahtarlarınızı zaten oluşturduysanız, bu anahtarlar kullanılır.
Yeni bir sanal makine size oluşturulurken parametresi, oluşturulan sanal makinenin boyutunu ve türünü gösterir. Sanal makine oluşturmak için seçtiğiniz Azure bölgesine ve abonelik ayarlarınıza bağlı olarak, kullanabileceğiniz bazı sanal makine boyutları ve türleri kullanılamayabilir. Aşağıdaki komut bu laboratuvar Standard_D4_v5için gereken en düşük boyutu kullanır. Sanal makinenin belirtimlerini değiştirmek istiyorsanız Azure VM Boyutları'ndan kullanılabilir boyutlardan birini seçin. Test amacıyla Genel Amaçlı (D Serisi) sanal makine türleri arasından seçim yapabilirsiniz. Üretim veya pilot dağıtımlar için Bellek için İyileştirilmiş (E Serisi ve M Serisi) daha uygundur.
az vm create --resource-group ASMOnAzureLab \
--name asmVM \
--image Oracle:oracle-database-19-3:oracle-database-19-0904:19.3.1 \
--size Standard_D4_v5 \
--generate-ssh-keys \
--os-disk-size-gb 30 \
--data-disk-sizes-gb 20 40 40 \
--admin-username azureuser \
--vnet-name asmVnet \
--subnet asmSubnet1 \
--public-ip-sku Basic \
--nsg ""
asmVM'ye Bağlan
Bastion kullanarak asmVM'ye Bağlan.
- Azure portalından asmVM'ye gidin.
- Sol dikey pencerede Genel Bakış'a gidin
- Üstteki menüden Bağlan> Bastion'ı seçin
- Bastion sekmesini seçin
- Bastion Kullan'a tıklayın
Değiştirme dosyası oluşturma
Bu laboratuvar, laboratuvar sanal makinesinde bir takas dosyası gerektirir. Değiştirme dosyasını oluşturmak için aşağıdaki adımları tamamlayın.
Disk ve bağlama noktasını hazırlama
Daha önce sanal makineyi (asmVM) oluşturduğumuz sırada, değiştirme dosyasını yerleştirmek için 20 GB'lık bir veri diski ekledik. Bu 20 GB diskin adını bulmak için aşağıdaki komutu çalıştırın. Çoğu zaman /dev/sdb'dir, ancak farklı olması durumunda 20G diskin adını not edin ve aşağıdaki adımlar için if kullanın. Benzer şekilde 40G disklerinin adlarını (aşağıdaki çıkışta /dev/sdc ve /dev/sdd olarak adlandırılır) daha sonra kullanırız.
$ sudo su - $ lsblkNAME MAJ:MIN RM SIZE RO TYPE MOUNTPOINT sdd 8:48 0 40G 0 disk ====> Data disk 2 (40GB) sdb 8:16 0 20G 0 disk ====> Swap file disk (20GB) sr0 11:0 1 628K 0 rom fd0 2:0 1 4K 0 disk sdc 8:32 0 40G 0 disk ====> Data disk 1 (40GB) sda 8:0 0 30G 0 disk ├─sda2 8:2 0 29G 0 part / ├─sda14 8:14 0 4M 0 part ├─sda15 8:15 0 495M 0 part /boot/efi └─sda1 8:1 0 500M 0 part /bootDeğiştirme dosyası diskinde bölüm oluşturmak için aşağıdaki komutu çalıştırın, gerekirse disk adını (/dev/sdb) değiştirin.
$ parted /dev/sdb --script mklabel gpt mkpart xfspart xfs 0% 100%Oluşturulan bölümün adını denetleyin. Bunun altında sdb1 olarak oluşturulur
$ lsblkNAME MAJ:MIN RM SIZE RO TYPE MOUNTPOINT sdd 8:48 0 40G 0 disk sdb 8:16 0 20G 0 disk └─sdb1 8:17 0 20G 0 part ====> Newly created partition sr0 11:0 1 628K 0 rom fd0 2:0 1 4K 0 disk sdc 8:32 0 40G 0 disk sda 8:0 0 30G 0 disk ├─sda2 8:2 0 29G 0 part / ├─sda14 8:14 0 4M 0 part ├─sda15 8:15 0 495M 0 part /boot/efi └─sda1 8:1 0 500M 0 part /bootDosya sistemini (xfs) başlatmak ve sürücüyü /swap olarak bağlamak için aşağıdaki komutları çalıştırın
$ mkfs.xfs /dev/sdb1 $ partprobe /dev/sdb1 $ mkdir /swap $ mount /dev/sdb1 /swapAşağıdaki komutu çalıştırın
$ blkidÇıktıda, /dev/sdb1 takas disk bölümü için bir satır görürsünüz ve UUID değerini not edin.
/dev/sdb1: UUID="00000000-0000-0000-0000-000000000000" TYPE="xfs" PARTLABEL="xfspart" PARTUUID="...."Önceki adımdaki UUID dosyasını aşağıdaki komuta yapıştırın ve çalıştırın. Bu komut, sistem her yeniden başlatıldığında sürücünün düzgün bir şekilde takılmasını sağlar.
$ echo "UUID=00000000-0000-0000-0000-000000000000 /swap xfs defaults,nofail 1 2" >> /etc/fstab
Takas dosyasını yapılandırma
Değiştirme dosyasını oluşturun ve ayırın (16 GB). Bu komutun çalıştırılması birkaç dakika sürer.
$ dd if=/dev/zero of=/swap/swapfile bs=1M count=16384İzinleri değiştirme ve değiştirme dosyasını atama
$ chmod 600 /swap/swapfile $ mkswap /swap/swapfile $ swapon /swap/swapfileDeğiştirme dosyasının oluşturulduğunu doğrulama
$ cat /proc/swapsFilename Type Size Used Priority /swap/swapfile file 16777212 0 -2Dosya değiştirme ayarının yeniden başlatmalar arasında korundığından emin olun
$ echo "/swap/swapfile none swap sw 0 0" >> /etc/fstab
Oracle ASM'yi yükleme
Oracle ASM'yi yüklemek için aşağıdaki adımları tamamlayın.
Oracle ASM'yi yükleme hakkında daha fazla bilgi için bkz . Oracle Linux 7 için Oracle ASMLib İndirmeleri.
HENÜZ yapmadıysanız ASM yüklemesine devam etmek için kök olarak oturum açmanız gerekir
$ sudo su -Oracle ASM bileşenlerini yüklemek için şu ek komutları çalıştırın:
$ yum list | grep oracleasmKomutun çıktısı şuna benzer:
kmod-oracleasm.x86_64 2.0.8-28.0.1.el7 ol7_latest oracleasm-support.x86_64 2.1.11-2.el7 ol7_latestAşağıdaki komutları çalıştırarak yüklemeye devam edin
$ yum -y install kmod-oracleasm.x86_64 $ yum -y install oracleasm-support.x86_64 $ wget https://download.oracle.com/otn_software/asmlib/oracleasmlib-2.0.15-1.el7.x86_64.rpm $ yum -y install oracleasmlib-2.0.15-1.el7.x86_64.rpm $ rm -f oracleasmlib-2.0.15-1.el7.x86_64.rpmOracle ASM'nin yüklü olduğunu doğrulayın:
$ rpm -qa |grep oracleasmBu komutun çıktısı aşağıdaki bileşenleri listelemelidir:
oracleasm-support-2.1.11-2.el7.x86_64 oracleasmlib-2.0.15-1.el7.x86_64 kmod-oracleasm-2.0.8-28.0.1.el7.x86_64ASM'nin düzgün çalışması için belirli kullanıcıların ve rollerin olması gerekir. Aşağıdaki komutlar, önkoşul kullanıcı hesaplarını ve gruplarını oluşturur.
$ groupadd -g 54345 asmadmin $ groupadd -g 54346 asmdba $ groupadd -g 54347 asmoper $ usermod -a -g oinstall -G oinstall,dba,asmdba,asmadmin,asmoper oracleKullanıcıların ve grupların doğru oluşturulduğunu doğrulayın.
$ grep oracle /etc/groupBu komutun çıktısı aşağıdaki kullanıcıları ve grupları listelemelidir.
oinstall:x:54321:oracle dba:x:54322:oracle oper:x:54323:oracle backupdba:x:54324:oracle dgdba:x:54325:oracle kmdba:x:54326:oracle racdba:x:54330:oracle asmadmin:x:54345:oracle asmdba:x:54346:oracle asmoper:x:54347:oracleUygulama klasörünü oluşturun, sahibi değiştirin.
$ mkdir /u01/app/grid $ chown oracle:oinstall /u01/app/grid
Oracle ASM'i ayarlama
Bu öğreticide varsayılan kullanıcı oracle, varsayılan grup ise asmadmin şeklindedir. Oracle kullanıcısının asmadmin grubunun bir parçası olduğundan emin olun.
$ groups oracle
Komutun çıkışı şöyle görünmelidir:
oracle : oinstall dba oper backupdba dgdba kmdba racdba asmadmin asmdba asmoper
Oracle ASM'yi ayarlamak için aşağıdaki adımları tamamlayın:
Aşağıdaki komutu kullanarak ve istemler için aşağıdaki yanıtları sağlayarak Oracle ASM kitaplık sürücüsünü ayarlayın.
$ /usr/sbin/oracleasm configure -iBu komutun çıktısı aşağıdakine benzer görünmelidir ve yanıtlanması gereken istemlerle durdurulmalıdır.
Configuring the Oracle ASM library driver. This will configure the on-boot properties of the Oracle ASM library driver. The following questions will determine whether the driver is loaded on boot and what permissions it will have. The current values will be shown in brackets ('[]'). Hitting <ENTER> without typing an answer will keep that current value. Ctrl-C will abort. Default user to own the driver interface []: oracle Default group to own the driver interface []: asmadmin Start Oracle ASM library driver on boot (y/n) [n]: y Scan for Oracle ASM disks on boot (y/n) [y]: y Writing Oracle ASM library driver configuration: doneDekont
Komut,
/usr/sbin/oracleasm configure -iASM sürücüsü erişim noktasına sahip olan kullanıcı ve grubu ister. Veritabanı kullanıcı veasmadmingrup olarakoracleçalışır. Önyüklemede Oracle ASM kitaplık sürücüsünü başlat = 'y' seçeneğini belirleyerek sistem her zaman modülü yükler ve dosya sistemini önyüklemeye bağlar. Önyüklemede Oracle ASM disklerini tara = 'y' seçeneğini belirleyerek sistem her zaman önyüklemede Oracle ASM disklerini tarar. Son iki yapılandırma çok önemlidir, aksi takdirde disk yeniden başlatma sorunlarıyla karşılaşırsınız.Disk yapılandırmasını görüntüleyin:
$ cat /proc/partitionsBu komutun çıkışı, kullanılabilir disklerin aşağıdaki listesine benzer görünmelidir
major minor #blocks name 8 16 20971520 sdb 8 17 20969472 sdb1 8 32 41943040 sdc 8 48 41943040 sdd 8 0 31457280 sda 8 1 512000 sda1 8 2 30431232 sda2 8 14 4096 sda14 8 15 506880 sda15 11 0 628 sr0 2 0 4 fd0Disk /dev/sdc dosyasını biçimlendirmek için aşağıdaki komutu çalıştırın ve istemleri şu komutla yanıtlayın:
- yeni bölüm için n
- birincil bölüm için p
- İlk bölümü seçmek için 1
- varsayılan ilk kesim için Enter tuşuna basın
- varsayılan son kesim için Enter tuşuna basın
- değişiklikleri bölüm tablosuna yazmak için w tuşuna basın
$ fdisk /dev/sdcKomutun çıktısı
fdiskaşağıdaki çıkış gibi görünmelidir:Welcome to fdisk (util-linux 2.23.2). Changes will remain in memory only, until you decide to write them. Be careful before using the write command. Device does not contain a recognized partition table Building a new DOS disklabel with disk identifier 0x947f0a91. The device presents a logical sector size that is smaller than the physical sector size. Aligning to a physical sector (or optimal I/O) size boundary is recommended, or performance may be impacted. Command (m for help): n Partition type: p primary (0 primary, 0 extended, 4 free) e extended Select (default p): p Partition number (1-4, default 1): 1 First sector (2048-104857599, default 2048): Using default value 2048 Last sector, +sectors or +size{K,M,G} (2048-104857599, default 104857599): Using default value 104857599 Partition 1 of type Linux and of size 50 GiB is set Command (m for help): w The partition table has been altered! Calling ioctl() to re-read partition table. Syncing disks.için
/dev/sddöncekifdiskkomutu yineleyin.$ fdisk /dev/sddDisk yapılandırmasını denetleyin:
$ cat /proc/partitionsKomutun çıkışı aşağıdaki çıkış gibi görünmelidir:
major minor #blocks name 8 16 20971520 sdb 8 17 20969472 sdb1 8 32 41943040 sdc 8 33 41942016 sdc1 8 48 41943040 sdd 8 49 41942016 sdd1 8 0 31457280 sda 8 1 512000 sda1 8 2 30431232 sda2 8 14 4096 sda14 8 15 506880 sda15 11 0 628 sr0 2 0 4 fd0Dekont
Aşağıdaki yapılandırmada lütfen bu belgede gösterildiği gibi tam komutları kullanın.
Oracle ASM hizmetinin durumunu denetleyin ve Oracle ASM hizmetini başlatın:
$ oracleasm statusChecking if ASM is loaded: no Checking if /dev/oracleasm is mounted: no$ oracleasm initCreating /dev/oracleasm mount point: /dev/oracleasm Loading module "oracleasm": oracleasm Configuring "oracleasm" to use device physical block size Mounting ASMlib driver filesystem: /dev/oracleasmOracle ASM diskleri oluşturma
İlk disk oluşturma
$ oracleasm createdisk VOL1 /dev/sdc1Komutun çıkışı şöyle görünmelidir:
Writing disk header: done Instantiating disk: doneKalan diskleri oluşturma
$ oracleasm createdisk VOL2 /dev/sdd1
Dekont
Diskler ASMLib Yüklemesi'nde açıklanan bir işlem kullanılarak ASMLib için işaretlenir. ASMLib, disk tarama adı verilen bir işlem sırasında hangi diskin işaretleneceğini öğrenir. ASMLib her başlatıldığında bu taramayı çalıştırır. Sistem yöneticisi komutuyla taramayı
oracleasm scandiskszorlayabilirsiniz. ASMLib, sistemdeki her diski inceler. Diskin ASMLib için işaretlenip işaretlenmediğini denetler. İşaretlenen tüm diskler ASMLib tarafından kullanılabilir hale getirilir. Daha fazla bilgi için Oracle ASMLIB Kullanarak Depolama Cihaz Yolu Kalıcılığını Yapılandırma ve Çok Yollu Disklerde Oracle ASMLib'i Yapılandırma belgelerini ziyaret edebilirsiniz.Oracle ASM disklerini listeleme
$ oracleasm scandisks $ oracleasm listdisksKomutun çıkışı aşağıdaki Oracle ASM disklerini listelemelidir:
VOL1 VOL2Kök ve oracle kullanıcılarının parolalarını değiştirin. Bu yeni parolaları daha sonra yükleme sırasında kullanırken not edin.
$ passwd oracle $ passwd rootKlasör izinlerini değiştirme
$ chmod -R 775 /opt $ chown oracle:oinstall /opt $ chown oracle:oinstall /dev/sdc1 $ chown oracle:oinstall /dev/sdd1 $ chmod 600 /dev/sdc1 $ chmod 600 /dev/sdd1
Oracle Grid Altyapısını İndirme ve Hazırlama
Oracle Grid Infrastructure yazılımını indirmek ve hazırlamak için aşağıdaki adımları tamamlayın:
Oracle ASM indirme sayfasından Oracle Grid Altyapısı'nı indirin. Bu dosyaları Bastion kullanarak asmVM'ye kopyaladığımız için indirme konumunuz Azure CLI yüklü olmalıdır. Bir tünel kullandığından, bu adım Azure Cloud Shell üzerinde çalışmaz ve bir iş istasyonunda çalıştırılması gerekir.
Linux x86-64 için Oracle Database 19c Grid Infrastructure (19.3) başlıklı indirmenin altında .zip dosyasını indirin.
.zip dosyasını istemci bilgisayarınıza indirdikten sonra, dosyaları VM'nize kopyalamak için Güvenli Kopyalama Protokolü'nü (SCP) kullanabilirsiniz. Komutun .zip dosyasının yolunu doğru şekilde işaretdiğinden
scpemin olun.Oturum açın ve Azure'da oturum açma bölümünde açıklandığı gibi doğru aboneliği kullandığınızdan emin olun
Aşağıdaki PowerShell komutunu kullanarak hedef VM'nize tüneli açın
$asmVMid=$(az vm show --resource-group ASMOnAzureLab --name asmVM --query 'id' --output tsv) az network bastion tunnel --name asmBastion --resource-group ASMOnAzureLab --target-resource-id $asmVMid --resource-port 22 --port 57500İlk komut istemini çalışır durumda bırakın ve tünel üzerinden hedef VM'nize bağlanmak için ikinci bir komut istemi açın. Bu ikinci komut istemi penceresinde, aşağıdaki komutu kullanarak yerel makinenizden hedef VM'nize dosya yükleyebilirsiniz. asmVM'ye erişmek için doğru
id_rsakeyfilenin dizinde.sshbulunması gerektiğini veya komut parametresiniscpkullanarak-ifarklı bir anahtar dosyasına işaret edebilirsiniz.scp -P 57500 "LINUX.X64_193000_grid_home.zip" azureuser@127.0.0.1:.
.zip dosyalarını /opt klasörüne taşımak ve dosyanın sahibini değiştirmek için Bastion kullanarak Azure'daki asmVM'nize geri yükleme tamamlandığında SSH.
$ sudo su - $ mv /home/azureuser/*.zip /opt $ cd /opt $ chown oracle:oinstall LINUX.X64_193000_grid_home.zipDosyaların sıkıştırmasını açın. (Henüz yüklü değilse Linux unzip aracını yükleyin.)
$ yum install unzip $ unzip LINUX.X64_193000_grid_home.zip -d gridİzin değiştirme
$ chown -R oracle:oinstall /opt/gridTemizleme
$ rm -f LINUX.X64_193000_grid_home.zipKök çıkış
$ exit
Oracle Grid Altyapısını Yükleme
Oracle Grid Altyapısı'nı yüklemek için aşağıdaki adımları tamamlayın:
Oracle olarak oturum açın. (Parola istenmeden oturum açabilmeniz gerekir.)
Dekont
Yüklemeye başlamadan önce X Server'ı başlattığınıza emin olun.
$ sudo su - oracle $ export DISPLAY=10.0.0.4:0.0 $ cd /opt/grid $ ./gridSetup.shOracle Grid Infrastructure 19c Yükleyicisi asmXServer VM'sinde açılır. (Yükleyicinin başlatılması birkaç dakika sürebilir.)
Yapılandırma Seçeneğini Belirleyin sayfasında Tek Başına Sunucu için Oracle Grid Altyapısını Yapılandırma (Oracle Yeniden Başlatma) seçeneğini belirleyin.
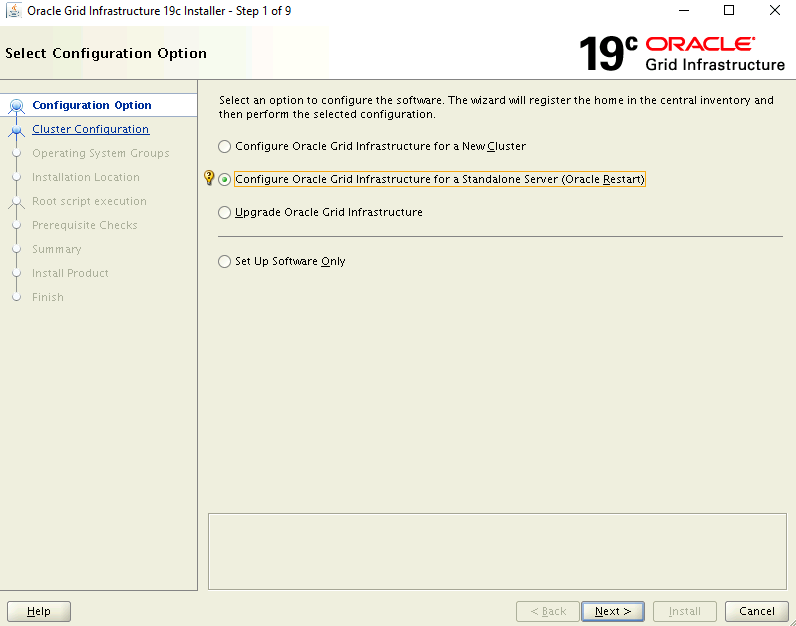
ASM Disk Grubu Oluştur sayfasında:
- Bulma Yolunu Değiştir'e tıklayın
- Bulma yolunu /dev/oracleasm/disks/ olarak güncelleştirin*
- DISK grubu DATA için bir ad girin
- Yedeklilik'in altında Dış'ı seçin.
- Ayırma Birimi Boyutu altında 4'e tıklayın.
- DiskLeri Seç'in altında /dev/oracleasm/disks/VOL1 öğesini seçin.
- İleri'ye tıklayın.
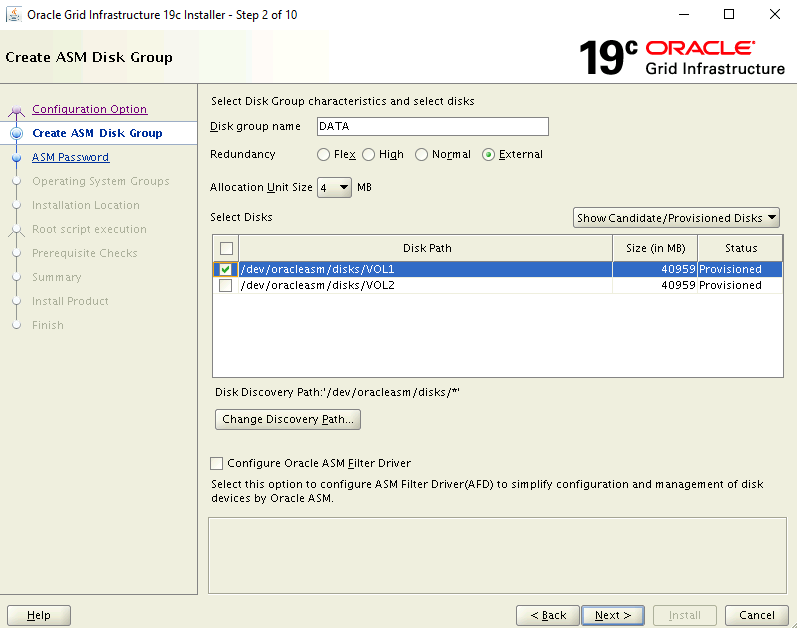
ASM Parolasını Belirtin sayfasında, Bu hesaplar için aynı parolaları kullan seçeneğini belirleyin ve bir parola girin.
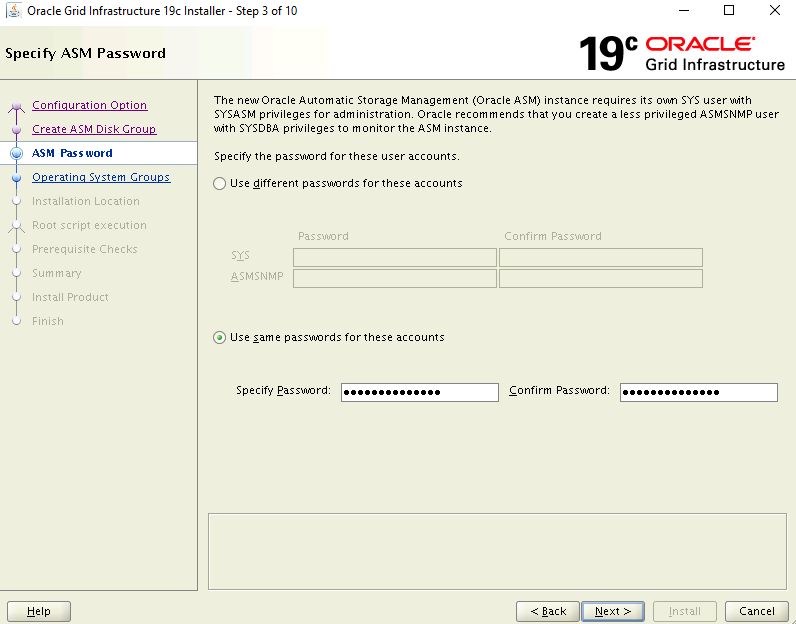
Yönetim Seçeneklerini Belirt sayfasında, EM Bulut Denetimi'ni yapılandırma seçeneğinin seçili olduğundan emin olun. Devam etmek için Sonraki düğmesine tıklayın.
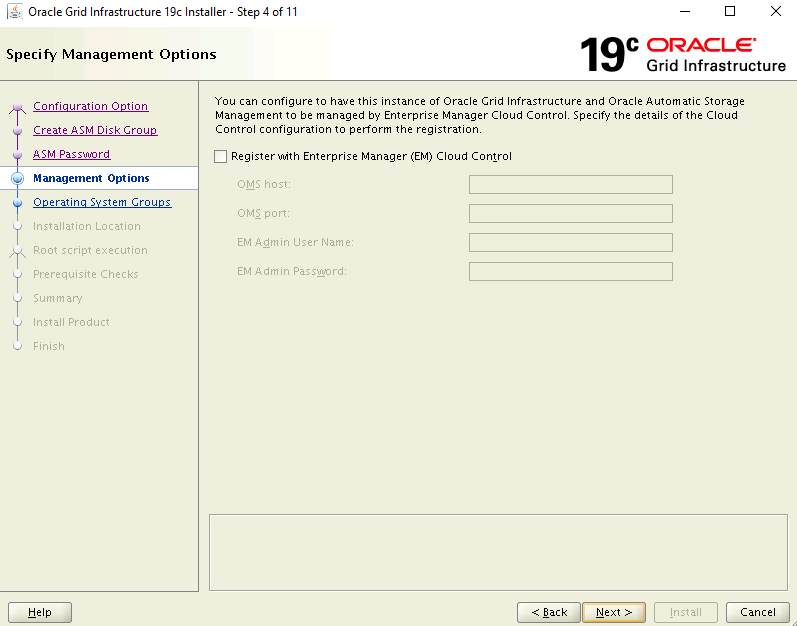
Ayrıcalıklı İşletim Sistemi Grupları sayfasında varsayılan ayarları kullanın. Devam etmek için Sonraki düğmesine tıklayın.
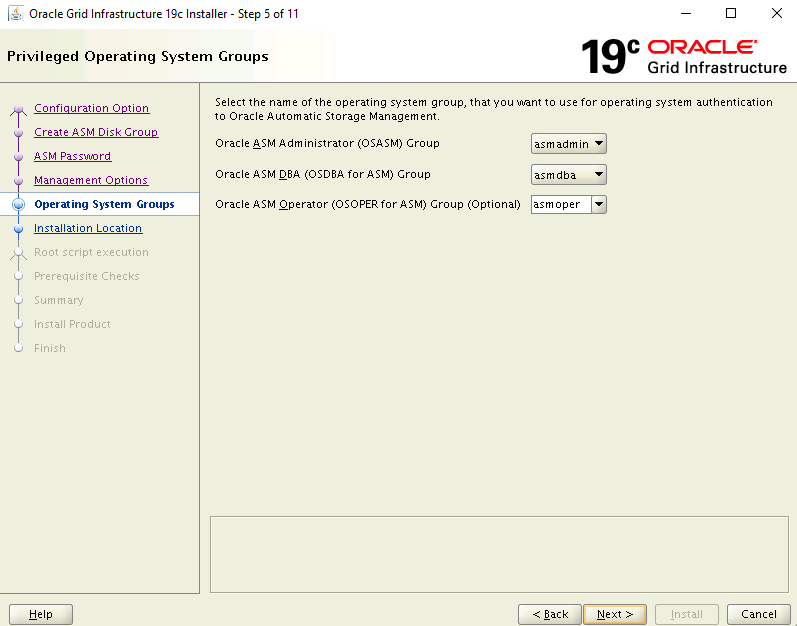
Yükleme Konumunu Belirt sayfasında varsayılan ayarları kullanın. Devam etmek için Sonraki düğmesine tıklayın.
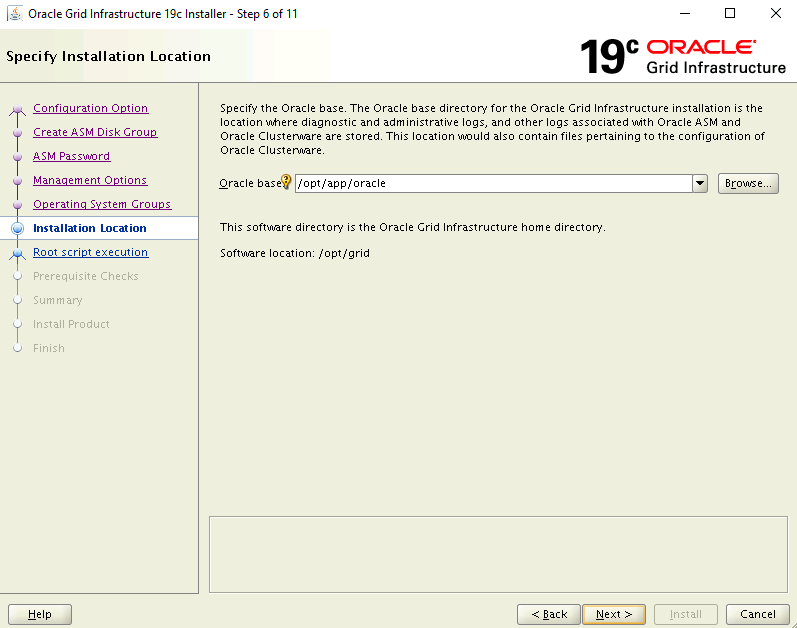
Kök betik yürütme yapılandırması sayfasında Yapılandırma betiklerini otomatik olarak çalıştır onay kutusunu seçin. Ardından, "kök" kullanıcı kimlik bilgilerini kullan seçeneğini belirleyin ve kök kullanıcı parolasını girin.
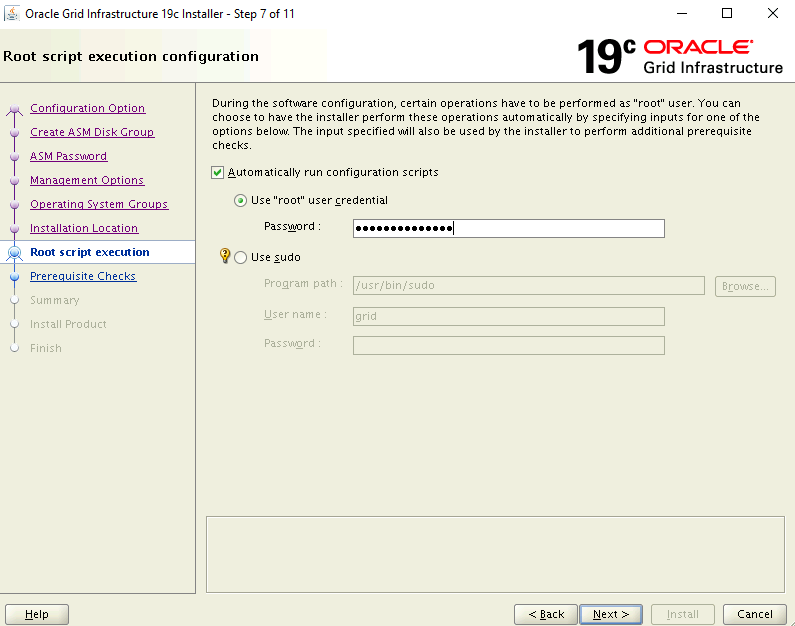
Önkoşul Denetimlerini Gerçekleştir sayfasında, geçerli kurulum hatalarla başarısız oluyor. Düzelt ve Yeniden Denetle'yi seçin.
Düzeltme Betiği iletişim kutusunda Tamam'a tıklayın.
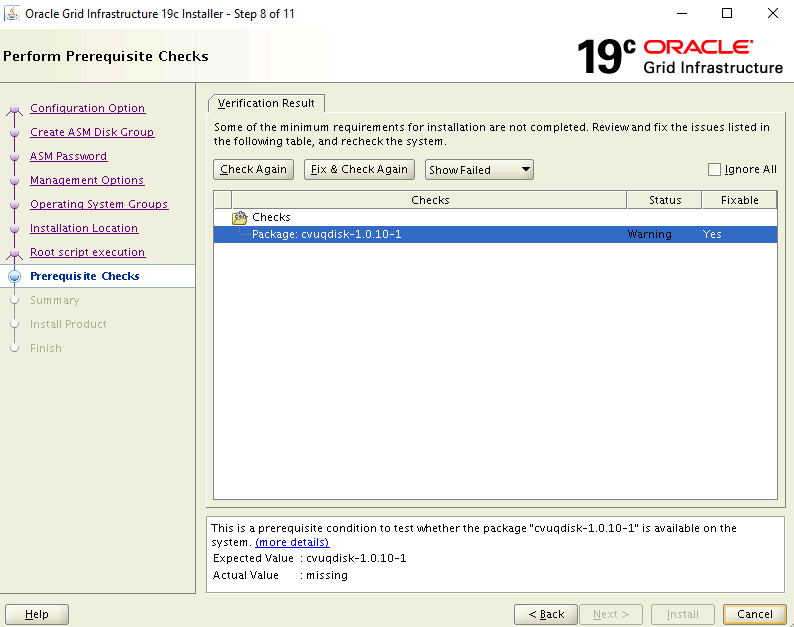
Özet sayfasında, seçtiğiniz ayarları gözden geçirin ve öğesine tıklayın
Install.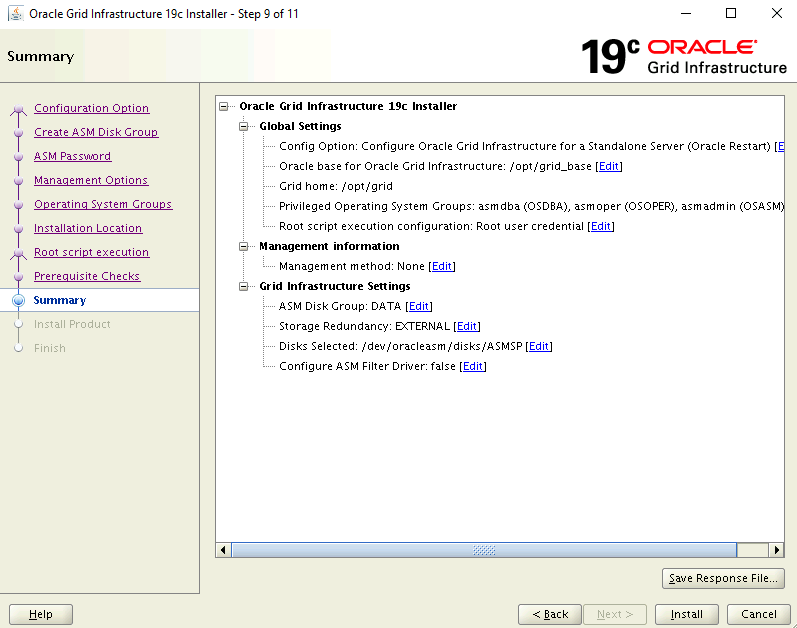
Yapılandırma betiklerinin ayrıcalıklı kullanıcı olarak çalıştırılması gerektiğini bildiren bir uyarı iletişim kutusu görüntülenir. Devam etmek için Evet'e tıklayın.
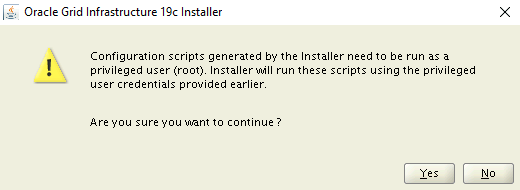
Son sayfasında, yüklemeyi tamamlamak için Kapat'a tıklayın.
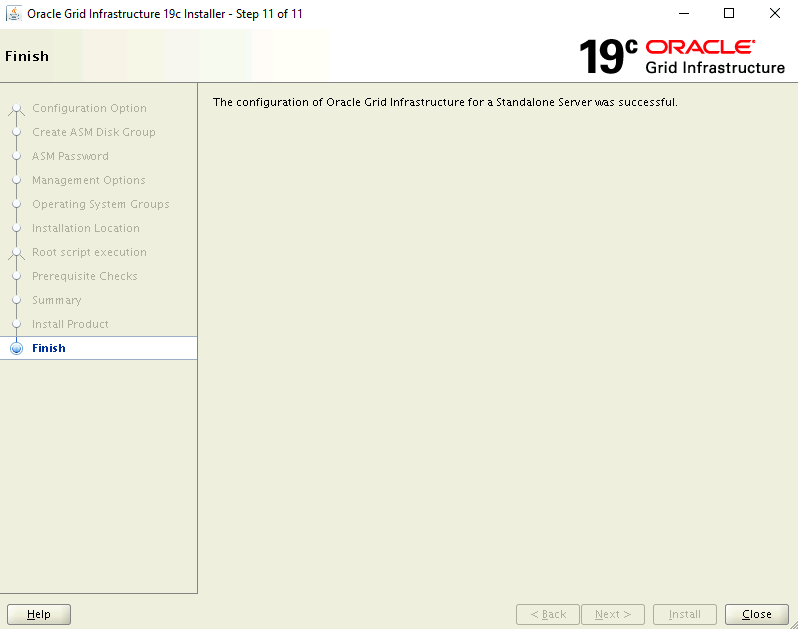
Oracle ASM kurulumu
Oracle ASM'yi ayarlamak için aşağıdaki adımları tamamlayın.
Bastion ssh oturumundan asmVM'de kahin olarak hala oturum açtığınızdan emin olun.
Bağlamı ayarlamak için aşağıdaki komutu çalıştırın. Kabuğu önceki komuttan hala açık durumdaysa, bu adımı atlayabilirsiniz.
$ sudo su - oracle $ export DISPLAY=10.0.0.4:0.0Oracle Otomatik Depolama Yönetimi Yapılandırma Yardımcısı'nı başlatma
$ cd /opt/grid/bin $ ./asmcaBirkaç dakika içinde, asmXServer VM'de Oracle ASM Configuration Assistant penceresi açılır.
Ağaçtaki Disk Grupları'nın altında VERİ'yi seçin ve alttaki Oluştur düğmesine tıklayın.
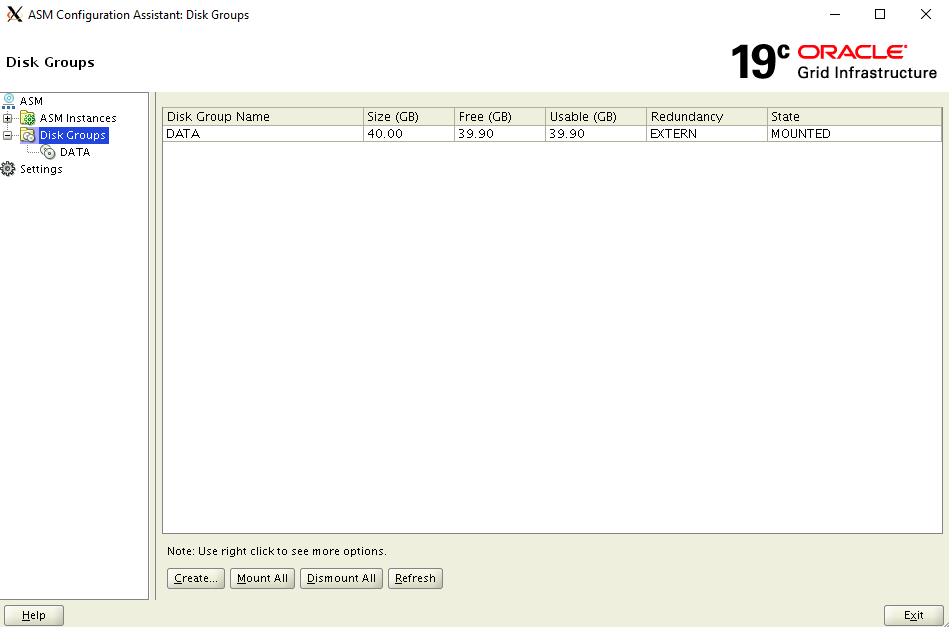
Disk Grubu Oluştur iletişim kutusunda:
- FRA disk grubu adını girin.
- Yedeklilik seçeneği için Dış (Yok) seçeneğini belirleyin.
- Üye Disklerini Seç'in altında /dev/oracleasm/disks/VOL2 öğesini seçin
- Ayırma Birimi Boyutu altında 4'e tıklayın.
- Disk grubunu oluşturmak için Tamam'a tıklayın.
- Onay penceresini kapatmak için Tamam'a tıklayın.
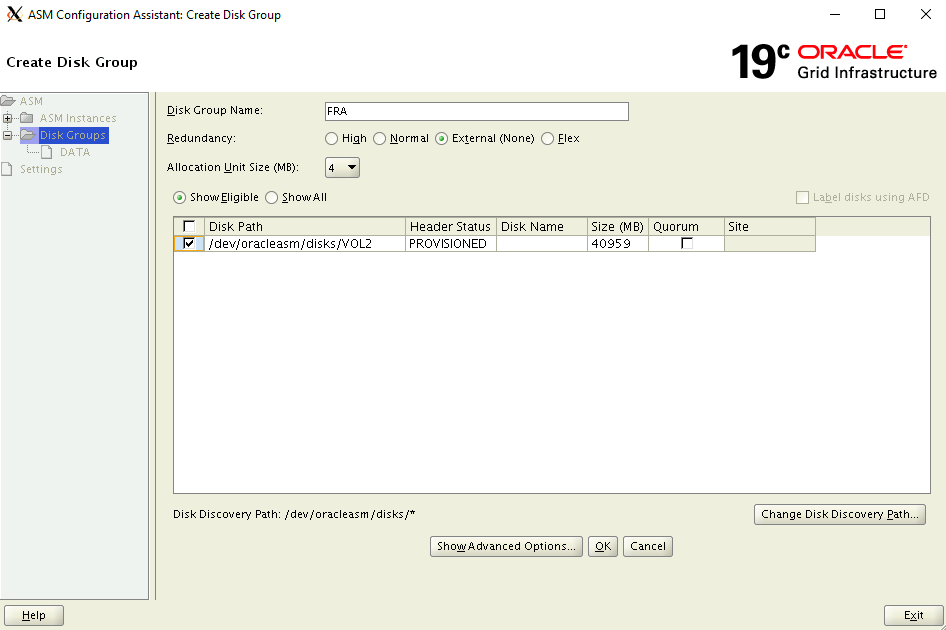
ASM Yapılandırma Yardımcısı'nı kapatmak için Çıkış'ı seçin.
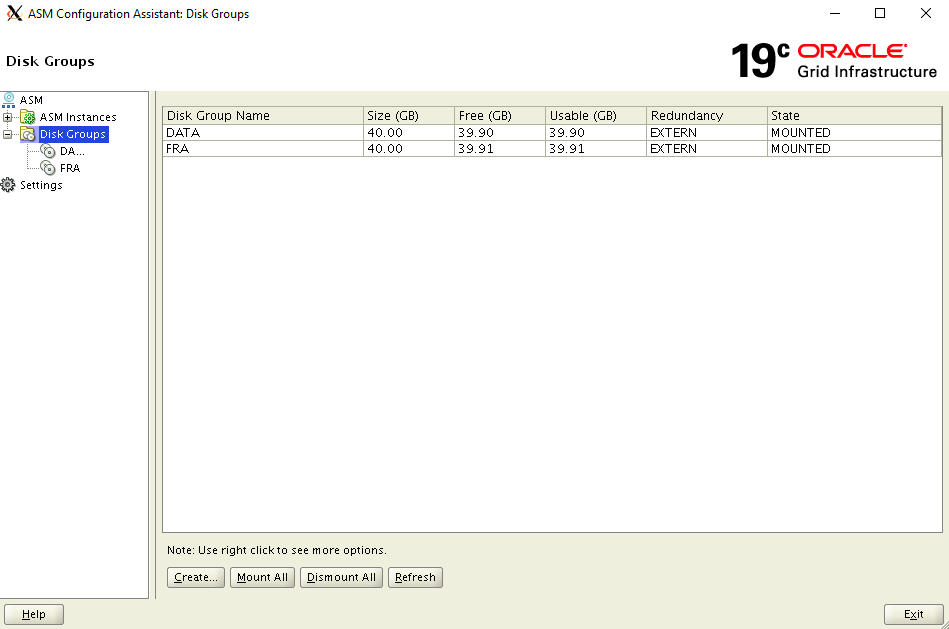
Veritabanını oluşturma
Oracle veritabanı yazılımı, Azure Market görüntüsünde zaten yüklüdür. Veritabanı oluşturmak için aşağıdaki adımları tamamlayın:
Bağlamın oracle kullanıcısına ayarlandığından emin olun
- Bağlamı ayarlamak için aşağıdaki komutu çalıştırın. Kabuğu önceki komuttan hala açıksa, bu gerekli olmayabilir.
$ sudo su - oracle $ export DISPLAY=10.0.0.4:0.0Veritabanı Yapılandırma Yardımcısı'nı çalıştırma
$ cd /u01/app/oracle/product/19.0.0/dbhome_1/bin $ ./dbcaBirkaç saniye içinde, asmXServer VM'de Veritabanı Yapılandırma Yardımcısı penceresi açılır.
Veritabanı İşlemi sayfasında Veritabanı Oluştur'a tıklayın.
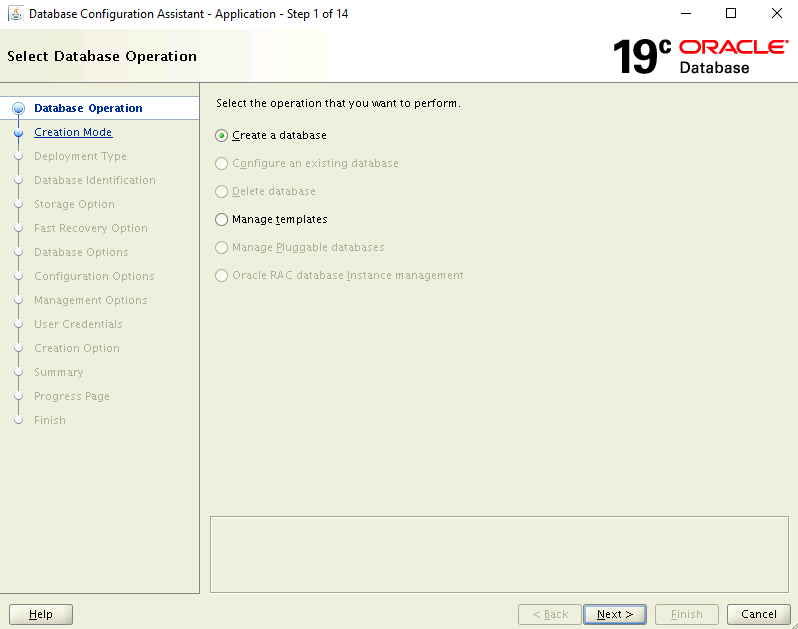
Oluşturma Modu sayfasında:
- Tipik yapılandırma'nın seçili olduğundan emin olun.
- Veritabanı için bir ad girin: asmdb
- Depolama Türü için Otomatik Depolama Yönetimi'nin (ASM) seçili olduğundan emin olun.
- Veritabanı Dosyaları Konumu için veri konumu'ne göz atın ve seçin.
- Hızlı Kurtarma Alanı için FRA konumuna göz atın ve seçin.
- Yönetici istrative Password yazın ve parolayı onaylayın.
- Kapsayıcı veritabanı olarak oluştur'un seçili olduğundan emin olun.
- Takılabilir bir veritabanı adı değeri yazın: pasmdb
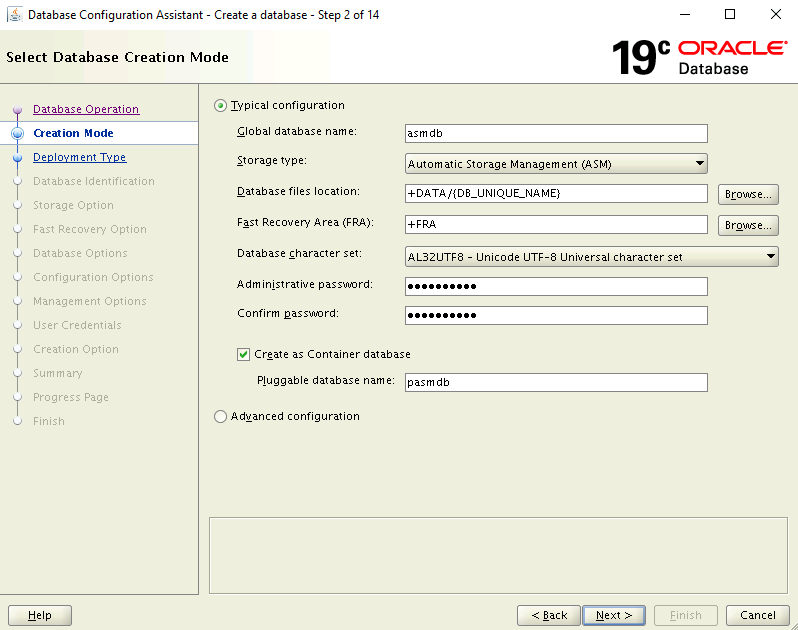
Özet sayfasında, seçtiğiniz ayarları gözden geçirin ve ardından veritabanını oluşturmak için Son'a tıklayın. Veritabanı oluşturma işlemi 10 dakikadan uzun sürebilir.
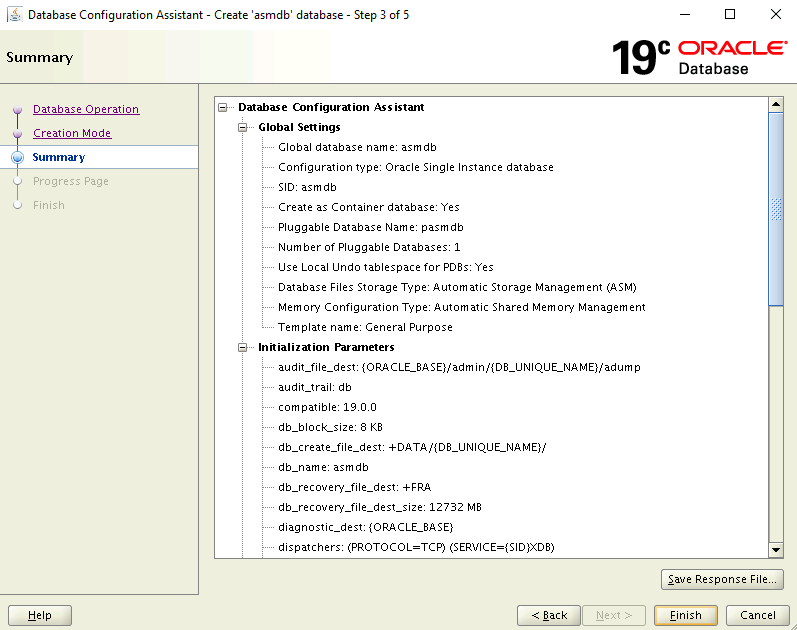
Veritabanı oluşturuldu. Son sayfasında, bu veritabanını kullanmak ve parolaları değiştirmek için ek hesapların kilidini açmayı tercih edebilirsiniz. Bunu yapmak isterseniz Parola Yönetimi'ne tıklayın, aksi takdirde Kapat'a tıklayın.
asmXServer VM'sini silme
asmXServer VM yalnızca kurulum sırasında kullanılır. Bu laboratuvar belgesini tamamladıktan sonra güvenle silebilirsiniz ancak ASM'nizi Azure laboratuvar kurulumunda olduğu gibi tutabilirsiniz.
$ az vm delete --resource-group ASMOnAzureLab --name asmXServer --force-deletion yes
$ az network public-ip delete --resource-group ASMOnAzureLab --name asmXServerPublicIP
Azure Lab kurulumunda ASM'i silme
Azure Market Oracle DB görüntüsünde Oracle Otomatik Depolama Yönetimi'ni başarıyla yapılandırmışsınız. Bu ortama artık ihtiyacınız kalmadığında, kaynak grubunu ve tüm ilgili kaynakları kaldırmak için aşağıdaki komutu kullanabilirsiniz:
$ az group delete --name ASMOnAzureLab
Sonraki adımlar
Öğretici: Oracle DataGuard'ı yapılandırma