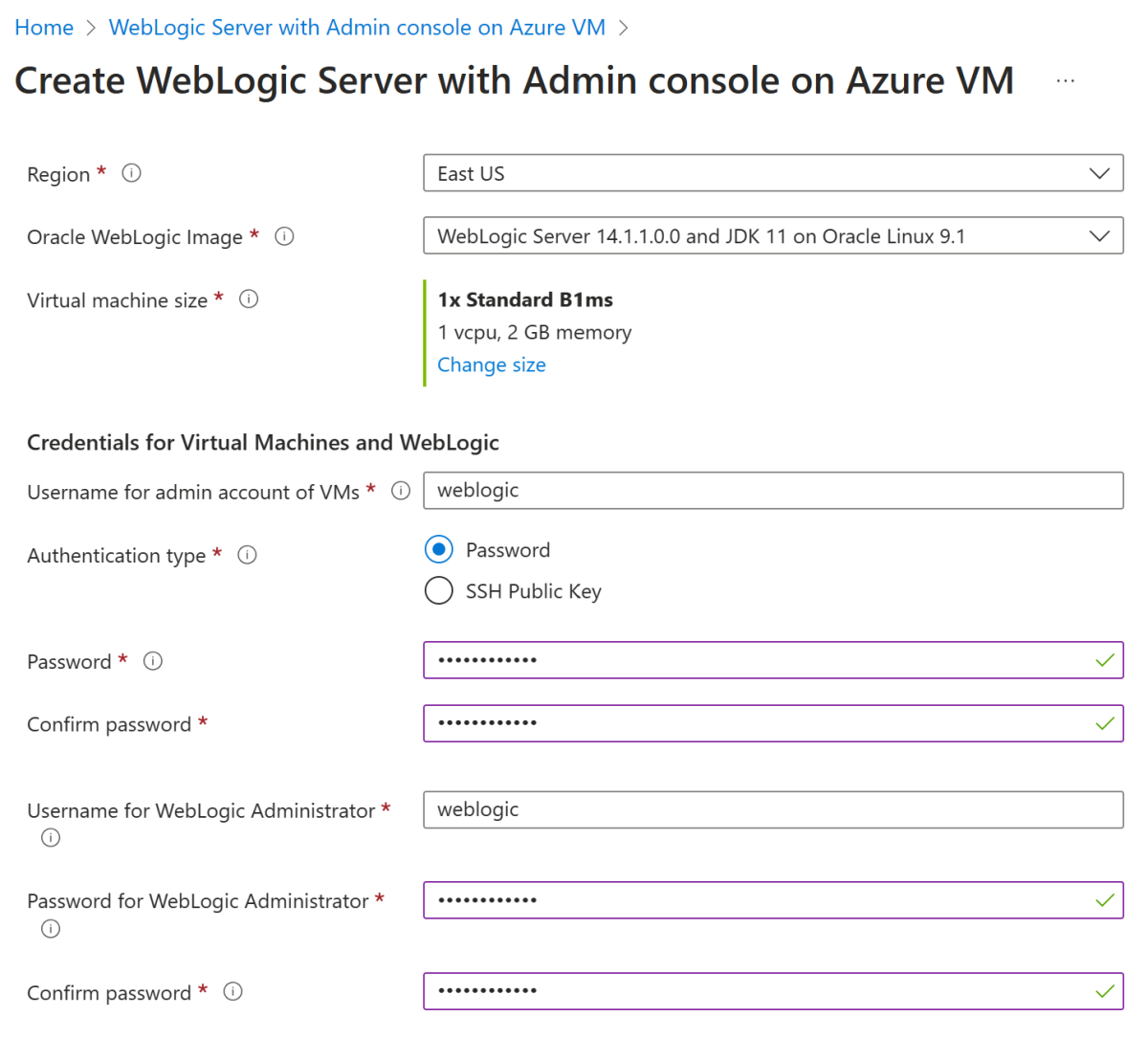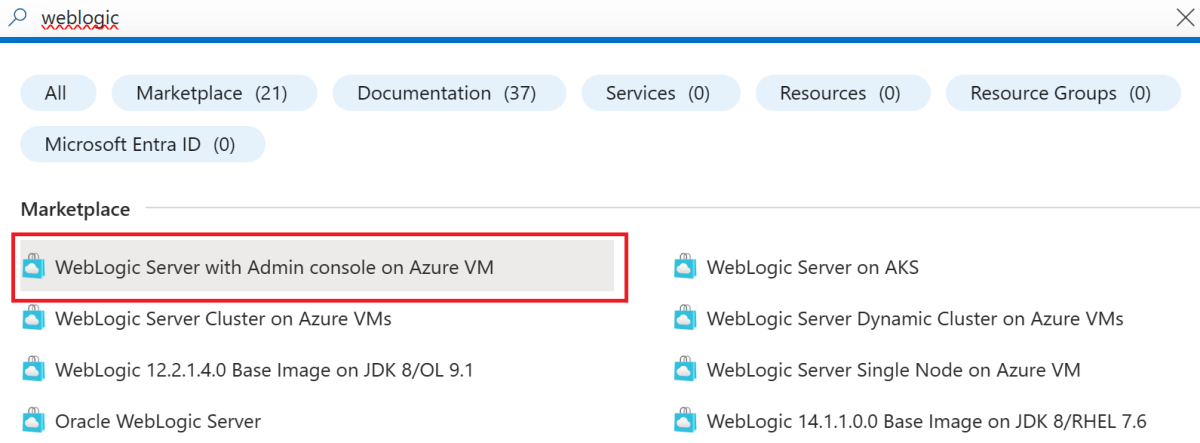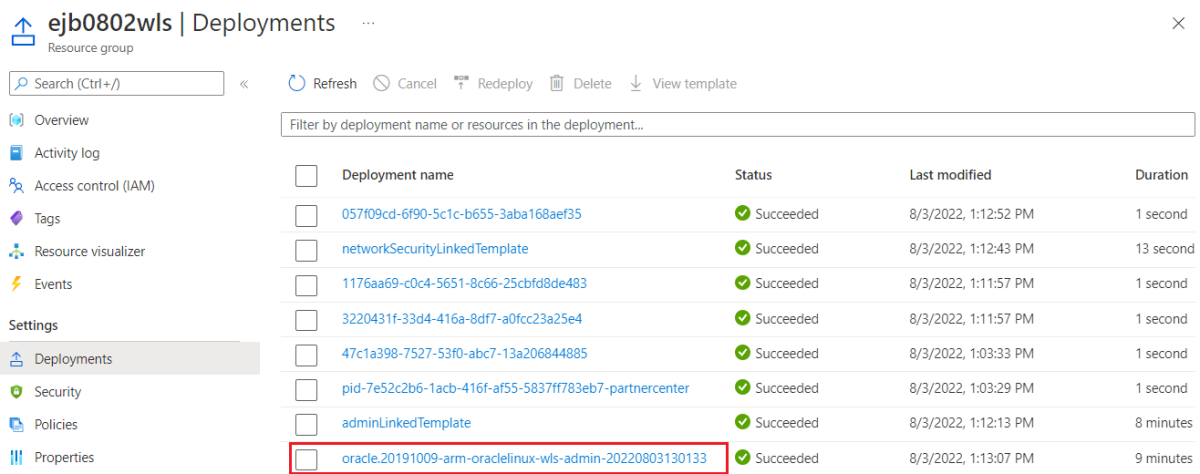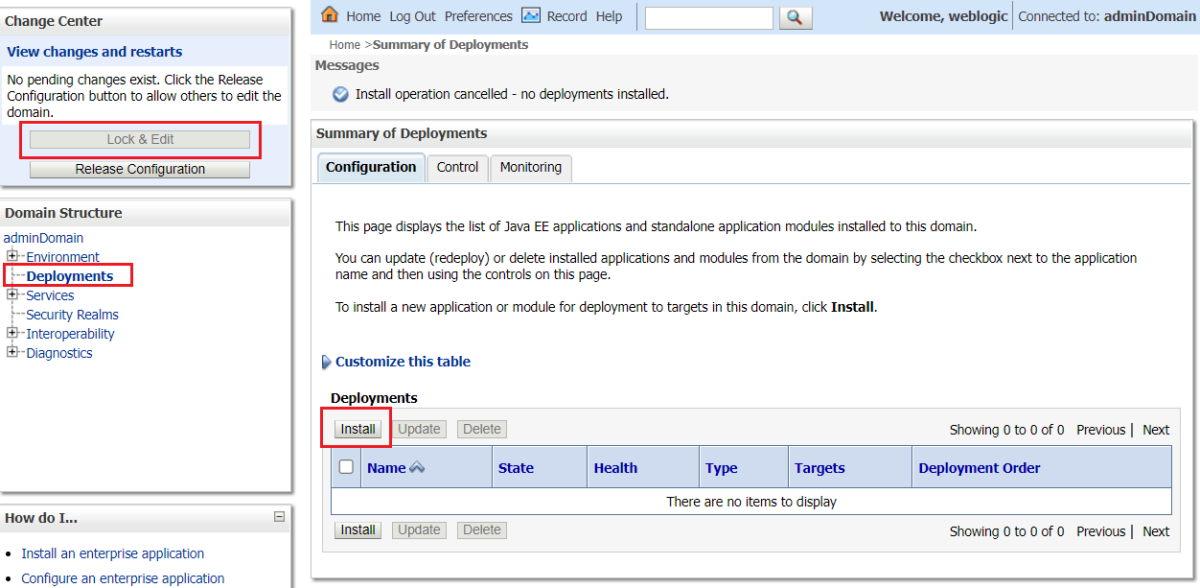Hızlı Başlangıç: Azure portalını kullanarak Azure Sanal Makinesinde WebLogic Server dağıtma
Bu makalede, Azure portalını kullanarak mümkün olan en basit yapılandırma seçenekleri kümesiyle Azure Sanal Makineler'de (VM) WebLogic Application Server'ı (WLS) hızla dağıtma adımları gösterilmektedir. VM'de WLS kümesini genel İnternet'te güvenli bir şekilde görünür hale getirmek için Azure Uygulaması Lication Gateway kullanımı da dahil olmak üzere daha kapsamlı bir öğretici için bkz. Öğretici: Azure Uygulaması lication Gateway ile WebLogic Server kümesini yük dengeleyici olarak Azure'a geçirme.
Bu hızlı başlangıçta:
- Azure portalını kullanarak vm üzerinde Yönetici istration Sunucusu ile WLS dağıtın.
- WLS Yönetici istration Console portalı ile bir Java EE örnek uygulaması dağıtın.
Bu hızlı başlangıçta, WLS kavramlarını temel olarak anladığınızdan bahsedildi. Daha fazla bilgi için bkz . Oracle WebLogic Server.
Önkoşullar
- Azure aboneliğiniz yoksa başlamadan önce birücretsiz Azure hesabı oluşturun.
VM'de Yönetici istration Sunucusu ile WLS dağıtma
Bu bölümdeki adımlar, vm üzerinde WLS'yi mümkün olan en basit şekilde dağıtmanızı sağlar: tek düğümü bir yönetici sunucusu teklifiyle kullanma. Yönetici sunucusu olmayan tek düğüm, küme ve dinamik küme gibi farklı senaryoları karşılamak için diğer teklifler kullanılabilir. Daha fazla bilgi için bkz. Azure Sanal Makineler'da Oracle WebLogic Server çalıştırmaya yönelik çözümler nelerdir?
Aşağıdaki adımlar, Yönetici Server teklifiyle WLS'yi nasıl bulabileceğinizi ve Temel Bilgiler bölmesini nasıl doldurabileceğinizi gösterir:
Portalın üst kısmındaki arama çubuğuna weblogic yazın. Otomatik olarak önerilen arama sonuçlarının Market bölümünde Oracle WebLogic Server With Yönetici Server'ı seçin.
Teklif sayfasında Oluştur'u seçin.
Temel Bilgiler bölmesinde Abonelik alanında gösterilen değerin Azure portalında oturum açmak için kullandığınız değerle aynı olduğundan emin olun.
Teklifin boş bir kaynak grubunda dağıtılması gerekir. Kaynak grubu alanında Yeni oluştur'u seçin ve kaynak grubu için bir değer girin. Kaynak gruplarının bir abonelik içinde benzersiz olması gerektiğinden, benzersiz bir ad seçin. Benzersiz adlara sahip olmak için, baş harflerinizin, bugünün tarihinin ve bazı tanımlayıcıların birleşimini kullanmak kolay bir yoldur. Örneğin, ejb0802wls.
Örnek ayrıntıları'nın altında dağıtım için bölgeyi seçin. VM'lerin nasıl ve nerede çalıştığını gösteren Azure bölgelerinin listesi için bkz . Azure'da sanal makineler için bölgeler.
Oracle WebLogic Image'da varsayılan değeri kabul edin.
Sanal makine boyutu'nda varsayılan değeri kabul edin.
Bölgenizde varsayılan boyut kullanılamıyorsa Boyutu değiştir'i seçerek kullanılabilir bir boyut seçin ve ardından listelenen boyutlardan birini seçin.
Sanal Makineler ve WebLogic kimlik bilgileri altında, VM'lerin yönetici hesabı için Kullanıcı Adı için varsayılan değeri bırakın.
Kimlik doğrulama türü'nin yanında Parola'yı seçin. Bu makalede, kimlik doğrulaması için bir kullanıcı adı ve parola çifti kullanılır. SSH kullanmak istiyorsanız bkz . Azure'da Linux VM'leri için SSH ortak-özel anahtar çifti oluşturma ve kullanma. Parola için wlsVmCluster2022 girin. Onay için aynı değeri kullanın.
WebLogic Yönetici istrator için Kullanıcı Adı için varsayılan değeri bırakın.
WebLogic Yönetici istrator parolası için wlsVmCluster2022 girin. Onay için aynı değeri kullanın.
Gözden geçir ve oluştur’u seçin. En üstte yeşil Doğrulama Başarılı iletisinin göründüğünden emin olun. Aksi takdirde, doğrulama sorunlarını düzeltin ve Gözden geçir ve yeniden oluştur'u seçin.
Oluştur'u belirleyin.
Dağıtım devam ediyor sayfasında dağıtımın ilerleme durumunu izleyin.
Seçtiğiniz bölgedeki ağ koşullarına ve diğer etkinliklere bağlı olarak dağıtımın tamamlanması 30 dakika kadar sürebilir.
Dağıtım çıkışını inceleme
Bu bölümdeki adımlar, dağıtımın başarıyla tamamlandığını nasıl doğrulayabileceğinizi gösterir.
Dağıtım devam ediyor sayfasından uzaklaştıysanız, aşağıdaki adımlarda bu sayfaya nasıl geri döndüğünüz gösterilir. Dağıtımınız tamamlandı ifadesini gösteren sayfadaysanız ekran görüntüsünden sonra 5. adıma geçebilirsiniz.
Herhangi bir portal sayfasının köşesinde hamburger menüsünü ve ardından Kaynak grupları'nı seçin.
Herhangi bir alan için Filtre uygula metnini içeren kutuya, daha önce oluşturduğunuz kaynak grubunun ilk birkaç karakterini girin. Önerilen kuralı uyguladıysanız baş harflerinizi girin ve uygun kaynak grubunu seçin.
Sol gezinti bölmesindeki Ayarlar bölümünde Dağıtımlar'ı seçin. Bu kaynak grubuna yapılan dağıtımların sıralı listesini ve en son dağıtımları görebilirsiniz.
Bu listedeki en eski girdiye kaydırın. Bu giriş, önceki bölümde başlattığınız dağıtıma karşılık gelir. Aşağıdaki ekran görüntüsünde gösterildiği gibi en eski dağıtımı seçin:
Sol panelde Çıkışlar'ı seçin. Bu liste, dağıtımdaki çıkış değerlerini gösterir. Çıkışlara yararlı bilgiler eklenir.
sshCommand değeri, WLS çalıştıran VM'yi bağlamak için tam SSH komutudur. Bağlantıyı panonuza kopyalamak için alan değerinin yanındaki kopyala simgesini seçin. Bu değeri daha sonra için bir kenara kaydedin.
adminConsoleURL değeri, WLS yönetici konsoluna yönelik tam kapsamlı, genel İnternet görünür bağlantısıdır. Bağlantıyı panonuza kopyalamak için alan değerinin yanındaki kopyala simgesini seçin. Bu değeri daha sonra için bir kenara kaydedin.
Yönetici istrasyon Konsolu portalından Java EE uygulaması dağıtma
WLS'de örnek bir uygulama çalıştırmak için aşağıdaki adımları kullanın:
Örnek bir uygulamayı .war veya .ear dosyası olarak indirin. Örnek uygulama kendi içinde olmalı ve herhangi bir veritabanı, mesajlaşma veya diğer dış bağlantı gereksinimlerine sahip olmamalıdır. WLS Kubernetes İşleci belgelerinden örnek uygulama iyi bir seçimdir. Oracle'dan indirebilirsiniz. Dosyayı yerel dosya sisteminize kaydedin.
adminConsoleURL değerini İnternet'e bağlı bir web tarayıcısına yapıştırın. Aşağıdaki ekran görüntüsünde gösterildiği gibi tanıdık WLS yönetici konsolu oturum açma ekranını görmeniz gerekir:

Weblogic kullanıcı adı ve parolanızla oturum açın (bu makalede wlsVmCluster2022 kullanılır). WLS Yönetici Istration Console'a genel bakış sayfasını görebilirsiniz.
Sol üst köşedeki Değişiklik Merkezi'nin altında, aşağıdaki ekran görüntüsünde gösterildiği gibi Kilitle ve Düzenle'yi seçin:
Sol taraftaki Etki Alanı Yapısı'nın altında Dağıtımlar'ı seçin.
Yapılandırma'nın altında Yükle'yi seçin. Yüklemeyi tamamlamanız için size yol gösterecek bir Uygulama Yardımcısı Yükle seçeneği vardır.
- Yüklenecek dağıtımı bulun ve dağıtıma hazırlanın altında Dosyalarınızı karşıya yükleyin'i seçin.
- Yönetici istration Sunucusuna dağıtım yükle altında Dosya Seç'i seçin ve örnek uygulamanızı karşıya yükleyin. İleri'yi seçin.
- Son'u seçin.
Sol üst köşedeki Değişiklik Merkezi'nin altında Değişiklikleri Etkinleştir'i seçin. Tüm değişiklikler etkinleştirildi iletisini görebilirsiniz. Yeniden başlatma gerekmez.
Dağıtımların Özeti'nin altında Denetim'i seçin. Uygulamayı seçmek için uygulama adının yanındaki onay kutusunu seçin. Başlat'ı ve ardından Tüm isteklere hizmet verme'yi seçin.
Uygulama Yardımcısı'nı Başlat'ın altında Evet'i seçin. Hata oluşmazsa Başlangıç isteklerinin seçili dağıtımlara gönderildiği iletisini görebilirsiniz.
Örnek uygulama için gibi
http://<vm-host-name>:<port>/<your-app-path>tam url oluşturun. ana bilgisayar adını ve bağlantı noktasını adminConsoleURL'den kaldırarak/console/alabilirsiniz. Önerilen örnek uygulamayı kullanıyorsanız, URLhttp://<vm-host-name>:<port>/testwebapp/şuna benzerhttp://wls-5b942e9f2a-admindomain.westus.cloudapp.azure.com:7001/testwebapp/olmalıdır: .Tam URL'yi İnternet'e bağlı bir web tarayıcısına yapıştırın. Önerilen örnek uygulamayı dağıttıysanız aşağıdaki ekran görüntüsüne benzer bir sayfa görmeniz gerekir:

Sanal makineye bağlanma
VM'yi yönetmek istiyorsanız SSH komutuyla vm'ye bağlanabilirsiniz. Makineye erişmeden önce SSH aracısı için 22 numaralı bağlantı noktasını etkinleştirdiğinizden emin olun.
Bağlantı noktası 22'yi etkinleştirmek için şu adımları izleyin:
Çalışan kaynak grubunuza geri dönün. Genel bakış sayfasında wls-nsg adlı bir ağ güvenlik grubu bulabilirsiniz. wls-nsg öğesini seçin.
Sol panelde Ayarlar ve ardından Gelen güvenlik kuralları'nı seçin. bağlantı noktasına
22izin veren bir kural varsa, 4. adıma atlayabilirsiniz.Sayfanın üst kısmında Ekle'yi seçin.
- Hedef bağlantı noktası aralıkları'nın altında 22 değerini doldurun.
- Ad için Port_SSH kural adını girin.
- Diğer alanlar için varsayılan değeri bırakın.
- Ekle'yi seçin.
Dağıtım tamamlandıktan sonra VM'ye SSH yapabilirsiniz.
VM'yi sshCommand değeri ve parolanızla Bağlan (bu makalede wlsVmCluster2022 kullanılır).
Kaynakları temizleme
WLS'yi kullanmaya devam etmeyecekseniz, çalışma kaynak grubunuz için geri gidin. Sayfanın üst kısmındaki Kaynak grubu metninin altında kaynak grubunu seçin. Ardından Kaynak grubunu sil'i seçin.
Sonraki adımlar
Azure'da WLS çalıştırma seçeneklerini keşfetmeye devam edin.