Hızlandırılmış Ağ ile vm oluşturmak için Azure PowerShell kullanma
Bu makalede, Hızlandırılmış Ağ (AccelNet) etkin bir Windows sanal makinesi (VM) oluşturmak için Azure PowerShell nasıl kullanılacağı açıklanır. Makalede ayrıca mevcut VM'lerde Hızlandırılmış Ağ'ın nasıl etkinleştirileceği ve yönetileceği açıklanır.
Azure portal kullanarak Hızlandırılmış Ağ özelliğinin etkinleştirildiği bir VM de oluşturabilirsiniz. VM'lerde Hızlandırılmış Ağı yönetmek için Azure portal kullanma hakkında daha fazla bilgi için bkz. Portal aracılığıyla Hızlandırılmış Ağı Yönetme.
Hızlandırılmış Ağ özellikli bir Linux veya Windows VM oluşturmak üzere Azure CLI'yı kullanmak için bkz. Hızlandırılmış Ağ ile VM oluşturmak için Azure CLI kullanma.
Önkoşullar
Etkin aboneliği olan bir Azure hesabı. Ücretsiz bir hesap oluşturabilirsiniz.
Azure PowerShell 1.0.0 veya üzeri yüklü. Yüklü olan sürümünüzü bulmak için komutunu çalıştırın
Get-Module -ListAvailable Az. Yüklemeniz veya yükseltmeniz gerekiyorsa az modülünün en son sürümünü PowerShell Galerisi yükleyin.PowerShell'de Connect-AzAccount kullanarak Azure hesabınızda oturum açın.
Hızlandırılmış Ağ ile VM oluşturma
Aşağıdaki örneklerde, , <myNic>ve <myVm> gibi <myResourceGroup>örnek parametreleri kendi değerlerinizle değiştirebilirsiniz.
Sanal ağ oluşturma
New-AzResourceGroup kullanarak kaynakları içerecek bir kaynak grubu oluşturun.
New-AzResourceGroup -Name "<myResourceGroup>" -Location "<myAzureRegion>"Alt ağ yapılandırması oluşturmak için New-AzVirtualNetworkSubnetConfig komutunu kullanın.
$subnet = New-AzVirtualNetworkSubnetConfig ` -Name "<mySubnet>" ` -AddressPrefix "<192.168.1.0/24>"Alt ağ ile bir sanal ağ oluşturmak için New-AzVirtualNetwork komutunu kullanın.
$vnet = New-AzVirtualNetwork -ResourceGroupName "<myResourceGroup>" ` -Location "<myAzureRegion>" ` -Name "<myVnet>" ` -AddressPrefix "<192.168.0.0/16>" ` -Subnet $Subnet
Ağ güvenlik grubu oluşturma
Ağ güvenlik grubu (NSG) çeşitli varsayılan kurallar içerir ve bunlardan biri İnternet'ten gelen tüm erişimi devre dışı bırakır. Uzak Masaüstü Protokolü (RDP) aracılığıyla VM'ye uzaktan bağlanabilmeniz için yeni bir kural oluşturmak için New-AzNetworkSecurityRuleConfig kullanın.
$rdp = New-AzNetworkSecurityRuleConfig ` -Name "Allow-RDP-All" ` -Description "Allow RDP" ` -Access Allow ` -Protocol Tcp ` -Direction Inbound ` -Priority 100 ` -SourceAddressPrefix * ` -SourcePortRange * ` -DestinationAddressPrefix * ` -DestinationPortRange 3389New-AzNetworkSecurityGroup kullanarak NSG'yi oluşturun ve kuralı NSG'ye atayın
Allow-RDP-All.$nsg = New-AzNetworkSecurityGroup ` -ResourceGroupName "<myResourceGroup>" ` -Location "<myAzureRegion>" ` -Name "<myNsg>" ` -SecurityRules $rdpNSG'yi alt ağ ile ilişkilendirmek için Set-AzVirtualNetworkSubnetConfig komutunu kullanın. NSG kuralları, alt ağda dağıtılan tüm kaynaklar için geçerlidir.
Set-AzVirtualNetworkSubnetConfig ` -VirtualNetwork $vnet ` -Name "<mySubnet>" ` -AddressPrefix "<192.168.1.0/24>" ` -NetworkSecurityGroup $nsg
Hızlandırılmış ağ ile ağ arabirimi oluşturma
Genel IP adresi oluşturmak için New-AzPublicIpAddress komutunu kullanın. İnternet'ten erişmezseniz VM'nin genel IP adresine ihtiyacı yoktur, ancak bu makalenin adımlarını tamamlamak için genel IP'ye ihtiyacınız vardır.
$publicIp = New-AzPublicIpAddress ` -ResourceGroupName "<myResourceGroup>" ` -Name "<myPublicIp>" ` -Location "<myAzureRegion>" ` -AllocationMethod DynamicNew-AzNetworkInterface komutunu kullanarak Hızlandırılmış Ağ etkinleştirilmiş bir ağ arabirimi (NIC) oluşturun ve genel IP adresini NIC'ye atayın.
$nic = New-AzNetworkInterface ` -ResourceGroupName "<myResourceGroup>" ` -Name "<myNic>" ` -Location "<myAzureRegion>" ` -SubnetId $vnet.Subnets[0].Id ` -PublicIpAddressId $publicIp.Id ` -EnableAcceleratedNetworking
VM oluşturma ve ağ arabirimini ekleme
Get-Credential kullanarak VM için bir kullanıcı adı ve parola ayarlayın ve bunları değişkeninde
$creddepolayın.$cred = Get-CredentialWindows Hızlandırılmış Ağ'da listelendiği gibi hızlandırılmış ağı destekleyen bir VM boyutuna sahip bir VM tanımlamak için New-AzVMConfig kullanın. Tüm Windows VM boyutlarının ve özelliklerinin listesi için bkz. Windows VM boyutları.
$vmConfig = New-AzVMConfig -VMName "<myVm>" -VMSize "Standard_DS4_v2"VM yapılandırmasının geri kalanını oluşturmak için Set-AzVMOperatingSystem ve Set-AzVMSourceImage kullanın. Aşağıdaki örnek bir Windows Server 2019 Datacenter VM oluşturur:
$vmConfig = Set-AzVMOperatingSystem -VM $vmConfig ` -Windows ` -ComputerName "<myVM>" ` -Credential $cred ` -ProvisionVMAgent ` -EnableAutoUpdate $vmConfig = Set-AzVMSourceImage -VM $vmConfig ` -PublisherName "MicrosoftWindowsServer" ` -Offer "WindowsServer" ` -Skus "2019-Datacenter" ` -Version "latest"Önceden oluşturduğunuz NIC'yi VM'ye eklemek için Add-AzVMNetworkInterface komutunu kullanın.
$vmConfig = Add-AzVMNetworkInterface -VM $vmConfig -Id $nic.IdNew-AzVM kullanarak Hızlandırılmış Ağ etkinleştirilmiş vm'yi oluşturun.
New-AzVM -VM $vmConfig -ResourceGroupName "<myResourceGroup>" -Location "<myAzureRegion>"
Ethernet denetleyicisinin yüklü olduğunu onaylayın
VM'yi Azure'da oluşturduktan sonra VM'ye bağlanın ve Ethernet denetleyicisinin Windows'da yüklü olduğunu onaylayın.
Azure portalsanal makineleri arayın ve seçin.
Sanal makineler sayfasında yeni VM'nizi seçin.
VM'nin Genel Bakış sayfasında Bağlan'ı seçin.
Bağlan ekranında Yerel RDP'yi seçin.
Yerel RDP ekranında RDP dosyasını indir'i seçin.
İndirilen RDP dosyasını açın ve vm'yi oluştururken girdiğiniz kimlik bilgileriyle oturum açın.
Uzak VM'de Başlat'a sağ tıklayın ve Aygıt Yöneticisi seçin.
Aygıt Yöneticisi penceresinde Ağ bağdaştırıcıları düğümünü genişletin.
Aşağıdaki görüntüde gösterildiği gibi Mellanox ConnectX-4 Lx Sanal Ethernet Bağdaştırıcısı'nın göründüğünü onaylayın:
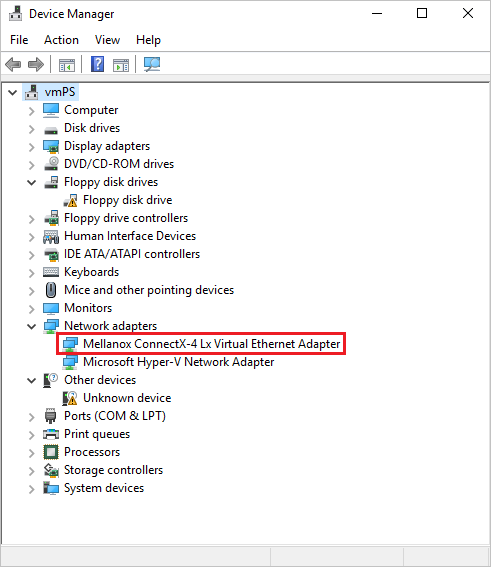
Bağdaştırıcının varlığı, VM'niz için Hızlandırılmış Ağ'ın etkinleştirildiğini onaylar.
Not
Mellanox bağdaştırıcısı başlatılamazsa, uzak VM'de bir yönetici komut istemi açın ve aşağıdaki komutu girin:
netsh int tcp set global rss = enabled
Mevcut VM'lerde Hızlandırılmış Ağı Yönetme
Mevcut bir VM'de Hızlandırılmış Ağ özelliğini etkinleştirebilirsiniz. Hızlandırılmış Ağı desteklemek için VM'nin aşağıdaki gereksinimleri karşılaması gerekir:
- Hızlandırılmış Ağ için desteklenen bir boyut olun.
- Desteklenen bir Azure Market görüntüsü olun.
- Herhangi bir NIC'de Hızlandırılmış Ağ özelliğini etkinleştirmeden önce durdurulabilir veya serbest bırakılabilir. Bu gereksinim, bir kullanılabilirlik kümesindeki veya Azure Sanal Makine Ölçek Kümeleri tek tek tüm VM'ler veya VM'ler için geçerlidir.
Tek tek VM'lerde veya kullanılabilirlik kümelerindeki VM'lerde Hızlandırılmış Ağı etkinleştirme
VM'yi durdurun veya serbest bırakın ya da kullanılabilirlik kümesi varsa kümedeki tüm VM'ler:
Stop-AzVM -ResourceGroup "<myResourceGroup>" -Name "<myVM>"Vm'nizi kullanılabilirlik kümesi olmadan tek tek oluşturduysanız, Hızlandırılmış Ağ'ı etkinleştirmek için yalnızca tek tek VM'yi durdurmanız veya serbest bırakmanız gerekir. VM'nizi bir kullanılabilirlik kümesiyle oluşturduysanız, kümedeki tüm VM'leri durdurmanız veya serbest bırakmanız gerekir, böylece VM'ler Hızlandırılmış Ağı destekleyen bir kümeye bağlanır.
Hızlandırılmış Ağ'ı devre dışı bırakmak için durdurma veya serbest bırakma gereksinimi gereksizdir. Hızlandırılmış Ağı destekleyen kümeler, Hızlandırılmış Ağ kullanmayan NIC'lerde de sorunsuz çalışır.
VM'nizin NIC'sinde Hızlandırılmış Ağı etkinleştirin:
$nic = Get-AzNetworkInterface -ResourceGroupName "<myResourceGroup>" -Name "<myNic>" $nic.EnableAcceleratedNetworking = $true $nic | Set-AzNetworkInterfaceVM'nizi veya kullanılabilirlik kümesindeki tüm VM'leri yeniden başlatın ve Hızlandırılmış Ağ'ın etkinleştirildiğini onaylayın.
Start-AzVM -ResourceGroup "<myResourceGroup>" -Name "<myVM>"
Sanal Makine Ölçek Kümeleri'da Hızlandırılmış Ağı Etkinleştirme
Azure Sanal Makine Ölçek Kümeleri biraz farklıdır ancak aynı iş akışını izler.
VM'leri durdurun:
Stop-AzVmss -ResourceGroupName "<myResourceGroup>" -VMScaleSetName "<myScaleSet>"NIC altındaki Hızlandırılmış Ağ özelliğini güncelleştirin:
$vmss = Get-AzVmss -ResourceGroupName "<myResourceGroup>" -VMScaleSetName "<myScaleSet>" $vmss.VirtualMachineProfile.NetworkProfile.NetworkInterfaceConfigurations[0].EnableAcceleratedNetworking = $true Update-AzVmss -ResourceGroupName "<myResourceGroup>" ` -VMScaleSetName "<myScaleSet>" ` -VirtualMachineScaleSet $vmssSanal Makine Ölçek Kümeleri otomatik, sıralı veya el ile ayarları kullanarak güncelleştirmeleri uygulayan bir yükseltme ilkesi vardır. Değişikliklerin hemen alınması için yükseltme ilkesini otomatik olarak ayarlayın.
$vmss.UpgradePolicy.Mode = "Automatic" Update-AzVmss -ResourceGroupName "<myResourceGroup>" ` -VMScaleSetName "<myScaleSet>" ` -VirtualMachineScaleSet $vmssÖlçek kümesini yeniden başlatın:
Start-AzVmss -ResourceGroupName "<myResourceGroup>" -VMScaleSetName "<myScaleSet>"
Yeniden başlattıktan ve yükseltmeler tamamlandıktan sonra, sanal işlev (VF) desteklenen bir işletim sistemi ve VM boyutu kullanan VM'lerin içinde görünür.
Hızlandırılmış Ağ ile mevcut VM'leri yeniden boyutlandırma
Hızlandırılmış Ağ etkinleştirilmiş VM'ler yalnızca Hızlandırılmış Ağı destekleyen boyutlara yeniden boyutlandırılabilir. Yeniden boyutlandırma işlemini kullanarak Hızlandırılmış Ağ'ı desteklemeyen bir VM örneğine Hızlandırılmış Ağ içeren bir VM'yi yeniden boyutlandıramazsınız. Bunun yerine, bu VM'leri yeniden boyutlandırmak için aşağıdaki işlemi kullanın:
- Vm'yi veya kullanılabilirlik kümesindeki veya Sanal Makine Ölçek Kümeleri tüm VM'leri durdurun ve serbest bırakın.
- Vm'nin NIC'sinde veya kullanılabilirlik kümesindeki veya Sanal Makine Ölçek Kümeleri tüm VM'lerde Hızlandırılmış Ağ'ı devre dışı bırakın.
- VM'yi veya VM'leri Hızlandırılmış Ağı desteklemeyen yeni bir boyuta taşıyın ve yeniden başlatın.
Portal üzerinden Hızlandırılmış Ağı Yönetme
Azure portal bir VM oluşturduğunuzda, Sanal makine oluştur ekranının Ağ sekmesinde Hızlandırılmış ağı etkinleştir onay kutusunu seçebilirsiniz. VM Hızlandırılmış Ağ için desteklenen bir işletim sistemi ve VM boyutu kullanıyorsa, onay kutusu otomatik olarak seçilir. Hızlandırılmış Ağ desteklenmiyorsa, onay kutusu seçilmez ve nedeni bir iletide açıklanır.
Not
Hızlandırılmış Ağı portal VM oluşturma sırasında yalnızca desteklenen Azure Market işletim sistemi için etkinleştirebilirsiniz. Özel işletim sistemi görüntüsüne sahip bir VM için Hızlandırılmış Ağ oluşturmak ve etkinleştirmek için PowerShell veya Azure CLI kullanmanız gerekir.
Azure portal aracılığıyla mevcut bir VM'de Hızlandırılmış Ağ'ı etkinleştirmek veya devre dışı bırakmak için:
- VM'nin Azure portal sayfasından soldaki menüden Ağ'ı seçin.
- Ağ sayfasında Ağ Arabirimi'ni seçin.
- NIC Genel Bakış sayfasının üst kısmında Hızlandırılmış ağı düzenle'yi seçin.
- Otomatik, Etkin veya Devre Dışı'yı ve ardından Kaydet'i seçin.
Hızlandırılmış Ağ'ın mevcut bir VM için etkinleştirilip etkinleştirilmediğini onaylamak için:
- VM'nin Azure portal sayfasından soldaki menüden Ağ'ı seçin.
- Ağ sayfasında Ağ Arabirimi'ni seçin.
- NIC'ye Genel Bakış sayfasındaki Temel Bileşenler'in altında Hızlandırılmış ağ seçeneğininEtkin veya Devre Dışı olarak ayarlanıp ayarlanmadığını not edin.