sorun giderme Desktop Analytics
Configuration Manager ile tümleştirilmiş Desktop Analytics sorunlarını gidermenize yardımcı olması için bu makaledeki ayrıntıları kullanın.
Önkoşulları onaylama
Birçok yaygın sorun eksik önkoşullardan kaynaklanıyor. Önce aşağıdaki yapılandırmaları onaylayın:
Aşağıdaki konuları kapsayan veri paylaşımını etkinleştirme:
İstemcilerin bağlanması gereken İnternet uç noktaları
Ara sunucu kimlik doğrulaması
Tanılama veri düzeyleri
Bağlantı durumunu izleme
Cihaz durumuna göre kategorilerde detaya gitmek için Configuration Manager'deki Bağlantı Durumu panosunu kullanın. Configuration Manager konsolunda Yazılım Kitaplığı çalışma alanına gidin, Desktop Analytics Bakım düğümünü genişletin ve Bağlantı Durumu panosunu seçin.
Daha fazla bilgi için bkz. Bağlantı durumunu izleme.
Not
Desktop Analytics Configuration Manager bağlantısı hizmet bağlantı noktasına dayanır. Bu site sistemi rolünde yapılan değişiklikler bulut hizmetiyle eşitlemeyi etkileyebilir. Daha fazla bilgi için bkz. Hizmet bağlantı noktası hakkında.
Sürüm 2002'den başlayarak, Configuration Manager sitesi bir bulut hizmeti için gerekli uç noktalara bağlanamazsa, 11488 kimlikli kritik bir durum iletisi oluşturur. Hizmete bağlanamayınca, SMS_SERVICE_CONNECTOR bileşenin durumu kritik olarak değişir. Configuration Manager konsolunun Bileşen Durumu düğümünde ayrıntılı durumu görüntüleyin.
Günlük dosyaları
Daha fazla bilgi için bkz. Desktop Analytics için günlük dosyaları
Desktop Analytics sorunlarını gidermeye yardımcı olmak için Configuration Manager yükleme dizinindekiDesktopAnalyticsLogsCollector.ps1aracını kullanın. Bazı temel sorun giderme adımlarını çalıştırır ve ilgili günlükleri tek bir çalışma dizininde toplar. Daha fazla bilgi için bkz . Günlük toplayıcısı.
Ayrıntılı günlüğe kaydetmeyi etkinleştirme
- Hizmet bağlantı noktasında aşağıdaki kayıt defteri anahtarına gidin:
HKLM\Software\Microsoft\SMS\Tracing\SMS_SERVICE_CONNECTOR - LoggingLevel değerini olarak ayarlayın
0
uygulamaları Microsoft Entra
Desktop Analytics, Microsoft Entra kimliğinize aşağıdaki uygulamaları ekler:
mikro hizmeti Configuration Manager: Configuration Manager Desktop Analytics ile bağlar. Bu uygulamanın erişim gereksinimi yok.
MALogAnalyticsReader: Günlük anlık görüntünün başarıyla kopyalanmasını sağlamak için Azure Log Analytics çalışma alanınızı izler. Daha fazla bilgi için bkz. MALogAnalyticsReader uygulama rolü.
Desktop Analytics: dağıtım planı bilgilerinin ve cihaz hazır olma durumunun Desktop Analytics Configuration Manager alınmasını sağlar.
Kurulumu tamamladıktan sonra bu uygulamaları sağlamanız gerekiyorsa Bağlı hizmetler bölmesine gidin. Kullanıcı ve uygulama erişimini yapılandır'ı seçin ve uygulamaları sağlayın.
Configuration Manager için Microsoft Entra uygulaması. Kurulumu tamamladıktan sonra bağlantı sorunlarını sağlamanız veya gidermeniz gerekiyorsa bkz. Configuration Manager için uygulama oluşturma ve içeri aktarma. Bu uygulama, Configuration Manager Hizmeti API'sinde CM Toplama Verileri Yazma ve CM Toplama Verilerini Okuma gerektirir.
Not
Desktop Analytics, tek bir Microsoft Entra kiracıya raporlayan birden çok Configuration Manager hiyerarşisini destekler.Ortamınızda aynı ticari kimlikle yapılandırılmış birden çok hiyerarşiniz varsa, Microsoft Entra kiracısını paylaşmak ve Desktop Analytics örneği her hiyerarşi için farklı uygulamalar kullanın.
Configuration Manager için uygulama oluşturma ve içeri aktarma
Azure Hizmetlerini Yapılandırma sihirbazından Configuration Manager için Microsoft Entra uygulamasını oluşturamıyorsanız veya mevcut bir uygulamayı yeniden kullanmak istiyorsanız, uygulamayı el ile oluşturup içeri aktarmanız gerekir. Desktop Analytics portalında İlk ekleme işlemini tamamladıktan sonra aşağıdaki adımları kullanın:
Microsoft Entra kimliğinde uygulama oluşturma
İpucu
Bu işlem sırasında, daha sonra kullanmak için birkaç değere dikkat etmeniz gerekir. Azure Portal'dan kopyaladığınız değerleri yapıştırmak için Windows Not Defteri gibi bir uygulama açın.
Azure portalGenel Yönetici izinlerine sahip bir kullanıcı olarak açın, Microsoft Entra Kimliği'ne gidin ve Uygulama kayıtları seçin. Ardından Yeni kayıt'ı seçin.
Uygulama kaydetme bölmesinde aşağıdaki ayarları yapılandırın:
Ad: Uygulamayı tanımlayan benzersiz bir ad, örneğin:
Desktop-Analytics-ConnectionDesteklenen hesap türleri: Bu ayarı varsayılan seçenek olarak bırakın, Hesaplar yalnızca bu kuruluş dizininde
Yeniden yönlendirme URI'si (isteğe bağlı): Bu isteğe bağlı değeri boş bırakın.
Uygulamayı oluşturmak için Kaydet'i seçin.
Yeni uygulamanın özelliklerinde Uygulama (istemci) Kimliğini ve Dizin (kiracı) Kimliğini kopyalayın. Değerler, Configuration Manager bağlantısını yapılandırmak için kullanılan GUID'lerdir.
Uygulama özelliklerinin menüsünde Sertifikalar & gizli diziler'i ve ardından Yeni istemci gizli dizisi'ni seçin.
- Açıklama: Gizli dizi için herhangi bir ad kullanabilir veya boş bırakabilirsiniz.
- Süre sonu: İş gereksinimlerinizi karşılayan bir süre sonu süresi belirtin.
Ekle'yi seçin. İstemci gizli dizesi Value ve Expires'ı hemen kopyalayın. Bu bölmeden ayrılırsanız aynı gizli diziyi yeniden alamazsınız. Bu değerleri daha sonra Configuration Manager bağlantısını yapılandırmak için kullanacaksınız.
İpucu
Son kullanma tarihini not alın ve gizli anahtarı sona ermeden önce yenilediğinizden emin olun. Gizli anahtarın süre sonu hizmete erişimde kesintiye neden olabilir.
Uygulama özelliklerinin menüsünde API izinleri'ni seçin.
API izinleri panelinde İzin ekle'yi seçin.
API izinlerini isteme panelinde kuruluşumun kullandığı API'lere geçin.
Configuration Manager Microservice API'sini arayın ve seçin.
Uygulama izinleri türünü seçin. CmCollectionData'yı genişletin ve şu iki izni de seçin: CMCollectionData.read ve CMCollectionData.write.
İzin ekle'yi seçin.
API izinleri panelinde Yönetici onayı ver... öğesini ve ardından Evet'i seçin.
uygulamayı Configuration Manager'de içeri aktarma
Configuration Manager konsolunda Yönetim çalışma alanına gidin, Cloud Services genişletin ve Azure Hizmetleri düğümünü seçin. Şeritte Azure Hizmetlerini Yapılandır'ı seçin.
Azure Hizmetleri Sihirbazı'nın Azure Hizmetleri sayfasında aşağıdaki ayarları yapılandırın:
Configuration Manager nesne için bir Ad belirtin.
Hizmeti tanımlamanıza yardımcı olması için isteğe bağlı bir Açıklama belirtin.
Kullanılabilir hizmetler listesinden Desktop Analytics seçin.
İleri'yi seçin.
Uygulama sayfasında uygun Azure ortamını seçin. Ardından web uygulaması için İçeri Aktar'ı seçin. Uygulamaları İçeri Aktar penceresinde aşağıdaki ayarları yapılandırın:
Microsoft Entra kiracı Adı: Bu ad, Configuration Manager
Microsoft Entra kiracı kimliği: Microsoft Entra kimliğinden kopyaladığınız Dizin Kimliği
İstemci Kimliği: Microsoft Entra uygulamasından kopyaladığınız Uygulama Kimliği
Gizli Anahtar: Microsoft Entra uygulamasından kopyaladığınız anahtar Değeri
Gizli Anahtar Süre Sonu: Anahtarın aynı son kullanma tarihi
Uygulama Kimliği URI'si: Bu ayar otomatik olarak aşağıdaki değerle doldurulmalıdır:
https://cmmicrosvc.manage.microsoft.com/
Doğrula'yı ve ardından Tamam'ı seçerek Uygulamaları İçeri Aktar penceresini kapatın. Azure Hizmetleri Sihirbazı'nın Uygulama sayfasında İleri'yi seçin.
Tanılama Verileri sayfasında sihirbazın geri kalanına devam etmek için bkz. Hizmete bağlanma.
Configuration Manager'de uygulama sorunlarını giderme
Uygulamayı oluştururken veya içeri aktarırken sorun yaşıyorsanız, önce belirli bir hata için SMSAdminUI.log'a bakın. Ardından aşağıdaki yapılandırmaları denetleyin:
Kiracıyı Desktop Analytics hizmetine başarıyla kaydettiniz. Daha fazla bilgi için bkz. Desktop Analytics ayarlama.
Gerekli tüm uç noktalara erişilebilir. Daha fazla bilgi için bkz . Uç noktalar.
Oturum açan kullanıcının doğru izinlere sahip olduğundan emin olun. Daha fazla bilgi için bkz . Önkoşullar.
Kullanıcının genel olarak Azure'da oturum açaadığından emin olun. Bu eylem, herhangi bir genel Microsoft Entra kimlik doğrulaması sorunu olup olmadığını belirler.
Desktop Analytics çalışanıyla ilgili SMS_SERVICE_CONNECTOR bileşeni için durum iletilerini denetleyin.
MALogAnalyticsReader uygulama rolü
Desktop Analytics ayarladığınızda, kuruluşunuz adına onay vermiş olursunuz. Bu onay MALogAnalyticsReader uygulamasına çalışma alanı için Log Analytics Okuyucusu rolünü atamaktır. Bu uygulama rolü Desktop Analytics için gereklidir.
Kurulum sırasında bu işlemle ilgili bir sorun varsa, bu izni el ile eklemek için aşağıdaki işlemi kullanın:
Azure portal gidin ve Tüm kaynaklar'ı seçin. Log Analytics türündeki çalışma alanını seçin.
Çalışma alanı menüsünde Erişim denetimi (IAM) seçeneğini belirleyin, Ekle'yi ve ardından Rol ataması ekle'yi seçin.
Rol ataması ekle panelinde aşağıdaki ayarları yapılandırın:
Rol: Okuyucu
Erişim atama: Kullanıcı, grup veya hizmet sorumlusu
Seç: MALogAnalyticsReader
Kaydet'i seçin.
Portal, rol atamasını eklediğini belirten bir bildirim gösterir.
Veri gecikme süresi
Desktop Analytics ilk kez ayarladığınızda, yeni istemcileri kaydettiğinizde veya yeni dağıtım planlarını yapılandırdığınızda, Configuration Manager ve Desktop Analytics portalındaki raporlar tam verileri hemen göstermeyebilir. Aşağıdaki adımların gerçekleşmesi 2-3 gün sürebilir:
- Etkin cihazlar tanılama verilerini Desktop Analytics hizmetine gönderir
- Hizmet verileri işler
- Hizmet, Configuration Manager sitenizle eşitlenir
Configuration Manager hiyerarşinizdeki cihaz koleksiyonlarını Desktop Analytics eşitlerken, bu koleksiyonların Desktop Analytics portalında görünmesi bir saat kadar sürebilir. Benzer şekilde, Desktop Analytics'da bir dağıtım planı oluşturduğunuzda, dağıtım planıyla ilişkili yeni koleksiyonların Configuration Manager hiyerarşinizde görünmesi bir saat kadar sürebilir. Birincil siteler koleksiyonları oluşturur ve merkezi yönetim sitesi Desktop Analytics ile eşitlenir. Configuration Manager toplama üyeliğini değerlendirmek ve güncelleştirmek 24 saate kadar sürebilir. Bu işlemi hızlandırmak için koleksiyon üyeliğini el ile güncelleştirin.
Not
El ile yapılan koleksiyon güncelleştirmelerinin değişiklikleri yansıtması için önce SMS_SERVICE_CONNECTOR_M365ADeploymentPlanWorker bileşeninin eşitlenmesi gerekir. Bu işlemin çalışması bir saat kadar sürebilir. Daha fazla bilgi için bkz. M365ADeploymentPlanWorker.log.
Desktop Analytics portalında iki tür veri vardır: Yönetici verileri ve tanılama verileri:
Yönetici verileri , çalışma alanı yapılandırmanızda yaptığınız değişiklikleri ifade eder. Örneğin, bir varlığın Yükseltme Kararı veya Önemi'ni değiştirdiğinizde yönetici verilerini değiştirirsiniz. Söz konusu varlığın yüklü olduğu bir cihazın hazır olma durumunu değiştirebildiği için bu değişiklikler genellikle bileşik bir etkiye sahiptir.
Tanılama verileri , istemci cihazlardan Microsoft'a yüklenen sistem meta verilerini ifade eder. Bu veriler Desktop Analytics güçler. Cihaz envanteri ve özellik güncelleştirme durumu gibi öznitelikleri içerir.
Varsayılan olarak, Desktop Analytics portalındaki tüm veriler her gün otomatik olarak yenilenir. Bu yenileme, iki gün önceki tanılama verilerinde yapılan değişiklikleri ve yapılandırmada yaptığınız değişiklikleri (yönetici verileri) içerir. Her gün saat 08:00 UTC'ye kadar Desktop Analytics portalınızda görünür olmalıdır.
Yönetici verilerinde değişiklik yaptığınızda, çalışma alanınızdaki yönetici verilerinin isteğe bağlı olarak yenilenmesini tetikleyebilirsiniz. Desktop Analytics portalındaki herhangi bir sayfadan veri para birimi açılır öğesini açın:
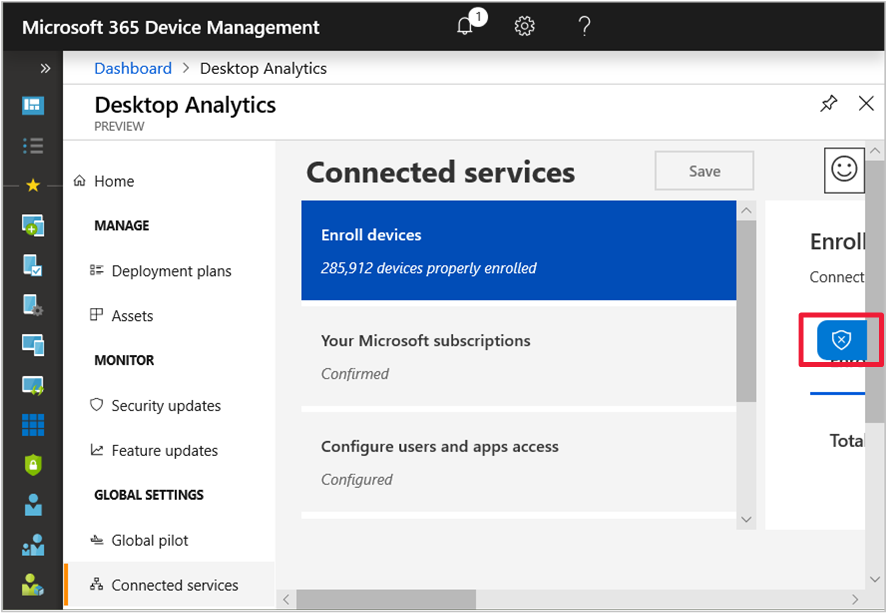
Ardından Değişiklikleri uygula'yı seçin:

Bu işlem genellikle 15-60 dakika arasında sürer. Zamanlama, çalışma alanınızın boyutuna ve işlem gerektiren değişikliklerin kapsamına bağlıdır. İsteğe bağlı veri yenileme isteğinde bulunursanız, tanılama verilerinde herhangi bir değişiklik olmaz. Bu seçenek hizmet dağıtımları sırasında kullanılamaz. Daha fazla bilgi için bkz. Desktop Analytics SSS.
Yukarıda belirtilen zaman çerçeveleri içinde değişikliklerin güncelleştirildiğini görmüyorsanız, bir sonraki günlük yenileme için 24 saat daha bekleyin. Daha uzun gecikmeler görürseniz hizmet durumu panosunu kontrol edin. Hizmet iyi durumda olarak bildiriyorsa Microsoft desteğine başvurun.
Hizmet bildirimleri
Desktop Analytics portalı yöneticilere bildirim başlıkları görüntüleyebilir. Bu bildirimler, Microsoft'un önemli olaylar ve sorunlar hakkında sizinle iletişim kurmasına olanak sağlar. Aşağıdaki bölümlerde, görebileceğiniz bildirimler ayrıntılı olarak yer almaktadır.
bu ayki yeniliklere Desktop Analytics
Bu bilgilendirici bildirim, hizmette yapılan değişiklikleri fark etmenize neden olur. Daha fazla bilgi için bkz. Desktop Analytics 'deki yenilikler (https://aka.ms/danews).
Yeni önkoşullar vardır. Desktop Analytics kullanmaya devam etmek için yeni gereksinimleri gözden geçirin
Bu bilgilendirici bildirim, önkoşullarda yapılan değişiklikleri fark etmenize neden olur. Örneğin, yeni bir internet uç noktası veya yazılım güncelleştirmesi. Daha fazla bilgi için bkz . Önkoşullar (https://aka.ms/daprereqs).
Desktop Analytics etkileyen bir sorunu araştırıyoruz
Bu uyarı bildirimi, Microsoft'un Desktop Analytics hizmetini etkileyen bir sorunun farkında olduğunu gösterir. Sorun genellikle anlık görüntülerin oluşturulmasıyla ilgilidir. Bu bildirimi gördüğünüzde Microsoft, etkinin kapsamını ve kaynağını belirlemek için sorunu araştırıyor. Microsoft Desteği'a başvurmanız gerekmez. Daha fazla bilgi için bkz. Veri akışı.
Veri gecikme süresiyle ilgili bir sorunu araştırıyoruz. Son 24 saat içinde yeni cihazlar kaydettiyseniz veya herhangi bir varlığı değiştirdiyseniz, bunlar hemen görünmeyebilir
Bu uyarı bildirimi, Microsoft'un Desktop Analytics hizmetini etkileyen bir sorunun farkında olduğunu gösterir. Microsoft, tüm bileşenlerin anlık görüntüleri doğru zamanlarda güncelleştirdiğini onaylamak için hizmeti sürekli izler. Bu izleme sırasında bu bileşenlerden biri beklendiği gibi tamamlanamadı. Bu bildirimi gördüğünüzde, Microsoft sorunu araştırıyor. Microsoft Desteği'a başvurmanız gerekmez. Daha fazla bilgi için bkz. Veri akışı.
Yakın zamanda cihazları kaydettiyseniz veya varlıkları değiştirdiyseniz Microsoft'un sorunu çözmesini bekleyin. Herhangi bir eylemi yinelemeniz gerekmez.
Veri gecikme süresiyle ilgili geçici bir sorunu çözdük. Portal verilerinin günlük yenilenmesi gecikiyor
Bu bildirim, veri gecikmesiyle ilgili bir sorun olduğunu bilmenizi sağlar. Hizmet anlık görüntüyü işlemeye devam ediyor ve verilerin yenilenmesi gecikiyor. Daha fazla bilgi için bkz. Veri gecikme süresi.
Veri gecikme süresiyle ilgili bir sorunu çözdük. Son 24 saat içinde yeni cihazlar kaydettiyseniz veya herhangi bir varlığı değiştirdiyseniz, bunlar hemen görünmeyebilir
Bu bildirim, Microsoft'un daha önce bildirilen bir veri gecikmesi sorununu çözdüğünü bilmenizi sağlar. Yarınki anlık görüntü için eski verileri görebilirsiniz. Son 24 saat içinde cihazları kaydettiyseniz veya cihaz yapılandırma değişiklikleri yaptıysanız, bunları portalda hemen görmezsiniz. Varlıkları kategorilere ayırmak ve dağıtım planlarını hazırlamak için Desktop Analytics kullanmaya devam edebilirsiniz. Bu eylemler önceki anlık görüntüdeki verileri kullanabilir.
Desktop Analytics ile ilgili bir sorunu çözdük. Portal verilerinin günlük yenilemesi devam etmektedir
Bu bildirim, Microsoft'un işleme sırasında çalışmayı durduran bir anlık görüntü bileşeni tanımladığını bilmenizi sağlar. Microsoft bileşeni yeniden başlattı ve bu da anlık görüntünün işlenmesi için zaman alacak. Microsoft, tüm bileşenlerin anlık görüntüleri doğru zamanlarda güncelleştirdiğini onaylamak için hizmeti sürekli izler.
Geri Bildirim
Çok yakında: 2024 boyunca, içerik için geri bildirim mekanizması olarak GitHub Sorunları’nı kullanımdan kaldıracak ve yeni bir geri bildirim sistemiyle değiştireceğiz. Daha fazla bilgi için bkz. https://aka.ms/ContentUserFeedback.
Gönderin ve geri bildirimi görüntüleyin