Microsoft Learn Koleksiyonları oluşturma ve yönetme
Microsoft Learn Koleksiyonları, Microsoft Learn profili olan herkesin kullanımına sunulan bir özelliktir. Koleksiyonlar, takipçilerinizle paylaşmak üzere Microsoft Learn içeriğinin seçilmiş listelerini oluşturmanıza olanak tanır. Koleksiyon belge makalelerini, eğitim modüllerini, öğrenme yollarını, videoları, kod örneklerini ve daha fazlasını içerebilir.
Koleksiyonlarla şunları yapabilirsiniz:
- Sık başvurmanız gereken yararlı içeriğe yer işareti ekleyin.
- Şu anda okumak için zaman olmadığınız ve daha sonra yeniden ziyaret etmek istediğiniz ilginç içeriklere yer işareti ekleyin.
- Çalışanlarınızla, öğrencilerinizle, takipçilerinizle veya topluluğunuzla paylaşmak için içerik seçin. Bu durumda, koleksiyona hangi içeriği kaydedeceksiniz ve oluşturmadan önce nasıl düzenleyeceğinizi planlayın.
Koleksiyon oluşturma
Profil sayfanızdan veya herhangi bir Microsoft Learn öğesinin içerik sayfasından koleksiyon oluşturabilirsiniz.
Koleksiyonunuzu oluşturmadan önce, amacı ve izleyicilerin hangi eylemi gerçekleştirmesini istediğiniz konusunda net olun. Koleksiyonun farklı öğelerini önceden hazırlayın. Koleksiyonda ele alınan konuyu özetleyen kısa, açıklayıcı bir başlık kullanın. İzleyicinin amacını ve koleksiyona erişerek hangi eylemi gerçekleştirmesini önerdiğinizi anlaması için koleksiyona dahil edilenlerin açıklamasını ekleyin. Koleksiyonun başlığını ve açıklamasını istediğiniz zaman düzenleyebilirsiniz.
Microsoft Learn profilinizden koleksiyon oluşturma
Microsoft Learn'de oturum açın.
Sayfanın sağ üst köşesindeki profil simgenizi seçin ve Profil'i seçin.
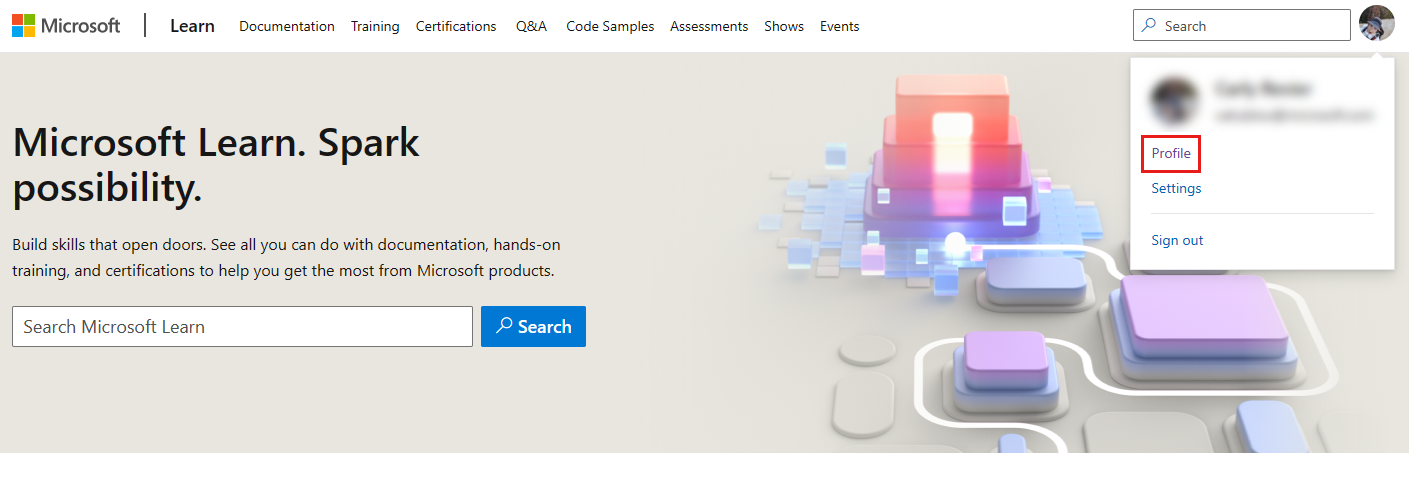
Sayfanın sol tarafındaki menüden Koleksiyonlar'ı seçin.
Koleksiyon listesinin alt kısmındaki +Yeni Koleksiyon'a tıklayın.
Görüntülenen açılır kutuda yeni koleksiyonunuz için bir başlık ve açıklama ekleyin.

Oluştur’u seçin. Koleksiyonunuz artık profil sayfanızdaki koleksiyon listesinde görünür.
Microsoft Learn öğesinden koleksiyon oluşturma
Microsoft Learn'de oturum açın.
Koleksiyona eklemek istediğiniz Microsoft Learn içeriğine gidin. +Ekle veya + düğmesini arayın.
Eğitim modülü veya öğrenme yolu için başlık bölümünün alt kısmında düğme görünür:
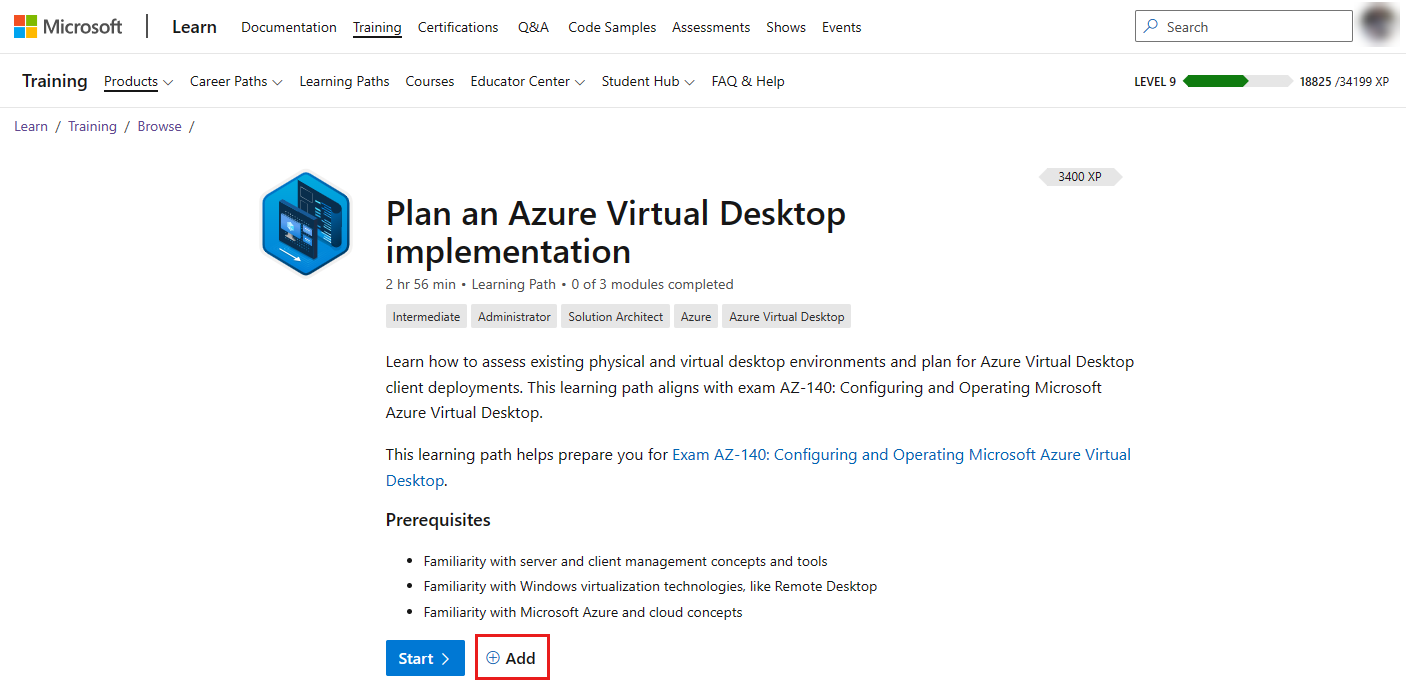
Bir makale için başlığın sağ tarafında düğme görünür:
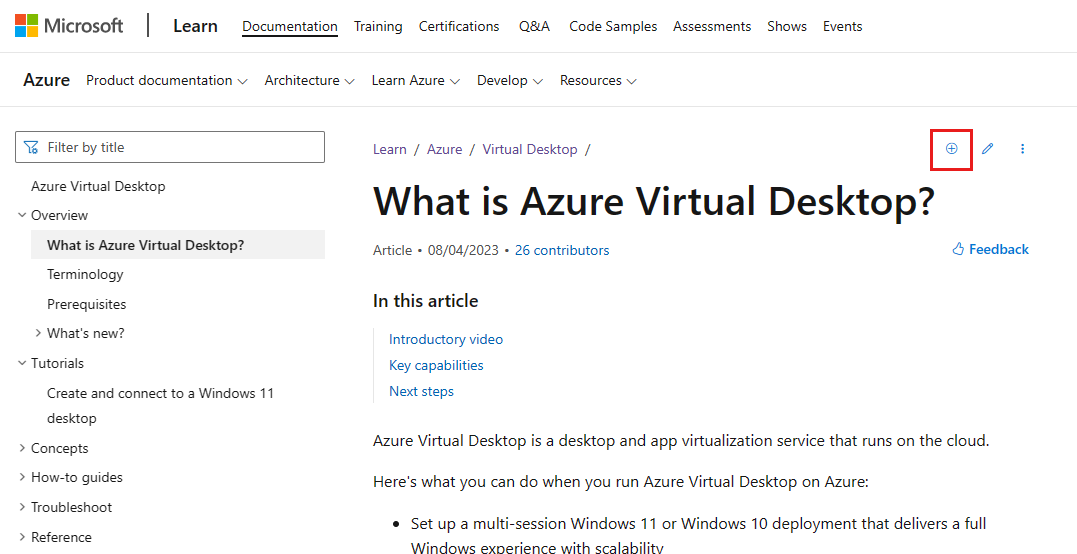
Kod örneği için düğme, her arama sonucunun alt kısmındaki Kod örneklerine gözat sayfasında görüntülenir:

Görüntülenen açılır kutuda +Yeni Koleksiyon'a tıklayın. Yeni koleksiyonunuz için bir başlık ve açıklama ekleyin. Gönder’i seçin.

Yeni oluşturduğunuz koleksiyonun seçildiği önceki açılır ekrana geri dönersiniz. Görüntülediğiniz içeriği yeni koleksiyona eklemek için Kaydet'i seçin. İçeriği birden çok koleksiyona eklemek için listeden daha fazla öğe seçebilirsiniz.
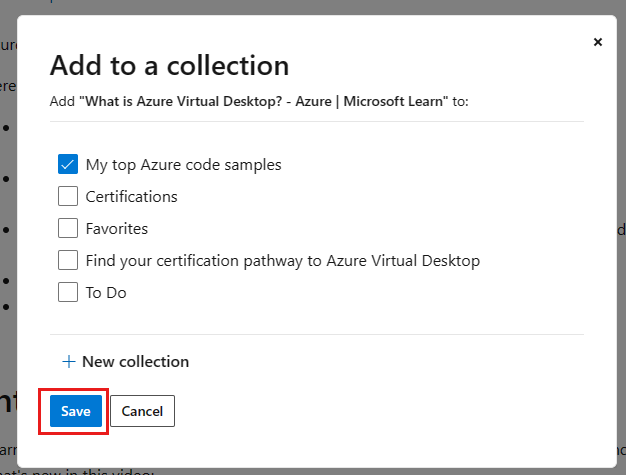
Ekranın üst kısmında öğenin yeni oluşturduğunuz koleksiyona eklendiğini onaylayan bir onay iletisi görüntülenir.
İçerik ekleme ve yönetme
Koleksiyonlar özelliği tüm içerik türlerini destekler. Bir koleksiyon oluşturduktan sonra, tüm sayfalarda bulunan Kaydet düğmesini seçerek Microsoft Learn sitesindeki içeriği koleksiyona ekleyebilirsiniz. Eklendikten sonra, içeriği gerektiği gibi yeniden düzenleyebilir ve silebilirsiniz .
Koleksiyona içerik eklemek için dikkat edilmesi gereken diğer noktalar şunlardır:
- Koleksiyondaki öğe sayısını 10'dan az öğeyle sınırlayın. Üç-beş öğe idealdir.
- İlk öğe en fazla görevlendirmeyi alır ve ardından iki ve üç konumları alır.
- Bölümler kullanılırsa, dört ile on arasında konumlardaki öğeler daha fazla etkileşim alır.
- Bölümleri ve öğeleri, kullanıcıya bunları kullanmalarını önerdiğiniz sırada sıralayın.
Koleksiyona içerik ekleme
Microsoft Learn'de oturum açtığınızdan emin olun.
Koleksiyona eklemek istediğiniz Microsoft Learn içeriğine gidin. +Ekle veya + düğmesini arayın. Bu düğmenin çeşitli içerik türlerinde nasıl göründüğüne ilişkin örnekler için bkz. Microsoft Learn öğesinden koleksiyon oluşturma bölümündeki 2. Adım.
Koleksiyona ekle açılır kutusu görüntülenir. İçeriği eklemek istediğiniz koleksiyonları seçin.
Kaydet’i seçin.
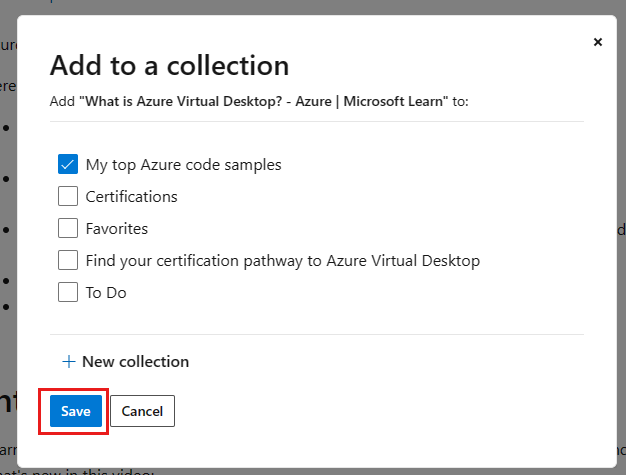
İçeriği yeniden düzenleme
Koleksiyona içerik eklediğinizde, içerik listenin en altına eklenir. İçerik öğesindeki yukarı/aşağı okları kullanarak içeriği tek seferde bir boşluk taşıyarak içeriği yeniden sıralayabilirsiniz. Yukarı/aşağı okları yeniden seçmeden önce her bir taşıma etkileşiminin tamamlanmasını bekleyin.
İçeriği sil
Koleksiyondaki içeriği silmek için içerik öğesindeki çöp kutusu simgesini seçin. İçeriğin kalıcı olarak silineceği konusunda sizi uyaran bir açılır pencere görüntülenir. İçeriği silmek için Evet, sil'i seçin.
Bölüm ekleme ve yönetme
İçeriği koleksiyonunuza kaydettikten sonra, gezinmeyi kolaylaştırmak için koleksiyona bölümler ekleyebilirsiniz. İhtiyacınız olan sayıda bölüm ekleyebilirsiniz. Ayrıca, içerik öğelerini bölümler arasında taşıyabilir ve koleksiyondaki bölümleri yeniden düzenleyebilirsiniz . Yeniden düzenlemeniz gerekirse koleksiyondaki bölümleri silebilirsiniz .
Koleksiyona bölüm ekleme
Sayfanın sağ üst köşesindeki profil simgenizi seçin ve Profil'i seçin.
Sayfanın sol tarafındaki menüden Koleksiyonlar'ı seçin.
Bölümleri eklemek istediğiniz koleksiyonun adını seçin.
İçerik listesinin altında Bölüm'e tıklayın.
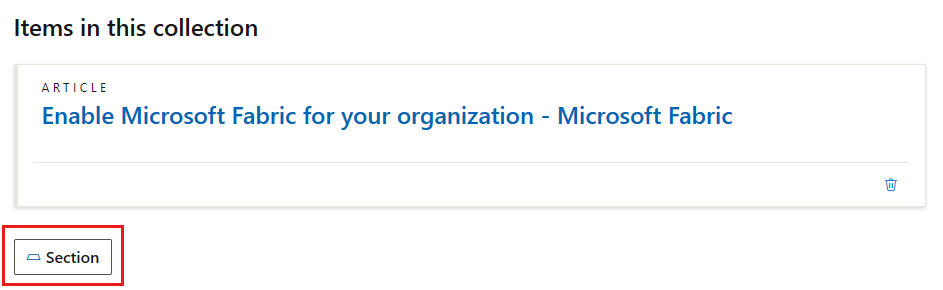
Bölüme dahil edilen içeriği açıklayan bir bölüm başlığı ekleyin. Örnek:
- Microsoft Learn Bulut Becerileri Sınaması'na katılın
- Azure Arc Learning İçeriğine Erişme
- Azure Sanal Masaüstü için sertifikasyon yolunuzu bulma
- Azure Sanal Masaüstü için eğitim videoları izleyin
Bu alan isteğe bağlıdır. Başlık eklemezseniz bölüm varsayılan olarak Bölüm 1 olarak adlandırılır. Başlığı istediğiniz zaman değiştirebilirsiniz.
Bölümde yer alan ve kullanıcıyı belirli bir eyleme yönlendiren kaynakların kısa bir açıklamasını ekleyin. Örnek:
- Buluta geçiş yaparken Azure'da daha azıyla daha fazlasını nasıl yapacağınızı öğrenin.
- Yatırımınızı ve yeniden yatırımınızı büyüme için iyileştirin.
- Becerilerinizi kazanmak ve şirketinizde Azure Sanal Masaüstü'nü uygulamaya başlamak için aşağıdaki Microsoft Learn modüllerini tamamlayın.
Bu alan isteğe bağlıdır. Açıklamayı istediğiniz zaman değiştirebilirsiniz.
Kaydet’i seçin.
Bölümleri yeniden düzenleme
Bölümü yeniden düzenlemek için bölüm üst bilgisindeki yukarı/aşağı okları seçin.
Bölümler içindeki içeriği yeniden düzenlemek için içerik öğelerindeki yukarı/aşağı okları seçin. İçeriği çeşitli bölümlerinize ve bölümlerinize taşıyabilirsiniz.
Öğeleri bir kerede bir boşluk taşıyabilirsiniz. Yukarı/aşağı okları yeniden seçmeden önce her bir taşıma etkileşiminin tamamlanmasını bekleyin.
Bölümleri silme
Bölümü silmek için bölüm üst bilgisindeki düzenleme kalemi simgesini seçin ve ardından Bölümü sil'i seçin.
Bölümün silinmesi, bölümün içindeki içeriği silmez. Silinen bölümdeki içerik varsa, bu bölümün üzerindeki bölüme taşınır.
Koleksiyon paylaşma
Bir koleksiyonu takipçilerinizle veya iş arkadaşlarınızla paylaşmak, seçtiğiniz içeriği başkalarına göstermenizi sağlar. Microsoft Learn hesabı olmasa bile bir koleksiyonu herkesle paylaşabilirsiniz.
Url'yi tarayıcıdan kopyalayarak veya koleksiyonun içinden Paylaş işlevini kullanarak koleksiyonunuzu paylaşabilirsiniz.
Tarayıcıdan paylaşma
- Paylaşmak istediğiniz koleksiyona gidin.
- Tarayıcınızın URL çubuğundaki bağlantıyı kopyalayın.
Önemli
Url'yi paylaşırken url'den yerel (örneğin, en-us) kaldırın. Bağlantıya yerel ayarı eklerseniz, kullanıcı bu yerel ayar deneyimine zorlanır ve tercih ettiği yerel ayara el ile geri dönmek zorunda kalır.
Koleksiyondan paylaşma
Paylaşmak istediğiniz koleksiyona gidin.
Başlık bölümünde Paylaş'ı ve ardından paylaşmak istediğiniz platformu seçin. Twitter, LinkedIn, Facebook veya e-posta arasında seçim yapabilirsiniz. Seçtiğiniz platforma gidersiniz. Burada gönderinize bir ileti ekleyebilirsiniz. Koleksiyonun bağlantısı gönderinize otomatik olarak eklenir.
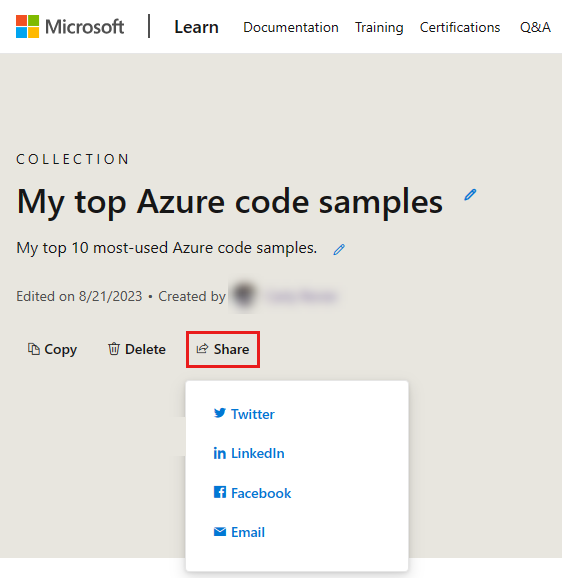
Koleksiyonu kopyalama
Aynı içeriği birden çok koleksiyonda kullanmak veya koleksiyonlarınızdan birini yeni bir koleksiyon oluşturmak için şablon olarak kullanmak istiyorsanız koleksiyonlarınızdan herhangi birini kopyalayabilirsiniz. Koleksiyonun kopyalanması özgün koleksiyonla aynı başlık, içerik ve bölümlere sahip yeni bir koleksiyon oluşturur. Ardından gerektiğinde içerik ekleyebilir, kaldırabilir ve yeniden düzenleyebilirsiniz. Yeni koleksiyonda yapılan düzenlemeler özgün koleksiyonu etkilemez.
Kopyalamak istediğiniz koleksiyona gidin.
Koleksiyonun üst bilgi bölümünden Kopyala düğmesini seçin.
Koleksiyonun bir kopyasının profilinize kaydedildiğini belirten bir açılır ileti görüntülenir. Koleksiyonun yeni kopyasını görmek için Koleksiyonumu düzenle'yi seçin.
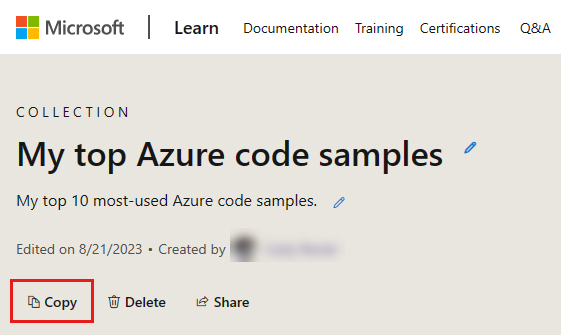
Koleksiyonu silme
Koleksiyonlarınızdan herhangi birini silebilirsiniz. Koleksiyonu silmek, koleksiyona eklediğiniz tüm içerikleri ve koleksiyon içinde oluşturduğunuz bölümleri de silecek kalıcı bir eylemdir.
Silmek istediğiniz koleksiyona gidin.
Koleksiyonun üst bilgi bölümünden Sil düğmesini seçin.
Silme işlemini onaylamanızı isteyen bir açılır ileti görüntülenir. Koleksiyonu kalıcı olarak silmek için Evet, sil'i seçin.
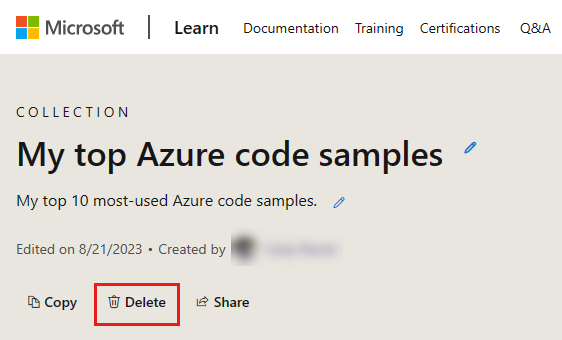
Sınırlamalar
- Koleksiyonlar yalnızca Microsoft Learn'de içerik içerebilir. Dış bağlantılar ekleyemezsiniz. Yalnızca Microsoft çalışanları tarafından oluşturulan Resmi Koleksiyonlar, Microsoft Learn dışındaki kaynaklara bağlantılar içerebilir.
Localization (Yerelleştirme)
- Başlık, açıklama, bölüm başlıkları ve açıklamaları yalnızca oluşturucunun sağladığı dilde görünür.
- Koleksiyona eklenen içerik parçaları (örneğin modüller, olaylar, sertifikalar), içerik sitenin başka bir yerinde zaten yerelleştirilmişse koleksiyon görüntüleyicisinin tercih edilen dilinde görünür.
Daha fazla bilgi
- Microsoft Learn ekip blogundan Learn Koleksiyonları duyurulur.
Geri Bildirim
Çok yakında: 2024 boyunca, içerik için geri bildirim mekanizması olarak GitHub Sorunları’nı kullanımdan kaldıracak ve yeni bir geri bildirim sistemiyle değiştireceğiz. Daha fazla bilgi için bkz. https://aka.ms/ContentUserFeedback.
Gönderin ve geri bildirimi görüntüleyin