C++ konsol uygulama projesi derleyip çalıştırma
Bir C++ konsol uygulaması projesi oluşturdunuz ve kodunuzu girdiniz. Artık Visual Studio'da derleyebilir ve çalıştırabilirsiniz. Ardından komut satırından tek başına uygulama olarak çalıştırın.
Önkoşullar
Bilgisayarınızda C++ iş yükü yüklü ve çalışır durumda olan Masaüstü geliştirmesi ile Visual Studio'yu kullanın. Yüklü değilse Visual Studio'da C++ desteğini yükleme makalesindeki adımları izleyin.
"Merhaba, Dünya!" projesi oluşturun. Varsayılan olarak, yazdırılacak
Hello World!kodu içerir. Bu adımı henüz yapmadıysanız C++ konsol uygulaması projesi oluşturma bölümünde yer alan adımları izleyin.
Visual Studio böyle görünüyorsa uygulamanızı derlemeye ve çalıştırmaya hazırsınız demektir:
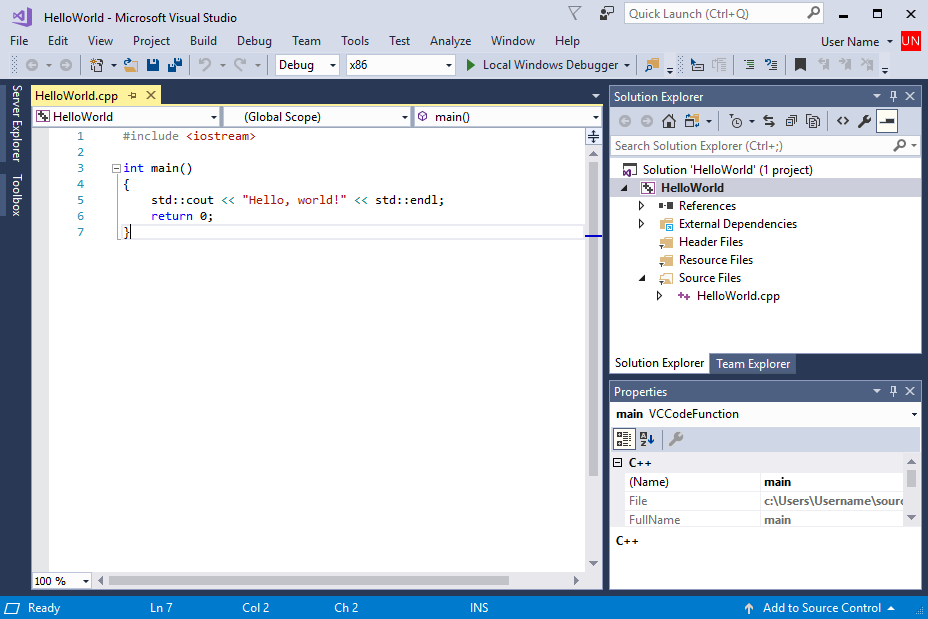
Kaynak, #include \
Visual Studio'da kodunuzu oluşturma ve çalıştırma
Projenizi oluşturmak için Derleme menüsünden Çözüm Derle'yi seçin. Çıkış penceresinde derleme işleminin sonuçları gösterilir.
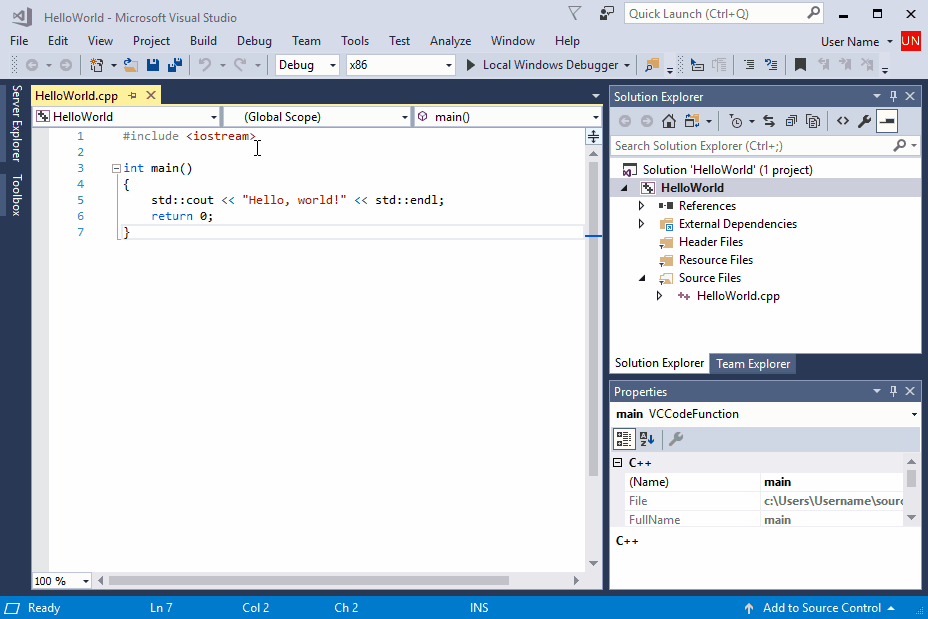
İlk olarak, ana menüden Derleme seçilir. Ardından Çözüm Oluştur seçilidir. Çıkış penceresinde derlemenin başarılı olduğu da dahil olmak üzere derleme çıktı iletileri gösterilir.
Kodu çalıştırmak için menü çubuğunda Hata Ayıkla, Hata ayıklama olmadan başlat'ı seçin.
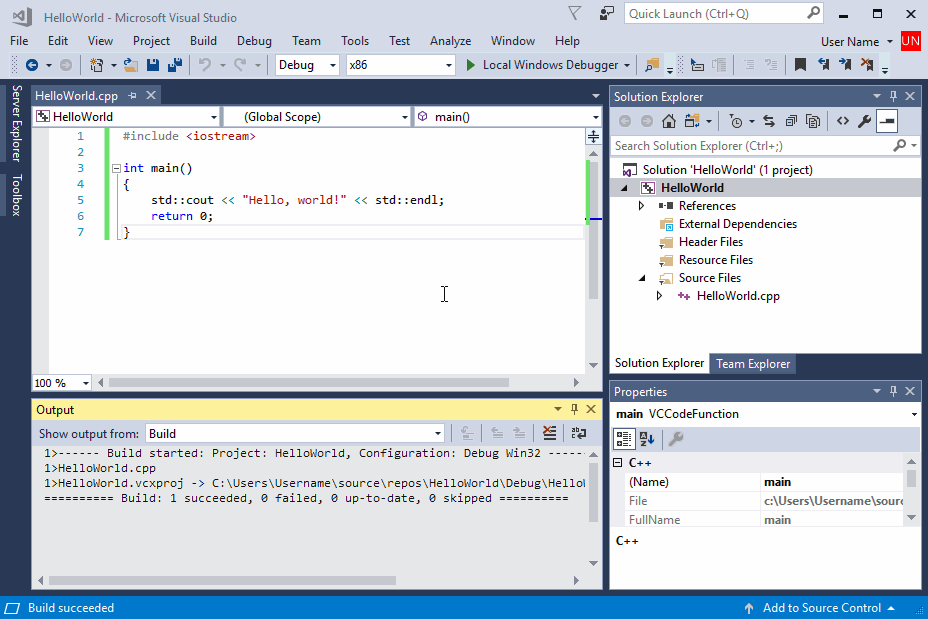
İlk olarak, ana menüden Hata Ayıkla seçilir. Ardından 'Hata ayıklama olmadan başlat' seçilir. Programın çıkışıyla birlikte bir konsol penceresi görüntülenir: Merhaba, Dünya!
Bir konsol penceresi açılır ve uygulamanızı çalıştırır. Visual Studio'da bir konsol uygulamasını başlattığınızda, bu uygulama kodunuzu çalıştırır ve ardından "Devam etmek için herhangi bir tuşa basın. . ." komutuyla çıktıyı görme şansı verir.
Tebrikler! Visual Studio'da ilk "Merhaba dünya!" konsol uygulamanızı oluşturdunuz! Konsol penceresini kapatmak ve Visual Studio'ya dönmek için bir tuşa basın.
Kodunuzu komut penceresinde çalıştırma
Normalde, konsol uygulamalarını Visual Studio'da değil komut isteminde çalıştırırsınız. Visual Studio uygulamanızı derledikten sonra bir komut penceresinden çalıştırabilirsiniz. Komut istemi penceresinde yeni uygulamanızı bulma ve çalıştırma burada anlatılır.
- Çözüm Gezgini HelloWorld çözümünü (HelloWorld projesi değil) seçin ve sağ tıklayarak bağlam menüsünü açın. HelloWorld çözüm klasöründe bir Dosya Gezgini penceresi açmak için Dosya Gezgini Klasörü Aç'ı seçin.
- Dosya Gezgini penceresinde klasörü açın
Debug. Bu klasör uygulamanızı,HelloWorld.exeve hata ayıklama dosyalarınızı içerir. Shift tuşunu basılı tutun ve sağ tıklayarakHelloWorld.exebağlam menüsünü açın. Uygulamanızın yolunu panoya kopyalamak için Yol olarak kopyala'yı seçin.
- Dosya Gezgini penceresinde klasörü ve ardından
Debugklasörü açınx64. Bu klasör uygulamanızı,HelloWorld.exeve hata ayıklama dosyalarınızı içerir. Shift tuşunu basılı tutun ve sağ tıklayarakHelloWorld.exebağlam menüsünü açın. Uygulamanızın yolunu panoya kopyalamak için Yol olarak kopyala'yı seçin.
Komut istemi penceresi açmak için Windows+R tuşlarına basarak Çalıştır iletişim kutusunu açın. Aç metin kutusuna cmd.exe girin ve ardından Tamam'ı seçerek bir komut istemi penceresi çalıştırın.
Komut istemi penceresinde sağ tıklayarak uygulamanızın yolunu komut istemine yapıştırın. Uygulamanızı çalıştırmak için Enter tuşuna basın.
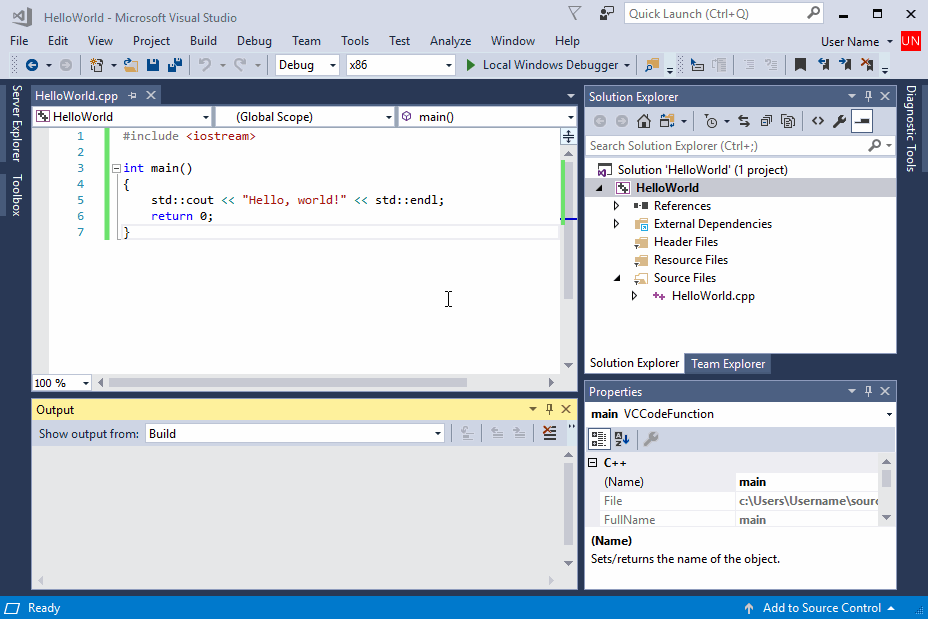
İlk olarak, programın yolu çözüme sağ tıklayıp dosya gezgininde klasörü aç seçilerek belirlenir. Dosya gezgini HelloWorld uygulamasının bulunduğu 'Debug' klasörüne gider. Uygulamaya sağ tıklanır ve Yol Olarak Kopyala seçilidir. Çalıştır iletişim kutusu çağrılır ve cmd.exe çalıştırılır. Bir komut satırı konsolu görüntülenir. HelloWorld uygulamasının yolu yapıştırılır. Uygulama çalışıyor ve görüntüleniyor: Merhaba Dünya!
Tebrikler, Visual Studio'da bir konsol uygulaması oluşturup çalıştırdığınız için!
Sonraki Adımlar
Bu basit uygulamayı derleyip çalıştırdıktan sonra daha karmaşık projelere hazır olursunuz. Daha fazla bilgi için bkz . C++ Masaüstü Geliştirme için Visual Studio IDE kullanma. Visual Studio'da Microsoft C++ özelliklerini keşfeden daha ayrıntılı kılavuzlar vardır.
Sorun giderme kılavuzu
İlk C++ projenizi oluştururken karşılaşılan yaygın sorunların çözümleri için buraya gelin.
Visual Studio'da kodunuzu derleme ve çalıştırma: sorunlar
Kaynak kodu düzenleyicisinde herhangi bir şeyin altında kırmızı dalgalı çizgiler görünüyorsa derlemede hatalar veya uyarılar olabilir. Kodunuzun yazım, noktalama ve büyük/küçük harf örneğiyle eşleşip eşleşmediğini denetleyin.
Kodunuzu komut penceresinde çalıştırma: sorunlar
Dosya Gezgini'de gösterilen yol ile bitiyorsa \HelloWorld\HelloWorldHelloWorld çözümü yerine HelloWorld projesini açmış olursunuz. Uygulamanızı içermeyen bir Debug klasör kafanızı karıştırır. Dosya Gezgini'da bir düzey yukarı gidip çözüm klasörüne gidin( yoldaki ilk HelloWorld). Bu klasör, uygulamanızın bulunduğu klasörü Debug de içerir.
Uygulamanızı çalıştırmak için komut satırındaki çözüm Debug klasörüne de gidebilirsiniz. Uygulamanız, uygulamanın yolunu belirtmeden diğer dizinlerden çalışmaz. Ancak uygulamanızı başka bir dizine kopyalayıp oradan çalıştırabilirsiniz. Bunu ortam değişkeniniz PATH tarafından belirtilen bir dizine kopyalayıp istediğiniz yerden çalıştırmak da mümkündür.
Dosya Gezgini'de gösterilen yol ile bitiyorsa \HelloWorld\HelloWorldHelloWorld çözümü yerine HelloWorld projesini açmış olursunuz. Uygulamanızı içermeyen bir x64\Debug klasör kafanızı karıştırır. Dosya Gezgini'de bir düzey yukarı gidip yolun ilki HelloWorld olan çözüm klasörüne gidin. Bu klasör, uygulamanızın bulunduğu klasörü x64\Debug de içerir.
Uygulamanızı çalıştırmak için komut satırındaki çözüm x64\Debug klasörüne de gidebilirsiniz. Uygulamanız, uygulamanın yolunu belirtmeden diğer dizinlerden çalışmaz. Ancak uygulamanızı başka bir dizine kopyalayıp oradan çalıştırabilirsiniz. Bunu ortam değişkeniniz PATH tarafından belirtilen bir dizine kopyalayıp istediğiniz yerden çalıştırmak da mümkündür.
Kısayol menüsünde Yol olarak kopyala seçeneğini görmüyorsanız menüyü kapatın ve shift tuşunu basılı tutarak yeniden açın. Bu komut yalnızca kolaylık sağlamak içindir. Ayrıca, Dosya Gezgini arama çubuğundan klasörün yolunu kopyalayıp Çalıştır iletişim kutusuna yapıştırabilir ve ardından sonuna yürütülebilir dosyanızın adını girebilirsiniz. Yalnızca biraz daha fazla yazmadır, ancak aynı sonucu alır.
Geri Bildirim
Çok yakında: 2024 boyunca, içerik için geri bildirim mekanizması olarak GitHub Sorunları’nı kullanımdan kaldıracak ve yeni bir geri bildirim sistemiyle değiştireceğiz. Daha fazla bilgi için bkz. https://aka.ms/ContentUserFeedback.
Gönderin ve geri bildirimi görüntüleyin