İzlenecek yol: Kurulum projesi kullanarak Visual C++ uygulaması dağıtma
Bu kılavuzda Visual Studio'da örnek bir uygulama oluşturacak ve ardından uygulamanızı başka bir bilgisayara dağıtmak için bir kurulum projesi oluşturacaksınız.
Yeni proje oluşturma yönergeleri, yüklediğiniz Visual Studio sürümüne bağlı olarak değişir. Tercih ettiğiniz Visual Studio sürümünün belgelerini görmek için Sürüm seçici denetimini kullanın. Bu sayfadaki içindekiler tablosunun en üstünde bulunur.
Önkoşullar
Bu izlenecek yolu tamamlamak için aşağıdaki bileşenlere ihtiyacınız vardır:
Visual Studio 2022 yüklü bir bilgisayar. Yükleme, C++ iş yüküyle Masaüstü geliştirmeyi ve en son v143 derleme araçları (x86 & x64) isteğe bağlı bileşen için C++ MFC'yi içermelidir.
Microsoft Visual Studio Yükleyicisi Projeleri uzantısı. Uzantı Visual Studio geliştiricileri için ücretsizdir ve kurulum ve dağıtım projesi şablonlarının işlevselliğini Visual Studio'ya ekler.
Dağıtımınızı test etmek için Visual C++ kitaplıklarının yüklü olmadığı başka bir bilgisayar.
Visual Studio 2022'de C++ ve MFC yüklemek için
Visual Studio yüklüyse ancak C++ veya MFC bileşenleri yüklü değilse, bunları şimdi ekleyebilirsiniz.
windows Başlat menüsü Visual Studio Yükleyicisi programını başlatın.
Visual Studio Yükleyicisi'da, yüklü Visual Studio sürümünüzün yanındaki Değiştir düğmesini seçin.
Değiştirme iletişim kutusundaki İş Yükleri sekmesinin altında, C++ ile Masaüstü Geliştirme kutucuğuna kadar aşağı kaydırın. Kutucuk onay kutusu işaretlenmemişse onay kutusunu işaretleyin.
Yükleme ayrıntıları altındaki iletişim kutusunun yanına, C++ düğümüyle Masaüstü Geliştirme'yi ve ardından İsteğe bağlı düğümü genişletin. Henüz işaretlenmemişse, en son v143 derleme araçları (x86 & x64) bileşeni için C++ MFC'ye bir denetim ekleyin.
Visual Studio yüklemenizi değiştirmek için Değiştir düğmesini seçin. Yükleme tamamlandığında Visual Studio yükleyiciden çıkın.
Yükleyici Projeleri uzantısını yüklemek için
Visual Studio'da Uzantılar>Uzantıları Yönet menü öğesini seçin.
Uzantıları Yönet iletişim kutusunda Çevrimiçi>Visual Studio Market Araçları'nı> genişletin ve Kurulum ve Dağıtım'ı seçin.
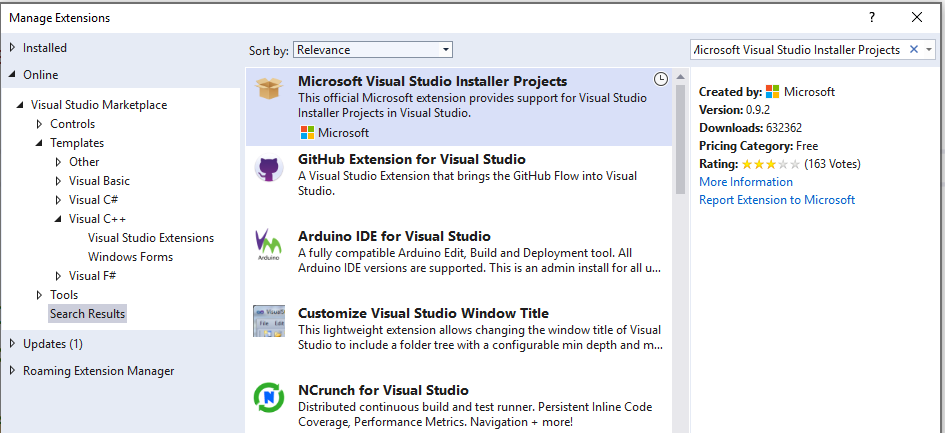
Uzantı listesinde Microsoft Visual Studio Yükleyicisi Projeleri 2022'yi seçin. İndir düğmesini seçin.
İletişim kutusunun en altında, tüm Microsoft Visual Studio pencereleri kapatıldığında değişikliğin başlayacağını bildiren bir bildirim görüntülenir. İletişim kutusunu kapatın.
Visual Studio’yu kapatın. İndirme ve yükleme işlemi başlar. Yükleyicinin Visual Studio'yu değiştirmesine izin vermek için kullanıcı hesabı denetimi yükseltme istemini kabul etmeniz gerekebilir.
VSIX Yükleyicisi iletişim kutusunda, uzantıyı yüklemek için Değiştir'i seçin. Değişiklikler tamamlandığında, iletişim kutusunu kapatmak için Kapat'ı seçin.
Visual Studio 2019 yüklü bir bilgisayar. Yükleme, C++ iş yüküyle Masaüstü geliştirmeyi ve en son v142 derleme araçları (x86 & x64) isteğe bağlı bileşen için C++ MFC'yi içermelidir.
Microsoft Visual Studio Yükleyicisi Projeleri uzantısı. Uzantı Visual Studio geliştiricileri için ücretsizdir ve kurulum ve dağıtım projesi şablonlarının işlevselliğini Visual Studio'ya ekler.
Dağıtımınızı test etmek için Visual C++ kitaplıklarının yüklü olmadığı başka bir bilgisayar.
Visual Studio 2019'da C++ ve MFC yüklemek için
Visual Studio yüklüyse ancak C++ veya MFC bileşenleri yüklü değilse, bunları şimdi ekleyebilirsiniz.
windows Başlat menüsü Visual Studio Yükleyicisi programını başlatın.
Visual Studio Yükleyicisi'da, yüklü Visual Studio sürümünüzün yanındaki Değiştir düğmesini seçin.
Değiştirme iletişim kutusundaki İş Yükleri sekmesinin altında, C++ ile Masaüstü Geliştirme kutucuğuna kadar aşağı kaydırın. Kutucuk onay kutusu işaretlenmemişse onay kutusunu işaretleyin.
Yükleme ayrıntıları altındaki iletişim kutusunun yanına, C++ düğümüyle Masaüstü Geliştirme'yi ve ardından İsteğe bağlı düğümü genişletin. Henüz işaretlenmemişse, en son v142 derleme araçları (x86 & x64) bileşeni için C++ MFC'ye bir denetim ekleyin.
Visual Studio yüklemenizi değiştirmek için Değiştir düğmesini seçin. Yükleme tamamlandığında Visual Studio yükleyiciden çıkın.
Yükleyici Projeleri uzantısını yüklemek için
Visual Studio'da Uzantılar>Uzantıları Yönet menü öğesini seçin.
Uzantıları Yönet iletişim kutusunda Çevrimiçi>Visual Studio Market Araçları'nı> genişletin ve Kurulum ve Dağıtım'ı seçin.
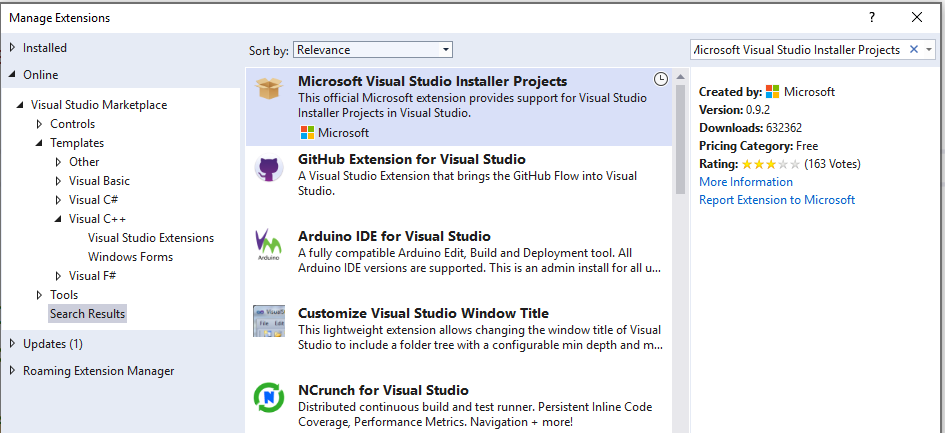
Uzantı listesinde Microsoft Visual Studio Yükleyicisi Projeleri'ni seçin. İndir düğmesini seçin.
İletişim kutusunun en altında, tüm Microsoft Visual Studio pencereleri kapatıldığında değişikliğin başlayacağını bildiren bir bildirim görüntülenir. İletişim kutusunu kapatın.
Visual Studio’yu kapatın. İndirme ve yükleme işlemi başlar. Yükleyicinin Visual Studio'yu değiştirmesine izin vermek için kullanıcı hesabı denetimi yükseltme istemini kabul etmeniz gerekebilir.
VSIX Yükleyicisi iletişim kutusunda, uzantıyı yüklemek için Değiştir'i seçin. Değişiklikler tamamlandığında, iletişim kutusunu kapatmak için Kapat'ı seçin.
Visual Studio 2017 yüklü bir bilgisayar. Yükleme, C++ iş yüküyle Masaüstü geliştirmeyi ve x86 ve x64 isteğe bağlı bileşen için Visual C++ MFC'yi içermelidir.
Microsoft Visual Studio Yükleyicisi Projeleri uzantısı. Uzantı Visual Studio geliştiricileri için ücretsizdir ve kurulum ve dağıtım projesi şablonlarının işlevselliğini Visual Studio'ya ekler.
Dağıtımınızı test etmek için Visual C++ kitaplıklarının yüklü olmadığı başka bir bilgisayar.
Visual Studio 2017'de C++ ve MFC yüklemek için
Visual Studio 2017 yüklüyse ancak C++ veya MFC bileşenleri yüklü değilse, bunları şimdi ekleyebilirsiniz.
windows Başlat menüsü Visual Studio Yükleyicisi programını başlatın.
Visual Studio Yükleyicisi'da, yüklü Visual Studio 2017 sürümünüzün yanındaki Değiştir düğmesini seçin.
Değiştirme iletişim kutusundaki İş Yükleri sekmesinin altında, C++ ile Masaüstü Geliştirme kutucuğuna kadar aşağı kaydırın. Kutucuk onay kutusu işaretlenmemişse onay kutusunu işaretleyin.
Yükleme ayrıntıları altındaki iletişim kutusunun yanına, C++ düğümüyle Masaüstü Geliştirme'yi ve ardından İsteğe bağlı düğümü genişletin. Henüz işaretlenmemişse, x86 ve x64 için Visual C++ MFC bileşenine bir denetim ekleyin.
Visual Studio yüklemenizi değiştirmek için Değiştir düğmesini seçin. Yükleme tamamlandığında Visual Studio yükleyiciden çıkın.
Yükleyici Projeleri uzantısını yüklemek için
Visual Studio'da Araçlar>Uzantıları ve Güncelleştirmeler menü öğesini seçin.
Uzantılar ve Güncelleştirmeler iletişim kutusunda Çevrimiçi>Visual Studio Market Araçları'nı> genişletin ve Kurulum ve Dağıtım'ı seçin. Sıralama ölçütü açılan listesini Çoğu İndirme olarak ayarlayın.
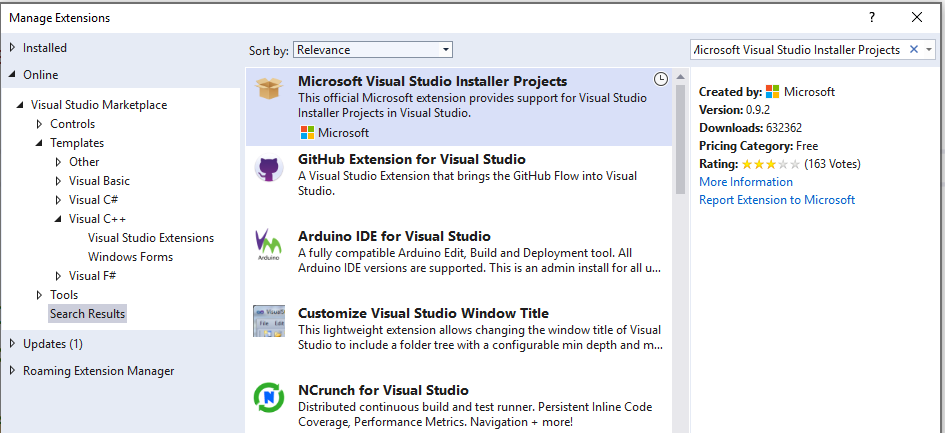
Uzantı listesinde Microsoft Visual Studio Yükleyicisi Projeleri'ni seçin. İndir düğmesini seçin.
İletişim kutusunun en altında, tüm Microsoft Visual Studio pencereleri kapatıldığında değişikliğin başlayacağını bildiren bir bildirim görüntülenir. İletişim kutusunu kapatın.
Visual Studio’yu kapatın. İndirme ve yükleme işlemi başlar. Yükleyicinin Visual Studio'yu değiştirmesine izin vermek için kullanıcı hesabı denetimi yükseltme istemini kabul etmeniz gerekebilir.
VSIX Yükleyicisi iletişim kutusunda, uzantıyı yüklemek için Değiştir'i seçin. Değişiklikler tamamlandığında, iletişim kutusunu kapatmak için Kapat'ı seçin.
Visual Studio yüklü bir bilgisayar. Yükleme, Visual C++ programlama dili araçlarını ve C++ için Microsoft Foundation Sınıflarını isteğe bağlı bileşeni içermelidir.
Microsoft Visual Studio Yükleyicisi Projeleri uzantısı. Uzantı Visual Studio geliştiricileri için ücretsizdir ve kurulum ve dağıtım projesi şablonlarının işlevselliğini Visual Studio'ya ekler.
Dağıtımınızı test etmek için Visual C++ kitaplıklarının yüklü olmadığı başka bir bilgisayar.
Visual Studio 2015'te C++ ve MFC yüklemek için
Visual Studio 2015 kurulum programı varsayılan olarak Visual C++ ve MFC'yi yüklemez. Visual Studio 2015 yüklüyse ancak C++ veya MFC bileşenleri yüklü değilse, bunları şimdi ekleyebilirsiniz.
Windows Başlat menüsü açın ve Program Ekle Kaldır'ı girin. Sonuçlar listesinden denetim masası uygulamasını açın.
Microsoft Visual Studio 2015 yüklemenizi yüklü programlar listesinde bulun. Microsoft Visual Studio 2015 için Değiştir seçeneğini bulun ve Visual Studio kurulum programını başlatmak için seçin.
Visual Studio kurulum programında Değiştir düğmesini seçin.
Özellikler sekmesinin altında Programlama Dilleri>Visual C++ öğesini genişletin. Visual C++ 2015 için Ortak Araçlar ve C++ için Microsoft Foundation Sınıfları'nı seçin. Devam etmek için İleri düğmesini seçin.
Seçili Özellikler sayfasında, gerekli bileşenleri yüklemek için GÜNCELLEŞTIR düğmesini seçin. Güncelleştirme tamamlandığında, kurulum programını kapatmak için Kapat'ı seçin.
Yükleyici Projeleri uzantısını yüklemek için
Visual Studio'da Araçlar>Uzantıları ve Güncelleştirmeler menü öğesini seçin.
Uzantılar ve Güncelleştirmeler iletişim kutusunda Çevrimiçi>Visual Studio Galeri>Araçları'nı genişletin ve Kurulum ve Dağıtım'ı seçin. Sıralama ölçütü açılan listesini Çoğu İndirme olarak ayarlayın.
Uzantı listesinde Microsoft Visual Studio 2015 Yükleyici Projeleri'ni seçin. İndir düğmesini seçin.
İndirme tamamlandığında Uzantılar ve Güncelleştirmeler iletişim kutusunu kapatın, ardından Visual Studio'yu kapatın.
İndirilen
VSI_bundle.exedosyayı açın. Visual Studio kurulum programında Yükle'yi seçin. Yükleyicinin Visual Studio'yu değiştirmesine izin vermek için kullanıcı hesabı denetimi yükseltme istemini kabul etmeniz gerekebilir. Yükleyici tamamlandığında kapat'ı seçerek iletişim kutusunu kapatın.
Örnek uygulama projesini oluşturma
Dağıtılabilir bir uygulama kurulumu oluşturmak için önce dağıtılacak örnek bir uygulama oluşturacaksınız.
Visual Studio 2022'de uygulama projesi oluşturmak için
Visual Studio’yu başlatın. Varsayılan olarak, Yeni Proje Oluştur iletişim kutusunu açar. Visual Studio zaten açıksa, menü çubuğunda Dosya Yeni>Proje'yi seçerek> Yeni Proje Oluştur iletişim kutusunu açın.
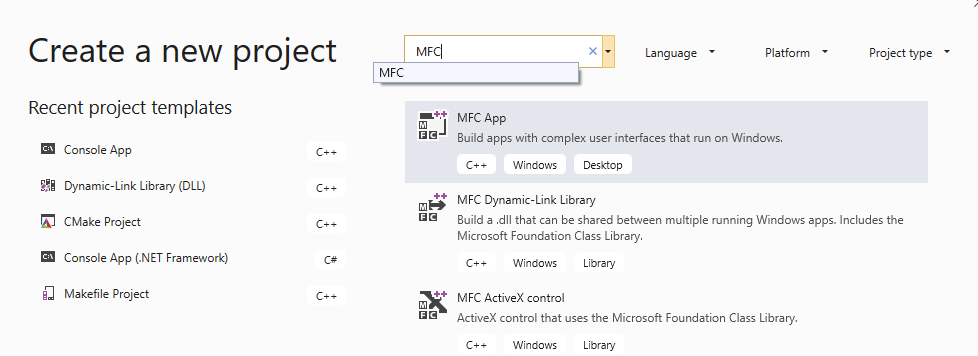
İletişim kutusunun en üstünde, arama kutusuna yazın
MFCve sonuç listesinden MFC Uygulaması'nı seçin. (MFC Uygulaması şablonu eksikse bkz. Visual Studio 2022'de C++ ve MFC yüklemek için.) Devam etmek için İleri düğmesini seçin.Yeni projenizi yapılandırın sayfasında, proje için MyMFCApp gibi bir ad girin. Oluştur düğmesini seçin.
MFC Uygulama Sihirbazı iletişim kutusunda Son'u seçerek varsayılan MFC uygulama projesini oluşturun. Sihirbaz MFC uygulamanızı oluşturur ve projeyi Visual Studio'da açar.
Visual Studio'da etkin çözüm yapılandırmasını Yayın olarak, Etkin çözüm platformunu x86 olarak değiştirin. Yapı menüsünde, Yapılandırma Yöneticisi’ni seçin. Configuration Manager iletişim kutusunda, Etkin çözüm yapılandırması açılan kutusundan Yayın'ı seçin. Değişikliklerinizi kaydetmek için Kapat'ı seçin.
Çözümü derlemek için Derleme>Çözümü menü öğesini seçin. Kurulum projesi bu MFC uygulama projesinin çıkışını kullanır.
Visual Studio 2019'da uygulama projesi oluşturmak için
Menü çubuğunda Dosya Yeni Proje'yi seçerek >Yeni>Proje Oluştur iletişim kutusunu açın.
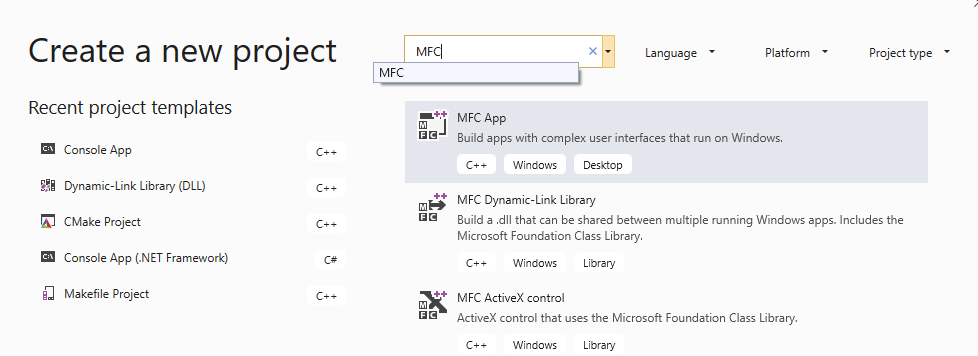
İletişim kutusunun en üstünde, arama kutusuna yazın
MFCve sonuç listesinden MFC Uygulaması'nı seçin. (MFC Uygulaması şablonu eksikse bkz. Visual Studio 2019'da C++ ve MFC yüklemek için.) Devam etmek için İleri düğmesini seçin.Yeni projenizi yapılandırın sayfasında, proje için MyMFCApp gibi bir ad girin. Oluştur düğmesini seçin.
MFC Uygulama Sihirbazı iletişim kutusunda Son'u seçerek varsayılan MFC uygulama projesini oluşturun. Sihirbaz MFC uygulamanızı oluşturur ve projeyi Visual Studio'da açar.
Visual Studio'da etkin çözüm yapılandırmasını Yayın olarak değiştirin. Yapı menüsünde, Yapılandırma Yöneticisi’ni seçin. Configuration Manager iletişim kutusunda, Etkin çözüm yapılandırması açılan kutusundan Yayın'ı seçin. Değişikliklerinizi kaydetmek için Kapat'ı seçin.
Çözümü derlemek için Derleme>Çözümü menü öğesini seçin. Kurulum projesi bu MFC uygulama projesinin çıkışını kullanır.
Visual Studio 2017'de uygulama projesi oluşturmak için
Menü çubuğunda Dosya Yeni Proje'yi seçerek >Yeni>Proje iletişim kutusunu açın.
Yeni Proje iletişim kutusu ağaç görünümü denetiminde Yüklü>Visual C++>MFC/ATL'yi seçin.
Orta bölmede MFC Uygulama şablonunu seçin. (MFC Uygulaması şablonu eksikse bkz.Visual Studio 2017'de C++ ve MFC yüklemek için.) Adı MyMFCApp olarak değiştirin. MFC Uygulama sihirbazını başlatmak için Tamam'ı seçin.
MFC Uygulama Sihirbazı iletişim kutusunda Son'u seçerek varsayılan MFC uygulama projesini oluşturun. Sihirbaz MFC uygulamanızı oluşturur ve projeyi Visual Studio'da açar.
Visual Studio'da etkin çözüm yapılandırmasını Yayın olarak değiştirin. Yapı menüsünde, Yapılandırma Yöneticisi’ni seçin. Configuration Manager iletişim kutusunda, Etkin çözüm yapılandırması açılan kutusundan Yayın'ı seçin. Değişikliklerinizi kaydetmek için Kapat'ı seçin.
Çözümü derlemek için Derleme>Çözümü menü öğesini seçin. Kurulum projesi bu MFC uygulama projesinin çıkışını kullanır.
Visual Studio 2015'te uygulama projesi oluşturmak için
Menü çubuğunda Dosya Yeni Proje'yi seçerek >Yeni>Proje iletişim kutusunu açın.
Yeni Proje iletişim kutusu ağaç görünümü denetiminde Yüklü>Şablonlar>Visual C++>MFC'yi seçin.
Orta bölmede MFC Uygulaması şablonunu seçin. (MFC Uygulaması şablonu eksikse bkz.Visual Studio 2015'te C++ ve MFC yüklemek için.) Adı MyMFCApp olarak değiştirin. MFC Uygulama sihirbazını başlatmak için Tamam'ı seçin.
MFC Uygulama Sihirbazı iletişim kutusunda Son'u seçerek varsayılan MFC uygulama projesini oluşturun. Sihirbaz MFC uygulamanızı oluşturur ve projeyi Visual Studio'da açar.
Visual Studio'da etkin çözüm yapılandırmasını Yayın olarak değiştirin. Yapı menüsünde, Yapılandırma Yöneticisi’ni seçin. Configuration Manager iletişim kutusunda, Etkin çözüm yapılandırması açılan kutusundan Yayın'ı seçin. Değişikliklerinizi kaydetmek için Kapat'ı seçin.
Çözümü derlemek için Derleme>Çözümü menü öğesini seçin. Kurulum projesi bu MFC uygulama projesinin çıkışını kullanır.
Uygulama kurulum projesini oluşturma
Dağıtılacak örnek bir uygulama oluşturduğunuza göre, şimdi uygulamanız için dağıtım paketini derlemek üzere bir kurulum projesi oluşturacaksınız.
Visual Studio 2022'de kurulum projesi oluşturmak için
Visual Studio'da, örnek uygulama çözümünüz yüklü durumda, Yeni Proje Oluştur iletişim kutusunu açmak için Dosya>Yeni>Proje'yi seçin.
Şablon listesinin üst kısmındaki arama kutusuna Kurulum yazın. Elde edilen şablon listesinde Projeyi Ayarla'yı seçin. (Kurulum Projesi şablonu eksikse bkz. Yükleyici Projeleri uzantısını yüklemek için.)
Ad kutusuna kurulum projesi için MyMFCAppSetup gibi bir ad girin. Çözüm açılan listesinde Çözüme ekle'yi seçin. Kurulum projesini oluşturmak için Tamam düğmesini seçin. Düzenleyici penceresinde bir Dosya Sistemi (MyMFCAppSetup) sekmesi açılır.
Visual Studio 2019'da kurulum projesi oluşturmak için
Visual Studio'da, örnek uygulama çözümünüz yüklü durumda, Yeni Proje Oluştur iletişim kutusunu açmak için Dosya>Yeni>Proje'yi seçin.
Şablon listesinin üst kısmındaki arama kutusuna Kurulum yazın. Elde edilen şablon listesinde Projeyi Ayarla'yı seçin. (Kurulum Projesi şablonu eksikse bkz. Yükleyici Projeleri uzantısını yüklemek için.)
Ad kutusuna kurulum projesi için MyMFCAppSetup gibi bir ad girin. Çözüm açılan listesinde Çözüme ekle'yi seçin. Kurulum projesini oluşturmak için Tamam düğmesini seçin. Düzenleyici penceresinde bir Dosya Sistemi (MyMFCAppSetup) sekmesi açılır.
Visual Studio 2017'de kurulum projesi oluşturmak için
Visual Studio'da, örnek uygulama çözümünüz yüklenmiş olarak Yeni>Proje Dosyala'yı>seçerek Yeni Proje iletişim kutusunu açın.
Yeni Proje iletişim kutusunda Yüklü>Diğer Proje Türleri> Visual Studio Yükleyicisi düğümünü seçin. Orta bölmede Projeyi Ayarla'yı seçin. (Kurulum Projesi şablonu eksikse bkz. Yükleyici Projeleri uzantısını yüklemek için.)
Ad kutusuna kurulum projesi için MyMFCAppSetup gibi bir ad girin. Çözüm açılan listesinde Çözüme ekle'yi seçin. Kurulum projesini oluşturmak için Tamam düğmesini seçin. Düzenleyici penceresinde bir Dosya Sistemi (MyMFCAppSetup) sekmesi açılır.
Visual Studio 2015'te kurulum projesi oluşturmak için
Visual Studio'da, örnek uygulama çözümünüz yüklenmiş olarak Yeni>Proje Dosyala'yı>seçerek Yeni Proje iletişim kutusunu açın.
Yeni Proje iletişim kutusunda Yüklü>Şablonlar>Diğer Proje Türleri> Visual Studio Yükleyicisi düğümünü seçin. Orta bölmede Projeyi Ayarla'yı seçin. (Kurulum Projesi şablonu eksikse bkz. Yükleyici Projeleri uzantısını yüklemek için.)
Ad kutusuna kurulum projesi için MyMFCAppSetup gibi bir ad girin. Çözüm açılan listesinde Çözüme ekle'yi seçin. Kurulum projesini oluşturmak için Tamam düğmesini seçin. Düzenleyici penceresinde bir Dosya Sistemi (MyMFCAppSetup) sekmesi açılır.
Kurulum projesine öğe ekleme
Kurulum projesi, hedef makineye dağıtıldığında uygulamanızın bileşenlerinin nereye yükleneceğini belirtmenize olanak tanır.
Kurulum projesine uygulama bileşenleri eklemek için
Dosya Sistemi (MyMFCAppSetup) düzenleyicisi penceresinde Dosya Sistemi veya Hedef Makine>Uygulaması Klasörü düğümünü seçin.
Menü çubuğunda Proje>Proje Çıktısı Ekle'yi>seçerek Proje Çıktı Grubu Ekle iletişim kutusunu açın.
İletişim kutusunda Birincil Çıkış'ı ve ardından Tamam'ı seçin. Dosya Sistemi penceresinde ProjectName 'den Birincil Çıktı (Etkin) adlı yeni bir öğe görüntülenir.
Uygulama Klasörü düğümüne sağ tıklayın ve Bileşen Seç iletişim kutusunu açmak için Derleme Ekle'yi> seçin. Programın ihtiyaç duyduğu gerekli DLL'leri seçin ve ekleyin. Gerekli kitaplıkları tanımlama hakkında daha fazla bilgi için bkz . Hangi DLL'lerin yeniden dağıtılacağını belirleme.
Uygulama Klasörü'ndeki öğeler listesinde, ProjectName'den Birincil Çıktı 'ya (Etkin) sağ tıklayın ve ProjectName'den Birincil Çıktıya Kısayol Oluştur (Etkin)'i seçin. ProjectName 'den Birincil Çıkışa Kısayol (Etkin) adlı yeni bir öğe görüntülenir. Kısayol öğesini yeniden adlandırabilir, ardından öğeyi sürükleyip pencerenin sol tarafındaki Kullanıcının Programlar Menüsü düğümüne bırakabilirsiniz. Bu öğe, kurulumun Başlat menüsü uygulama için bir kısayol oluşturmasına neden olur.
Configuration Manager iletişim kutusunu açmak için menü çubuğunda Yapılandırma Yöneticisi Oluştur'u>seçin.
Configuration Manager iletişim kutusundaki Derleme sütununun altındaki Proje tablosunda dağıtım projesinin kutusunu işaretleyin. Değişikliklerinizi kaydetmek ve iletişim kutusunu kapatmak için Kapat'ı seçin.
MFC projesini ve dağıtım projesini oluşturmak için menü çubuğunda Derleme Çözümü Oluştur'u>seçin.
Çözüm klasöründe, dağıtım projesi tarafından oluşturulan programı bulun
setup.exe. Uygulamayı ve gerekli kitaplık dosyalarını başka bir bilgisayara yüklemek için bu dosyayı (ve.msidosyasını) kopyalayabilirsiniz.
Dağıtımınızı test edin
Dağıtımınızı test etmek için, dağıtım dosyalarını Visual C++ kitaplıklarının yüklü olmadığı ikinci bir bilgisayara kopyalayın. Kurulum programını çalıştırın. Uygulamanız yüklenip normal şekilde çalışıyorsa ve eksik kitaplıklar veya bileşenler hakkında çalışma zamanı hatası almıyorsanız dağıtımınız başarılı olur.
Uygulama testi için, denetlediğiniz makinelere hata ayıklama kitaplıklarıyla birlikte uygulamanızın hata ayıklama sürümünü yükleyen bir dağıtım kurulum programı oluşturabilirsiniz. Hata ayıklama uygulamaları ve hata ayıklama kitaplıkları yeniden dağıtım için lisanslanmamıştır ve müşteri makinelerine dağıtılamaz. Daha fazla bilgi için bkz . Hata ayıklama yürütülebilir dosyasını çalıştırmak için bir test makinesi hazırlama.
Ayrıca bkz.
Geri Bildirim
Çok yakında: 2024 boyunca, içerik için geri bildirim mekanizması olarak GitHub Sorunları’nı kullanımdan kaldıracak ve yeni bir geri bildirim sistemiyle değiştireceğiz. Daha fazla bilgi için bkz. https://aka.ms/ContentUserFeedback.
Gönderin ve geri bildirimi görüntüleyin