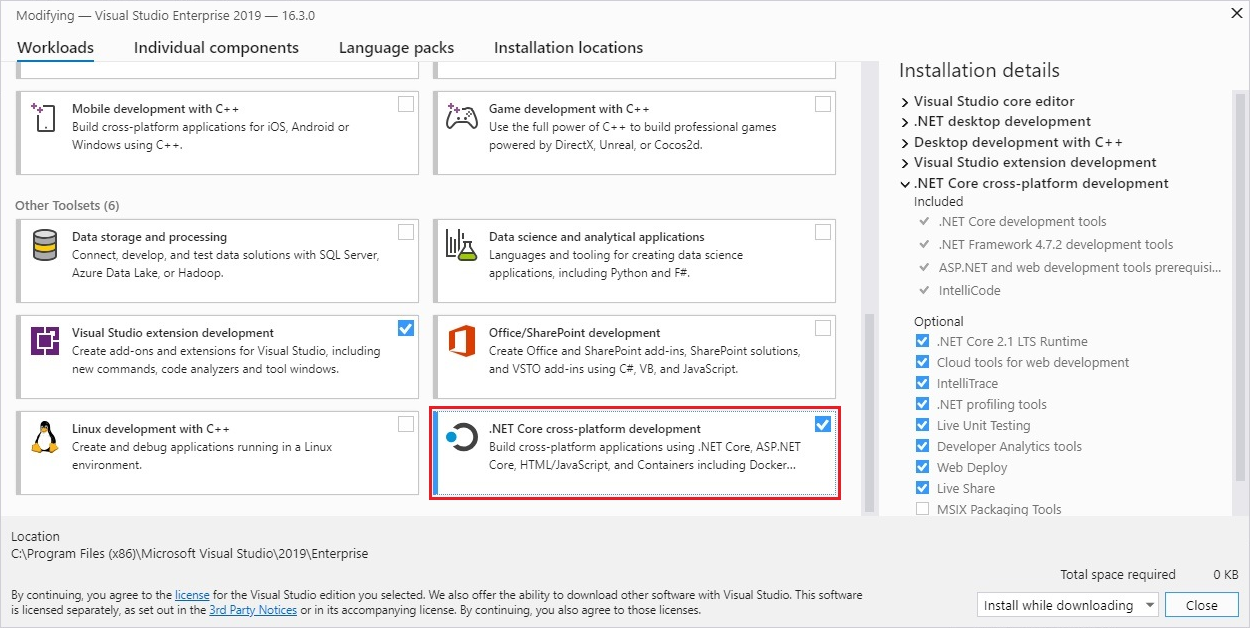Windows'a .NET yükleme
Bu makalede, .NET'i Windows'a yüklemeyi öğreneceksiniz. .NET, çalışma zamanı ve SDK'lardan oluşur. Çalışma zamanı bir .NET uygulamasını çalıştırmak için kullanılır ve uygulamaya dahil edilebilir. SDK, .NET uygulamaları ve kitaplıkları oluşturmak için kullanılır. .NET çalışma zamanı her zaman SDK ile birlikte yüklenir.
.NET'in en son sürümü 8.0'dır.
Desteklenen iki sürüm türü vardır: Uzun Süreli Destek (LTS) sürümleri ve Standart Terim Desteği (STS) sürümleri. Tüm sürümlerin kalitesi aynıdır. Tek fark desteğin uzunluğudur. LTS sürümleri üç yıl boyunca ücretsiz destek ve yamalar alır. STS sürümleri 18 ay boyunca ücretsiz destek ve yamalar alır. Daha fazla bilgi için bkz . .NET Destek İlkesi.
Aşağıdaki tabloda her .NET sürümünün (ve .NET Core) destek durumu listelenir:
| ✔️ Desteklenen | ❌ Desteklenme -yen |
|---|---|
| 8 (LTS) | 5 |
| 7 (STS) | 3.1 |
| 6 (LTS) | 3.0 |
| 2.1 | |
| 2.0 | |
| 1.1 | |
| 1.0 |
Windows Paket Yöneticisi (winget) ile yükleme
Winget aracını kullanarak .NET'i Windows Paket Yöneticisi hizmeti aracılığıyla yükleyebilir ve yönetebilirsiniz. Winget'i yükleme ve kullanma hakkında daha fazla bilgi için bkz. Winget aracını kullanma.
.NET sistem genelinde yüklüyorsanız, yönetim ayrıcalıklarıyla yükleyin.
SDK’yı yükleyin
.NET SDK,.NET ile uygulama geliştirmenizi sağlar. .NET SDK'sını yüklerseniz ilgili çalışma zamanlarını yüklemeniz gerekmez. .NET SDK'sını yüklemek için aşağıdaki komutu çalıştırın:
winget install Microsoft.DotNet.SDK.8
Çalışma zamanını yükleme
Yükleyebileceğiniz üç farklı .NET çalışma zamanı vardır, ancak her tür .NET uygulamasıyla en yüksek uyumluluk için hem .NET Masaüstü Çalışma Zamanı'nı hem de ASP.NET Core Çalışma Zamanı'nı yüklemeniz gerekir. Aşağıdaki tabloda her çalışma zamanına nelerin dahil olduğu açıklanmaktadır:
| .NET Çalışma Zamanı'nı içerir | .NET Desktop Çalışma Zamanı'nı içerir | ASP.NET Core Çalışma Zamanı içerir | |
|---|---|---|---|
| .NET Çalışma Zamanı | Yes | Hayı | Hayır |
| .NET Desktop Çalışma Zamanı | Yes | Evet | Hayır |
| ASP.NET Core Çalışma Zamanı | Hayır | Hayı | Evet |
Aşağıdaki listede her çalışma zamanıyla ilgili ayrıntıların yanı sıra bunları yüklemek için winget komutları sağlanır:
.NET Desktop Çalışma Zamanı
Bu çalışma zamanı, .NET ile oluşturulan Windows Presentation Foundation (WPF) ve Windows Forms uygulamalarını destekler. Bu, Windows ile birlikte gelen .NET Framework ile aynı değildir. Bu çalışma zamanı .NET Çalışma Zamanı içerir, ancak ayrı olarak yüklenmesi gereken ASP.NET Core Runtime'ı içermez.
winget install Microsoft.DotNet.DesktopRuntime.8.NET Çalışma Zamanı
Bu temel çalışma zamanıdır ve yalnızca konsol uygulamasını çalıştırmak için gereken bileşenleri içerir. Genellikle, bunun yerine hem .NET Desktop Runtime hem de ASP.NET Core Runtime yüklersiniz.
winget install Microsoft.DotNet.Runtime.8ASP.NET Core Çalışma Zamanı
Bu çalışma zamanı web sunucusu uygulamalarını çalıştırır ve web ile ilgili birçok API sağlar. ASP.NET Core Runtime, çalışma zamanını sağlamayan .NET ile yapılmış uygulamaları çalıştırmanıza olanak tanır. Bu çalışma zamanına ek olarak .NET Çalışma Zamanı'nı da yüklemeniz gerekir. Aşağıdaki komutlar Core Runtime ASP.NET yükler, Terminalinizde aşağıdaki komutları çalıştırın:
winget install Microsoft.DotNet.AspNetCore.8
gibi sürüm numarasını 6sözcüğüyle Previewdeğiştirerek çalışma zamanlarının önizleme sürümlerini yükleyebilirsiniz. Aşağıdaki örnek ,NET Desktop Runtime'ın önizleme sürümünü yükler:
winget install Microsoft.DotNet.DesktopRuntime.Preview
Visual Studio Code ile birlikte yükleme
Visual Studio Code, masaüstünüzde çalışan güçlü ve basit bir kaynak kodu düzenleyicisidir. Visual Studio Code, Windows, macOS ve Linux için kullanılabilir.
Visual Studio Code, Visual Studio gibi otomatik bir .NET Core yükleyicisi ile birlikte gelmez ancak .NET Core desteği eklemek kolaydır.
- Visual Studio Code'u indirin ve yükleyin.
- .NET SDK'sını indirip yükleyin.
- Visual Studio Code marketinden C# uzantısını yükleyin.
Visual Studio Code için C# uzantısı en son .NET SDK'sını içerir ve herhangi bir .NET çalışma zamanını ayrı olarak yüklemeniz gerekmez.
Windows Installer ile yükleme
Yükleyebileceğiniz üç farklı .NET çalışma zamanı vardır, ancak her tür .NET uygulamasıyla en yüksek uyumluluk için hem .NET Masaüstü Çalışma Zamanı'nı hem de ASP.NET Core Çalışma Zamanı'nı yüklemeniz gerekir. Aşağıdaki tabloda her çalışma zamanına nelerin dahil olduğu açıklanmaktadır:
| .NET Çalışma Zamanı'nı içerir | .NET Desktop Çalışma Zamanı'nı içerir | ASP.NET Core Çalışma Zamanı içerir | |
|---|---|---|---|
| .NET Çalışma Zamanı | Yes | Hayı | Hayır |
| .NET Desktop Çalışma Zamanı | Yes | Evet | Hayır |
| ASP.NET Core Çalışma Zamanı | Hayır | Hayı | Evet |
.NET SDK,.NET uygulamaları oluşturmanıza olanak tanır ve tüm çalışma zamanlarını içerir.
.NET'in indirme sayfasında Windows Installer yürütülebilir dosyaları sağlanır.
.NET'i bir üretim ortamında olduğu gibi sessizce yüklemek veya sürekli tümleştirmeyi desteklemek istiyorsanız aşağıdaki anahtarları kullanın:
/install
.NET'i yükler./quiet
Tüm kullanıcı arabirimi ve istemlerin görüntülenmesini engeller./norestart
Suppresses any attempts to restart.
dotnet-sdk-8.0.100-win-x64.exe /install /quiet /norestart
Daha fazla bilgi için bkz . Standart Yükleyici Komut Satırı Seçenekleri.
İpucu
Yükleyici, yeniden başlatma gerektiğini belirtmek için başarı için 0 çıkış kodunu ve 3010 çıkış kodunu döndürür. Diğer tüm değerler genellikle bir hata kodudur.
PowerShell otomasyonu ile yükleme
dotnet-install betikleri CI otomasyonu ve çalışma zamanının yönetici olmayan yüklemeleri için kullanılır. Betiği dotnet-install betik başvurusu sayfasından indirebilirsiniz.
Betik varsayılan olarak .NET 8 olan en son uzun vadeli destek (LTS) sürümünü yükler. Anahtarı belirterek Channel belirli bir sürümü seçebilirsiniz. Runtime Çalışma zamanı yüklemek için anahtarını ekleyin. Aksi takdirde betik SDK'yı yükler.
Aşağıdaki komut, en yüksek uyumluluk için hem Desktop hem de ASP.NET Core çalışma zamanlarını yükler.
dotnet-install.ps1 -Channel 8.0 -Runtime windowsdesktop
dotnet-install.ps1 -Channel 8.0 -Runtime aspnetcore
Anahtarı atlayarak SDK'yi -Runtime yükleyin. Bu -Channel örnekte STSanahtarı olarak ayarlanmıştır ve .NET 7 olan en son Standart Terim Desteği sürümünü yükler.
dotnet-install.ps1 -Channel STS
Visual Studio ile yükleme
.NET uygulamaları geliştirmek için Visual Studio kullanıyorsanız, aşağıdaki tabloda visual studio'nun hedef .NET SDK sürümüne göre gereken en düşük sürümü açıklanmaktadır.
| .NET SDK sürümü | Visual Studio sürüm |
|---|---|
| 8 | Visual Studio 2022 sürüm 17.8 veya üzeri. |
| 7 | Visual Studio 2022 sürüm 17.4 veya üzeri. |
| 6 | Visual Studio 2022 sürüm 17.0 veya üzeri. |
| 5 | Visual Studio 2019 sürüm 16.8 veya üzeri. |
| 3.1 | Visual Studio 2019 sürüm 16.4 veya üzeri. |
| 3.0 | Visual Studio 2019 sürüm 16.3 veya üzeri. |
| 2.2 | Visual Studio 2017 sürüm 15.9 veya üzeri. |
| 2.1 | Visual Studio 2017 sürüm 15.7 veya üzeri. |
Visual Studio zaten yüklüyse, aşağıdaki adımlarla sürümünüzü de kontrol edebilirsiniz.
- Visual Studio'yu açın.
- Microsoft Visual Studio Hakkında Yardım'ı>seçin.
- Hakkında iletişim kutusunda sürüm numarasını okuyun.
Visual Studio en son .NET SDK'sını ve çalışma zamanını yükleyebilir.
Daha fazla bilgi için bkz . .NET SDK, MSBuild ve Visual Studio sürüm oluşturma.
İş yükü seçme
Visual Studio'yu yüklerken veya değiştirirken, oluşturduğunuz uygulama türüne bağlı olarak aşağıdaki iş yüklerinden birini veya daha fazlasını seçin:
- Diğer Araç Kümeleri bölümündeki .NET Core platformlar arası geliştirme iş yükü.
- Web & Bulut bölümündeki ASP.NET ve web geliştirme iş yükü.
- Web ve Bulut bölümündeki Azure geliştirme iş yükü.
- Masaüstü ve Mobil bölümündeki .NET masaüstü geliştirme iş yükü.
Desteklenen sürümler
Aşağıdaki tablo, şu anda desteklenen .NET sürümlerinin ve desteklendiği Windows sürümlerinin listesidir. .NET sürümü destek sonuna ulaşana veya Windows sürümü kullanım süresi sonuna ulaşana kadar bu sürümler desteklenmektedir.
Windows 10 sürümleri hizmet sonu tarihleri sürüme göre segmentlere ayrılmıştır. Aşağıdaki tabloda yalnızca Home, Pro, Pro Education ve Pro for Workstations sürümleri dikkate alınır. Belirli ayrıntılar için Windows yaşam döngüsü bilgi sayfasına bakın.
İpucu
Simge + , en düşük sürümü temsil eder.
| İşletim Sistemi | .NET 8 | .NET 7 | .NET 6 |
|---|---|---|---|
| Windows 11 | ✔️ | ✔️ | ✔️ |
| Windows Server 2022 | ✔️ | ✔️ | ✔️ |
| Windows Server, Sürüm 1903 veya üzeri | ✔️ | ✔️ | ✔️ |
| Windows 10, Sürüm 1607 veya üzeri | ✔️ | ✔️ | ✔️ |
| Windows 8.1 | ❌ | ❌ | ✔️ |
| Windows 7 SP1 ESU | ❌ | ❌ | ✔️ |
| Windows Server 2019 Windows Server 2016 Windows Server 2012 R2 Windows Server 2012 |
✔️ | ✔️ | ✔️ |
| Windows Server Core 2012 R2 | ✔️ | ✔️ | ✔️ |
| Windows Server Core 2012 | ✔️ | ✔️ | ✔️ |
| Nano Sunucu, Sürüm 1809+ | ✔️ | ✔️ | ✔️ |
| Nano Sunucu, Sürüm 1803 | ❌ | ❌ | ❌ |
.NET 8 tarafından desteklenen işletim sistemleri, dağıtımlar ve yaşam döngüsü ilkesi hakkında daha fazla bilgi için bkz . .NET 8 Desteklenen İşletim Sistemi Sürümleri.
Desteklenmeyen sürümler
Aşağıdaki .NET ❌ sürümleri artık desteklenmiyor:
- .NET 5
- .NET Core 3.1
- .NET Core 3.0
- .NET Core 2.2
- .NET Core 2.1
- .NET Core 2.0
İndirilen ikili dosyaları doğrulama
Yükleyiciyi indirdikten sonra dosyanın değiştirilmediğinden veya bozulmadığından emin olmak için dosyayı doğrulayın. Bilgisayarınızda sağlama toplamını doğrulayabilir ve ardından indirme web sitesinde bildirilenlerle karşılaştırabilirsiniz.
Resmi bir indirme sayfasından bir yükleyici veya ikili dosya indirdiğinizde, dosyanın sağlama toplamı görüntülenir. Sağlama toplamı değerini panonuza kopyalamak için Kopyala düğmesini seçin.
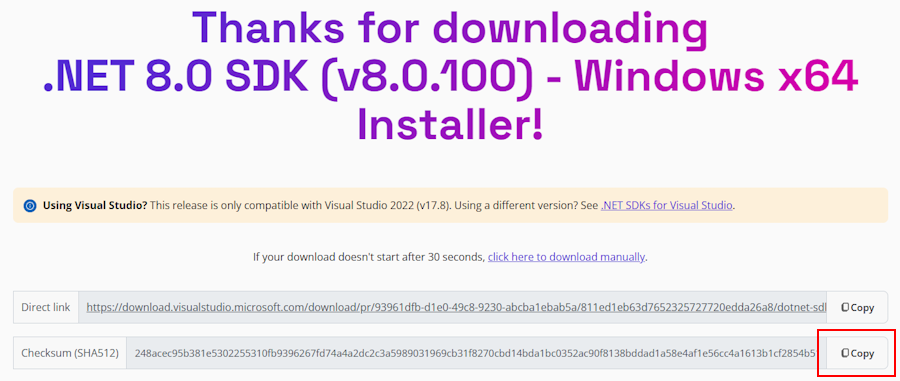
İndirdiğiniz dosyanın sağlama toplamını doğrulamak için PowerShell veya Komut İstemi'ni kullanabilirsiniz. Örneğin, aşağıdaki komut dotnet-sdk-8.0.100-win-x64.exe dosyasının sağlama toplamını bildirir:
> certutil -hashfile dotnet-sdk-8.0.100-win-x64.exe SHA512
SHA512 hash of dotnet-sdk-8.0.100-win-x64.exe:
248acec95b381e5302255310fb9396267fd74a4a2dc2c3a5989031969cb31f8270cbd14bda1bc0352ac90f8138bddad1a58e4af1e56cc4a1613b1cf2854b518e
CertUtil: -hashfile command completed successfully.
> (Get-FileHash .\dotnet-sdk-8.0.100-win-x64.exe -Algorithm SHA512).Hash
248acec95b381e5302255310fb9396267fd74a4a2dc2c3a5989031969cb31f8270cbd14bda1bc0352ac90f8138bddad1a58e4af1e56cc4a1613b1cf2854b518e
Sağlama toplamını indirme sitesi tarafından sağlanan değerle karşılaştırın.
Doğrulamak için PowerShell ve sağlama toplamı dosyası kullanma
.NET sürüm notları, indirilen dosyanızı doğrulamak için kullanabileceğiniz sağlama toplamı dosyasının bağlantısını içerir. Aşağıdaki adımlarda sağlama toplamı dosyasını indirme ve .NET yükleme ikili dosyasını doğrulama adımları açıklanmaktadır:
GitHub'daki https://github.com/dotnet/core/tree/main/release-notes/8.0 .NET 8 sürüm notları sayfasında Releases adlı bir bölüm bulunur. Bu bölümdeki tablo, her .NET 8 sürümü için indirme ve sağlama toplamı dosyalarına bağlanır:
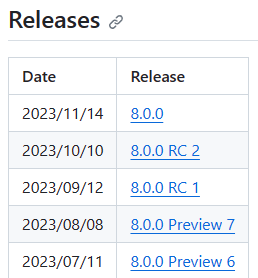
İndirdiğiniz .NET sürümünün bağlantısını seçin. Önceki bölümde .NET 8.0.0 sürümündeki .NET SDK 8.0.100 kullanılmıştır.
İpucu
Sağlama toplamı dosyanızı hangi .NET sürümünün içerdiğinden emin değilseniz, bu dosyayı bulana kadar bağlantıları inceleyin.
Yayın sayfasında .NET Çalışma Zamanı ve .NET SDK sürümünü ve sağlama toplamı dosyasının bağlantısını görebilirsiniz:
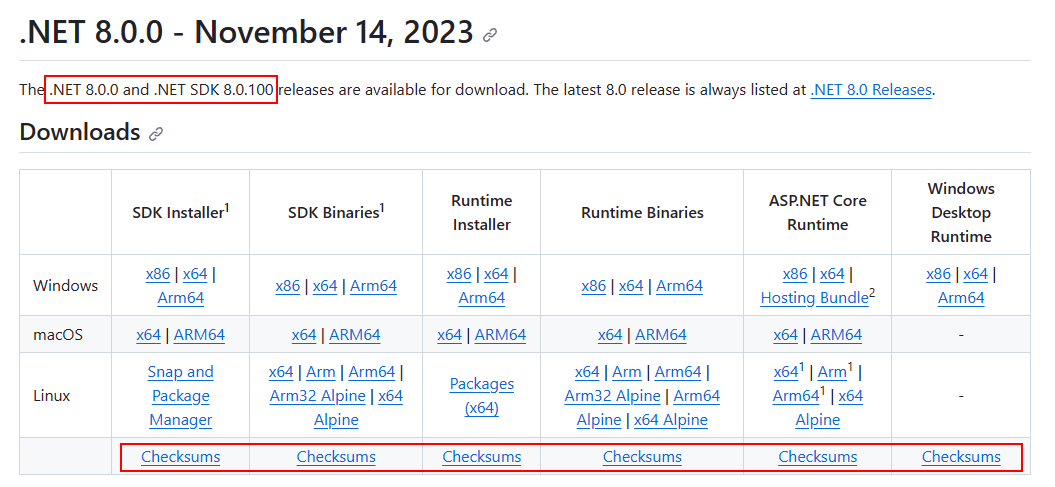
Sağlama toplamı dosyasının bağlantısını kopyalayın.
Aşağıdaki betiği kullanın, ancak uygun sağlama toplamı dosyasını indirmek için bağlantıyı değiştirin:
Invoke-WebRequest https://dotnetcli.blob.core.windows.net/dotnet/checksums/8.0.0-sha.txt -OutFile 8.0.0-sha.txtHem sağlama toplamı dosyası hem de .NET yayın dosyası aynı dizine indirilirken sağlama toplamı dosyasında .NET indirmesinin sağlama toplamını arayın:
Doğrulama başarılı olduğunda Doğru yazdırıldı ifadesini görürsünüz:
> (Get-Content .\8.0.0-sha.txt | Select-String "dotnet-sdk-8.0.100-win-x64.exe").Line -like (Get-FileHash .\dotnet-sdk-8.0.100-win-x64.exe -Algorithm SHA512).Hash + "*" TrueFalse'un yazdırıldığını görürseniz, indirdiğiniz dosya geçerli değildir ve kullanılmamalıdır.
Çalışma zamanı bilgileri
Çalışma zamanı, .NET ile oluşturulan uygulamaları çalıştırmak için kullanılır. Uygulama yazarı bir uygulama yayımladığında, çalışma zamanını kendi uygulamasına ekleyebilir. Çalışma zamanını içermiyorlarsa, çalışma zamanını yüklemek kullanıcıya aittir.
Yükleyebileceğiniz üç farklı .NET çalışma zamanı vardır, ancak her tür .NET uygulamasıyla en yüksek uyumluluk için hem .NET Masaüstü Çalışma Zamanı'nı hem de ASP.NET Core Çalışma Zamanı'nı yüklemeniz gerekir. Aşağıdaki tabloda her çalışma zamanına nelerin dahil olduğu açıklanmaktadır:
| .NET Çalışma Zamanı'nı içerir | .NET Desktop Çalışma Zamanı'nı içerir | ASP.NET Core Çalışma Zamanı içerir | |
|---|---|---|---|
| .NET Çalışma Zamanı | Yes | Hayı | Hayır |
| .NET Desktop Çalışma Zamanı | Yes | Evet | Hayır |
| ASP.NET Core Çalışma Zamanı | Hayır | Hayı | Evet |
Aşağıdaki listede her çalışma zamanıyla ilgili ayrıntılar sağlanır:
Masaüstü Çalışma Zamanı
Windows için .NET WPF ve Windows Forms masaüstü uygulamalarını çalıştırır. .NET çalışma zamanını içerir.ASP.NET Core Çalışma Zamanı
ASP.NET Core uygulamalarını çalıştırır..NET Çalışma Zamanı
Bu çalışma zamanı en basit çalışma zamanıdır ve başka çalışma zamanı içermez. .NET uygulamalarıyla en iyi uyumluluk için hem ASP.NET Core Çalışma Zamanı'nı hem de Masaüstü Çalışma Zamanı'nı yükleyin.
SDK bilgileri
SDK, .NET uygulamaları ve kitaplıkları derlemek ve yayımlamak için kullanılır. SDK'yı yüklemek üç çalışma zamanını da içerir: ASP.NET Core, Desktop ve .NET.
Arm tabanlı Windows bilgisayarları
Aşağıdaki bölümlerde, .NET'i Arm tabanlı bir Windows bilgisayara yüklerken göz önünde bulundurmanız gerekenler açıklanmaktadır.
Desteklenenler
Aşağıdaki tabloda, Arm tabanlı bir Windows bilgisayarda hangi .NET sürümlerinin desteklendiği açıklanmaktadır:
| .NET Sürümü | Mimari | SDK | Çalışma Zamanı | Yol çakışması |
|---|---|---|---|---|
| 8 | Arm64 | Yes | Evet | Hayır |
| 8 | x64 | Yes | Evet | Hayır |
| 7 | Arm64 | Yes | Evet | Hayır |
| 7 | x64 | Yes | Evet | Hayır |
| 6 | Arm64 | Yes | Evet | Hayır |
| 6 | x64 | Yes | Evet | Hayır |
| 5 | Arm64 | Yes | Evet | Evet |
| 5 | x64 | Hayır | Evet | Evet |
.NET SDK'sının x64 ve Arm64 sürümleri birbirinden bağımsız olarak mevcuttur. Yeni bir sürüm yayınlanırsa, her mimari yüklemenin yükseltilmesi gerekir.
Yol farklılıkları
Arm tabanlı bir Windows bilgisayarda, .NET'in tüm Arm64 sürümleri normal C:\Program Files\dotnet\ klasörüne yüklenir. Ancak, .NET SDK'sının x64 sürümü C:\Program Files\dotnet\x64\ klasörüne yüklenir.
Yol çakışmaları
x64 .NET SDK'sı, önceki bölümde açıklandığı gibi kendi dizinine yüklenir. Bu, .NET SDK'sının Arm64 ve x64 sürümlerinin aynı makinede var olmasını sağlar. Ancak, 6'ya kadar olan x64 SDK'ları desteklenmez ve Arm64 sürümü olan C:\Program Files\dotnet\ klasörüyle aynı konuma yüklenir. Desteklenmeyen bir x64 SDK'sı yüklemek istiyorsanız, önce Arm64 sürümünü kaldırmanız gerekir. Bunun tersi de geçerlidir; Arm64 sürümünü yüklemek için desteklenmeyen x64 SDK'sını kaldırmanız gerekir.
Yol değişkenleri
.NET SDK'sının hem x64 hem de Arm64 sürümleri yüklüyse, .NET'i sistem yoluna ekleyen ortam değişkenlerinin (değişken gibi PATH ) değiştirilmesi gerekebilir. Ayrıca, bazı araçlar ortam değişkenine dayanır ve bu değişkenin DOTNET_ROOT uygun .NET SDK yükleme klasörüne işaret edecek şekilde güncelleştirilmiş olması gerekir.
Bağımlılıklar
Aşağıdaki Windows sürümleri .NET 8 ile desteklenir:
Not
Simge + , en düşük sürümü temsil eder.
| OS | Sürüm | Mimariler |
|---|---|---|
| Windows 11 | 22000+ | x64, x86, Arm64 |
| Windows 10 İstemcisi | 1607+ | x64, x86, Arm64 |
| Windows Server | 2012+ | x64, x86 |
| Windows Server Core | 2012+ | x64, x86 |
| Nano Sunucu | 1809+ | x64 |
.NET 8 tarafından desteklenen işletim sistemleri, dağıtımlar ve yaşam döngüsü ilkesi hakkında daha fazla bilgi için bkz . .NET 8 Desteklenen İşletim Sistemi Sürümleri.
Windows 7 / 8.1 / Server 2012
.NET SDK'sını veya çalışma zamanını aşağıdaki Windows sürümlerine yüklüyorsanız daha fazla bağımlılık gerekir:
| İşletim Sistemi | Önkoşullar |
|---|---|
| Windows 7 SP1 ESU | - Microsoft Visual C++ 2015-2019 Yeniden Dağıtılabilir 64 bit / 32 bit - KB3063858 64 bit / 32 bit - Microsoft Kök Sertifika Yetkilisi 2011 (yalnızca.NET Core 2.1 çevrimdışı yükleyicisi) |
| Windows 8.1 | Microsoft Visual C++ 2015-2019 Yeniden Dağıtılabilir 64 bit / 32 bit |
| Windows Server 2012 | Microsoft Visual C++ 2015-2019 Yeniden Dağıtılabilir 64 bit / 32 bit |
| Windows Server 2012 R2 | Microsoft Visual C++ 2015-2019 Yeniden Dağıtılabilir 64 bit / 32 bit |
Aşağıdaki dll'lerden biriyle ilgili bir hata alırsanız önceki gereksinimler de gereklidir:
- api-ms-win-crt-runtime-l1-1-0.dll
- api-ms-win-cor-timezone-l1-1-0.dll
- hostfxr.dll
Docker
Kapsayıcılar, uygulamanızı konak sisteminin geri kalanından yalıtmak için basit bir yol sağlar. Aynı makinedeki kapsayıcılar yalnızca çekirdeği paylaşır ve uygulamanıza verilen kaynakları kullanır.
.NET bir Docker kapsayıcısında çalıştırılabilir. Resmi .NET Docker görüntüleri Microsoft Container Registry'de (MCR) yayımlanır ve Microsoft .NET Docker Hub deposunda bulunabilir. Her depo, kullanabileceğiniz farklı .NET (SDK veya Çalışma Zamanı) ve işletim sistemi birleşimleri için görüntüler içerir.
Microsoft, belirli senaryolar için uyarlanmış görüntüler sağlar. Örneğin ASP.NET Core deposu, ASP.NET Core uygulamalarını üretim ortamında çalıştırmak için oluşturulmuş görüntüler sağlar.
Docker kapsayıcısında .NET kullanma hakkında daha fazla bilgi için bkz . .NET ve Docker'a giriş ve Örnekler.
Sorun giderme
.NET SDK'sını yükledikten sonra .NET CLI komutlarını çalıştırmaya çalışırken sorunlarla karşılaşabilirsiniz. Bu bölümde bu yaygın sorunlar toplanır ve çözümler sağlanır.
.NET SDK bulunamadı
Büyük olasılıkla .NET SDK'sının hem x86 (32 bit) hem de x64 (64 bit) sürümlerini yüklemişsinizdir. Komutunu çalıştırdığınızda x64 sürümüne dotnet çözümlenmesi gerektiğinde x86 sürümüne çözümlendiğinden bu bir çakışmaya neden oluyor. Bu durum genellikle değişkenin %PATH% önce x64 sürümünü çözümlemesi için ayarlanmasıyla düzeltilir.
komutunu çalıştırarak
where.exe dotnether iki sürümün de yüklü olduğunu doğrulayın. Bunu yaparsanız, hem Program Files\ hem de Program Files (x86)\ klasörleri için bir girdi görmeniz gerekir. Aşağıdaki örnekte gösterildiği gibi Program Files (x86)\ klasörü ilk sıradaysa, bu yanlıştır ve sonraki adıma geçmeniz gerekir.> where.exe dotnet C:\Program Files (x86)\dotnet\dotnet.exe C:\Program Files\dotnet\dotnet.exeDoğruysa ve önce Program Files\ ise, bu bölümün ele alındığı sorunla karşı karşıya değilsinizdir ve GitHub'da bir .NET yardım isteği sorunu oluşturmanız gerekir
Windows düğmesine basın ve aramaya "Sistem ortamı değişkenlerini düzenle" yazın. Sistem ortamı değişkenlerini düzenle'yi seçin.
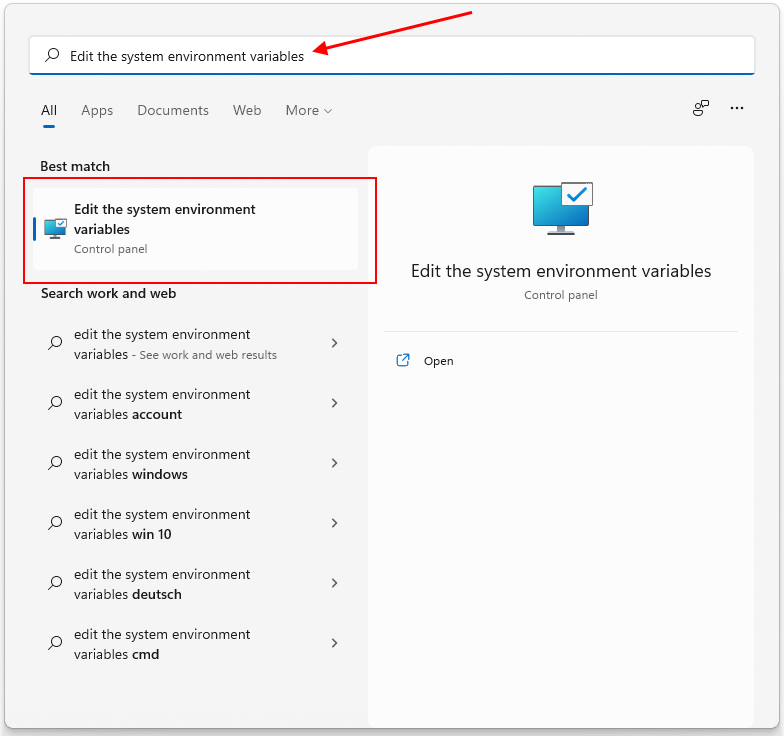
Sistem Özellikleri penceresi Gelişmiş Sekmesi'ne açılır. Ortam Değişkenleri'ne tıklayın.
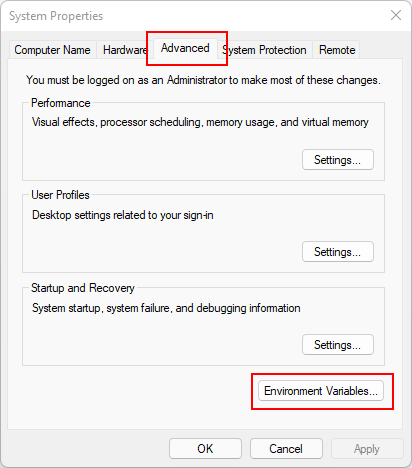
Ortam Değişkenleri penceresinin Sistem değişkenleri grubunun altında Yol* satırını ve ardından Düzenle düğmesini seçin.
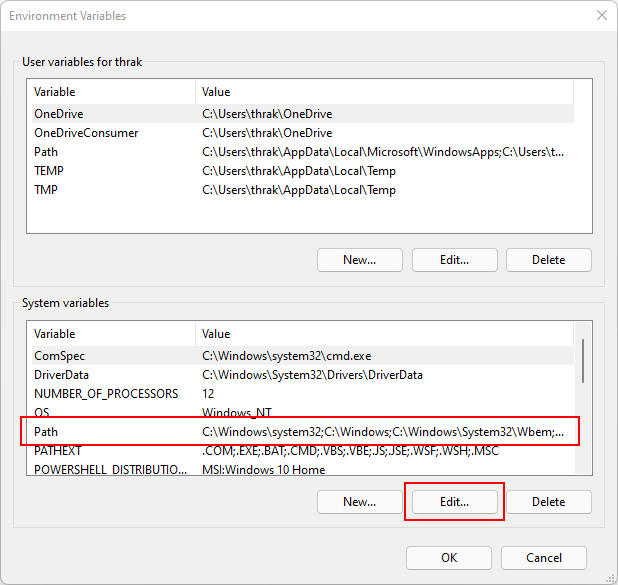
C:\Program Files\dotnet\ girdisini C:\Program Files (x86)\dotnet\ üzerine taşımak için Yukarı Taşı ve Aşağı Taşı düğmelerini kullanın.
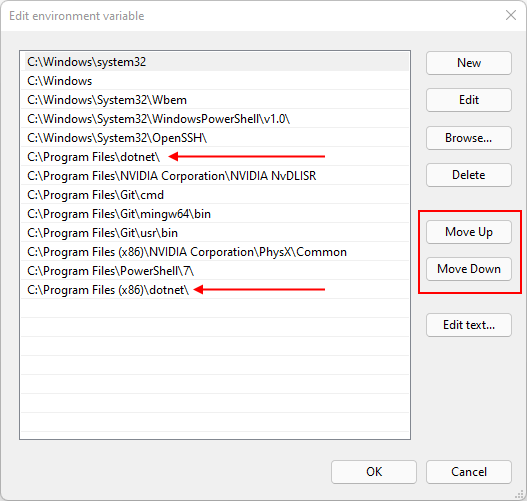
Uygulama oluşturma işlemi beklenenden daha yavaş
Bir Windows özelliği olan Akıllı Uygulama Denetimi'nin kapalı olduğundan emin olun. Akıllı Uygulama Denetimi'nin geliştirme için kullanılan makinelerde etkinleştirilmesi önerilmez. "Kapalı" dışındaki tüm ayarlar SDK performansını olumsuz etkileyebilir.
Sonraki adımlar
- .NET'in zaten yüklü olup olmadığını denetleme.
- Öğretici: Merhaba Dünya öğretici.
- Öğretici: Visual Studio Code ile yeni bir uygulama oluşturma.
- Öğretici: .NET Core uygulamasını kapsayıcıya alma.
Geri Bildirim
Çok yakında: 2024 boyunca, içerik için geri bildirim mekanizması olarak GitHub Sorunları’nı kullanımdan kaldıracak ve yeni bir geri bildirim sistemiyle değiştireceğiz. Daha fazla bilgi için bkz. https://aka.ms/ContentUserFeedback.
Gönderin ve geri bildirimi görüntüleyin