Öğretici: .NET ile Windows Forms uygulaması oluşturma
Bu kısa öğreticide, Visual Studio ile yeni bir Windows Forms uygulaması oluşturmayı öğreneceksiniz. İlk uygulama oluşturulduktan sonra denetim eklemeyi ve olayları işlemeyi öğreneceksiniz. Bu öğreticinin sonunda, bir liste kutusuna ad ekleyen basit bir uygulamanız olacak.
Önemli
.NET 7 ve .NET 6 için Masaüstü Kılavuzu belgeleri yapım aşamasındadır.
Bu öğreticide aşağıdakilerin nasıl yapılacağını öğreneceksiniz:
- Yeni bir Windows Forms uygulaması oluşturma
- Forma denetim ekleme
- Uygulama işlevselliği sağlamak için denetim olaylarını işleme
- Uygulamayı çalıştırma
Ön koşullar
Bahşiş
Visual Studio 2022 sürüm 17.4 veya üzerini kullanın ve .NET 7 ve .NET 6 bileşenlerini tek tek yükleyin. Visual Studio 2022 sürüm 17.4'e .NET 7 desteği eklendi.
Windows Forms uygulaması oluşturma
Yeni uygulama oluşturmanın ilk adımı Visual Studio'yu açmak ve uygulamayı bir şablondan oluşturmaktır.
Visual Studio'yu açın.
Yeni proje oluştur'u seçin.
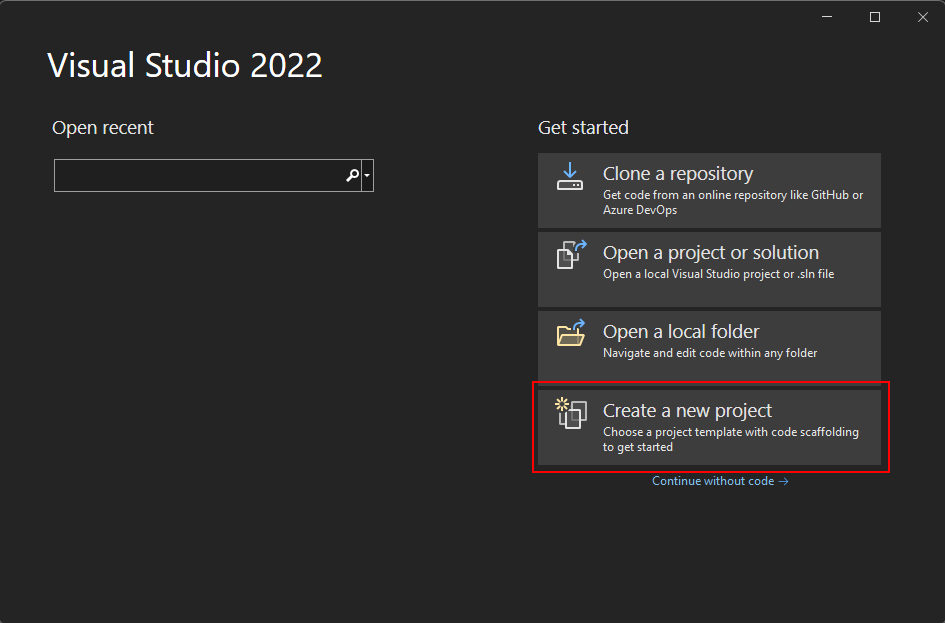
Şablon ara kutusuna winforms yazın ve arama sonuçlarının görünmesini bekleyin.
Kod dili açılan listesinde C# veya Visual Basic'i seçin.
Şablon listesinde Windows Forms Uygulaması'nı seçin ve İleri'ye tıklayın.
Önemli
Windows Forms Uygulaması (.NET Framework) şablonunu seçmeyin.
Aşağıdaki görüntüde hem C# hem de Visual Basic .NET proje şablonları gösterilmektedir. Kod dili filtresini uyguladıysanız ilgili şablonu görürsünüz.
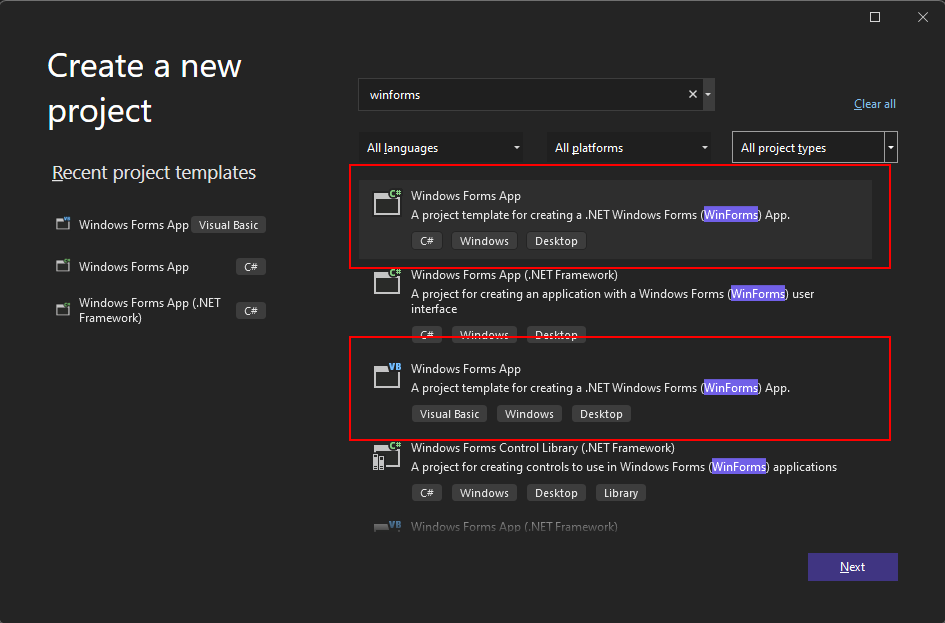
Yeni projenizi yapılandırın penceresinde Proje adını Adlar olarak ayarlayın ve İleri'ye tıklayın.
Konum yolunu ayarlayarak projenizi farklı bir klasöre de kaydedebilirsiniz.

Son olarak, Ek bilgi penceresinde Çerçeve ayarı için .NET 6.0 (Uzun vadeli destek) öğesini seçin ve oluştur'a tıklayın.
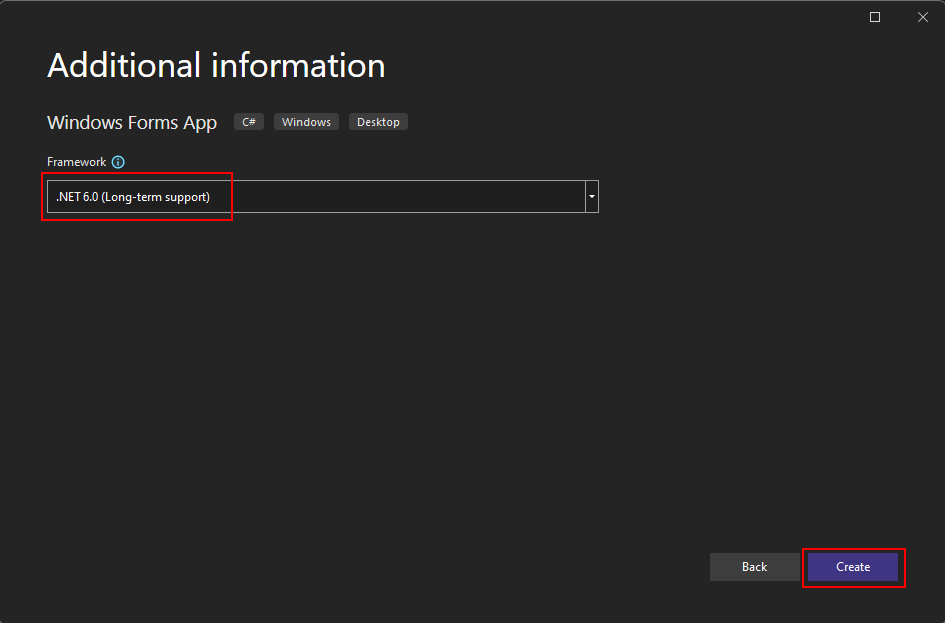
Visual Studio'yu açın.
Yeni proje oluştur'u seçin.
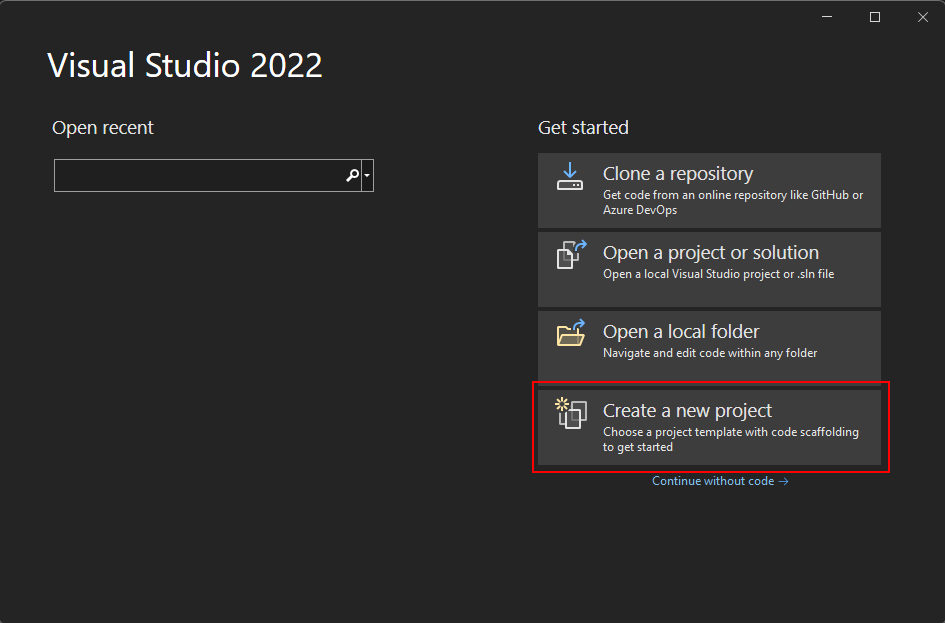
Şablon ara kutusuna winforms yazın ve arama sonuçlarının görünmesini bekleyin.
Kod dili açılan listesinde C# veya Visual Basic'i seçin.
Şablon listesinde Windows Forms Uygulaması'nı seçin ve İleri'ye tıklayın.
Önemli
Windows Forms Uygulaması (.NET Framework) şablonunu seçmeyin.
Aşağıdaki görüntüde hem C# hem de Visual Basic .NET proje şablonları gösterilmektedir. Kod dili filtresini uyguladıysanız ilgili şablonu görürsünüz.
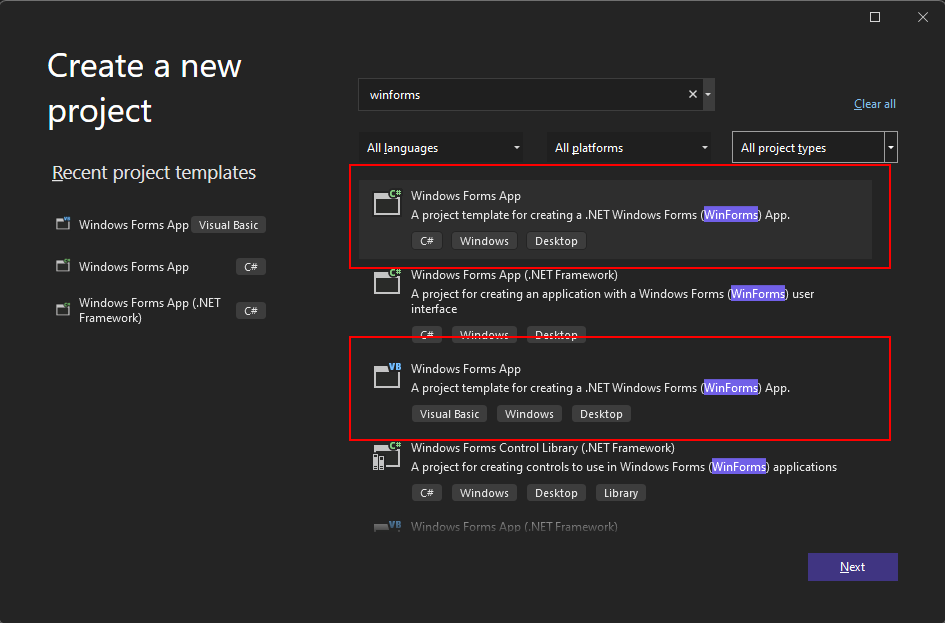
Yeni projenizi yapılandırın penceresinde Proje adını Adlar olarak ayarlayın ve İleri'ye tıklayın.
Konum yolunu ayarlayarak projenizi farklı bir klasöre de kaydedebilirsiniz.
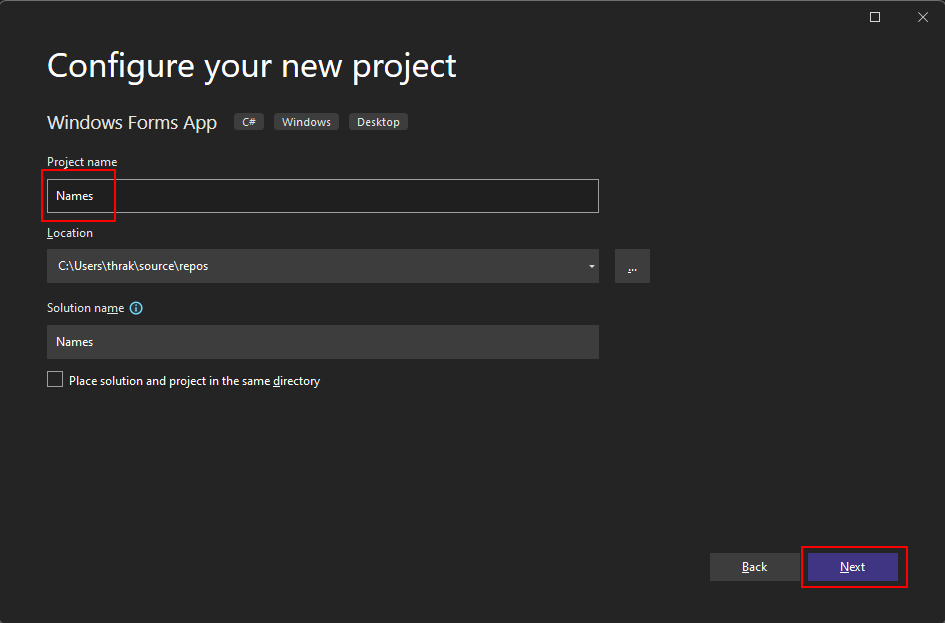
Son olarak, Ek bilgi penceresinde Çerçeve ayarı için .NET 7.0 (Standart Terim Desteği) öğesini seçin ve oluştur'a tıklayın.
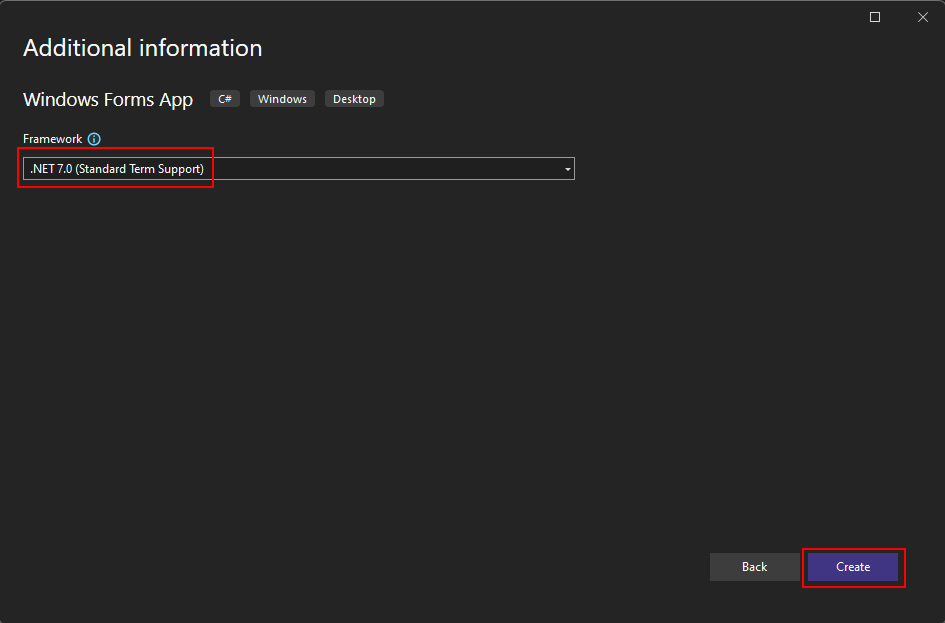
Uygulama oluşturulduktan sonra, Visual Studio varsayılan form olan Form1 için tasarımcı bölmesini açmalıdır. Form tasarımcısı görünmüyorsa, Çözüm Gezgini bölmesinde forma çift tıklayarak tasarımcı penceresini açın.
Visual Studio'nun önemli bölümleri
Visual Studio'da Windows Forms desteği, uygulama oluştururken etkileşim kuracağınız dört önemli bileşene sahiptir:
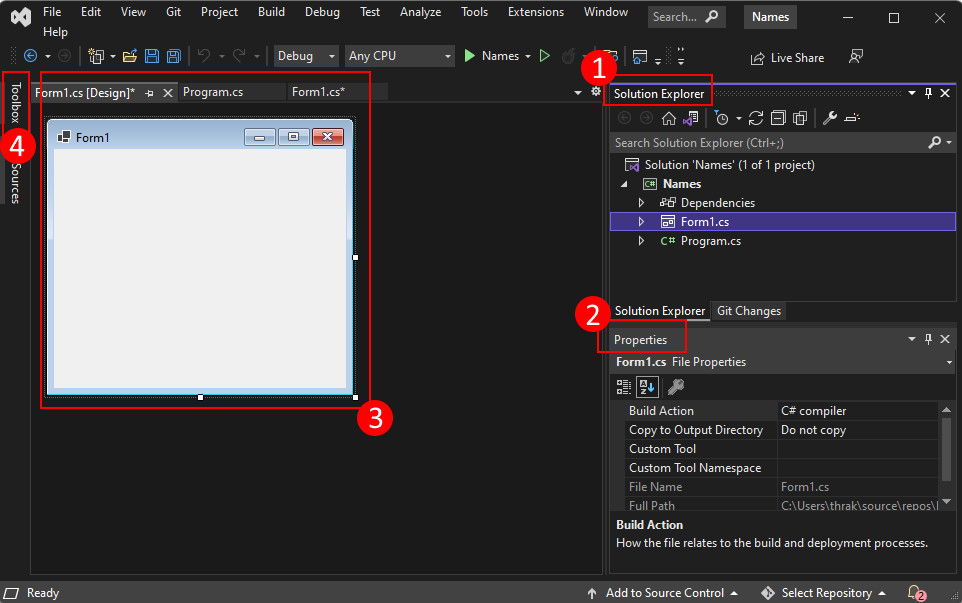
Çözüm Gezgini
Tüm proje dosyalarınız, kodunuz, formlarınız, kaynaklarınız bu bölmede görünür.
Özellikler
Bu bölmede, seçilen öğeye göre yapılandırabileceğiniz özellik ayarları gösterilir. Örneğin, Çözüm Gezgini bir öğe seçerseniz dosyayla ilgili özellik ayarlarını görürsünüz. Tasarım Aracı bir nesne seçerseniz, denetim veya formun ayarlarını görürsünüz.
Form Tasarım Aracı
Bu, formun tasarımcısıdır. Etkileşimlidir ve Nesneleri Araç Kutusu'ndan sürükleyip bırakabilirsiniz. Tasarımcıdaki öğeleri seçip taşıyarak, uygulamanız için kullanıcı arabirimini (UI) görsel olarak oluşturabilirsiniz.
Araç kutusu
Araç kutusu, forma ekleyebileceğiniz tüm denetimleri içerir. Geçerli forma denetim eklemek için, bir denetime çift tıklayın veya denetimi sürükleyip bırakın.
Bahşiş
Araç kutusu görünmüyorsa, Araç Kutusunu Görüntüle>menü öğesi aracılığıyla görüntüleyebilirsiniz.
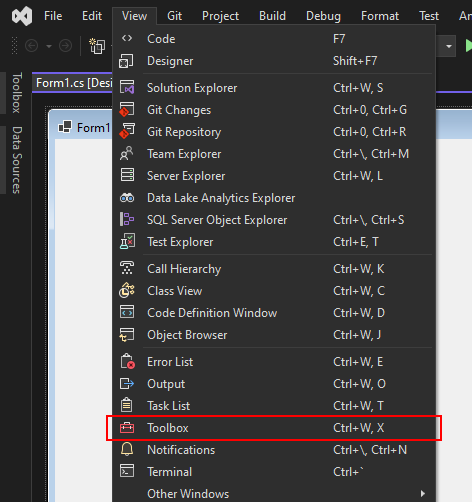
Forma denetim ekleme
Form1 form tasarımcısı açıkken, forma aşağıdaki denetimleri eklemek için Araç Kutusu bölmesini kullanın:
- Etiket
- Düğme
- Listbox
- Textbox
Denetimleri aşağıdaki ayarlara göre konumlandırabilir ve boyutlandırabilirsiniz. Bunları, izleyen ekran görüntüsüyle eşleşecek şekilde görsel olarak taşıyın veya her denetime tıklayıp Özellikler bölmesinde ayarları yapılandırın. Formu seçmek için form başlığı alanına da tıklayabilirsiniz:
| Nesne | Ayar | Değer |
|---|---|---|
| Form | Metin | Names |
| Size | 268, 180 |
|
| Etiket | Konum | 12, 9 |
| Metin | Names |
|
| Listbox | Ad | lstNames |
| Konum | 12, 27 |
|
| Size | 120, 94 |
|
| Textbox | Ad | txtName |
| Konum | 138, 26 |
|
| Size | 100, 23 |
|
| Düğme | Ad | btnAdd |
| Konum | 138, 55 |
|
| Size | 100, 23 |
|
| Metin | Add Name |
Tasarımcıda aşağıdakine benzer bir formunuz olmalıdır:

Olayları işleme
Artık formun tüm denetimleri hazır olduğuna göre, kullanıcı girişine yanıt vermek için denetimlerin olaylarını işlemeniz gerekir. Form tasarımcısı hala açık durumdayken aşağıdaki adımları gerçekleştirin:
Formdaki düğme denetimini seçin.
Özellikler bölmesinde, düğmenin olaylarını listelemek için olaylar simgesine
 tıklayın.
tıklayın.Click olayını bulun ve olay işleyicisi oluşturmak için çift tıklayın.
Bu eylem forma aşağıdaki kodu ekler:
private void btnAdd_Click(object sender, EventArgs e) { }Private Sub btnAdd_Click(sender As Object, e As EventArgs) Handles btnAdd.Click End SubBu işleyiciye yerleştireceğimiz kod, metin kutusu denetimi tarafından
txtNamebelirtilen adı liste kutusu denetiminelstNamesekler. Ancak, adı eklemek için iki koşul olmasını istiyoruz: sağlanan ad boş olmamalıdır ve ad zaten mevcut olmamalıdır.Aşağıdaki kod, denetime
lstNamesbir ad eklemeyi gösterir:private void btnAdd_Click(object sender, EventArgs e) { if (!string.IsNullOrWhiteSpace(txtName.Text) && !lstNames.Items.Contains(txtName.Text)) lstNames.Items.Add(txtName.Text); }Private Sub btnAdd_Click(sender As Object, e As EventArgs) Handles btnAdd.Click If Not String.IsNullOrWhiteSpace(txtName.Text) And Not lstNames.Items.Contains(txtName.Text) Then lstNames.Items.Add(txtName.Text) End If End Sub
Uygulamayı çalıştırma
Artık olay kodlanmış olduğuna göre, F5 tuşuna basarak veya menüden Hata AyıklamaYı Başlat Hata Ayıklama'yı> seçerek uygulamayı çalıştırabilirsiniz. Form görüntülenir ve metin kutusuna bir ad girebilir ve ardından düğmeye tıklayarak ekleyebilirsiniz.
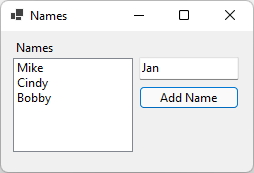
Sonraki adımlar
.NET Desktop feedback
Geri Bildirim
Çok yakında: 2024 boyunca, içerik için geri bildirim mekanizması olarak GitHub Sorunları’nı kullanımdan kaldıracak ve yeni bir geri bildirim sistemiyle değiştireceğiz. Daha fazla bilgi için bkz. https://aka.ms/ContentUserFeedback.
Gönderin ve geri bildirimi görüntüleyin
