Word şablonlarını oluşturma ve dağıtma
Microsoft Word, standartlaştırılmış ve iyi biçimlendirilmiş bir belgede Dynamics 365 verilerinizi sunmak için güçlü yollar sağlar. Word şablonlarıyla, şablonunuzu kolayca oluşturabilir ve başkalarıyla paylaşabilirsiniz, böylece müşterilerinize giden tüm belgeler kuruluşunuzun markasıyla uyumlu tutarlı bir görünüme sahip olur.
Şablonlar hazır olduğunda, kullanıcılar tek bir tıklamayla Dynamics 365 verileriyle otomatik olarak doldurulmuş standartlaştırılmış belgeler oluşturabilir.
Adım 1: Bir Word şablonu oluşturun
Dynamics 365'e Sistem Yöneticisi rolüne sahip bir kullanıcı olarak oturum açın.
Sayfanın üst kısmındaki Ayarlar menüsünü
 seçin ve Gelişmiş ayarlar seçeneğini belirleyin.
seçin ve Gelişmiş ayarlar seçeneğini belirleyin.Gelişmiş ayarlar alanı yeni bir tarayıcı sekmesinde açılır. Bu alanın yan gezgin değil, sayfanın üst kısmında yatay bir gezgin kullandığını unutmayın. Ayarlar>İş>Şablonlar'a gidin.
Bir sonraki ekranda, Belge Şablonları'nı seçin, sonra üst şeritte + Yeni'yi seçin.
Word Şablonu'nu ve ardından şablonun uygulandığı bir varlığı seçin. Şablonda bu varlıktaki veriler kullanılır.
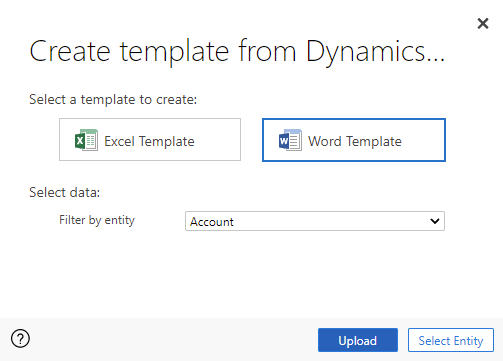
Word şablonuna eklenmesini istediğiniz alanları seçmek için, Varlık Seç'i seçin.
Varlık seç iletişim kutusu açılır. Bu ekranda seçtiğiniz ilişkiler, daha sonra Word şablonunu tanımladığınızda hangi varlıkların ve alanların kullanılabilir olacağını belirler. Yalnızca Dynamics 365 verilerini Word şablonuna eklemek için ihtiyaç duyduğunuz ilişkileri seçin. Burada firma varlığı için birkaç örnek ilişkili sunulmaktadır:
- 1:N İlişki. Bir firmada birden fazla ilgili kişi olabilir.
- N:1 İlişki. Bir müşteri adayı, firma veya ilgili kişinin birden fazla hesabı olabilir.
- N:N İlişki. Bir firmanın birden fazla pazarlama listesi olabilir. Bir pazarlama listesinin birden fazla firması olabilir.
İlişki seçmeyi bitirdiğinizde, Şablonu İndir'i seçin. XML verileri olarak eklenen dışa aktarılan varlığa sahip yerel bilgisayarınızda bir Word dosyası oluşturulur.
Not
Belgelerin zamanında indirilmelerini sağlamak amacıyla, her ilişki için alınacak kayıtların sayısının üst sınırı 100'dür. Örneğin, bir firma için bir şablonu dışa aktarıyor ve bir kişi listesi eklemek istiyorsanız belge firmaya ait en fazla 100 ilgili kişi verecektir.
Şablonu verileri özelleştirdikten sonra yüklemek için, şablon listesine gidin ve ardından Şablonu Yükle'yi seçin. Daha fazla bilgi: 4. Adım: Word şablonunu Dynamics 365'e geri yükleme
2. Adım: Geliştirici sekmesini etkinleştirme
Word şablonu dosyasını açın. Bu noktada, belge boş görünür.

Dynamics 365 XML verilerini görmek ve eklemek için, Word Geliştirici sekmesini etkinleştirmeniz gerekir.
Dosya>Seçenekler>Şeridi Özelleştir'e gidip Geliştirici onay kutusunu seçin.
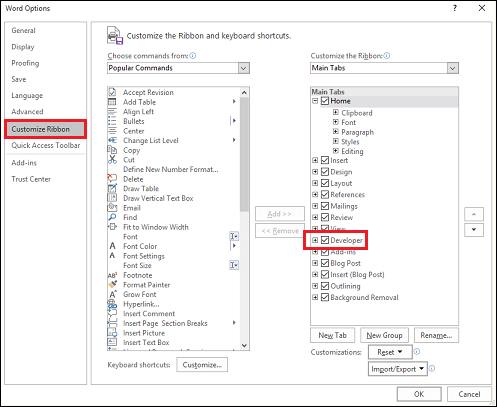
Tamam seçeneğini işaretleyin.
Geliştirici sekmesi artık Word şeridinde görünür.

3. Adım: Word şablonunu tanımlama
Dynamics 365 varlık alanlarını kullanarak Word şablonunu tanımlamak için XML Eşleme Bölmesi'ni kullanın.
Word şablonunuzdan, Geliştirici>XML Eşleme Bölmesi'ni seçin.
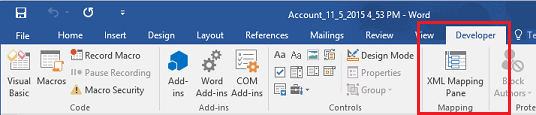
XML Eşleme bölmesi, seçilen varsayılan XML şeması ile açılır.
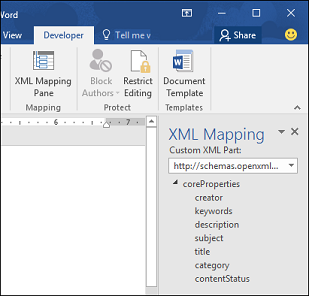
Dynamics 365 XML şemasını seçin. "urn:microsoft-crm/document-template/" ile başlar.
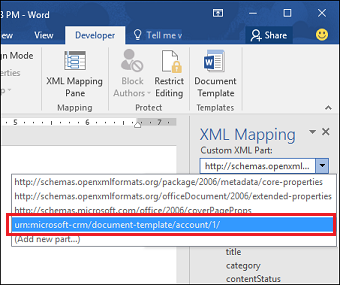
Önemli
Word'ün kilitlenmesine veya performansının düşmesine neden olan çok sayıda yanlışlıkla yapılmış düzenlemeniz varsa Otomatik Düzeltme seçeneklerini kapatın.
Tüm kullanılabilir alanları görmek için varlığı genişletin, eklemek istediğiniz alana sağ tıklayın ve ardından İçerik Denetimi Ekle>Düz Metin'i seçin.

Dynamics 365'teki alan Word şablonuna eklenir.
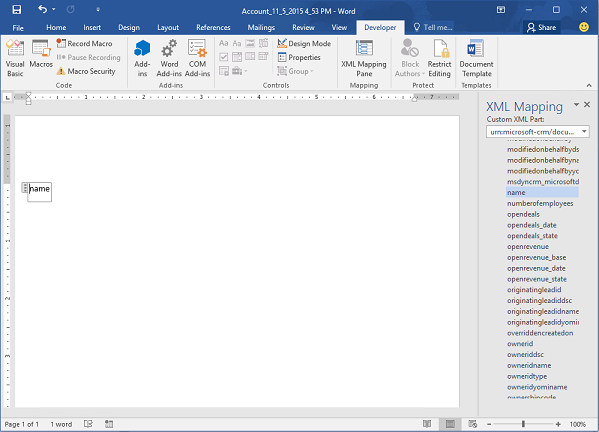
Ek varlık alanları ekleyin, açıklayıcı etiketler ve metinler ekleyin ve belgeyi biçimlendirin. Tamamlanmış bir şablon aşağıdaki gibi görünebilir:
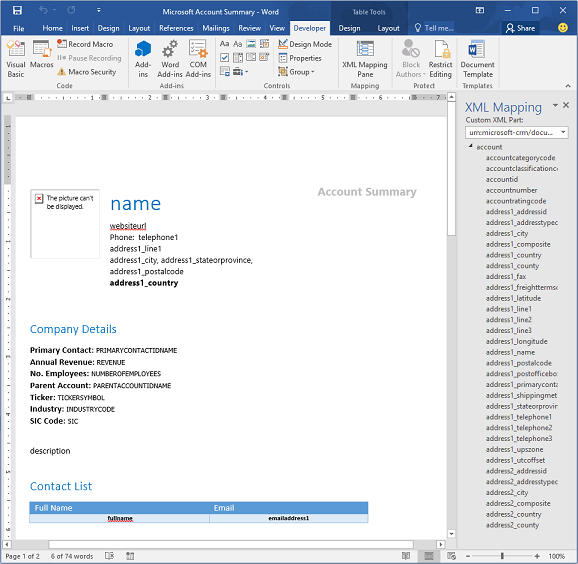
Girdiğiniz bazı içerik denetim alanları muhtemelen birden fazla veri satırına sahip olacaktır. Örneğin, firmaların birden fazla kişiye sahiptir. Tüm verileri Word şablonunuza eklemek için, içerik denetim alanını aşağıdaki gibi yineleme olarak ayarlayın:
Yinelenen verilere sahip alanları bir tablo satırına yerleştirin.
Şablondaki tablo satırının tamamını seçin.

XML Eşleme bölmesinde, içerik denetimi alanlarını içeren ilişkiye sağ tıklayın ve ardından Yinelenen'i seçin.
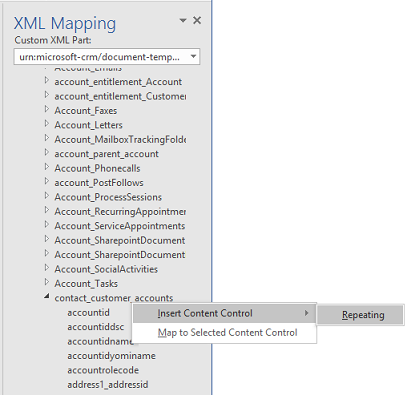
Word şablonunu Dynamics 365 içinde bir belge oluşturmak için kullandığınızda, tablo birden çok veri satırıyla doldurulur.
Şablon istediğiniz alanlara ve biçimlendirmeye sahip olduğunda, şablonu kaydedin ve Dynamics 365'e yükleyin.
4. Adım: Word şablonunu Dynamics 365'e yükleme
Word şablonunu istediğiniz gibi yapılandırdığınızda, Dynamics 365'e yükleyebilmek için şablonu kaydedin.
Bir yönetici, Dynamics 365 şablonunu Word'e yüklemek için Ayarlar sayfasını kullanabilir.
Not
Kuruluşunuzdaki kullanıcılar şablonları, kayıt listesindeki komut çubuğundan Word Şablonları'nı seçerek görebilir.
Sayfanın üst kısmındaki Ayarlar menüsünü
 seçin ve Gelişmiş ayarlar seçeneğini belirleyin.
seçin ve Gelişmiş ayarlar seçeneğini belirleyin.Ayarlar>İş>Şablonlar'a gidin.
Bir sonraki ekranda, Belge Şablonları'nı ardından üst şeritte Şablon Yükle'yi seçin.
Dosyayı bulun ve yükleyin.
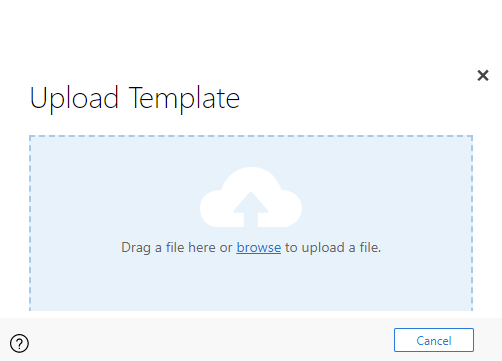
Yükle'yi seçin. Yüklediğiniz dosyanın özetini görürsünüz.
Bilgi ekranını kapatmak için üst şeridin sağ üst kısmındaki X simgesini seçin.