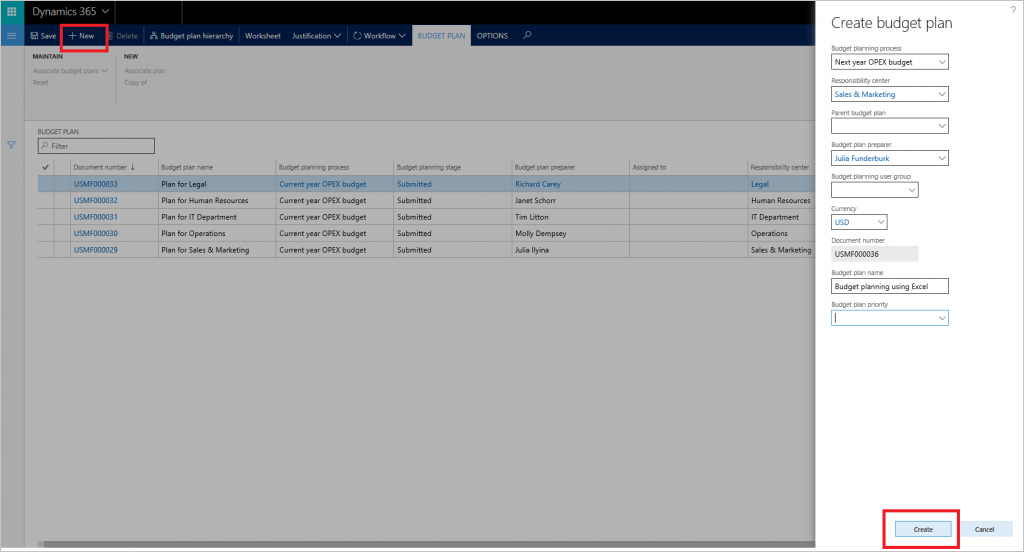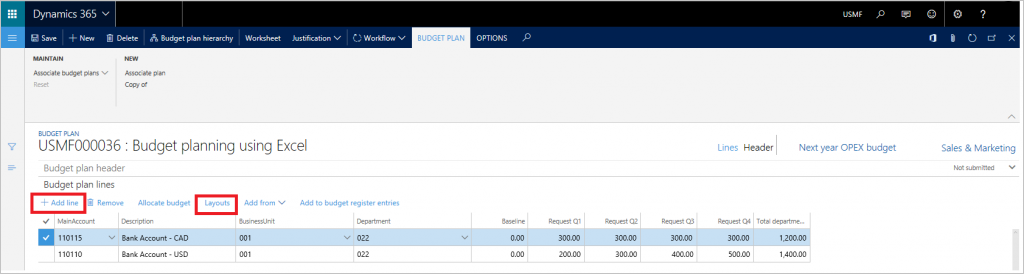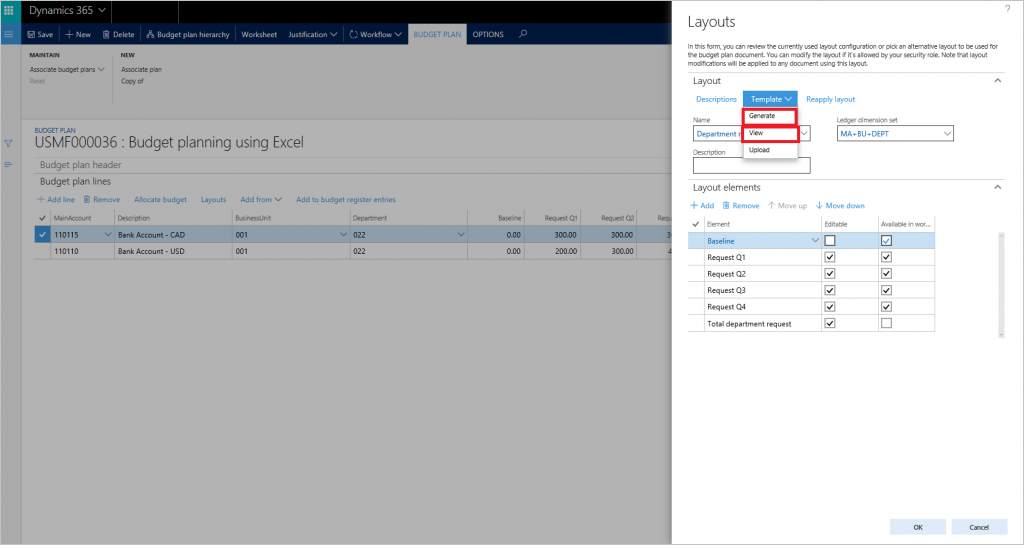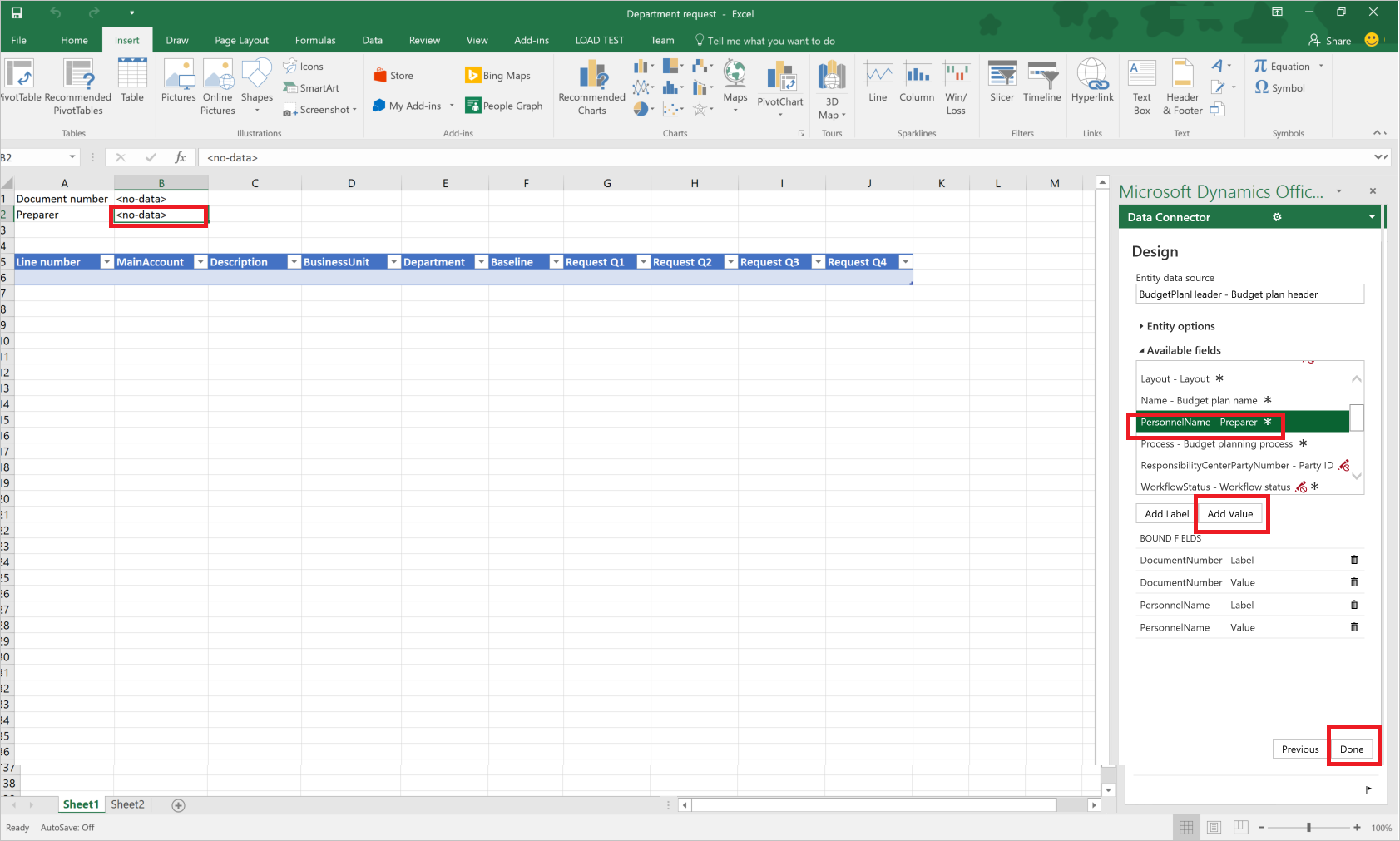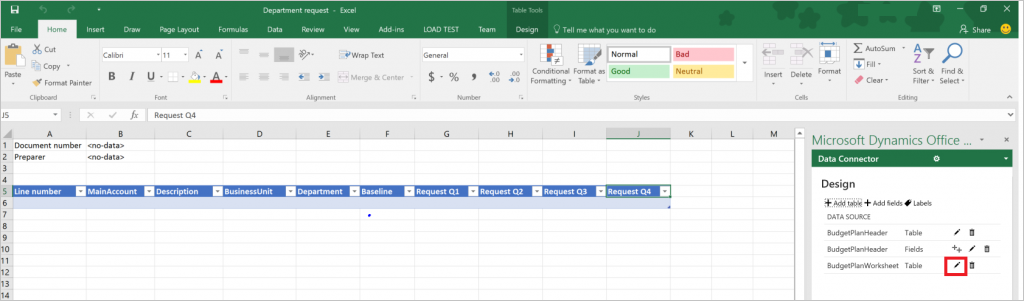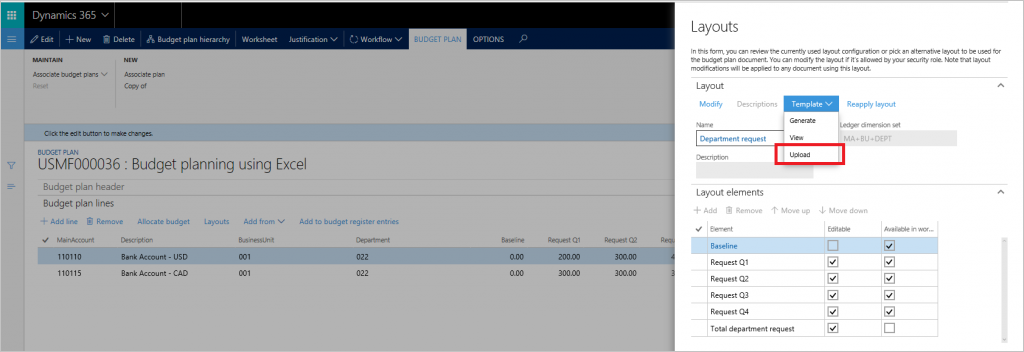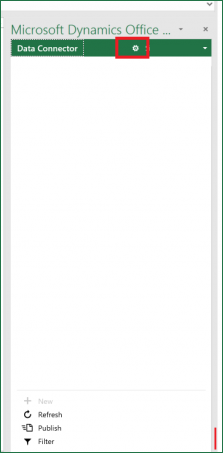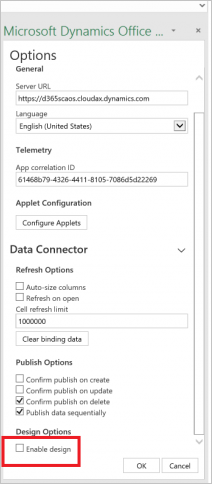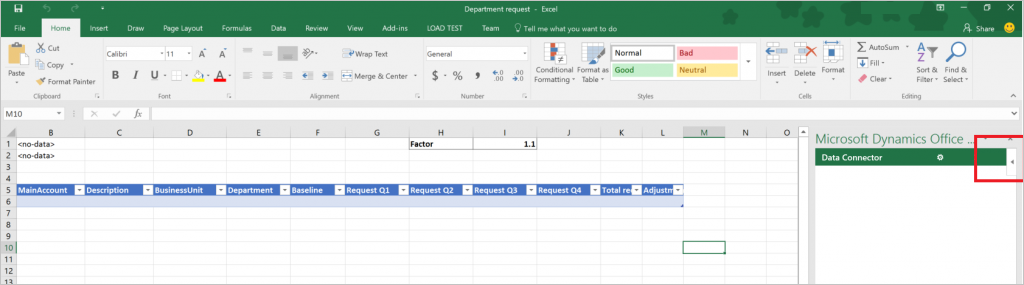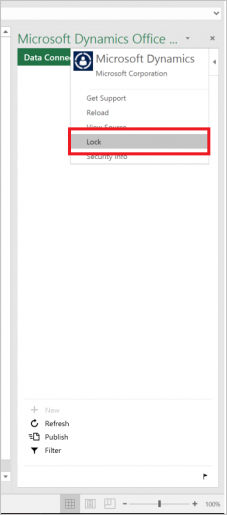Excel için bütçe planlama şablonları
Bu makalede, bütçe planlamalarında kullanılabilecek Microsoft Excel şablonlarının nasıl oluşturulacağı açıklanmaktadır.
Bu makalede, standart demo veri kümesi ve Yönetici kullanıcı oturum açma bilgileriyle bütçe planlamalarında kullanılacak Excel şablonlarının nasıl oluşturulacağı gösterilmektedir. Bütçe planlama hakkında daha fazla bilgi için bkz: Bütçe planlamaya genel bakış. Temel modül yapılandırmasını ve kullanım prensiplerini öğrenmek için Bütçe planlama eğitimini de takip edebilirsiniz.
Bütçe planlama belge şablonu kullanarak bir çalışma sayfası oluşturun
Bütçe planlama belgeleri bir veya daha fazla düzen kullanılarak görüntülenebilir ve düzenlenebilir. Her düzen, bir Excel çalışma sayfasında bütçe planını görüntülemek ve düzenlemek için ilişkili bir bütçe planlama belgesi şablonuna sahip olabilir. Bu makalede, varsayılan düzen yapılandırması kullanılarak bir bütçe plan belgesi şablonu oluşturulacaktır.
Bütçe planları listesi'ni (Bütçeleme>Bütçe planları) açın.
Yeni bir bütçe plan belgesi oluşturmak için Yeni üzerine tıklayın.
Satır eklemek için Ekle seçeneğini kullanın. Bütçe planı belge düzeni yapılandırmasını görüntülemek için Düzenler üzerine tıklayın.
Düzen yapılandırmasını gözden geçirebilir ve gerektiği gibi ayarlayabilirsiniz.
- Şablon>Oluştur öğesine giderek bu düzen için bir Excel dosyası oluşturun.
- Şablon oluşturulduktan sonra, Şablon>Görüntüle öğesinden bütçe planı belge şablonunu açın ve inceleyin. Excel dosyasını yerel sürücünüze kaydedebilirsiniz.
Dekont
Bütçe planı belgesi düzeni, bir Excel şablonu onunla ilişkilendirilen sonra düzenlenemez. Düzeni değiştirmek için ilişkili Excel şablon dosyasını silin ve onu yeniden oluşturun. Bu, düzendeki ve çalışma sayfasındaki alanları eşit tutmak için gereklidir.
Excel şablonu bütçe planı belgesi düzenindeki Çalışma Sayfasında kullanılabilir sütunu Evet olarak ayarlanmış tüm öğeleri içerecektir. Excel şablonunda çakışan öğelere izin verilmez. Örneğin, eğer düzen İstek Q1, İstek Q2, İstek Q3 ve İstek Q4 sütunlarını içeriyorsa ve toplam istek sütunu, tüm 4 çeyreklik sütunların toplamını temsil ediyorsa, yalnızca çeyrek sütunları veya toplam sütun Excel şablonunda kullanılmaya açıktır. Excel şablonu çakışan sütunları güncelleştirme boyunca güncelleştiremez çünkü tablo içerisindeki verilerin tarihi geçebilir ve hatalı olabilirler.
Dekont
Excel kullanarak bütçe planı verisini düzenleme ve görüntüleme ile ilgili potansiyel sorunları önlemek için, Microsoft Dynamics 365 Finance ve Microsoft Dynamics Office Add-in Data Connector için aynı kullanıcı oturum açmış olmalıdır.
Bütçe planı belge şablonuna bir başlık ekleyin
Başlık bilgisi eklemek için, Excel dosyasındaki üst satırı seçin ve boş satırlar ekleyin. Veri Bağlayıcısı içerisinde Tasarım üzerine tıklayarak Excel dosyasına başlıklar ekleyin.
Tasarım sekmesinde, Ekle alanlar üzerine tıklayın ve sonra varlık veri kaynağı olarak BudgetPlanHeader seçin.
İmleci Excel dosyası üzerinde istenilen konuma getirin. Seçilen konuma alan etiketi eklemek için Etiket ekle üzerine tıklayın. Seçilen yere değer alanı eklemek için Değer Ekle seçeneğini işaretleyin. Tasarımcıyı kapatmak için Kapat üzerine tıklayın.
Bütçe planı belge şablonu tablosuna bir hesaplanmış sütun ekleyin
Daha sonra, hesaplanmış sütunlar, oluşturulmuş bütçe planı belge şablonuna eklenir. Bir Toplam istek sütunu, İstek Q1: İstek Q4 sütunlarını toplar ve bir Ayarlama sütunu, Toplam İstek sütununu önceden belirlenmiş bir faktör ile yeniden hesaplar.
Veri Bağlayıcısı içerisinde Tasarım üzerine tıklayarak tabloya sütunlar ekleyin. BudgetPlanWorksheet veri kaynağının yanındaki Düzenle üzerine tıklayarak sütunlar eklemeye başlayın.
Seçili alan grubu, şablonda kullanılan sütunları görüntüler. Yeni bir sütun eklemek için Formül üzerine tıklayın. Yeni sütuna bir ad verin ve formülü Formül alanına yapıştırın. Sütunu yerleştirmek için Güncelleştir düğmesini tıklatın.
Dekont
Formülü tanımlamak için, formülü elektronik tabloda oluşturun ve sonra Tasarım penceresine yapıştırın. Finans ve operasyon uygulamalarına bağlı bir tablo genellikle "AXTable1" olarak adlandırılır. Örneğin, İstek Q1: İstek Q4 sütunlarını elektronik sayfada özetlemek için, formül =AxTable1[İstek Q1]+AxTable1[İstek Q2]+AxTable1[İstek Q3]+AxTable1[İstek Q4].
Ayarlama sütununu eklemek için bu adımları tekrarlayın. Bu sütun için şu formülü kullanın = AxTable1[Toplam istek]*$I$1. Bu, hücre I1 içindeki değeri alır ve Toplam istek içindeki değerleri, ayarlama tutarlarını hesaplamak için çarpar.
Kaydedin ve Excel dosyasını kapatın. Düzenler içerisinde Şablon > Karşıya Yükle'ye tıklayarak kaydedilmiş Excel şablonunu bütçe planında kullanılmak üzere karşıya yükleyin.
Düzenler kaydırıcısını kapatın. Bütçe planı belgesi içinde Çalışma sayfası üzerine tıklayarak belgeyi Excel'de görüntüleyin ve düzenleyin. Ayarlanabilir Excel şablonu, bu bütçe planı çalışma sayfasını oluşturmak için kullanıldı ve hesaplanmış sütunlar önceki adımlarda tanımlanan formüller kullanılarak güncelleştirilir.
Bütçe planı şablonlarını oluşturmak için ipuçları ve püf noktalar
Bir bütçe planı şablonu için ek veri kaynakları ekleyebilir ve kullanabilir miyim?
Evet, Tasarım menüsünü, Excel şablonundaki aynı ya da diğer sayfalara ek varlıklar eklemek için kullanabilirsiniz. Örneğin, BudgetPlanProposedProject veri kaynağını, Excel içindeki bir bütçe planı verisi üzerinde çalışırken aynı zamanda önerilen projelerin bir listesini oluşturmak ve tutmak için ekleyebilirsiniz. Yüksek hacimli veri kaynakları dahil etmenin, Excel çalışma kitabının performansını etkileyebileceğini unutmayın.
Veri Bağlayıcısı içerisindeki Filtre seçeneğini, istediğiniz filtreleri ek veri kaynaklarına bağlamak için kullanabilirsiniz.
Diğer kullanıcılar için Veri bağlayıcısı içindeki Tasarım seçeneğini gizleyebilir miyim?
Evet Veri Bağlayıcısı seçeneğini açarak Tasarım seçeneğini diğer kullanıcılardan gizleyin.
Veri bağlayıcısı seçeneklerini genişletin ve Tasarım etkinleştir onay kutusunu temizleyin. Bu, Tasarım seçeneğini Veri bağlayıcısından gizleyecektir.
Kullanıcıların verilerle çalışırken veri bağlayıcısını yanlışlıkla kapatmalarını engelleyebilir miyim?
Kullanıcıların onu kapatmasını engellemek için şablonu kilitlemeyi öneririz. Kilidi açmak için Veri bağlayıcısı üzerine tıklayın, sağ üst köşede bir ok belirir.
Ek bir menü için oku tıklatın. Kilidi seçin.
Bütçe planı şablonlarımla hücre biçimlendirme, koşullu biçimlendirme ve grafikler gibi diğer Excel özelliklerini kullanabilir miyim?
Evet, Excel yeteneklerinden çoğu bütçe planı şablonlarında çalışacaktır. Salt okunur ve düzenlenebilir sütunlar arasında ayrım yapmak için renk kodlaması kullanmanızı öneririz. Koşullu biçimlendirme, bütçenin sorunlu alanlarını vurgulamak için kullanılabilir. Standart Excel formüllerini tablo üzerinde kullanarak sütun toplamları kolaylıkla sunulabilir.
Bütçe verisinin ek gruplama ve görselleştirmeleri için özet tabloları ve grafikleri oluşturabilir ve kullanabilirsiniz. Veri sekmesinde, Bağlantılar grubunda, Tümünü Yenile üzerine tıklayın ve daha sonra Bağlantı Özellikleri üzerine tıklayın. Kullanım sekmesini tıklatın. Yenile altında, Dosya açarken veriyi yenile onay kutusunu seçin.