Dynamics 365 Customer Insights - Journeys çevrimiçi olayları için Microsoft Teams kullanma
Not
Azure Active Directory artık Microsoft Entra ID. Daha fazla bilgi edinin
İpucu
Dynamics 365 Customer Insights uygulamasını ücretsiz olarak denemek isterseniz bir 30 günlük deneme sürümüne kaydolabilirsiniz.
Bu makalede, Customer Insights - Journeys etkinlikleri için çevrimiçi toplantıların sağlayıcısı olarak Microsoft Teams'in nasıl kullanılacağı açıklanmaktadır. Teams etkinlik işlevi Customer Insights - Journeys uygulamasına doğrudan dahil edilmiştir; böylece bir/birkaç kişi veya çoklu çevrimiçi etkinlikler için Teams web seminerleri veya Teams canlı etkinlikleri ve etkileşimli çevrimiçi toplantılar için Teams toplantıları düzenleyebilirsiniz.
Microsoft Teams'i ayarlama hakkında genel bilgiler için Microsoft Teams dağıtımına genel bakış bölümüne bakın.
Not
Çevrimiçi etkinlik sağlayıcısı olarak Microsoft Teams'i kullanmak için Teams hizmetine erişmenizi sağlayan bir Microsoft 365 lisansınızın olması gerekir. Doğru lisansa sahip değilseniz Akış sağlayıcıları listesinin bir parçası olarak Teams web semineri, Teams toplantısı veya Teams canlı etkinliği seçeneklerini görmezsiniz.
Çevrimiçi etkinlik oluşturma
Bir Teams etkinliği oluşturmak için Customer Insights - Journeys uygulaması alan değiştiricisinde Etkinlik planlama'yı seçin, ardından sol gezinti bölmesinde Etkinlikler'i seçin. Üst şeritteki +Yeni'yi seçin.
Not
Etkinlik Biçimi alanı, etkinlik formundan gizlenir ve otomatik olarak ayarlanır. Akış seçeneklerini görmek için Bu etkinliği akışla aktarmak istiyor musunuz anahtarını Evet olarak ayarlayın. Özel bir form kullanıyorsanız bu alanı gizlediğinizden ve değeri Karma etkinlik olarak ayarladığınızdan emin olun.
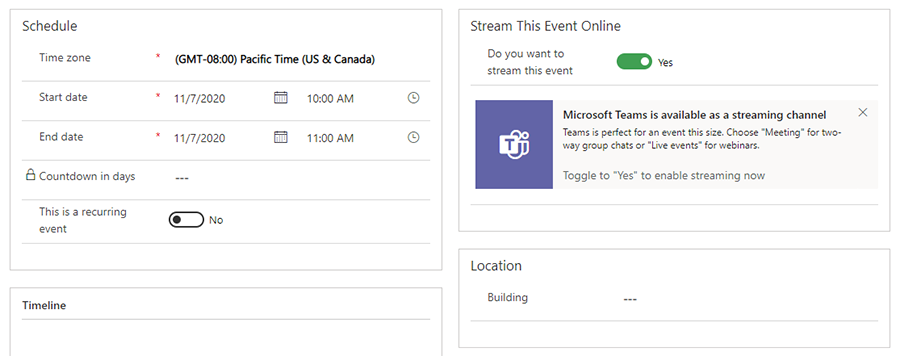
Etkinlik akışı seçenekleri
Bu etkinliği akışla aktarmak istiyor musunuz düğmesini Evet olarak ayarladığınızda üç seçeneğiniz olacaktır: Teams web semineri, Teams toplantısı ve Teams canlı etkinliği.
Teams web semineri
Çevrimiçi sunumlar oluşturmak için Teams web seminerlerini kullanın. Bir veya çok sunucuları içerik, video ve ses paylaşabilir. Katılımcılar içeriği görüntüleyebilir ve isteğe bağlı olarak sunucularla etkileşime girebilir. Hedef kitle tepkiler, sohbette yayınlama veya anket sorularını yanıtlama üzerinden tepki verir. Katılımcılar kendi seslerini, videolarını veya içeriklerini paylaşamaz.
Web seminerleri, birkaç sunucunun büyük bir hedef kitleyle konuştuğu konferans açılış konuşmaları veya toplantılar için kullanışlıdır. Web seminerleri en fazla 1000 katılımcıyı destekler.
Not
Customer Insights - Journeys'den yalnızca "herkese açık" Teams web seminerleri oluşturabilirsiniz. Bu etkinlikler, etkinliğe kaydolan herkese açıktır.
Dynamics 365'te Teams web seminerlerini etkinleştirme
Teams web seminerlerini etkinleştirmek için Teams kiracı yöneticisinin aşağıda listelenen ilkeleri ayarlaması gerekir. Bu ayarlar, anonim kullanıcılar da dahil olmak üzere herkesin web seminerlerine kaydolabilmesini sağlar. Ayarları uygulamak için aşağıdaki PowerShell komutlarını çalıştırın:
- Toplantı kaydını açın:
Set-CsTeamsMeetingPolicy -AllowMeetingRegistration $True
- Özel toplantı zamanlamasını açın:
Set-CsTeamsMeetingPolicy -AllowPrivateMeetingScheduling $True
- Anonim kullanıcılar da dahil olmak üzere herkesin web seminerlerine kaydolmasına izin verin:
Set-CsTeamsMeetingPolicy -WhoCanRegister Everyone
Daha fazla bilgi: Microsoft Teams'de web seminerleri için ayarlama yapma.
Web semineri ayarları
Varsayılan web semineri ayarları, en iyi katılımcı ve sunucu deneyimini sağlayacak şekilde yapılandırılır. Ancak, Customer Insights - Journeys etkinliğinizden bu ayarları kolayca değiştirebilirsiniz. Varsayılan ayarları değiştirmek için Toplantı seçeneklerini değiştiranahtarını Evet olarak ayarlayın. Bu, olay bazında ayarlanabilen web semineri ayarlarını ortaya koymaktadır.
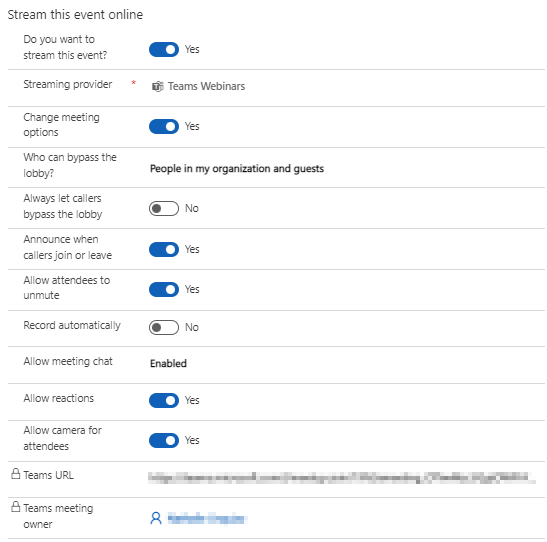
Daha fazla bilgi: Microsoft Teams'de toplantı ayarlarını yönetme.
Web semineri rolleri
| Rol adı | Ne yaparlar? | Onları nasıl oluşturursunuz? |
|---|---|---|
| Etkinlik sahibi | Customer Insights - Journeys'de etkinlik kaydına sahip olan kullanıcı. | Etkinlik şeridindeki Ata düğmesini kullanarak etkinlik sahibini ayarlayın. |
| Teams toplantısı sahibi | Customer Insights - Journeys uygulamasındaki webinar seçeneğini belirledikten sonra kaydı oluşturan ve kaydeden kullanıcı. Customer Insights - Journeys'deki etkinlik kaydının sahibini değiştirmek, Teams'de web semineri sahibini değiştirmez. Customer Insights - Journeys'deki etkinlik kaydında yapılacak değişiklikler yalnızca sahibi tarafından yapıldığında veya Teams ile Eşitle'yi seçtiğinde Teams'e yansıtılır. | Customer Insights - Journeys'de toplantı sahibi olarak oturum açın ve web semineri veya toplantı akışı ile yeni bir etkinlik oluşturun. |
| Sunucu | Bir Teams web seminerinde sunucu, canlı etkinliğe ses, video veya ekran sunan veya Soru-Cevap oturumunu yöneten kişidir. Sunucular Teams'de üretilen web seminerlerinde yalnızca ses, video veya ekran (masaüstü veya pencere) paylaşabilir. | Başka bir kişiyi web seminerine sunması için davet etmek istiyorsanız, bu kişileri etkinliğe veya oturuma konuşmacı olarak ekleyin. Konuşmacı eklemek için etkinlik (veya oturum) düzeyinde bir konuşmacı katılımı oluşturun. Konuşmacı web semineri için bir "sunucu" olarak eklenir. Konuşmacının e-posta kimliğinin doldurulduğundan emin olun. |
Bir misafiri web seminerinde sunum yapmaya davet etme
- Konuk kullanıcının Teams kurulumunuza eklendiğinden emin olun. Bunu sadece bir kez yapmanız gerekir. Konuk kullanıcı ekleme hakkında daha fazla bilgi edinin: Sunum yapacak konuk.
- En iyi uygulama olarak Teams, yapımcılar ve sunucular için etkinlikten önce sohbet edebilmelerini ve bilgi paylaşabilmelerini sağlamak üzere bir kanal oluşturmanızı önerir. Microsoft 365 kimlik bilgilerine sahip olmayan konuklar, Teams içinde Takvim'i göremez. Yapımcılar, misafirlerin etkinliğe katılmalarını kolaylaştırmak için etkinlik bağlantısını kanala gönderebilir. Daha sonra sunucular Teams'i açabilir, kanala gidebilir ve web seminerine katılmak için bağlantıyı seçebilir.
- Yukarıdaki tabloda ayrıntılı olarak açıklanan adımları kullanarak konuğu Customer Insights - Journeys'deki etkinliğinizde veya oturumunuzda konuşmacı olması için web seminerinize sunucu olarak ekleyin.
Web semineri etkileşim verilerini görüntüleme
Teams web semineri temelli bir Customer Insights - Journeys etkinliği çalıştırdıktan sonra, Customer Insights - Journeys uygulamasında katılımcı etkileşim verilerini (giriş ve çıkış zamanları) görüntüleyebilirsiniz.
Etkileşim verilerini web seminerinden önce oluşturmak için web seminerine kaydolanlara etkinlikten önce Teams'de katıl bağlantısını içeren bir e-posta gönderin. Customer Insights - Journeys e-postası tasarımcısında davet e-postası oluşturma hakkında ayrıntılı bilgi için Kaydolanları e-posta aracılığıyla Teams etkinliğine katılmaya davet etme bölümüne bakın.
Web semineri bittikten 10 dakika sonra (Customer Insights - Journeys uygulamasında yapılandırılan bitiş tarihine bağlı olarak), Customer Insights - Journeys uygulaması sistem katılımcılar için etkileşim verilerini otomatik olarak doldurur.
Önemli
Teams kullanıcı ilkelerini yöneten kuruluşların, etkileşim verilerini eşitlemeden önce yöneticinin allowTrackingInReport ve allowEngagementReport ilkelerini etkinleştirdiğinden emin olmaları gerekir. Daha fazla bilgi için bkz. Set-CsTeamsMeetingPolicy.
Not
Çıkış saatleri yalnızca Teams web semineri etkinlikleri için desteklenir (akış etkinken). Canlı etkinlikler, Teams toplantıları veya diğer etkinlik türlerinin otomatik çıkış saatleri yoktur.
Teams web seminerleriyle ilgili bilinen sorunlar
Teams web semineri ile Customer Insights - Journeys etkinliği oluşturduktan sonra, bunu Teams takviminizde görebilirsiniz. Beklediğinizden biraz farklı görünebilir:
- Takvim öğesinde web semineri simgesi yoktur; daha çok normal bir toplantı gibi görünür.
- Toplantı ayrıntıları sayfasında toplantı seçenekleri sekmesi, kayıt formuna bağlantı ve indirilecek mevcut kayıtlar dosyası gibi çeşitli bölümler bulunmamaktadır.
Görünüşteki tutarsızlıklar, web seminerinin işlevselliğini sınırlamayan stil sorunlarıdır. Web semineri deneyimi gelecekteki sürümlerde güncelleştirilene kadar, web seminerinizi yönetmek için aşağıdaki yönergeleri kullanın:
- Etkinliğiniz için oluşturulan Teams takvim öğesi salt okunurdur. Teams ile Dynamics 365 arasındaki eşitleme tek yönde çalışır: Dynamics 365'ten Teams'e. Teams'de uyguladığınız değişiklikler Dynamics 365 tarafında etkili olmaz ve üzerine yazılabilir. Bu nedenle, etkinliğinizi yönetmek ve düzenlemek için Customer Insights - Journeys'i kullanın. Bu, toplantı ayarlarını yapılandırmayı, bir kayıt formu oluşturmayı ve etkinliğinize konuşmacılar veya sunucular eklemeyi içerir.
- Teams toplantıları ve web seminerleri için açılış sayfalarının aynı göründüğünü fark edebilirsiniz. Bu, beklenen bir şeydir. Toplantı içi deneyim, geleneksel bir toplantı ve web semineri için aynıdır. Web semineriniz, katılımcıların rolleriyle yapılandırdıkça gerçekleşecektir.
- Dynamics 365 aracılığıyla web seminerinize bir konuşmacı katılımı ekledikten sonra toplantı seçenekleri Teams'de görünür hale gelir. Takvim öğesi Teams'de salt okunur olmaya devam edecektir. Web seminerinizi yalnızca Customer Insights - Journeys'de düzenlediğinizden emin olun.
Microsoft Entra ID kiracınıza konuk olarak eklenen kullanıcılar herhangi bir Teams tümleştirme seçeneğinden yararlanamaz.
Teams toplantıları
Teams toplantıları seçeneği, tüm katılımcıların ses, video veya içerik paylaşabileceği etkileşimli bir çevrimiçi toplantı deneyimi oluşturmanıza olanak tanır. Teams toplantıları hakkında daha fazla bilgi: Microsoft Teams'de toplantılar.
Etkinliğiniz için akış sağlayıcısı olarak Teams toplantılarını seçtikten sonra, toplantı seçeneklerini bir web seminerinde yaptığınız gibi Customer Insights - Journeys'de görüntüleyebilir ve düzenleyebilirsiniz.
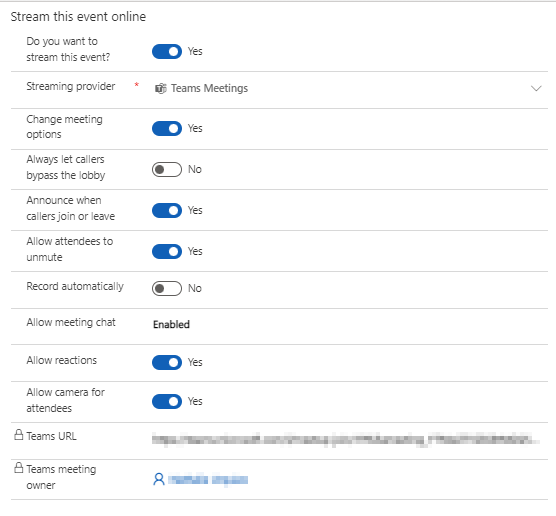
Etkinliğinizi kaydettikten sonra ayarlarınız Teams takvim öğenize yansıtılır.
Not
Teams ile Customer Insights - Journeys arasındaki eşitleme tek yönde çalışır: Customer Insights - Journeys'den Teams'e. Etkinliğinizin Teams takvim öğesi salt okunurdur. Customer Insights - Journeys tarafından Teams'de yaptığınız değişikliklerin üzerine yazılabilir. Toplantınızı yalnızca Customer Insights - Journeys uygulamasından yönettiğinizden ve düzenlediğinizden emin olun.
Teams canlı etkinlikleri
Not
Teams Live Events'e 30 Eylül 2024'te son verilecektir. Daha fazla bilgi:Teams Live Events 30 Eylül 2024'te kaldırılacak.
Etkinliklerinizi bu tarihten sonrası için zamanlamak amacıyla Teams Web Yayınları kullanmanız önerilir.
Not
Sunum etkinliği gereksinimleriniz için Teams web seminerlerini kullanmanızı öneririz. Teams web yayınları kullanıma hazır daha zengin işlevler ( kaçış odaları kullanma yeteneği gibi) sunar.
Web semineri tarzı çevrimiçi toplantılar oluşturmak için Teams canlı etkinlikleri kullanabilirsiniz. Canlı etkinlik sunucuları içerik, video ve ses paylaşabilir. Katılımcılar içeriği görüntüleyebilir, ancak kendi seslerini, videolarını veya içeriklerini paylaşamaz.
Canlı etkinlikler, birkaç sunucunun büyük bir hedef kitleye sunum yaptığı konferans açılış konuşmaları veya toplantılar için kullanışlıdır. Hedef kitle olarak canlı etkinlik için Soru-Cevap özelliğini kullanarak soru gönderebilir. Teams canlı etkinlikleri hakkında daha fazla bilgi: Microsoft Teams canlı etkinlikleri nedir?.
Not
Customer Insights - Journeys'den yalnızca "herkese açık" Teams canlı etkinlikleri oluşturabilirsiniz. Bu etkinlikler herkese açıktır. Katılımcıların etkinliğe katılmak için oturum açmaları gerekmez.
Customer Insights - Journeys uygulamasında Teams canlı etkinliklerini etkinleştirme
Teams canlı etkinliklerini etkinleştirmek için Teams kiracı yöneticisi tarafından aşağıdaki ilkelerin ayarlanması gerekir. Customer Insights - Journeys yalnızca herkese açık canlı etkinlikler oluşturmayı destekler. Bu ayarlar, anonim kullanıcılar da dahil olmak üzere herkesin etkinliği izleyebilmesini sağlar.
Herkesin canlı etkinliği izlemesine izin vermek için aşağıdaki PowerShell komutunu çalıştırın:
Set-CsTeamsMeetingBroadcastPolicy -BroadcastAttendeeVisibilityMode Everyone
Canlı etkinlik zamanlamasını etkinleştirmek için aşağıdaki komutu çalıştırın:
Set-CsTeamsMeetingBroadcastPolicy -AllowBroadcastScheduling $true
Toplantı kayıtlarını devre dışı bırakma seçeneğine izin vermek için aşağıdaki komutu çalıştırın:
Set-CsTeamsMeetingBroadcastPolicy -BroadcastRecordingMode UserOverride
Bu ayarları Teams yönetim merkezinde de uygulayabilirsiniz:
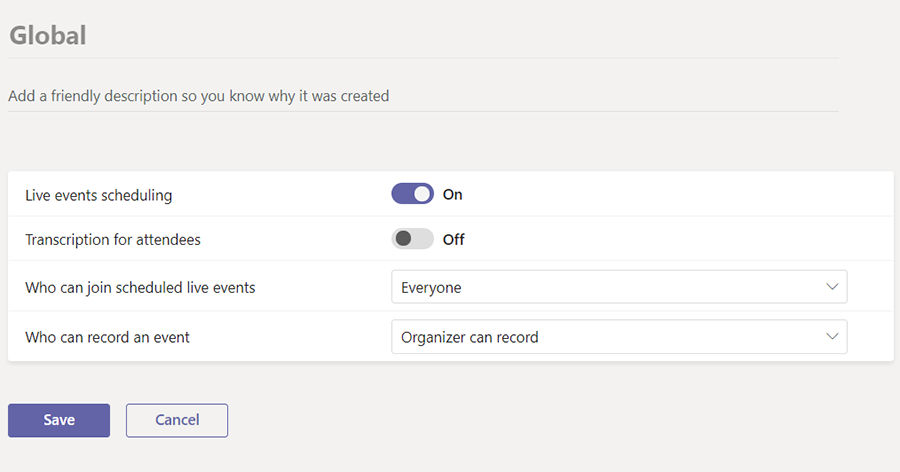
Daha fazla bilgi: Microsoft Teams'de canlı etkinlikler için ayar yapma.
Canlı etkinlik ayarları
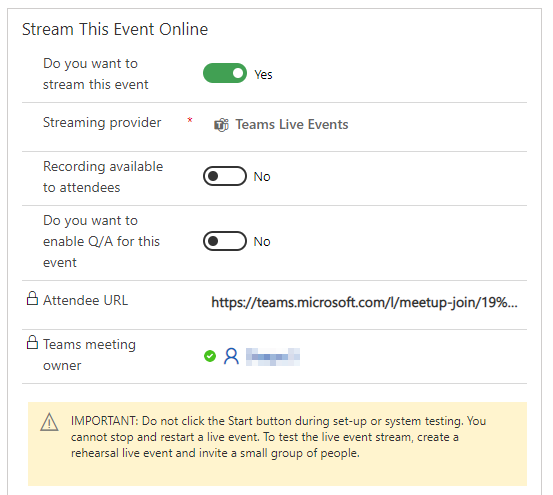
| Ayar | Açıklama |
|---|---|
| Katılımcıların kullanabileceği kayıt | Katılımcılar 180 gün boyunca DVR seçeneklerini kullanarak etkinliği isteğe bağlı olarak izleyebilirler. |
| Bu etkinlik için Soru-Yanıt'ı etkinleştirmek ister misiniz? | Katılımcılar, yönetilen bir Soru-Cevap bölümüyle yapımcılar ve sunucularla etkileşim kurabilir. |
| Katılımcı URL'si | Katılımcıların canlı etkinliğe katılmak için kullanacağı URL. |
Teams canlı etkinlikleri ayrıntıları ve ayarları hakkında daha fazla bilgi: Teams canlı etkinliği zamanlama.
Canlı Etkinlik Rolleri
| Rol Adı | Ne yaparlar? | Onları nasıl ayarlarsınız? |
|---|---|---|
| Etkinlik sahibi | Customer Insights - Journeys'de etkinlik kaydına sahip olan kullanıcı. | Etkinlik şeridindeki Ata düğmesini kullanarak etkinlik sahibini ayarlayın. |
| Teams toplantısı sahibi | Customer Insights - Journeys'de canlı etkinliği oluşturan kullanıcıdır. Teams toplantısı sahibi, Teams'de etkinliğin sahibi olarak belirlenir. Customer Insights - Journeys'deki etkinlik kaydının sahibini değiştirmek, Teams'de canlı etkinliğin sahibini değiştirmez. Dynamics 365'teki etkinlik kaydında yapılacak değişiklikler yalnızca bu kullanıcı tarafından yapıldığında veya Teams ile Eşitle'yi seçtiğinde Teams'e yansıtılır. | Customer Insights - Journeys'de toplantı sahibi olarak oturum açın ve canlı bir etkinlik veya toplantı akışı ile yeni bir etkinlik oluşturun. |
| Sunucu | Bir Teams canlı etkinliğinde sunucu, canlı etkinliğe ses, video veya ekran sunan veya Soru-Cevap oturumunu yöneten kişidir. Sunucular Teams'de üretilen canlı etkinliklerde yalnızca ses, video veya ekran (masaüstü veya pencere) paylaşabilir. | Başka bir kişiyi canlı etkinliğe sunması için davet etmek istiyorsanız, bu kişileri etkinliğe veya oturuma konuşmacı olarak ekleyin. Bir kişiyi konuşmacı olarak eklemek için etkinlik (veya oturum) düzeyinde bir konuşmacı katılımı oluşturun. Konuşmacı canlı etkinlik için "sunucu" olarak eklenir. Konuşmacının e-posta kimliğinin doldurulduğundan emin olun. |
| Yapımcı | Yapımcı, canlı etkinlik akışını kontrol ederek katılımcıların harika bir görüntüleme deneyimi yaşamasını sağlayan bir düzenleyicidir. Başka bir kullanıcının canlı etkinliği oluşturma imkanına sahip olmasını istiyorsanız yapımcı kullanıcıyı Etkinlik Takımı Üyesi olarak ekleyebilirsiniz. Bu yalnızca Etkinlik Ekibi Üyesi Customer Insights - Journeys ve Microsoft Teams kullanıcısı olduğunda çalışır. Etkinlikte Ek bilgiler sekmesine gidin ve takım üyelerini ekleyin. Takım üyeleri, Customer Insights - Journeys'de herhangi bir role sahip olabilir ancak Teams canlı etkinliğinde her zaman yapımcılar rolünde olacaktır. |
Önemli
Customer Insights - Journeys e-posta düzenleyicisinde oluşturulan Teams'de Katıl düğmeleri sunuculara veya yapımcılara canlı etkinlik bağlantıları göndermek için kullanılamaz. E-posta düzenleyicisinde oluşturulan düğmeler yalnızca katılımcılar için kullanılır. Sunucular veya yapımcılar, takvimlerindeki veya Customer Insights - Journeys uygulamasındaki özel bağlantıyı izleyerek Etkinlikler>Akışı URL'sine giderek canlı etkinliğe erişebilir.
Notlar:
- Customer Insights - Journeys'den canlı etkinlikler oluştururken alt yazı yapılandırma seçenekleri (Teams önizleme özelliği) kullanılamaz.
- Teams rolleri hakkında daha fazla bilgi: Microsoft Teams canlı etkinliklerini kullanmaya başlama.
Canlı etkinlikte sunum yapması için bir konuğu davet etme
- Konuk kullanıcının Teams kurulumunuza eklendiğinden emin olun. Bunu sadece bir kez yapmanız gerekir. Konuk kullanıcı ekleme hakkında daha fazla bilgi edinin: Sunum yapacak konuk.
- En iyi uygulama olarak Teams, yapımcılar ve sunucular için etkinlikten önce sohbet edebilmelerini ve bilgi paylaşabilmelerini sağlamak üzere bir kanal oluşturmanızı önerir. Microsoft 365 kimlik bilgilerine sahip olmayan konuklar, Teams içinde Takvim'i göremez. Yapımcılar, onların etkinliğe katılmalarını kolaylaştırmak için etkinlik bağlantısını kanala gönderebilir. Daha sonra sunucular Teams'i açabilir, kanala gidebilir ve etkinliğe katılmak için bağlantıyı seçebilir.
- Yukarıda ayrıntılı olarak açıklanan adımları kullanarak konuğu Customer Insights - Journeys'deki etkinliğinizde veya oturumunuzda konuşmacı olması için canlı etkinliğinize sunucu olarak ekleyin.
Diğer web semineri sağlayıcılarını kullanma
Kuruluşunuz zaten kurulu bir web semineri sağlayıcısı varsa (ON24 kullanan), var olan web semineri yapılandırmalarını akış sağlayıcısını Diğer olarak ayarladıktan sonra bulabilirsiniz. Bunu yapmak klasik Web Semineri Yapılandırma ayarlarını gösterir. Klasik web semineri ayarları hakkında daha fazla bilgi: Bir web semineri ayarlama.
Teams canlı etkinliği veya toplantı katılımcısı bağlantısına erişme
Teams ile akışı yapılan bir Customer Insights - Journeys etkinliğini kaydettiğinizde Teams katılımcı URL'si oluşturulur. Teams canlı etkinliğine veya toplantısına katılımcı URL'sini kullanarak gidebilirsiniz.
Not
Kayıt olan bir kişiyi etkinliğe katılmaya davet etmek için katılımcı URL'sini doğrudan paylaşmayın. Bunun yerine, aşağıda açıklanan e-postayla davet yöntemini kullanın.
Takvim tümleştirmesi
Canlı bir etkinlik veya toplantı oluşturulduğunda ya da güncelleştirildiğinde ve yapımcılar ile sunucular eklendikten sonra (takım üyeleri ve konuşmacılar ekleyerek) toplantı, yapımcıların ve sunucuların Outlook takvimlerinde ve ayrıca Teams takvimlerinde görünecektir. Takvim öğesi etkinliğin salt okunur bir sürümüdür. Teams toplantı sahibinin takviminden etkinlik üzerinde yapılan değişiklikler Customer Insights - Journeys'deki etkinliği güncelleştirmez. Konuşmacılar ve takım üyeleri, takvimlerinden canlı etkinliğe katılabilir.
Not
Konuk olan sunucular, etkinliği takvimlerinde göremezler. Etkinlik bağlantısını konuk kullanıcılarla paylaşmak için bu kullanıcılara Customer Insights - Journeys'den katılımcı bağlantısı gönderin.
Önemli
Yapımcılar ve sunucular için takvim tümleştirme özelliği, etkinlik planlama çalışma alanındaki Ek bilgiler sekmesindeki Takvim içeriği alanından etkilenmez. Takvim içeriği alanı yalnızca e-posta tasarımcısı aracılığıyla gönderilen .ics dosyalarını etkiler. Daha fazla bilgi: Etkinlikler ve oturumlar için iCalendar dosyaları oluşturma.
Önemli
Şirket içi posta kutularında, Teams web semineri etkinliği düzenleyicisi veya konuşmacılar için takvim öğesi oluşturamazsınız. Bu, şirket içi posta kutularında Exchange REST API'ler için bilinen bir sınırlamadır. Bu durumda, etkinlik ayrıntılarını (Teams toplantı URL'si gibi) etkinlik konuşmacılarıyla standart bir e-posta üzerinden paylaşmanız gerekir.
Kaydolanları e-posta yoluyla Teams etkinliğine katılmaya davet etme
Etkinliği oluşturduktan, canlı yayına başladıktan ve kayıtları topladıktan sonra, katılımcı URL'sini sağlamak için kaydolanlara bir e-posta göndermeniz gerekir. Customer Insights - Journeys e-posta tasarımcısında, düğme öğesi için Bağlantı menüsünde Teams'de Katıl seçeneğini görürsünüz.
Teams'de Katıl düğmesi, her kaydolan için benzersiz bir katılımcı URL'si oluşturur. Kaydolan düğmeyi seçtiğinde, Customer Insights - Journeys uygulaması onlar için alakalı bir giriş kaydı oluşturarak Customer Insights - Journeys'de Teams etkinliğine katılım hakkında içgörüler sağlar.
Önemli
Teams'de Katıl düğmesi, her kaydolan için benzersiz bir URL kullanır. Teams'de Katıl düğmesiyle bir e-postayı iletmek, orijinal alıcıya özgü URL'yi korur. İletilen e-posta, iletilen davet için yeni bir davet oluşturmaz. Etkinliğinizin tüm katılımcı bilgilerini kaydetmeye hazır olduğundan emin olmak için Etkinlik girişi akışınızdan en iyi şekilde yararlanma bölümüne bakın.
Bahşiş
Bir katılımcı etkinlik başlamadan 120 dakikadan daha uzun bir süre önce Teams'de Katıl düğmesini seçerse giriş oluşturulmaz. Bu, bir alıcı e-postayı aldıktan sonra bağlantıyı test ettiğinde yanlışlıkla iadeleri önlemek için sabit kodlanmış bir özelliktir.
Teams'de Katıl düğmesi oluşturma
E-posta düzenleyicisinde yeni bir e-posta oluşturun.
Araç kutusu bölmesinde, Öğeler'e gidin ve bir Düğme öğesini e-postaya sürükleyip bırakın.
Düğmeyi düzenle seçenekleri sağ bölmede görünecektir. Bağlantı seçeneği için Teams'de Katıl'ı seçin.
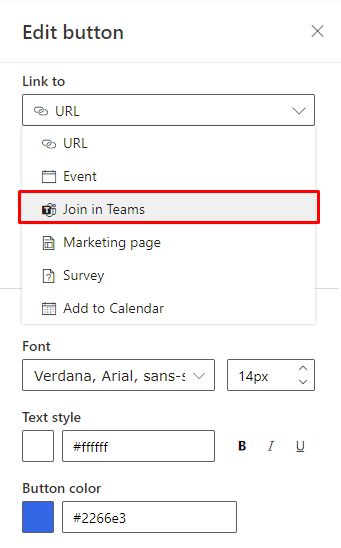
Düğmeyi düzenle bölmesinde, Tür açılan menüsünü açın ve düğmenin bir Etkinliğe mi yoksa Oturuma mı bağlanmasını istediğinizi seçin.
Müşterinin katılmasını istediğiniz belirli bir etkinlik veya oturum seçin. Ardından, düğmenin metin etiketini girin ve tasarımı e-postaya uyacak şekilde ayarlayın.
Not
Etkinlik veya oturumun bir Teams canlı etkinliği veya toplantısına ayarlanması gerekir ve seçebilmeniz için "Canlı" durumunda olmalıdır.
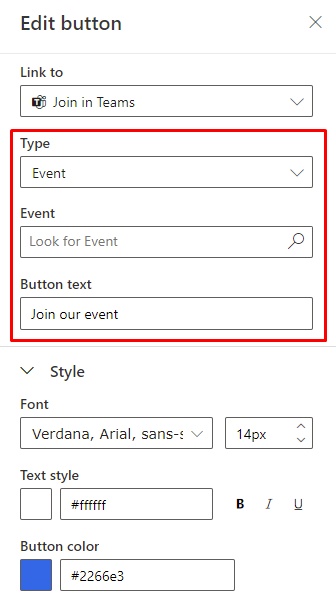
Önizleme ve test panelinde düğmeyi önizlemek için seçili etkinlik veya oturum için kaydı olan bir kişi seçin.
Customer Insights - Journeys ve Teams'i senkronize tutma
Bir etkinlik kaydına ve Customer Insights - Journeys'de kaydı düzenleme izinlerine erişimi olan bir kullanıcı, kayıtta istediği değişikliği yapabilir. Ancak, aynı kullanıcı Teams'de ilgili canlı etkinliği veya toplantıyı oluşturmamış olabileceğinden (ve bu nedenle "Teams Toplantısı sahibi" olmayabileceğinden) kullanıcının Customer Insights - Journeys'de etkinlik kaydında yaptığı değişiklikler Teams'e yansıtılmaz. Bu işlevsellik, Teams'de kullanıcının başka bir kullanıcı tarafından oluşturulan canlı bir etkinlikte veya toplantıda değişiklik yapamadığı işlevsellikle benzerdir.
Etkinlik kaydı değişikliklerinin Teams'a yansıtılmadığı senaryolarda, Customer Insights - Journeys uygulaması Teams toplantısı sahibi olmayan tüm kullanıcılara bir uyarı gösterir. Teams toplantısının sahibi etkinlik kaydını açarsa şeritte Teams ile eşitle düğmesini görür. Teams ile eşitle düğmesi seçildiğinde, sahip olmayan kullanıcılar tarafından etkinlikte yapılan değişiklikler eşitlenir.
Not
Teams toplantısı sahibi, Customer Insights - Journeys'de canlı etkinliği veya toplantıyı oluşturan kullanıcıya ayarlanır. Etkinlik oluşturulduktan sonra sahibi değiştiremezsiniz. Bu, Customer Insights - Journeys etkinlik kaydı sahibinden farklıdır.
Etkinlik kaydını görüntüleme
Canlı etkinlik sona erdiğinde, katılımcılar e-postalarından katılımcı URL'sine giderek etkinlik kaydını görüntüleyebilir. Kayıt, Customer Insights - Journeys'de canlı etkinliği oluşturan kullanıcı, Kayıt katılımcılar tarafından kullanabilir işaretini Evet'e ayarlarsa kayıt kullanılabilir olacaktır.