Microsoft Teams mobil üzerinden herhangi bir kullanıcıyla işbirliği yapın
İpucu
Dynamics 365 Remote Assist müşterileri artık Microsoft Teams mobil cihazlarda Remote Assist'e erişebilir. HoloLens üzerinde en iyi arama deneyimi için Dynamics 365 Guides öğesini kullanın.
Kullanıcılar, uzaktaki bir uzmandan destek almak için uygulamalar arasında geçiş yapmadan doğrudan Teams mobil içinden Remote Assist araması başlatabilir. Teknisyenler mobil kamera görüntülerini uzaktaki bir uzmanla paylaşabilir ve ekranlarına açıklama eklemelerini sağlayabilir veya Teams kullanıcıları kendi alanlarında açıklama ekleyebilir ve diğer ortak çalışanlarla paylaşabilir.
Teams'i mobil cihazlarda kullandığınızda, HoloLens 2 kullanan herhangi biri ile ya da PC, Mac veya mobil cihazda başka bir Teams kullanıcısı ile bir aramada Uzamsal Ek Açıklamalar araç çubuğunu kullanarak işbirliği yapabilirsiniz.
Çağrı yap
Teams'i başlatın ve Aramalar sekmesine gidin.

Geçmiş bölümünde en son ilgili kişilerinizi görürsünüz. Aramak için ilgili kişilerden birini seçin.
Arama denetimlerini kullanma
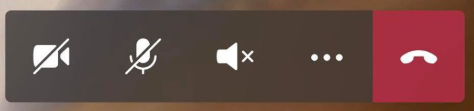
Ortak çalışanınızın sizin gördüklerinizi görüp göremeyeceğini, duyduklarınızı duyup duyamayacağını ve daha fazlasını belirtmek için arama denetimlerini kullanın.
Arama denetimleri ekranın en altında bulunur.
- Video simgesi giden videoyu denetler.
- Mikrofon simgesi giden sesi denetler.
- Hoparlör simgesi gelen sesi denetler.
Daha fazla eylem için üç nokta simgesini seçin. Diğer işlemlere şunlar dahildir:
- Gelen videoyu değiştirme
- Ekranınızı paylaşma: Ekranınız Dynamics 365 Remote Assist HoloLens kullanıcısının dünyasında video olarak açılır.
- Videoyu bulanıklaştırma ile başlatma (yalnızca iOS): Arkanızda hassas bilgiler varsa veya arkanızdaki iş arkadaşlarınızın gizliliğini korumak istiyorsanız kullanışlıdır.
- Dosya ekleme - dosya paylaşmak için.
Not
Dynamics 365 Remote Assist HoloLens kullanıcısının ortamında daha fazla alan görmek için telefonunuzu yatay olarak döndürün.
Bir kullanıcının ortamında not eklemek için Teams Mobil'i kullanma (önizleme)
[Bu makale bir sürüm öncesi belgesidir ve değiştirilebilir.]
Bir Dynamics 365 Guides, Remote Assist veya Field Service lisansınız varsa Microsoft Teams mobil kullanıcılarıyla yapılan aramalarda açıklama ekleyebilirsiniz. Microsoft Teams masaüstü kullanıcıları, bir mobil kullanıcının alanına açıklama ekleyebilir. Ek açıklamalar eklemek için Teams'deki Uzamsal Ek Açıklamalar araç çubuğunu kullanın.
Önemli
- Bu bir önizleme özelliğidir.
- Önizleme özellikleri, üretimde kullanım amacı taşımaz ve işlevleri sınırlıdır. Bu özellikler, müşterilerin önceden erişmesi ve geri bildirim sağlaması amacıyla resmi sürümden önce kullanıma sunulur.
Teams mobil aramasındayken Uzamsal Ek Açıklamalar öğesini seçin.
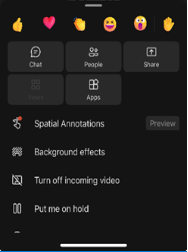
Diğer arayanların başka bir kullanıcının alanında görmesi veya açıklama eklemesi için alanınıza oklar yerleştirmek veya çizmek için Uzamsal Ek Açıklamalar araç çubuğunu kullanın.

Düğme Açıklama 
Bir ok ekleyin. Ok eklemek için, oku yerleştirmek istediğiniz yere dokunun. Okun yönünü kontrol etmek için oka dokunun, basılı tutun ve istediğiniz yöne bakana kadar döndürün. Okun boyutunu değiştirmek için dokunun, basılı tutun ve istediğiniz boyuta sürükleyin. Oku yerine kilitlemek için bırakın. 
Mürekkep (çizim) ekleyin. 
Ok veya mürekkep rengini değiştirin. 
Eklediğiniz en son ek açıklamayı geri alın. 
Eklediğiniz tüm ek açıklamaları silmek için bu düğmeyi seçin ve sonra Ek açıklamaları sil düğmesini seçin. Bu eylem, diğer kullanıcılar tarafından yapılan ek açıklamaları temizlemez. Not
Her arama katılımcısı yalnızca kendi ek açıklamalarını geri alabilir ve silebilir.
Açıklama eklemeyi bitirdiğinizde araç çubuğunu kapatın. Düzenlemeyi durdurduktan sonra bile tüm ek açıklamalar durur.
Kısa mesaj gönderme
Metin sohbeti açmak ve kısa mesaj göndermek için Metin simgesini (şu şekilde görünür: 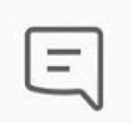 ) seçin. Arama sonrasında tüm katılımcılar Teams sohbeti aracılığıyla iletilere (ve OneDrive ile Teams dosya bağlantılarına) erişebilir.
) seçin. Arama sonrasında tüm katılımcılar Teams sohbeti aracılığıyla iletilere (ve OneDrive ile Teams dosya bağlantılarına) erişebilir.
Not
Kısa mesaj aracılığıyla fotoğraf, GIF veya dosya ekleyebileceğinizi fark edebilirsiniz. Ancak bu, bir dosyayı paylaşmanın en iyi yolu değildir. Cihazınızdaki bir OneDrive dosyasını ve fotoğrafı nasıl paylaşacağınızı öğrenmek için lütfen sonraki iki bölümü okuyun.
OneDrive dosyayı paylaşma
Not
Dynamics 365 Remote Assist, dosya paylaşımlarında Teams ilkelerini uygular. Teams ilkeleriniz dosya paylaşımını engelleyecek şekilde yapılandırıldıysa, kullanıcılar birbirleriyle dosya paylaşamayacaktır. Daha fazla bilgi için şu bağlantılara bakın:
Dynamics 365 Remote Assist HoloLens kullanıcısının alanındaki OneDrive dosyalarını görüntüleyebilir veya Dynamics 365 Remote Assist mobil metin sohbetinde OneDrive dosyalarını gönderebilirsiniz. Örneğin, aramaya yardımcı olması için bir diyagramın PDF'sini ekleyebilirsiniz.
Arama denetimlerine gidin ve üç nokta simgesini [...] seçin. Daha sonra Dosya Ekle öğesini seçin ve OneDrive öğesinden veya Teams takımlarından ve kanallarından dosya ekleyip eklemeyeceğinizi belirleyin. Resim, hareketsiz GIF, video veya PDF ekleyebilirsiniz.
Bir Dynamics 365 Remote Assist HoloLens kullanıcısıyla işbirliği yapıyorsanız dosya OneDrive platformuna yüklenir ve Dynamics 365 Remote Assist HoloLens kullanıcısının ortamında yeni bir maskeleme görüntüsü olarak görünür. Dynamics 365 Remote Assist HoloLens kullanıcısı, maskeleme görüntüsünün sağ üst kısmındaki OneDrive simgesine dokunarak bir dosyayı OneDrive'ına kaydedebilir. OneDrive dosyası daha sonra otomatik olarak "HoloLens Received Files" adlı bir klasöre kaydedilir. Arama sona erdikten sonra dosyanın bağlantısı Teams sohbetinde kullanılabilir olur.
Dynamics 365 Remote Assist mobil kullanıcısıyla işbirliği yapıyorsanız dosya OneDrive platformuna yüklenir ve Dynamics 365 Remote Assist mobil kullanıcısının metin sohbetine gönderilir. Arama sona erdikten sonra bile dosyanın bağlantısı Teams sohbetinde kullanılabilir olur.
Cihazdan fotoğraf paylaşma
Arama denetimlerine gidin ve üç nokta simgesini [...] seçin. Sonra Dosya Ekle'yi ve ardından Fotoğraf'ı seçin. Daha sonra fotoğraf çekin veya mobil cihazınızın fotoğraf galerisinden bir fotoğraf seçin.
Metin sohbetini seçin. Fotoğraf boş bir iletiye iliştirilmiş ancak gönderilmemiştir. Fotoğrafı gönderin.

Bir Dynamics 365 Remote Assist HoloLens kullanıcısıyla işbirliği yapıyorsanız fotoğraf OneDrive platformuna yüklenir ve Dynamics 365 Remote Assist HoloLens kullanıcısının ortamında yeni bir maskeleme görüntüsü olarak görünür. Dynamics 365 Remote Assist HoloLens kullanıcısı, maskeleme görüntüsünün sağ üst kısmındaki OneDrive simgesine dokunarak bir dosyayı OneDrive'ına kaydedebilir. OneDrive dosyası daha sonra otomatik olarak HoloLens platformunda "HoloLens Received Files" adlı bir klasöre kaydedilir. Arama sona erdikten sonra dosyanın bağlantısı Teams sohbetinde kullanılabilir.
Dynamics 365 Remote Assist mobil kullanıcısıyla işbirliği yapıyorsanız fotoğraf OneDrive platformuna yüklenir ve Dynamics 365 Remote Assist mobil kullanıcısının metin sohbetine gönderilir. Arama sona erdikten sonra bile dosyanın bağlantısı Teams sohbetinde kullanılabilir olur.
Ekranı paylaşma
Ekranınızı paylaşmak için arama denetimlerine gidin, üç nokta simgesini [...] seçin, Paylaş ve ardından Yayını Başlat öğesini seçin.
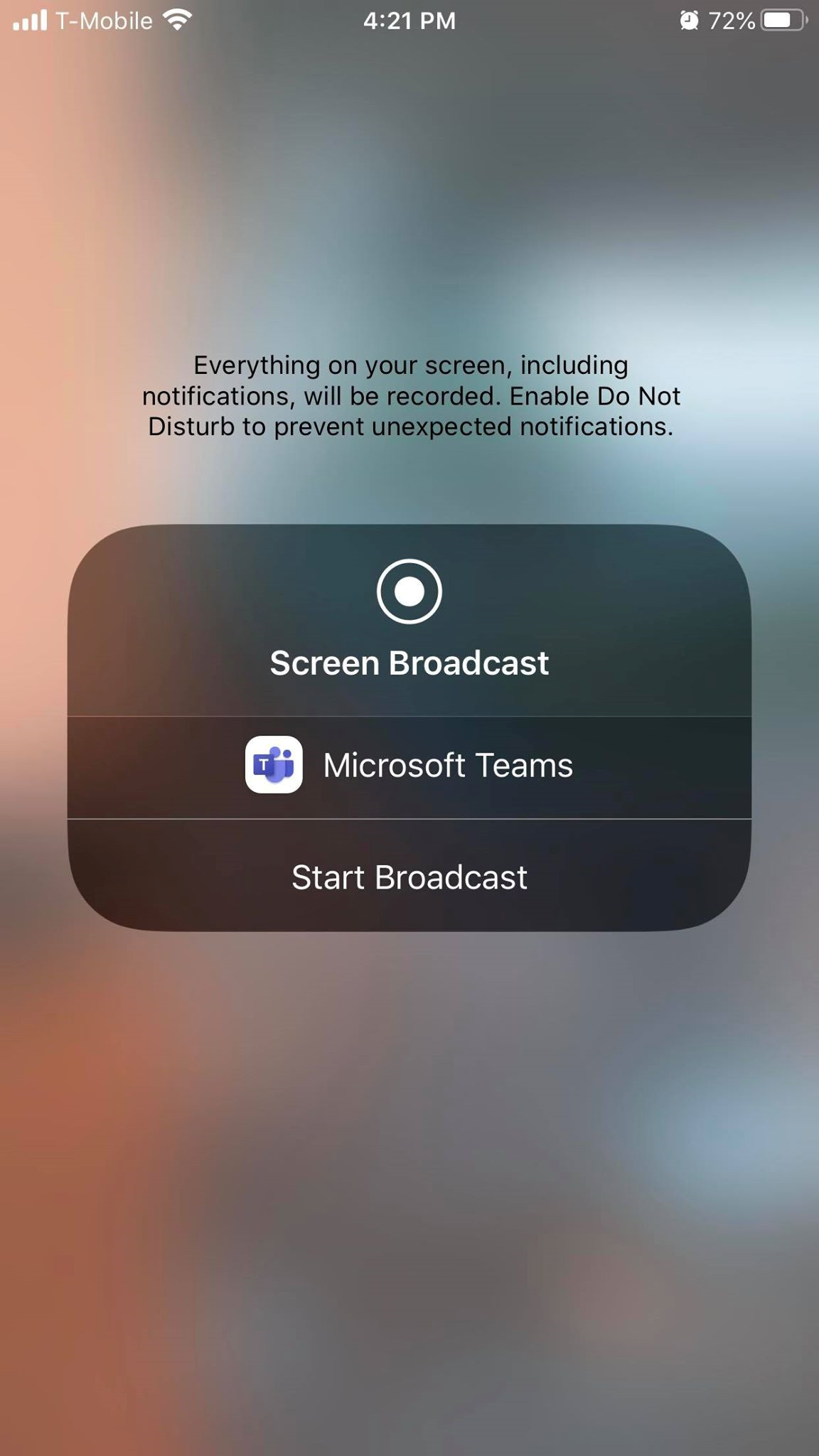
Birkaç saniye sonra ekranınızın canlı görünümü, Dynamics 365 Remote Assist HoloLens kullanıcısının ortamında maskeleme görüntüsü olarak gösterilir.
Geri Bildirim
Çok yakında: 2024 boyunca, içerik için geri bildirim mekanizması olarak GitHub Sorunları’nı kullanımdan kaldıracak ve yeni bir geri bildirim sistemiyle değiştireceğiz. Daha fazla bilgi için bkz. https://aka.ms/ContentUserFeedback.
Gönderin ve geri bildirimi görüntüleyin