Proje Kaynak Merkezi için kullanıcı kılavuzu
Önemli
Dynamics 365 Project Service Automation, Dynamics 365 Project Operations'a dönüştü. Daha fazla bilgi için bkz. Project Service Automation Geçişi.
Project Service uygulama sürümü 2.x ve 1.x için geçerlidir
Proje Kaynak Merkezi uygulamasıyla istediğiniz yerde çalıştığınız projeler için süreyi ve giderleri girebilirsiniz. Aşağıdakilerden emin olmak için zamanınızdan ve giderlerinizden haberdar kalın:
- İstemcilerinizin doğru şekilde faturalandığından
- Yaptığınız işin karşılığını aldığınızdan
Her yerde, her cihazda kullanılabilir
Dynamics 365 Project Service Automation'ın iki çeşidi vardır:
Masaüstü kullanıyorsanız Project Service uygulamasını kullanırsınız.
Akıllı telefon veya tablet kullanan bir saha teknisyeniyseniz Project Service uygulamasının bir alt kümesi olan Proje Kaynak Merkezi uygulamasını kullanırsınız. Proje Kaynak Merkezi uygulaması, her ekran boyutu, cihaz veya yön için en uygun görüntüleme ve etkileşim deneyimini sağlamak amacıyla duyarlı web tasarım ilkelerini kullanan Birleşik Arabirim üzerine inşa edilmiştir.
Mobil uygulamayı yükleme
Proje Kaynak Merkezi uygulamasını kullanmaya başlamadan önce cihazınıza mobil uygulamasını yüklemeniz gerekir.
Daha fazla bilgi: Telefonlar ve tabletler için Dynamics 365’i yükleme.
Temel Gezinti
- Mobil uygulamada oturum açtığınızda, erişiminiz bulunan uygulamaların listesini içeren MyApps sayfasını göreceksiniz.
- Proje Kaynak Merkezi'ni seçin.
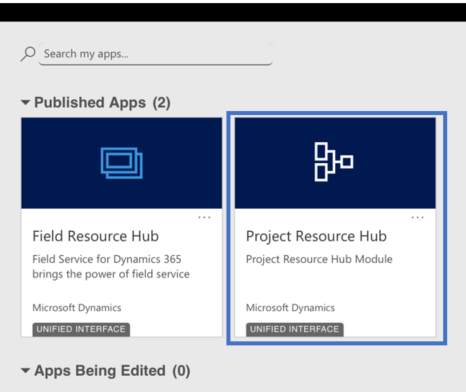
Gezinti çubuğu
Gezinti çubuğunu çalışma alanınıza gitmek, yeni bir kayıt oluşturmak, arama yapmak veya diğer görevleri gerçekleştirmek için kullanın. Daha fazla komuta erişmek için  dokunun
dokunun

Sık kullanılan ve son kullanılan kayıtlar
Sık Kullanılanlar ve Son Kullanılanlar bölümleri kayıtlarınız, görünümleriniz ve panolarınıza hızlı erişim sağlar.
Bu bölümlere erişmek için, gezinti çubuğunda Menü
 düğmesine tıklayın ve ardından Sık Kullanılanlar ve En Son Kullanılanlar
düğmesine tıklayın ve ardından Sık Kullanılanlar ve En Son Kullanılanlar düğmesine dokunun.
düğmesine dokunun.Öğeyi sık kullanılan olarak sabitlemek için Son Kullanılan öğeler listesinde sabitleye dokunun. Bu, öğeyi sabitler ve Sık Kullanılanlar'a taşır.

Zamanı girme
Müşterilerinizin doğru biçimde faturalandırıldığından ve kaydettiğinizden emin olmak için çalışma saatlerinizi en az bir haftalık veya yöneticileriniz tarafından istenen sıklıkta girin.
Menü
 düğmesine dokunun ve Zaman Girişlerine dokunun. Bu, takviminizi getirir.
düğmesine dokunun ve Zaman Girişlerine dokunun. Bu, takviminizi getirir.Önceki veya sonraki hafta için takviminizi görmek üzere Önceki ya da Sonraki düğmesine dokunun. Geçerli haftaya dönmek için Bugün'e dokunun.
Zamanınızı girmek için, komut çubuğunda Yeni'ye dokunun.
Formdaki alanları doldurun ve Kaydet'e dokunun.
Hafta için zaman girmeye devam edin. Bitirdiğinizde ve her şey doğru göründüğünde, Gönder'e dokunun. Bir yönetici zaman girişlerinizi gözden geçirecek ve onaylayacaktır.
Giderler girin
Müşterilerinizin doğru biçimde faturalandırıldığından ve kaydettiğinizden emin olmak için giderlerinizi en az bir haftalık veya yöneticileriniz tarafından istenen sıklıkta girin.
Menü
 düğmesine dokunun ve sonra Giderlere dokunun. Bu, takviminizi getirir.
düğmesine dokunun ve sonra Giderlere dokunun. Bu, takviminizi getirir.Gün, Hafta veya Ay görünümüne geçiş yapabilir veya önceki ya da sonraki zaman dilimine gidebilirsiniz.
Giderinizi girmek için, komut çubuğunda Yeni'ye dokunun.
Formdaki alanları doldurun ve Kaydet'e dokunun.
Hafta için giderleri girmeye devam edin. Bitirdiğinizde ve her şey doğru göründüğünde, Gönder'e dokunun. Bir yönetici giderlerinizi gözden geçirecek ve onaylayacaktır.
Mobil uygulama kullanımı hakkında genel bilgiler
Daha fazla bilgi: Mobil Temelleri Kılavuzu.
Ayrıca Bkz.
Project Service'a Genel Bakış
Zaman, Gider ve İşbirliği Kılavuzu