Exchange Server ile ActiveSync sorunlarını giderme
Özgün KB numarası: 10047
Kim içindir?
Kullanıcıları için ActiveSync sorunlarını tanılamaya yardımcı olan yöneticiler.
Nasıl çalışır?
Karşılaştığınız sorunu sorarak başlayacağız. Ardından sizi, durumunuz için özel bir dizi sorun giderme adımına yönlendireceğiz.
Tahmini tamamlanma süresi:
60-90 dakika.
Karşılaştığınız sorun nedir?
Not
Bilinen sorunların listesi için bu makaleye başvurun.
- Cihazda profil oluşturulamıyor
- Sunucuya bağlanılamıyor
- Posta sorunları
- Takvim sorunları
- Cihaz/CAS performansındaki gecikmeler
Exchange Uzak Bağlantı Çözümleyicisi (cihazda profil oluşturulamıyor)
Otomatik Bulma'nın Microsoft Exchange ActiveSync için çalıştığını doğrulayın. Bunu yapmak için şu adımları uygulayın:
Microsoft Uzak Bağlantı Çözümleyicisi sitesine gidin.
Microsoft Exchange ActiveSync Bağlantı Testleri'ndenotomatik bulma Exchange ActiveSync'ı ve ardından İleri'yi seçin.
Tüm gerekli alanları girin ve Test Gerçekleştir'i seçin.
Bağlantı Testi başarısız oldu mu?
- Evet ise, bkz . Exchange Uzak Bağlantı Çözümleyicisi Sonuçlarını Çözümleme.
- Hayır ise bkz. Kullanıcı Asıl Adı Denetimi.
Exchange Uzak Bağlantı Çözümleyicisi sonuçlarını analiz etme (bağlantı testi başarısız olursa)
Bu sorunu çözmek için testin sonuçlarını gözden geçirin ve bulunan sorunları giderin. Bunu yapmak için şu adımları uygulayın:
Sorun Exchange Uzak Bağlantı Çözümleyicisi sonuçlarını kullanarak mı çözüldü?
- Evet ise, tebrikler, ActiveSync sorununuz çözülür.
- Hayır ise bkz. Kullanıcı Asıl Adı Denetimi.
Kullanıcı asıl adı denetimi
Çoğu Exchange ActiveSync cihaz, cihazı ayarlamak için e-posta adresini ve parolayı ister. Bu birleşim yalnızca kullanıcı asıl adı değeri kullanıcının e-posta adresiyle eşleştiğinde çalışır. Bu iki özniteliğin aynı değere sahip olduğunu doğrulayın. Bunu yapmak için şu adımları uygulayın:
Öznitelik değerlerini almak için aşağıdaki cmdlet'i çalıştırın:
Get-Mailbox user | fl UserPrincipalName,PrimarySmtpAddress
UserPrincipalName kullanıcı için PrimarySmtpAddress ile eşleşti mi?
- Evet ise, bkz. İlke hatası.
- Hayır ise, bkz . Etki alanı soneki denetimi.
Etki alanı soneki denetimi
UserPrincipalName özniteliği için uygun etki alanı son ekinin kullanılabilir olduğunu doğrulayın. Bunu yapmak için şu adımları uygulayın:
Active Directory Kullanıcıları ve Bilgisayarları açın.
Kullanıcı nesnesini bulun ve özellikleri görüntülemek için çift tıklayın.
Hesap sekmesine gidin ve Kullanıcı oturum açma adı açılan listesini seçin.
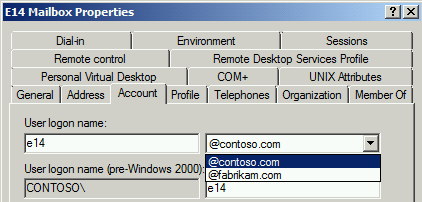
SMTP adresi etki alanı açılan listede mi?
- Evet ise bkz. Kullanıcı Asıl Adını Değiştirme.
- Hayır ise bkz . UPN soneki ekleme; Kullanıcı Asıl Adını değiştirin.
UPN soneki ekleyin; Kullanıcı Asıl Adını Değiştirme
UPN son eki ekleme
Bu sorunu çözmek için birincil SMTP adresi etki alanını UPN soneki listesine eklemeniz gerekir. Bunu yapmak için şu adımları uygulayın:
Active Directory Etki Alanları ve Güvenleri'nı açın.
Active Directory Etki Alanları ve Güvenleri'ne sağ tıklayın ve Özellikler'i seçin.
Birincil SMTP adresi etki alanını girin, Ekle'yi ve ardından Tamam'ı seçin.
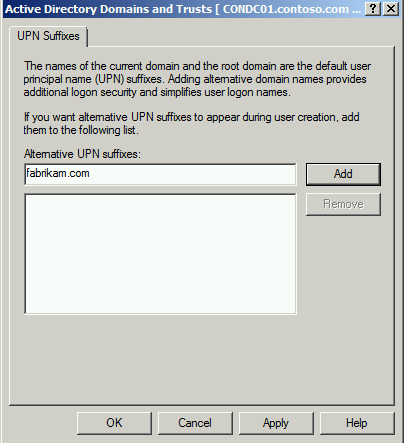
Kullanıcı Asıl Adını Değiştir
Bu sorunu çözmek için kullanıcının UserPrincipalName özniteliğini değiştirin. Bunu yapmak için şu adımları uygulayın:
UserPrincipalName değerini değiştirmek için aşağıdaki cmdlet'i çalıştırın:
Set-Mailbox user -UserPrincipalName user@fabrikam.com
UserPrincipalName'in değiştirilmesi sorunu çözdü mü?
- Evet ise, tebrikler, ActiveSync sorununuz çözülür.
- Hayır ise bkz. İlke hatası.
Kullanıcı Asıl Adını Değiştirme
Bu sorunu çözmek için kullanıcının UserPrincipalName özniteliğini değiştirin. Bunu yapmak için şu adımları uygulayın:
UserPrincipalName değerini değiştirmek için aşağıdaki cmdlet'i çalıştırın:
Set-Mailbox user -UserPrincipalName user@fabrikam.com
UserPrincipalName'in değiştirilmesi sorunu çözdü mü?
- Evet ise, tebrikler, ActiveSync sorununuz çözülür.
- Hayır ise bkz. İlke hatası.
İlke hatası
Exchange ActiveSync ActiveSync posta kutusu ilkelerinin kullanımını içerir. Kullanılabilir cihaz ayarları her cihaza bağlıdır ve tüm ayarlar tüm cihazlarla çalışmaz. ActiveSync posta kutusu ilkesinin sorun oluşturup oluşturmadığını belirlemek için yeni bir ActiveSync posta kutusu ilkesi oluşturun ve bunu kullanıcıya atayın. Bunu yapmak için şu adımları uygulayın:
Yeni bir ActiveSync posta kutusu ilkesi oluşturmak için aşağıdaki cmdlet'i çalıştırın:
New-ActiveSyncMailboxPolicy -Name "Test ActiveSync Policy"Bu yeni ilkeyi posta kutusuna atamak için aşağıdaki cmdlet'i çalıştırın:
Set-CASMailbox user -ActiveSyncMailboxPolicy "Test ActiveSync Policy"
Yeni bir ActiveSync posta kutusu ilkesi oluşturma sorunu çözdü mü?
- Evet ise, tebrikler, ActiveSync sorununuz çözülür.
- Hayır, üzgünüz, bu kılavuzu kullanarak sorunu çözemiyoruz. Bu sorunu çözme konusunda daha fazla yardım için Microsoft Desteği başvurun. Lütfen bu sorun gidermeden toplanan tüm verileri desteğe başvurarak sağlayın.
Etkiyi belirleme
Bu sorunu gidermeye başlamadan önce ortamınızdaki etkiyi belirlemeniz gerekir.
Kaç kullanıcı Exchange ActiveSync bağlanamıyor?
- Bir veya daha fazla kullanıcı varsa bkz. Active Directory izinlerini denetleme.
- Tüm site veya kuruluş ise bkz. Exchange Uzak Bağlantı Çözümleyicisi.
Active Directory izinlerini denetleme
Kullanıcı nesnesi izinlerinin bağlantı sorunlarını engellemediğini doğrulayın. Bunu yapmak için şu adımları uygulayın:
Active Directory Kullanıcıları ve Bilgisayarları açın.
Görünüm menüsüne gidin ve Gelişmiş Özellikler'i seçin.
Kullanıcı nesnesini bulun ve özellikleri görüntülemek için çift tıklayın.
Güvenlik sekmesine gidin ve Gelişmiş düğmesini seçin.
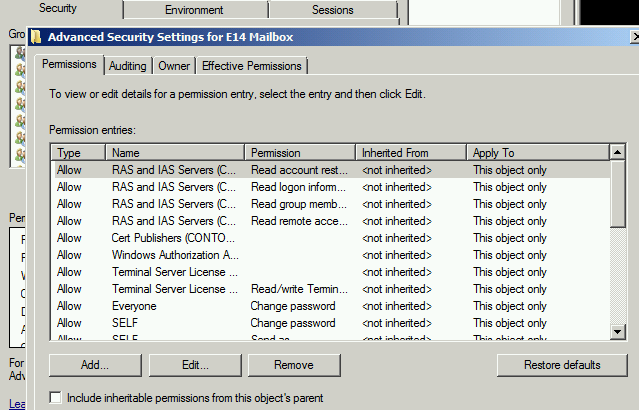
Bu nesnenin üst öğesinden devralınabilir izinleri dahil et etkin mi?
- Evet ise bkz . ActiveSync Posta Kutusu Günlüğünü Etkinleştirme; Fiddler İzlemesini Yakala; ActiveSync Posta Kutusu Günlüğünü Analiz Etme.
- Hayır ise bkz. Active Directory İzinlerini Güncelleştirme.
Active Directory izinlerini güncelleştirme
Bu sorunu çözmek için, kullanıcı nesnesi izinlerini nesnenin üst öğesinden izinleri devralacak şekilde değiştirin. Bunu yapmak için şu adımları uygulayın:
Active Directory Kullanıcıları ve Bilgisayarları açın.
Görünüm menüsüne gidin ve Gelişmiş Özellikler'i seçin.
Kullanıcı nesnesini bulun ve özellikleri görüntülemek için çift tıklayın.
Güvenlik sekmesine gidin ve Gelişmiş düğmesini seçin.
Bu nesnenin üst öğesinden devralınabilir izinleri dahil et'i etkinleştirin ve iki kez Tamam'ı seçin.
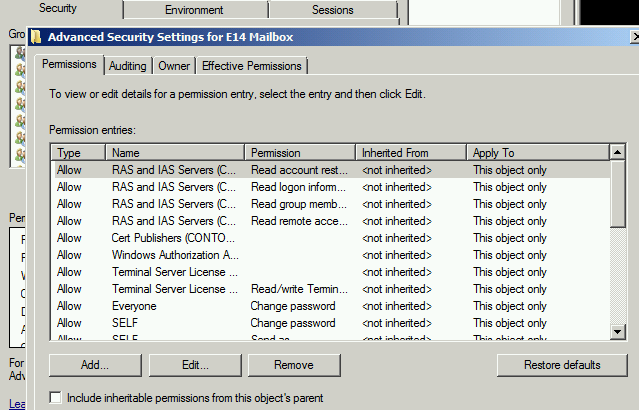
Kullanıcı nesnesinin izinlerini değiştirmek sorunu çözdü mü?
- Evet ise, tebrikler, ActiveSync sorununuz çözülür.
- Hayır ise ActiveSync Posta Kutusu günlüğünü etkinleştirin; Fiddler izlemesini yakalama; ActiveSync Posta Kutusu Günlüğünü Analiz Etme.
ActiveSync posta kutusu günlüğünü etkinleştirme; Fiddler izlemesini yakalama; ActiveSync posta kutusu günlüğünü analiz etme
ActiveSync posta kutusu günlüğünü etkinleştirme
Daha ayrıntılı günlük kaydı toplamak için İstemci Erişim Sunucusu'nda ve posta kutusunda ActiveSync posta kutusu günlüğünü etkinleştirmeniz gerekir. Posta kutusu günlüğüyle ilgili ek bilgileri burada bulabilirsiniz. Bunu yapmak için şu adımları uygulayın:
Not
Bu değişiklik Exchange 2013 posta kutusu sunucularında yapılmalıdır.
Windows Gezgini'ni açın ve Eşitleme klasörüne gidin (C:\Program Files\Microsoft\Exchange Server\V14\ClientAccess\Sync).
web.config dosyasının bir kopyasını yapın.
Not Defteri'nde web.config dosyasını açın ve aşağıdaki bölümleri aşağıdaki değerlerle değiştirin:

IIS Yöneticisi'ne tıklayın.
Sunucuyu genişletin ve Uygulama Havuzları'nı seçin.
MSExchangeSyncAppPool'a sağ tıklayın ve Durdur'u seçin.
MSExchangeSyncAppPool'a sağ tıklayın ve Başlat'ı seçin.
Kullanıcının posta kutusu günlüğünü etkinleştirmek için aşağıdaki cmdlet'i çalıştırın:
Set-CASMailbox user -ActiveSyncDebugLogging:$True
Fiddler izlemesini yakalama
ActiveSync cihaz istekleri her zaman hedefe istenen şekilde ulaşmaz. Cihaz isteğinin ve yanıtının beklendiği gibi gönderilip alındığından emin olmak için, cihazı bir HTTP ara sunucusu üzerinden yönlendirin ve verileri gözden geçirin. Bunu yapmak için şu adımları uygulayın:
- Fiddler'ı indirip bir iş istasyonuna yükleyin.
- Fiddler için EAS Denetçisi'ni indirin.
- EASInspectorFiddler.dllc:\Program Files\Fiddler2\Inspectors klasörüne ayıklayın.
- Fiddler uygulamasını başlatın.
- Araçlar menüsünü seçin ve Fiddler Seçenekleri'ni seçin.
- HTTPS sekmesine gidin ve HTTPS trafiğinin şifresini çöz'e tıklayın, tüm istemlere Evet'i seçin.
- Connections sekmesine gidin ve Uzak bilgisayarların bağlanmasına izin ver'i seçin, herhangi bir istem için Tamam'ı seçin.
- Tamam'ı seçin ve Fiddler uygulamasını kapatın.
- ActiveSync cihazını bu iş istasyonunu ara sunucu olarak kullanacak şekilde yapılandırın (Bu işlem genellikle cihazın WiFi ayarları altında yapılır).
- Fiddler uygulamasını başlatın.
- ActiveSync istemcisinden bir veya daha fazla ileti göndermeyi deneme.
- İzlemeyi durdurmak için Dosya menüsünü seçin ve Trafiği Yakala'yı seçin.
ActiveSync posta kutusu günlüğünü analiz etme
Artık toplanan veriler var ve sorun gidermeye başlamaya hazırız. atacağımız ilk adım, posta kutusu günlüğüne bakmak ve öğenin yakalanıp yakalanmadığını denetlemektir. Bunu yapmak için şu adımları uygulayın:
Kullanıcının posta kutusu günlüğünü almak için aşağıdaki cmdlet'i çalıştırın:
Get-ActiveSyncDeviceStatistics -Mailbox user -GetMailboxLog:$True -NotificationEmailAddresses admin@contoso.comNot
Bu işlem ActiveSync posta kutusu günlüğünü analiz için belirtilen e-posta adresine gönderir. Posta kutusu günlüğüyle ilgili ek bilgileri burada bulabilirsiniz.
MailboxLogParser'ı indirin ve dosyaları ayıklayın.
MailboxLogParser.exeaçarak yardımcı programını başlatın.
Posta kutusu günlüğünü açmak için Posta Kutusu Günlüklerini Kılavuza Aktar'ı seçin.
Dizeler için ham günlük verilerini ara bölümüne SendMail yazın ve Ara'yı seçin.

Günlükte SendMail komutunu görüyor musunuz?
- Evet ise bkz. SendMail durum kodu denetimi.
- Hayır ise bkz. Fiddler İzleme Analizi.
SendMail durum kodu denetimi (SendMail'in günlüğe kaydedildiğini görüyorsanız)
Aşağıda, ActiveSync posta kutusu günlüğünden alınan örnek bir arama sonucu verilmiştir:
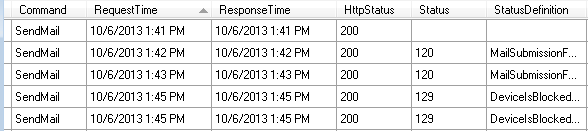
Günlüğünüzde SendMail komutu için hangi durum kodu değerini görüyorsunuz?
- 120 veya 129 ise bkz. kuruluş ayarlarını Exchange ActiveSync.
- Hiçbiri veya başka bir seçeneği varsa bkz . Fiddler İzleme Analizi.
kuruluş ayarlarını Exchange ActiveSync (durum kodu 120 veya 129 ise)
Not
Bu özellik Exchange 2007'de kullanılamaz. Kuruluşunuz Exchange 2007 çalıştırıyorsa, sayfanın sonundaki "Exchange 2007'yi çalıştırıyorum" seçeneğine tıklayın. Exchange ActiveSync kuruluş ayarları, yöneticilerin ActiveSync cihazları için varsayılan erişim düzeyini ayarlamasına olanak tanır. Bu varsayılan ayarlar Engelle, Karantinaya Al ve İzin Ver'i içerir. Ortamdaki geçerli varsayılan erişim düzeyini belirlemek için geçerli kuruluş ayarlarını denetleyin. Bunu yapmak için şu adımları uygulayın:
Geçerli kuruluş ayarlarını belirlemek için aşağıdaki cmdlet'i çalıştırın:
Get-ActiveSyncOrganizationSettings | ft DefaultAccessLevel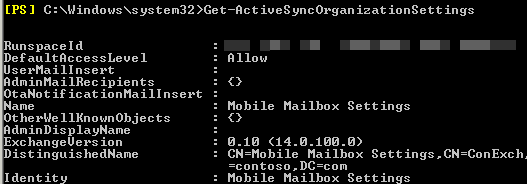
Varsayılan erişim düzeyi İzin Ver olarak ayarlandı mı?
- Varsayılan erişim düzeyi İzin Ver olarak ayarlanır
- Varsayılan erişim düzeyi İzin Ver olarak ayarlanmadı
- Exchange 2007 kullanıyorum
Exchange ActiveSync kuruluş ayarlarını değiştirme
Bu sorunu çözmek için ActiveSync kuruluş ayarlarını değiştirin. Bunu yapmak için şu adımları uygulayın:
Exchange Management Shell'i açın.
Geçerli kuruluş ayarlarını belirlemek için aşağıdaki cmdlet'i çalıştırın:
Set-ActiveSyncOrganizationSettings -DefaultAccessLevel Allow
ActiveSync kuruluş ayarları için DefaultAccessLevel ayarını değiştirmek sorunu çözdü mü?
- Evet ise, tebrikler, ActiveSync sorununuz çözülür.
- Hayır ise bkz. Exchange ActiveSync Cihaz Erişim Kuralları.
Cihaz erişim kurallarını Exchange ActiveSync
Exchange ActiveSync cihaz erişim kuralları, yöneticinin cihaz özelliklerine göre erişim grupları oluşturmasına olanak sağlar. Cihazın bağlanmasına izin verecek tüm cihaz erişim kuralları için geçerli yapılandırmayı denetleyin. Bunu yapmak için şu adımları uygulayın:
Exchange Management Shell'i açın.
Erişim düzeyi İzin Ver olarak ayarlanmış tüm cihaz erişim kurallarını bulmak için aşağıdaki cmdlet'i çalıştırın:
Get-ActiveSyncDeviceAccessRule | Where { $_.AccessLevel -eq "Allow" }
Erişim düzeyi Engelle veya Karantina olarak ayarlanmış kullanıcının cihazıyla eşleşen herhangi bir cihaz erişim kuralı var mı?
- Evet ise bkz . ActiveSync cihaz erişim kurallarını değiştirme
- Hayır ise bkz . Posta kutusu engellenen cihaz kimliği.
ActiveSync cihaz erişim kurallarını değiştirme (eşleşiyorsa)
Bu sorunu çözmenin iki yolu vardır. İlk yöntem, cihaz erişim kuralını kaldırmaktır. Bunu yapmak için şu adımları uygulayın:
Cihaz erişim kuralı oluşturmak için aşağıdaki cmdlet'i çalıştırın:
Remove-ActiveSyncDeviceAccessRule 'WindowsMail (DeviceType)'
İkinci yol, mevcut cihaz erişim kuralı için AccessLevel'i değiştirmektir. Bunu yapmak için şu adımları uygulayın:
Erişim düzeyini değiştirmek için aşağıdaki cmdlet'i çalıştırın:
Set-ActiveSyncDeviceAccessRule 'WindowsMail (DeviceType)' -AccessLevel Allow
Kuruluşunuzdaki cihaz erişim kurallarını güncelleştirmek sorunu çözdü mü?
- Evet ise, tebrikler, ActiveSync sorununuz çözülür.
- Hayır ise bkz . Posta kutusu engellenen cihaz kimliği.
Posta kutusu engellenen cihaz kimliği
Yönetici, posta kutusuyla eşitlemesine izin verilmeyen cihazların listesini yapılandırabilir. Cihazın eşitlenmesinin engellenip engellenmediğini belirlemek için kullanıcı yapılandırmasını denetleyin. Bunu yapmak için şu adımları uygulayın:
Eşitlemesine izin verilmeyen cihazları bulmak için aşağıdaki cmdlet'i çalıştırın:
Get-CASMailbox user | fl ActiveSyncBlockedDeviceIDs
Kullanıcının cihazının kullanıcının posta kutusuyla eşitlenmesi engellendi mi?
- Evet ise, bkz. Posta kutusu ayarlarını değiştirme.
- Hayır ise bkz. Fiddler İzleme Analizi.
Posta kutusu ayarlarını değiştirme
Bu sorunu çözmek için, cihaz kimliğini posta kutusunun engelleme listesinden kaldırın. Bunu yapmak için şu adımları uygulayın:
Eşitlemesine izin verilmeyen cihazları bulmak için aşağıdaki cmdlet'i çalıştırın:
Set-CASMailbox user -ActiveSyncBlockedDeviceIDs $null
Daha fazla bilgi için, bu cmdlet ve kullanılabilir seçeneklerle ilgili ek bilgileri görmek için bkz . Set-CASMailbox .
Bu cihaz kimliğini posta kutusu için blok listesinden kaldırmak sorunu çözdü mü?
- Evet ise, tebrikler, ActiveSync sorununuz çözülür.
- Hayır ise bkz. Fiddler izleme analizi.
Fiddler izleme analizi
Fiddler izlemesinde isteği görmeniz için cihazdan bir ileti göndermeye çalıştınız. İstemci tarafından gönderilen isteği ve sunucudan gelen yanıtı görmek için Fiddler izlemesini kullanabilirsiniz. Bunu yapmak için şu adımları uygulayın:
Fiddler izlemesini açın.
Düzenle menüsüne gidin ve OturumLarı Bul'u seçin.
ActiveSync girin ve OturumLarı Bul'u seçin.
200'e eşit olmayan HTTP yanıt değerleri için Sonuç sütununu gözden geçirin.
Gövde sütununun bir değeri olan istekleri seçin.
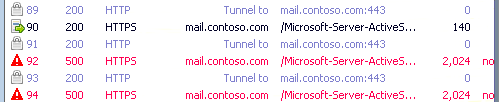
Ek ayrıntılar için yanıtı görüntülemek için TextView sekmesini seçin.
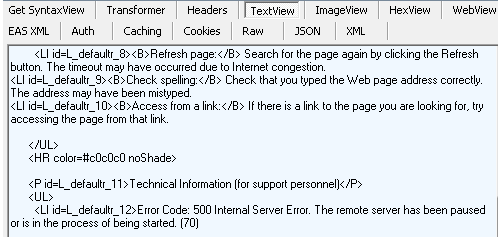
Fiddler izlemesinde herhangi bir HTTP hatası bulundu mu?
- Evet ise bkz . Log Parser Studio'yu yükleme; Log Ayrıştırıcı Studio Sorgusu – SendMail; Sorgu Sonuçları Analizi.
- Hayır ise bkz. SendMail Durum Kodu Denetimi.
SendMail durum kodu denetimi
HERHANGI bir HTTP hatası bulamadınız, bu nedenle ActiveSync yanıtı için bir durum kodu bulmanız gerekir. Fiddler izlemesini kullanarak bu yanıtları bulabilirsiniz. Bunu yapmak için şu adımları uygulayın:
Fiddler izlemesini açın.
Düzenle menüsüne gidin ve OturumLarı Bul'u seçin.
ActiveSync girin ve OturumLarı Bul'u seçin.
Gövde sütununu gözden geçirin ve küçük değerler arayın.

Cihazdan gelen istek ve alınan yanıt için EAS XML sekmesini görüntüleme

Yanıt penceresinde hangi durum kodunu görüyorsunuz?
Log Parser Studio'yu yükleyin; Log Ayrıştırıcı Studio Sorgusu - SendMail; Sorgu sonuçları analizi
Log Parser Studio'yu yükleme
ActiveSync istemcisi Exchange sunucusuyla iletişim kurmaya çalışırken hatalarla karşılaşmış olabilir. Şimdi bu hataların nereden kaynaklandığını belirlememiz gerekiyor. İstemci Erişim Sunucusu'nda IIS günlüklerini denetleyerek başlayacağız. Bu günlüklerin çözümlenebilmesi için çözümlemenin tamamlanacağı iş istasyonunda Log Parser Studio yüklü olmalıdır. Bunu yapmak için şu adımları uygulayın:
LogParser'ı indirip yükleyin.
- Yüklemeye başlamak için LogParser.msi çift tıklayın.
- Dosya Aç - Güvenlik Uyarısı görüntüleniyorsa Çalıştır'ı seçin.
- Hoş Geldiniz ekranında İleri'yi seçin.
- End-User lisans sözleşmesi ekranında lisans sözleşmesini gözden geçirip kabul edin ve İleri'yi seçin.
- Kurulum Türü Seç ekranında Tamamla'yı seçin.
- Yüklemeye Hazır ekranında Yükle'yi seçin.
- Tamamlama ekranında Son'u seçin.
Log Parser Studio'yu indirin ve dosyaları ayıklayın.
LogParser yüklendikten ve Log Parser Studio ayıklandıktan sonra, ÇÖZÜMLEME için Exchange sunucularından yerel iş istasyonuna IIS günlüklerini kopyalayın.
Log Ayrıştırıcı Studio Sorgusu – SendMail
Bu ActiveSync isteklerinden herhangi birinin hataya neden olup olmadığını belirlemek için cihaz trafiği için IIS günlüklerini sorgulayın. Bunu yapmak için şu adımları uygulayın:
LPS.exe çift tıklayarak Log Parser Studio'yu başlatın.
İşlenmek üzere dosyaları seçmek için Günlük klasörü simgesini seçin.

Dosya Ekle veya Klasör Ekle düğmesini seçin, ardından daha önce kopyalanan dosyaları bulup seçin.

Dosyanın/klasörün seçili olduğunu doğrulayın ve Tamam'ı seçin.
Kitaplıktan ActiveSync: SendMail'e çift tıklayın.
Sorguyu yürütmek için ünlem işareti simgesini seçin.

Durum, Hata, ABQ ve sc-status sütunlarını gözden geçirerek bu sorgunun sonuçlarını analiz edin.
Sorgu sonuçları analizi
Aşağıdaki örnek, önceki sorgunun sonuçlarını gösterir:
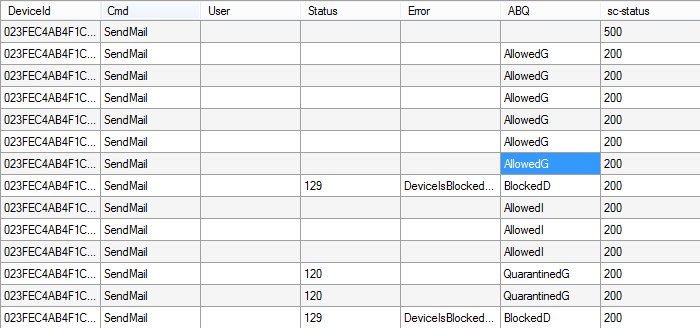
Herhangi bir sorun için sorgunuzun sonuçlarını gözden geçirmeniz gerekir. Bunu yapmak için şu adımları uygulayın:
Durum sütununu gözden geçirin ve bir değerin bulunduğu herhangi bir isteği bulun. Bu değerleri araştırmak için Exchange ActiveSync protokol belgesini kullanın ve herhangi bir düzeltici eylem gerçekleştirilip gerçekleştirilemediğini belirleyin.
Hata sütununu gözden geçirin ve bu sütunda değer bulunan tüm istekleri bulun. Bu hata iletilerinin çoğu açıklayıcıdır ve buna göre düzeltici eylem gerçekleştirilebilir.
Sc-status sütununu gözden geçirin ve 200 dışında bir değer olan tüm istekleri bulun. Bu, IIS'den gelen HTTP durum yanıtıdır ve ek bilgiler IIS 7 ve sonraki sürümlerdeki HTTP durum kodu bölümünde bulunabilir.
IIS günlüklerini analiz ettikten sonra sorunu çözebildiniz mi?
- Evet ise, tebrikler, ActiveSync sorununuz çözülür.
- Hayır, üzgünüz, bu kılavuzu kullanarak sorunu çözemiyoruz. Bu sorunu çözme konusunda daha fazla yardım için Microsoft Desteği başvurun. Lütfen bu sorun gidermeden toplanan tüm verileri desteğe başvurarak sağlayın.
Exchange Uzak Bağlantı Çözümleyicisi
Kullanıcının Exchange'e başarıyla bağlanıp bağlanamadığını belirlemek için, kullanıcı hesabıyla Exchange Uzak Bağlantı Çözümleyicisi'ni çalıştırın. Bunu yapmak için şu adımları uygulayın:
Microsoft Uzak Bağlantı Çözümleyicisi sitesine gidin.
Microsoft Exchange ActiveSyncBağlantı Testleri'nden Exchange ActiveSync ve ardından İleri'yi seçin.
Tüm gerekli alanları girin ve Test Gerçekleştir'i seçin.
Not
Gerekirse, Otomatik Bulma kullanıcı ayarları isteğini atlamak için sunucu ayarlarını el ile belirtin.
Exchange Uzak Bağlantı Çözümleyicisi testi başarısız oldu mu?
- Evet ise, bkz . Exchange Uzak Bağlantı Çözümleyicisi Sonuçlarını Çözümleme.
- Hayır ise bkz. kuruluş ayarlarını Exchange ActiveSync.
Exchange Uzak Bağlantı Çözümleyicisi sonuçlarını analiz etme
Bu sorunu çözmek için testin sonuçlarını gözden geçirin ve bulunan sorunları giderin. Bunu yapmak için şu adımları uygulayın:
Tümünü Genişlet'i seçin.
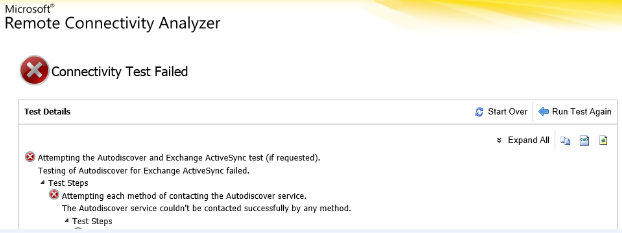
Sonuçların içinde hatayı bulun (sonuna yakın olmalıdır) ve sorunu giderin
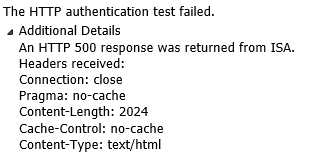
Sorun Exchange Uzak Bağlantı Çözümleyicisi sonuçlarını kullanarak mı çözüldü?
- Evet ise Tebrikler, ActiveSync sorununuz çözülür.
- Hayır ise bkz. Dosya Düzeyinde Virüsten Koruma'yı denetleme.
uygulama havuzunu Exchange ActiveSync
MSExchangeSyncAppPool'un başlatıldığını ve LocalSystem altında çalıştığını doğrulayın. Bunu yapmak için şu adımları uygulayın:
Sunucuyu genişletin ve Uygulama Havuzları'nı seçin.
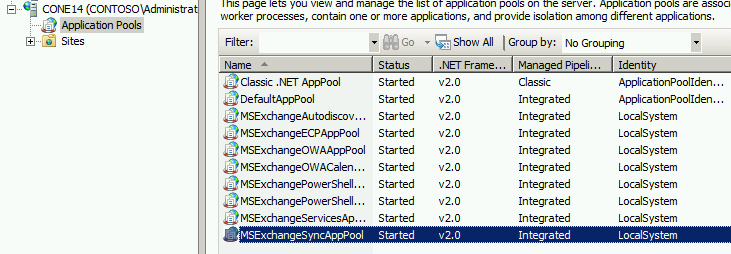
MSExchangeSyncAppPool, LocalSystem hesabını kullanmaya başladı mı?
- Evet ise bkz. ActiveSync Sanal Dizin kimlik doğrulama ayarları.
- Hayır ise bkz . MSExchangeSyncAppPool'u değiştirme.
MSExchangeSyncAppPool'u değiştirme
Bu sorunu çözmek için MSExchangeSyncAppPool'u LocalSystem hesabını kullanacak şekilde değiştirin. Bunu yapmak için şu adımları uygulayın:
Sunucuyu genişletin ve Uygulama Havuzları'nı seçin.
MSExchangeSyncAppPool'a sağ tıklayın ve Gelişmiş Ayarlar'ı seçin.
LocalSystem'ı seçerek Kimlik değerini değiştirin.

MSExchangeSyncAppPool'a sağ tıklayın ve Durdur'u seçin.
MSExchangeSyncAppPool'a sağ tıklayın ve Başlat'ı seçin.
MSExchangeSyncAppPool güncelleştirilmesi sorunu çözdü mü?
- Evet ise, tebrikler, ActiveSync sorununuz çözülür.
- Hayır ise bkz. ActiveSync Sanal Dizin Kimlik Doğrulama Ayarları.
ActiveSync Sanal Dizin kimlik doğrulama ayarları
ActiveSync sanal dizininde kimlik doğrulama ayarlarını doğrulayın. Bunu yapmak için şu adımları uygulayın:
Sanal dizin ayarlarını denetlemek için aşağıdaki cmdlet'i çalıştırın:
Get-ActiveSyncVirtualDirectory | ft server,basic*
ActiveSync sanal dizini Temel kimlik doğrulamasını kullanacak şekilde yapılandırılmış mı?
- Evet ise bkz. ActiveSync varsayılan etki alanı.
- Hayır ise bkz. ActiveSync Sanal Dizin Kimlik Doğrulama Ayarlarını Değiştirme.
ActiveSync Sanal Dizin Kimlik Doğrulaması ayarlarını değiştirme
Bu sorunu çözmek için ActiveSync sanal dizinini temel kimlik doğrulamasını kullanacak şekilde yapılandırın. Bunu yapmak için şu adımları uygulayın:
Sanal dizinde temel kimlik doğrulamasını etkinleştirmek için aşağıdaki cmdlet'i çalıştırın:
Set-ActiveSyncVirtualDirectory ServerName\Microsoft* -BasicAuthEnabled:$True
ActiveSync sanal dizini için temel kimlik doğrulamasını etkinleştirme sorunu çözdü mü?
- Evet ise, tebrikler, ActiveSync sorununuz çözülür.
- Hayır ise bkz. ActiveSync Varsayılan Etki Alanı.
ActiveSync varsayılan etki alanı
Bazı cihazlar kimlik bilgileri için yalnızca kullanıcı adı değerini gönderir ve bu da kimlik doğrulama hatasına neden olur. Varsayılan etki alanı değerinin ActiveSync sanal dizininde yapılandırıldığını doğrulayın. Bunu yapmak için şu adımları uygulayın:
Sunucuyu genişletin, Siteler'i genişletin, Varsayılan Web Sitesi'ni genişletin ve Microsoft-Server-ActiveSync'i seçin.
Özellikler Görünümü'ndeKimlik Doğrulama'ya çift tıklayın.
Temel kimlik doğrulaması'nı ve eylemler bölmesinde Düzenle'yi seçin.
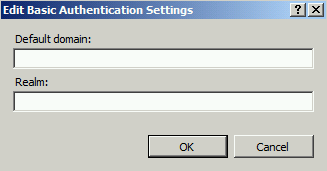
Varsayılan etki alanı alanında bir değer var mı?
- Evet ise bkz. ActiveSync Sanal Dizin SSL ayarları.
- Hayır ise bkz. ActiveSync Sanal Dizini için varsayılan etki alanı ekleme.
ActiveSync Sanal Dizini için varsayılan etki alanı ekleme
Bu sorunu çözmek için ActiveSync sanal dizini için varsayılan bir etki alanı yapılandırın. Bunu yapmak için şu adımları uygulayın:
Sunucuyu genişletin, Siteler'i genişletin, Varsayılan Web Sitesi'ni genişletin ve Microsoft-Server-ActiveSync'i seçin.
Özellikler Görünümü'ndeKimlik Doğrulama'ya çift tıklayın.
Temel kimlik doğrulaması'nı ve eylemler bölmesinde Düzenle'yi seçin.
Varsayılan etki alanı için bir değer girin ve Tamam'ı seçin.
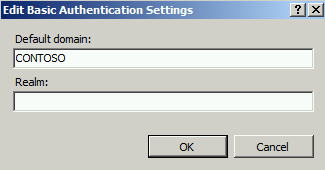
ActiveSync sanal dizini için varsayılan etki alanını etkinleştirmek sorunu çözdü mü?
- Evet ise, tebrikler, ActiveSync sorununuz çözülür.
- Hayır ise bkz. ActiveSync Sanal Dizin SSL Ayarları.
ActiveSync Sanal Dizin SSL ayarları
ActiveSync sanal dizininin istemci sertifikaları gerektirecek şekilde yapılandırılmadığını doğrulayın. Bunu yapmak için şu adımları uygulayın:
Sunucuyu genişletin, Siteler'i genişletin, Varsayılan Web Sitesi'ni genişletin ve Microsoft-Server-ActiveSync'i seçin.
Özellikler Görünümü'ndeSSL Ayarları'nı çift tıklatın.
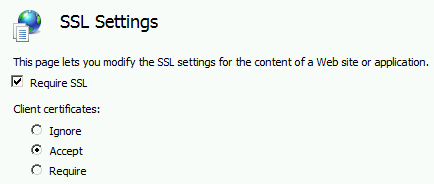
İstemci sertifikaları için SSL Ayarı Yoksay olarak mı ayarlandı?
- Yanıt evet ise bkz. ActiveSync Sanal Dizini HTTP Yeniden Yönlendirmesi.
- Hayır ise bkz. ActiveSync Sanal Dizini SSL ayarlarını değiştirme.
ActiveSync Sanal Dizin SSL ayarlarını değiştirme
Bu sorunu çözmek için istemci sertifikaları ayarını Yoksay olarak ayarlayın. Bunu yapmak için şu adımları uygulayın:
Sunucuyu genişletin, Siteler'i genişletin, Varsayılan Web Sitesi'ni genişletin ve Microsoft-Server-ActiveSync'i seçin.
Özellikler Görünümü'ndeSSL Ayarları'nı çift tıklatın.
İstemci sertifikaları'nın altında Yoksay'ı seçin
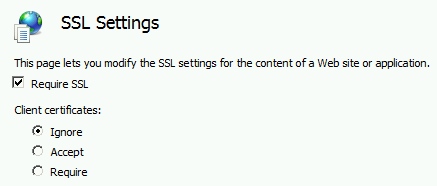
İstemci sertifikaları için SSL ayarını Yoksay olarak değiştirmek sorunu çözdü mü?
- Evet ise, tebrikler, ActiveSync sorununuz çözülür.
- Hayır ise bkz. ActiveSync Sanal Dizini HTTP yeniden yönlendirmesi.
ActiveSync Sanal Dizini HTTP yeniden yönlendirmesi
IIS 7'de bir HTTP yeniden yönlendirmesi yapılandırıldığında, yeniden yönlendirme ayarı bu web sitesinin altındaki tüm sanal dizinler tarafından devralınır. HTTP yeniden yönlendirmesi için ActiveSync sanal dizinini denetleyin. Bunu yapmak için şu adımları uygulayın:
Sunucuyu genişletin, Siteler'i genişletin, Varsayılan Web Sitesi'ni genişletin ve Microsoft-Server-ActiveSync'i seçin.
Özellikler Görünümü'ndeHTTP Yeniden Yönlendirme'ye çift tıklayın.
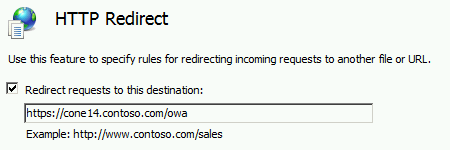
ActiveSync sanal dizini için yeniden yönlendirme yapılandırıldı mı?
- Yanıt evet ise bkz. ActiveSync Sanal Dizini HTTP yeniden yönlendirmesini değiştirme.
- Hayır ise bkz . Log Parser Studio'yu yükleme; Log Ayrıştırıcı Studio Sorgusu - Kullanıcı Başına Sıfır Eşitleme Anahtarı ile Eşitleme Sayısı.
ActiveSync Sanal Dizini HTTP yeniden yönlendirmesini değiştirme
Bu sorunu çözmek için ActiveSync sanal dizininden HTTP yeniden yönlendirmesini kaldırın. Bunu yapmak için şu adımları uygulayın:
Sunucuyu genişletin, Siteler'i genişletin, Varsayılan Web Sitesi'ni genişletin ve Microsoft-Server-ActiveSync'i seçin.
Özellikler Görünümü'ndeHTTP Yeniden Yönlendirme'ye çift tıklayın.
Bu hedefe yeniden yönlendirme isteklerinin onay kutusunu temizleyin.
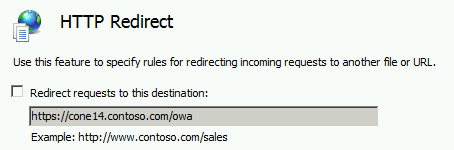
HTTP yeniden yönlendirmesini ActiveSync sanal dizininden kaldırmak sorunu çözdü mü?
- Evet ise, tebrikler, ActiveSync sorununuz çözülür.
- Hayır ise bkz . Log Parser Studio'yu yükleme; Log Ayrıştırıcı Studio Sorgusu - Kullanıcı Başına Sıfır Eşitleme Anahtarı ile Eşitleme Sayısı.
ActiveSync etkin posta kutusu
Posta kutusunun ActiveSync için etkinleştirildiğini doğrulayın. Bunu yapmak için şu adımları uygulayın:
Posta kutusu ayarlarını denetlemek için aşağıdaki cmdlet'i çalıştırın:
Get-CASMailbox user | fl ActiveSyncEnabled
Kullanıcı ActiveSync için etkinleştirildi mi?
- Evet ise bkz . Log Parser Studio'yu yükleme; Log Ayrıştırıcı Studio Sorgusu – SendMail; Sorgu Sonuçları Analizi.
- Hayır ise, ActiveSync için Kullanıcıyı Etkinleştir'i seçin.
ActiveSync için kullanıcıyı etkinleştirme
Bu sorunu çözmek için kullanıcıyı ActiveSync için etkinleştirin. Bunu yapmak için şu adımları uygulayın:
ActiveSync için posta kutusunu etkinleştirmek için aşağıdaki cmdlet'i çalıştırın:
Set-CASMailbox user -ActiveSyncEnabled:$True
ActiveSync için posta kutusunun etkinleştirilmesi sorunu çözdü mü?
- Evet ise, tebrikler, ActiveSync sorununuz çözülür.
- Hayır ise bkz . Log Parser Studio'yu yükleme; Log Ayrıştırıcı Studio Sorgusu – SendMail; Sorgu Sonuçları Analizi.
Exchange ActiveSync protokol belgesini gözden geçirme
SendMail komutunuz Exchange'den beklenmeyen bir durum kodu yanıtı aldı. Hangi hatayla karşılaşıldığını anlamak için sorunu gidermek için Exchange ActiveSync Komut Başvuru Protokolü belgesini gözden geçirmeniz gerekir.
Yanıttaki durum kodunu gözden geçirerek sorunu çözebildiniz mi?
- Evet ise, tebrikler, ActiveSync sorununuz çözülür.
- Hayır, üzgünüz, bu kılavuzu kullanarak sorunu çözemiyoruz. Bu sorunu çözme konusunda daha fazla yardım için Microsoft Desteği başvurun. Lütfen bu sorun gidermeden toplanan tüm verileri desteğe başvurarak sağlayın.
kuruluş ayarlarını Exchange ActiveSync
Not
Bu özellik Exchange 2007'de kullanılamaz. Kuruluşunuz Exchange 2007 çalıştırıyorsa, bu bölümün sonunda Exchange 2007'yi çalıştırıyorum'ı seçin.
Exchange ActiveSync kuruluş ayarları, yöneticilerin ActiveSync cihazları için varsayılan erişim düzeyini ayarlamasına olanak tanır. Bu varsayılan ayarlar Engelle, Karantinaya Al ve İzin Ver'i içerir. Ortamdaki geçerli varsayılan erişim düzeyini belirlemek için geçerli kuruluş ayarlarını denetleyin. Bunu yapmak için şu adımları uygulayın:
Geçerli kuruluş ayarlarını belirlemek için aşağıdaki cmdlet'i çalıştırın:
Get-ActiveSyncOrganizationSettings | ft DefaultAccessLevel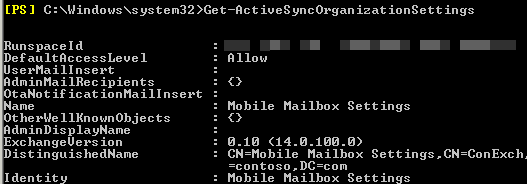
Varsayılan erişim düzeyi İzin Ver olarak ayarlandı mı?
- Varsayılan erişim düzeyi İzin Ver olarak ayarlanır.
- Varsayılan erişim düzeyi İzin Ver olarak ayarlanmadı.
- Exchange 2007 kullanıyorum.
ActiveSync kuruluş ayarlarını değiştirme
Bu sorunu çözmek için ActiveSync kuruluş ayarlarını değiştirin. Bunu yapmak için şu adımları uygulayın:
Geçerli kuruluş ayarlarını belirlemek için aşağıdaki cmdlet'i çalıştırın:
Set-ActiveSyncOrganizationSettings -DefaultAccessLevel Allow
ActiveSync kuruluş ayarları için DefaultAccessLevel ayarını değiştirmek sorunu çözdü mü?
- Evet ise, tebrikler, ActiveSync sorununuz çözülür.
- Hayır ise bkz. Cihaz Erişimi kurallarını Exchange ActiveSync.
Log Parser Studio'yu yükleyin; Log Ayrıştırıcı Studio Sorgusu - Kullanıcı Başına Sıfır Olan SyncKey ile EşitlemeLeri Say
Log Parser Studio'yu yükleme
ActiveSync istemcisi Exchange sunucusuyla iletişim kurmaya çalışırken hatalarla karşılaşmış olabilir. Şimdi bu hataların nereden kaynaklandığını belirlememiz gerekiyor. İstemci Erişim Sunucusu'nda IIS günlüklerini denetleyerek başlayacağız. Bu günlüklerin çözümlenebilmesi için çözümlemenin tamamlanacağı iş istasyonunda Log Parser Studio yüklü olmalıdır. Bunu yapmak için şu adımları uygulayın:
LogParser'ı indirip yükleyin.
- Yüklemeye başlamak için LogParser.msi çift tıklayın.
- Dosya Aç - Güvenlik Uyarısı görüntüleniyorsa Çalıştır'ı seçin.
- Hoş Geldiniz ekranında İleri'yi seçin.
- End-User lisans sözleşmesi ekranında lisans sözleşmesini gözden geçirip kabul edin ve İleri'yi seçin.
- Kurulum Türü Seç ekranında Tamamla'yı seçin.
- Yüklemeye Hazır ekranında Yükle'yi seçin.
- Tamamlama ekranında Son'u seçin.
Log Parser Studio'yu indirin ve dosyaları ayıklayın.
LogParser yüklendikten ve Log Parser Studio ayıklandıktan sonra, ÇÖZÜMLEME için Exchange sunucularından yerel iş istasyonuna IIS günlüklerini kopyalayın.
Log AyrıştırıcıSı Studio Sorgusu – Eşitlemeleri Kullanıcı Başına Sıfır Eşitleme Anahtarıyla Say
Cihazların Exchange ile yeniden eşitlenip eşitlenemediğini belirlemek için, kullanıcıları bulmak için Günlük Ayrıştırıcısı sorgusunu çalıştırın. Bunu yapmak için şu adımları uygulayın:
LPS.exe çift tıklayarak Log Parser Studio'yu başlatın.
İşlenmek üzere dosyaları seçmek için Günlük klasörü simgesini seçin.

Dosya Ekle veya Klasör Ekle düğmesini seçin, ardından daha önce kopyalanan dosyaları bulup seçin.

Dosyanın/klasörün seçili olduğunu doğrulayın ve Tamam'ı seçin.
Kitaplıktan ActiveSync: SyncKey ile Kullanıcı Başına Sıfır Eşitleme sayısını çift tıklatın.
Sorguyu yürütmek için ünlem işareti simgesini seçin.

Bu sorgunun sonuçlarını analiz edin.

SyncKey değeri 0 olan birden çok isteği olan cihazlar var mı?
- Evet ise bkz . Log Parser Studio Sorgusu - Cihaz Sorgusu
- Hayır ise bkz . Log Parser Studio Sorgusu - SyncKey başına tüm Eşitlemeleri Sayma.
Dosya düzeyinde virüsten koruma (cihaz/CAS performansındaki gecikmeler) olup olmadığını denetleyin
Çoğu durumda dosya düzeyinde virüsten koruma, isteğin veya yanıtın işlenmesini geciktirerek ActiveSync trafiğini etkiler. Bu hizmetlerin durdurulması, bu hizmetler tarafından kullanılan çekirdek modu filtre sürücüsünü devre dışı bırakmaz. Dosya düzeyinde virüsten korumayı devre dışı bırakmak için Windows'da çekirdek modu filtre sürücüsünü geçici olarak devre dışı bırakma bölümünde yer alan adımları izleyin. İstemci Erişim Sunucusu yeniden başlatıldıktan sonra çekirdek modu filtre sürücüsünün artık etkin olmadığını doğrulayın. Bunu yapmak için şu adımları uygulayın:
Bir komut istemi açın.
Aşağıdaki komutu çalıştırın:
fltmcSonuçları bu makaledeki örnek filtre sürücüleriyle karşılaştırın veya web'de Filtre Adı'nı arayın.

Virüsten koruma çekirdek modu filtre sürücüsünü devre dışı bırakmak sorunu çözdü mü?
- Evet ise, tebrikler, ActiveSync sorununuz çözülür.
- Hayır ise bkz . Veri Analizine Hazırlanma; Log Ayrıştırıcı Studio Sorgusu - Kullanıcı Başına Sıfır Eşitleme Anahtarı ile Eşitleme Sayısı.
Posta sorunları
ActiveSync istemcisinin karşılaştığı posta sorununun türünü seçin.
- Öğeler yalnızca Outlook'ta veya ActiveSync istemcisinde bulunur.
- Ekler açılamıyor.
- İleti gönderilemiyor.
Yalnızca bir istemcide bulunan öğeler
Bildirilen sorun, Outlook'taki posta kutusunda görünen ancak ActiveSync istemcisinde veya tam tersi olmayan bir iletidir. Bu sorunu gidermeye başlamadan önce sorunun ActiveSync istemcisinde yeniden oluşturulıp oluşturulamadığını bilmemiz gerekir. Sorunu yeniden oluşturabiliyorsak, sorunu daha iyi anlamak için işlem sırasında verileri yakalayabiliriz. Aksi takdirde ne olduğunu saptamak için mevcut günlükleri incelememiz gerekir.
Takvim sorununu cihazda yeniden oluşturabilir misiniz?
- Evet ise bkz . ActiveSync Posta Kutusu Günlüğünü Etkinleştirme; Fiddler İzlemesini Yakala; MfcMapi kullanarak öğeyi bulun; Posta Kutusu Günlüğünde Öğe ara.
- Hayır ise bkz . Log Parser Studio'yu yükleme; Log AyrıştırıcıSı Studio Sorgusu - DeviceId Sorgusu; Sorgu Sonuçları Analizi; Klasörü Re-Sync.
Log Parser Studio'yu yükleyin; Log AyrıştırıcıSı Studio Sorgusu - DeviceId Sorgusu; Sorgu sonuçları analizi; Klasörü Yeniden Eşitle
Log Parser Studio'yu yükleme
Log AyrıştırıcıSı Studio Sorgusu – DeviceId Sorgusu
Bu ActiveSync isteklerinden herhangi birinin hataya neden olup olmadığını belirlemek için cihaz trafiği için IIS günlüklerini sorgulayın. Bunu yapmak için şu adımları uygulayın:
Eşitlemesine izin verilmeyen cihazları bulmak için aşağıdaki cmdlet'i çalıştırın:
Get-ActiveSyncDevice -Mailbox | fl DeviceId,DeviceTypeLPS.exe çift tıklayarak Log Parser Studio'yu başlatın.
İşlenmek üzere dosyaları seçmek için Günlük klasörü simgesini seçin.

Dosya Ekle veya Klasör Ekle düğmesini seçin, ardından daha önce kopyalanan dosyaları bulup seçin.

Dosyanın/klasörün seçili olduğunu doğrulayın ve Tamam'ı seçin.
Kitaplıktan ActiveSync: Cihaz sorgusu'na çift tıklayın.
Sorgunun
DeviceIdsonundaki WHERE yan tümcesindeki değeri 2. adımdaki değerle değiştirin.Sorguyu yürütmek için ünlem işareti simgesini seçin.

Hata ve sc-status sütunlarını gözden geçirerek bu sorgunun sonuçlarını analiz edin.
Sorgu sonuçları analizi
Şimdi herhangi bir sorun için sorgunuzun sonuçlarını gözden geçirmek istiyoruz. Bunu yapmak için şu adımları uygulayın:
Durum sütununu gözden geçirin ve bir değerin bulunduğu herhangi bir isteği bulun. Bu değerleri araştırmak için Exchange ActiveSync protokol belgesini kullanın ve herhangi bir düzeltici eylem gerçekleştirilip gerçekleştirilemediğini belirleyin.
Hata sütununu gözden geçirin ve bu sütunda değer bulunan tüm istekleri bulun. Bu hata iletilerinin çoğu açıklayıcıdır ve buna göre düzeltici eylem gerçekleştirilebilir.
Sc-status sütununu gözden geçirin ve 200 dışında bir değer olan tüm istekleri bulun. Bu, IIS'den gelen HTTP durum yanıtıdır ve ek bilgiler IIS 7 ve sonraki sürümlerdeki HTTP durum kodu bölümünde bulunabilir.
Ne yazık ki IIS günlüklerinin gözden geçirilmesi, söz konusu öğenin tanımlayıcısını göstermiyor. En iyi çabanız, son öğe değişikliğinin gerçekleştiği sırada IIS günlükleri içinde bir istek bulmaktır. IIS günlük girdisinde bulunan bazı öğeleri daha iyi anlamanıza yardımcı olması için Exchange ActiveSync Reporting Services'i Anlama makalesini de kullanabilirsiniz.
Klasörü yeniden eşitleme
Önceki adımlar, sorunun neden öğeyle oluştuğunun belirlenmesine yardımcı oldu. ActiveSync istemcisi yine de öğeyi doğru durumda olmayabilir. Bu sorunu çözmek için klasörü eşitlenecek klasörler listesinden kaldırın, yaklaşık beş dakika bekleyin ve ardından klasörü eşitlenecek klasörler listesine ekleyin.
Öğe ActiveSync istemcisinde doğru durumda mı?
- Evet ise, tebrikler, ActiveSync sorununuz çözülür.
- Hayır, üzgünüz, bu kılavuzu kullanarak sorunu çözemiyoruz. Bu sorunu çözme konusunda daha fazla yardım için Microsoft Desteği başvurun. Lütfen bu sorun gidermeden toplanan tüm verileri desteğe başvurarak sağlayın.
ActiveSync posta kutusu günlüğünü etkinleştirme; Fiddler izlemesini yakalama; MfcMapi kullanarak öğeyi bulun; Posta kutusu günlüğünde öğe arama
ActiveSync posta kutusu günlüğünü etkinleştirme
İlk sorun giderme adımı, İstemci Erişim Sunucusu'nda ve posta kutusunda posta kutusu günlüğünü etkinleştirmektir. Posta kutusu günlüğüyle ilgili ek bilgileri Posta Kutusu Günlüğü Exchange ActiveSync bulabilirsiniz. Bunu yapmak için şu adımları uygulayın:
Not
Bu değişiklik Exchange 2013 posta kutusu sunucularında yapılmalıdır.
Windows Gezgini'ni açın ve Eşitleme klasörüne gidin (C:\Program Files\Microsoft\Exchange Server\V14\ClientAccess\Sync).
web.config dosyasının bir kopyasını yapın.
Not Defteri'nde web.config dosyasını açın ve aşağıdaki bölümleri aşağıdaki değerlerle değiştirin:

Sunucuyu genişletin ve Uygulama Havuzları'nı seçin.
MSExchangeSyncAppPool'a sağ tıklayın ve Durdur'u seçin.
MSExchangeSyncAppPool'a sağ tıklayın ve Başlat'ı seçin.
Kullanıcının posta kutusu günlüğünü etkinleştirmek için aşağıdaki cmdlet'i çalıştırın:
Set-CASMailbox user -ActiveSyncDebugLogging:$True
Fiddler izlemesini yakalama
ActiveSync cihaz istekleri her zaman hedefe istenen şekilde ulaşmaz. Cihaz isteğinin ve yanıtının beklendiği gibi gönderilip alındığından emin olmak için, cihazı bir HTTP ara sunucusu üzerinden yönlendirin ve verileri gözden geçirin. Bunu yapmak için şu adımları uygulayın:
- Fiddler'ı indirip bir iş istasyonuna yükleyin.
- Fiddler için EAS Denetçisi'ni indirin.
- EASInspectorFiddler.dllc:\Program Files\Fiddler2\Inspectors klasörüne ayıklayın.
- Fiddler uygulamasını başlatın.
- Araçlar menüsünü seçin ve Fiddler Seçenekleri'ni seçin.
- HTTPS sekmesine gidin ve HTTPS trafiğinin şifresini çöz'e tıklayın, tüm istemlere Evet'i seçin.
- Connections sekmesine gidin ve Uzak bilgisayarların bağlanmasına izin ver'i seçin, herhangi bir istem için Tamam'ı seçin.
- Tamam'ı seçin ve Fiddler uygulamasını kapatın.
- ActiveSync cihazını bu iş istasyonunu ara sunucu olarak kullanacak şekilde yapılandırın (Bu işlem genellikle cihazın WiFi ayarları altında yapılır).
- Fiddler uygulamasını başlatın.
- ActiveSync istemcisinden bir veya daha fazla ileti göndermeyi deneme.
- İzlemeyi durdurmak için Dosya menüsünü seçin ve Trafiği Yakala'yı seçin.
MfcMapi kullanarak öğeyi bulma
Posta kutusu günlüğünde arama yapmadan önce öğenin ConversationID değerini belirlememiz gerekir. Bunu yapmak için şu adımları uygulayın:
MfcMapi'yi indirip yükleyin.
MfcMapi'i başlatın.
Oturum menüsüne gidin ve Oturum Aç'ı seçin.
Posta kutusu için Outlook profilini seçin ve Tamam'ı seçin.
Açmak için posta kutusuna çift tıklayın.
Kök Kapsayıcı'yı genişletin, Bilgi Deposu'nun Başı'nı genişletin, ardından Gelen Kutusu'na (veya öğenin bulunduğu başka bir klasöre) sağ tıklayın ve İçindekiler tablosunu aç'ı seçin.
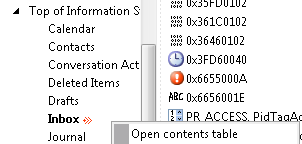
Tablodaki öğeyi seçin, 0x00710102 etiketine sağ tıklayın ve Özelliği düzenle'yi seçin.
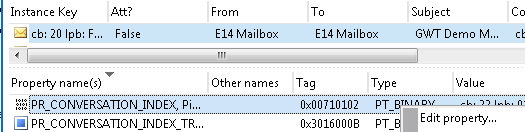
İkili değerini kopyalayın.

Posta kutusu günlüğünde öğe arama
Artık toplanan veriler var ve sorun gidermeye başlamaya hazırız. atacağımız ilk adım, posta kutusu günlüğüne bakmak ve öğenin yakalanıp yakalanmadığını denetlemektir.
Bunu yapmak için şu adımları uygulayın:
Kullanıcının posta kutusu günlüğünü almak için aşağıdaki cmdlet'i çalıştırın:
Get-ActiveSyncDeviceStatistics -Mailbox user -GetMailboxLog:$True -NotificationEmailAddresses admin@contoso.comNot
Bu işlem ActiveSync posta kutusu günlüğünü analiz için belirtilen e-posta adresine gönderir. Posta kutusu günlüğüyle ilgili ek bilgileri burada bulabilirsiniz.
MailboxLogParser'ı indirin ve dosyaları ayıklayın.
MailboxLogParser.exeaçarak yardımcı programını başlatın.
Posta kutusu günlüğünü açmak için Posta Kutusu Günlüklerini Kılavuza Aktar'ı seçin.

Posta kutusu günlüğünde öğe arama
Daha önce kopyalanan ikili değerden ilk bayt değerini (veya iki karakteri) kaldırın. Ardından, arama değeriniz için sonraki 5 baytı (veya 10 karakteri) kullanın.
Örnek: 01CEC1E829ED44997723AC344564BBEEF22D3A1A3373Dizeler için ham günlük verilerinde arama yapma bölümüne 1. Adımdaki değeri girin ve Ara'yı seçin

İkili değerden sonraki 16 baytı (veya 32 karakteri) alın ve değeri arama sonuçlarında ConversationId değeriyle karşılaştırın.
Örnek: 01CEC1E829ED44997723AC344564BBEEF22D3A1A3373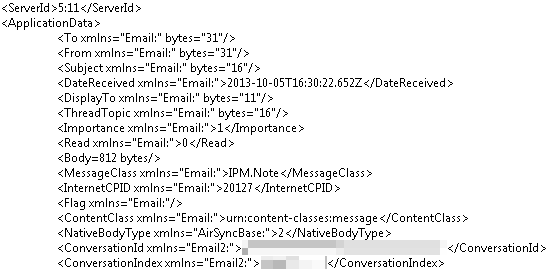
Öğenin ServerId değerini not edin. Yukarıdaki örneğin değeri 5:11'dir.
ConversationId kullanarak posta kutusu günlüğündeki öğeyi bulabildiniz mi?
- Evet ise, bkz. Öğe için Posta Kutusu Günlüğünü Çözümleme; Öğenin Son Durumunu denetleyin.
- Hayır ise, bkz . Hatalar için Fiddler İzleme Analizi.
Öğe için posta kutusu günlüğünü analiz etme; Öğenin son durumunu denetleme
Öğe için posta kutusu günlüğünü analiz etme
Posta kutusu günlüğümüzde öğe olduğunu bildiğimize göre, randevuya karşı gerçekleştirilen eylemleri izlememiz gerekir. Bunu yapmak için şu adımları uygulayın:
Daha önce bulunan ServerId değerini arayın.

Günlüğü yukarı kaydırın ve RequestBody veya ResponseBody araması yapın. Öğe yanıt gövdesinde görünüyorsa, öğe sunucudan güncelleştirildi. Aksi takdirde öğe istek gövdesinde görünür; bu da öğenin istemciden güncelleştirildiği anlamına gelir.

Eylemi (Ekle, Değiştir veya Sil) ve sunucunun veya istemcinin eylemi gönderip göndermediğini not edin.
Daha fazla giriş bulunamayana kadar 2-4 arası adımları yineleyin.
Not
Exchange ActiveSync posta kutusu günlük analizi hakkında daha fazla bilgi için bkz. The Hood: Exchange ActiveSync Posta Kutusu Günlük Analizi'nin altında.
Öğenin son durumunu denetleme
Posta kutusu günlüğündeki öğeye karşı bir veya daha fazla eylem gerçekleştirildiğini doğruladık. Öğenin bitiş sonucu son eyleme bağlıdır. Aşağıda, bu eyleme dayalı olarak öğenin beklenen durumu açıklanmaktadır:
Ekle - Öğe ActiveSync istemcisindeki klasörde olmalıdır. Değişiklik - Öğe ActiveSync istemcisindeki klasörde güncelleştirilmelidir. Delete - Öğe ActiveSync istemcisinde klasörden kaldırılmalıdır.
Son eylemin sonucu öğenin beklenen durumunu karşılıyor mu?
- Evet ise bkz . Öğe için Fiddler İzleme Analizi; Öğenin Son Durumunu denetleyin.
- Hayır ise, bkz. Hatalar için Posta Kutusu Günlük Analizi.
Öğe için Fiddler izleme analizi; Öğenin son durumunu denetleme
Öğe için Fiddler izleme analizi
Exchange sunucusundaki etkinlik, cihazın bu randevu için doğru duruma sahip olması gerektiğini gösterir. Yanıtın istemci tarafından alındığını doğrulamak için Fiddler izlemesini kullanabiliriz. Bunu yapmak için şu adımları uygulayın:
Fiddler izlemesini açın.
Düzenle menüsüne gidin ve OturumLarı Bul'u seçin.
ActiveSync ad alanını girin (Örnek: mail.contoso.com) ve Oturum Bul'u seçin.
Gövde sütununun bir değeri olan istekleri seçin.
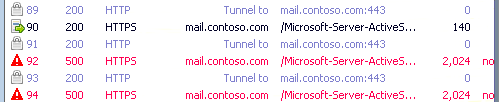
İsteği ve yanıtı görüntülemek için EAS XML sekmesini seçin.

Daha önce bulunan ServerId için tüm istekleri ve yanıtları bulun.
Öğenin son durumunu denetleme
Fiddler izlemesinde öğe üzerinde bir veya daha fazla eylem gerçekleştirildiğini doğruladık. Öğenin bitiş sonucu son eyleme bağlıdır. Aşağıda, bu eyleme dayalı olarak öğenin beklenen durumu açıklanmaktadır:
Ekle - Öğe ActiveSync istemcisindeki klasörde olmalıdır. Değişiklik - Öğe ActiveSync istemcisindeki klasörde güncelleştirilmelidir. Delete - Öğe ActiveSync istemcisinde klasörden kaldırılmalıdır.
Son eylemin sonucu öğenin beklenen durumunu karşılıyor mu?
- Evet ise, üzgünüz, bu kılavuzu kullanarak sorunu çözemiyoruz. Bu sorun giderme adımlarının sonuçlarına bağlı olarak, daha fazla destek için cihaz satıcısına başvurmanız önerilir. Bu sorunu çözme konusunda daha fazla yardım almak için Microsoft Desteği ile de iletişime geçebilirsiniz.
- Hayır ise, bkz . Hatalar için Fiddler İzleme Analizi.
Hatalar için Fiddler izleme analizi (sonuç beklenen durumu karşılamıyorsa)
Cihazın klasöre yönelik en son güncelleştirmeleri almak için bir veya daha fazla istek göndermesini bekliyoruz. fiddler izlemesini kullanarak isteğin istemci tarafından gönderildiğini ve sunucu tarafından bir yanıt alındığını doğrulayabiliriz. Bunu yapmak için şu adımları uygulayın:
Fiddler izlemesini açın.
Düzenle menüsüne gidin ve OturumLarı Bul'u seçin.
ActiveSync ad alanını girin (Örnek: mail.contoso.com) ve Oturum Bul'u seçin.
200'e eşit olmayan HTTP yanıt değerleri için Sonuç sütununu gözden geçirin.
Gövde sütununun bir değeri olan istekleri seçin.
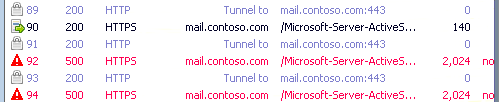
Ek ayrıntılar için yanıtı görüntülemek için TextView sekmesini seçin.
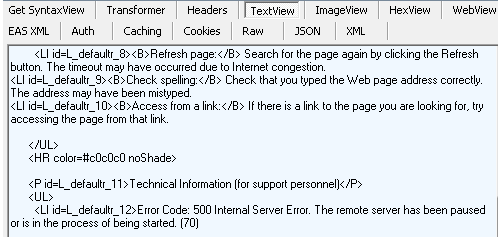
Fiddler izlemesinde herhangi bir hata bulundu mu?
- Evet ise bkz . Log Parser Studio'yu yükleme; Günlük AyrıştırıcıSı Studio Sorgusu - Cihaz Sorgusu; Sorgu Sonuçları Analizi; Klasörü Re-Sync.
- Hayır, üzgünüz, bu kılavuzu kullanarak sorunu çözemiyoruz. Bu sorunu çözme konusunda daha fazla yardım için Microsoft Desteği başvurun. Lütfen bu sorun gidermeden toplanan tüm verileri desteğe başvurarak sağlayın.
Log Parser Studio'yu yükleyin; Günlük AyrıştırıcıSı Studio Sorgusu - Cihaz Sorgusu; Sorgu sonuçları analizi; Klasörü yeniden eşitleme
Log Parser Studio'yu yükleme
LogParser'ı indirip yükleyin.
- Yüklemeye başlamak için LogParser.msi çift tıklayın.
- Dosya Aç - Güvenlik Uyarısı görüntüleniyorsa Çalıştır'ı seçin.
- Hoş Geldiniz ekranında İleri'yi seçin.
- End-User lisans sözleşmesi ekranında lisans sözleşmesini gözden geçirip kabul edin ve İleri'yi seçin.
- Kurulum Türü Seç ekranında Tamamla'yı seçin.
- Yüklemeye Hazır ekranında Yükle'yi seçin.
- Tamamlama ekranında Son'u seçin.
Log Parser Studio'yu indirin ve dosyaları ayıklayın.
LogParser yüklendikten ve Log Parser Studio ayıklandıktan sonra, ÇÖZÜMLEME için Exchange sunucularından yerel iş istasyonuna IIS günlüklerini kopyalayın.
Log Ayrıştırıcı Studio Sorgusu - Cihaz Sorgusu
Bu ActiveSync isteklerinden herhangi birinin hataya neden olup olmadığını belirlemek için cihaz trafiği için IIS günlüklerini sorgulayın. Bunu yapmak için şu adımları uygulayın:
LPS.exe çift tıklayarak Log Parser Studio'yu başlatın.
İşlenmek üzere dosyaları seçmek için Günlük klasörü simgesini seçin.

Dosya Ekle veya Klasör Ekle düğmesini seçin, ardından daha önce kopyalanan dosyaları bulup seçin.

Dosyanın/klasörün seçili olduğunu doğrulayın ve Tamam'ı seçin.
Kitaplıktan ActiveSync: Cihaz sorgusu'na çift tıklayın.
Sorgunun sonundaki WHERE yan tümcesindeki DeviceId değerini önceki adımdaki değerle değiştirin.
Sorguyu yürütmek için ünlem işareti simgesini seçin.

Hata ve sc-status sütunlarını gözden geçirerek bu sorgunun sonuçlarını analiz edin.
Sorgu sonuçları analizi
Şimdi hatalar için önceki sorgunun sonuçlarını gözden geçirmek istiyoruz. Bunu yapmak için şu adımları uygulayın:
Durum sütununu gözden geçirin ve bir değerin bulunduğu herhangi bir isteği bulun. Bu değerleri araştırmak için Exchange ActiveSync protokol belgesini kullanın ve herhangi bir düzeltici eylem gerçekleştirilip gerçekleştirilemediğini belirleyin. (Bu incelemeden Ping komutlarını yoksayabilirsiniz.)
Hata sütununu gözden geçirin ve bu sütunda değer bulunan tüm istekleri bulun. Bu hata iletilerinin çoğu açıklayıcıdır ve buna göre düzeltici eylem gerçekleştirilebilir.
Sc-status sütununu gözden geçirin ve 200 dışında bir değer olan tüm istekleri bulun. Bu, IIS'den gelen HTTP durum yanıtıdır ve ek bilgiler IIS 7 ve sonraki sürümlerdeki HTTP durum kodu bölümünde bulunabilir.
Ne yazık ki IIS günlüklerinin gözden geçirilmesi, söz konusu öğenin tanımlayıcısını göstermiyor. En iyi çabanız, son öğe değişikliğinin gerçekleştiği sırada IIS günlükleri içinde bir istek bulmaktır.
Not
IIS günlük girdisiyle bulunan öğelerden bazılarını daha iyi anlamak için Exchange ActiveSync Reporting Services'i anlama konusuna da bakabilirsiniz.
Klasörü yeniden eşitleme
Önceki adımlar, sorunun neden öğeyle oluştuğunun belirlenmesine yardımcı oldu. ActiveSync istemcisi yine de öğeyi doğru durumda olmayabilir. Bu sorunu çözmek için klasörü eşitlenecek klasörler listesinden kaldırın, yaklaşık beş dakika bekleyin ve ardından klasörü eşitlenecek klasörler listesine ekleyin.
Öğe ActiveSync istemcisinde doğru durumda mı?
- Evet ise, tebrikler, ActiveSync sorununuz çözülür.
- Hayır, üzgünüz, bu kılavuzu kullanarak sorunu çözemiyoruz. Bu sorunu çözme konusunda daha fazla yardım için Microsoft Desteği başvurun. Lütfen bu sorun gidermeden toplanan tüm verileri desteğe başvurarak sağlayın.
Hatalar için posta kutusu günlük analizi (son eylem beklenen durumu karşılamıyorsa)
Bu öğenin ActiveSync trafiği, öğenin cihazda doğru durumda olmasına neden olmaz. Şimdi klasör için ActiveSync istekleriyle ilgili sorunlar için posta kutusu günlüğünü gözden geçirmemiz gerekiyor. Bunu yapmak için şu adımları uygulayın:
- Önceki adımdaki arama sonuçlarını gözden geçirin.
- Yanıttaki Durum kodu değerini denetleyin ve değer 1'e eşit değilse, durum kodu hakkında daha fazla bilgi için ActiveSync protokol belgesini gözden geçirin.
- Ayrıca özel durum iletileri için günlük girdisini denetleyin.
- Takvim için her günlük girdisi için 2-4 arası adımları yineleyin.
Not
Exchange ActiveSync posta kutusu günlük analizi hakkında daha fazla bilgi için bkz. The Hood: Exchange ActiveSync Posta Kutusu Günlük Analizi'nin altında.
Yanıtta 1'e eşit olmayan durum kodları veya posta kutusu günlüğünde bulunan özel durumlar var mıydı?
- Evet ise bkz . Log Parser Studio'yu yükleme; Günlük AyrıştırıcıSı Studio Sorgusu - Cihaz Sorgusu; Sorgu Sonuçları Analizi; Klasörü Re-Sync.
- Hayır ise, bkz . Hatalar için Fiddler İzleme Analizi.
Log Parser Studio'yu yükleyin; Kullanıcı için DeviceId'i bulun; Log AyrıştırıcıSı Studio Sorgusu - Cihaz sorgusu; Sorgu sonuçları analizi
Log Parser Studio'yu yükleme
ActiveSync istemcisi Exchange sunucusuyla iletişim kurmaya çalışırken hatalarla karşılaşmış olabilir. Şimdi bu hataların nereden kaynaklandığını belirlememiz gerekiyor. İstemci Erişim Sunucusu'nda IIS günlüklerini denetleyerek başlayacağız. Bu günlüklerin çözümlenebilmesi için çözümlemenin tamamlanacağı iş istasyonunda Log Parser Studio yüklü olmalıdır. Bunu yapmak için şu adımları uygulayın:
LogParser'ı indirip yükleyin.
- Yüklemeye başlamak için LogParser.msi çift tıklayın.
- Dosya Aç - Güvenlik Uyarısı görüntüleniyorsa Çalıştır'ı seçin.
- Hoş Geldiniz ekranında İleri'yi seçin.
- End-User lisans sözleşmesi ekranında lisans sözleşmesini gözden geçirip kabul edin ve İleri'yi seçin.
- Kurulum Türü Seç ekranında Tamamla'yı seçin.
- Yüklemeye Hazır ekranında Yükle'yi seçin.
- Tamamlama ekranında Son'u seçin.
Log Parser Studio'yu indirin ve dosyaları ayıklayın.
LogParser yüklendikten ve Log Parser Studio ayıklandıktan sonra, ÇÖZÜMLEME için Exchange sunucularından yerel iş istasyonuna IIS günlüklerini kopyalayın.
Kullanıcı için DeviceId'i bulma
Sorunla karşılaşan ActiveSync istemcisi için DeviceId değerini edinmemiz gerekiyor. Bunu yapmak için şu adımları uygulayın:
DeviceId değerini almak için aşağıdaki cmdlet'i çalıştırın:
Get-ActiveSyncDeviceStatistics -Mailbox clt | fl DeviceId,DeviceType
Değerini not
DeviceIDedin.
Log Ayrıştırıcı Studio Sorgusu - Cihaz Sorgusu
Bu ActiveSync isteklerinden herhangi birinin hataya neden olup olmadığını belirlemek için cihaz trafiği için IIS günlüklerini sorgulayın. Bunu yapmak için şu adımları uygulayın:
LPS.exe çift tıklayarak Log Parser Studio'yu başlatın.
İşlenmek üzere dosyaları seçmek için Günlük klasörü simgesini seçin.

Dosya Ekle veya Klasör Ekle düğmesini seçin, ardından daha önce kopyalanan dosyaları bulup seçin.

Dosyanın/klasörün seçili olduğunu doğrulayın ve Tamam'ı seçin.
Kitaplıktan ActiveSync: Cihaz sorgusu'na çift tıklayın.
Sorgunun sonundaki WHERE yan tümcesindeki DeviceId değerini önceki adımdaki değerle değiştirin.
Sorguyu yürütmek için ünlem işareti simgesini seçin.

Hata ve sc-status sütunlarını gözden geçirerek bu sorgunun sonuçlarını analiz edin.

Sorgu sonuçları analizi
Şimdi hatalar için önceki sorgunun sonuçlarını gözden geçirmek istiyoruz.
Sorgunun sonuçlarında hangi hata iletisini buldunuz?
- AttachmentTooBig
- AttachmentNotFound, BadAttachment veya InvalidAttachmentName
- EklerNotEnabled
- Yok ise, üzgünüz, bu kılavuzu kullanarak sorunu çözemiyoruz. Bu sorunu çözme konusunda daha fazla yardım için Microsoft Desteği başvurun. Lütfen bu sorun gidermeden toplanan tüm verileri desteğe başvurarak sağlayın.
AttachmentTooBig hatası için ActiveSync posta kutusu ilkesini denetleyin
AttachmentTooBig hatasına neden olan bir ActiveSync posta kutusu ilkesi ayarı olup olmadığını belirlemek için, bu posta kutusuna atanan ActiveSync posta kutusu ilkesini denetleyin. Bunu yapmak için şu adımları uygulayın:
Bu kullanıcının ActiveSync posta kutusu ilkesi ayarlarını almak için aşağıdaki cmdlet'i çalıştırın:
Get-ActiveSyncMailboxPolicy (Get-Mailbox alias ).ActiveSyncMailboxPolicy | ft name,*Attach* -AutoSizeNot
Bu cmdlet yalnızca bir sonuç döndürmelidir. Sonuçlarda birden fazla ilke alırsanız Varsayılan'daki ayarları kullanın.

MaxAttachmentSize ayarı sınırsız olarak mı ayarlandı?
- Evet ise bkz. İleti Boyutu Sınırlarını Denetleme.
- Hayır ise bkz. ActiveSync Posta Kutusu İlkesini Değiştirme.
İleti boyutu sınırlarını denetleme
AttachmentTooBig hatasına en büyük ileti boyutu kısıtlamalarının neden olup olmadığını belirlemek için Exchange kuruluşunun aktarım ayarlarını denetleyin. Bunu yapmak için şu adımları uygulayın:
İleti boyutu sınırlarını almak için aşağıdaki cmdlet'i çalıştırın:
Get-TransportConfig | fl *size
MaxReceiveSize veya MaxSendSize sınırları 10 MB'tan büyük mü?
- Evet ise bkz. Exchange ActiveSync Ayarlarını Değiştirme.
- Hayır, üzgünüz, bu kılavuzu kullanarak sorunu çözemiyoruz. Bu sorunu çözme konusunda daha fazla yardım için Microsoft Desteği başvurun. Lütfen bu sorun gidermeden toplanan tüm verileri desteğe başvurarak sağlayın.
Exchange ActiveSync ayarlarını değiştirme
Bu sorunu çözmek için ActiveSync sanal dizini için maksimum veri aktarımı miktarını artırın. Bunu yapmak için şu adımları uygulayın:
Önemli
Aşağıdaki değişiklikler mobil cihazlarda veri ücretlerinin artmasına neden olabilir.
Windows Gezgini'ne gidin.
Exchange Yükleme Yolu'na (%ExchangeInstallPath%) gidin ve ardından ClientAccess ve Eşitleme dizinlerine göz atın.
web.config dosyasının bir kopyasını yapın.
web.config dosyasını Not Defteri'nde açın.
MaxDocumentDataSIze öğesini bulun ve değeri gerektiği gibi değiştirin.

Not
Bu değer bayt cinsindendir.
MaxRequestLength öğesini bulun ve değeri gerektiği gibi değiştirin.

Not
Bu değer kilobayt cinsindendir.
Sunucuyu genişletin ve Uygulama Havuzları'nı seçin.
MSExchangeSyncAppPool'a sağ tıklayın ve Durdur'u seçin.
MSExchangeSyncAppPool'a sağ tıklayın ve Başlat'ı seçin.
ActiveSync ayarını değiştirmek sorunu çözdü mü?
- Evet ise, tebrikler, ActiveSync sorununuz çözülür.
- Hayır, üzgünüz, bu kılavuzu kullanarak sorunu çözemiyoruz. Bu sorunu çözme konusunda daha fazla yardım için Microsoft Desteği başvurun. Lütfen bu sorun gidermeden toplanan tüm verileri desteğe başvurarak sağlayın.
ActiveSync posta kutusu ilkesini değiştirme (MaxAttachmentSize sınırsız değilse)
Bu sorunu çözmek için ActiveSync posta kutusu ilkesinde ek boyutu üst sınırını artırın. Bunu yapmak için şu adımları uygulayın:
ActiveSync posta kutusu ilkesini değiştirmek için aşağıdaki cmdlet'i çalıştırın:
Set-ActiveSyncMailboxPolicy Default -MaxAttachmentSize 20971520Not
Değer
MaxAttachmentSizebayt cinsindendir. Gereksinimlerinizi karşılamak için yukarıdaki cmdlet'teki ilke adını ve boyutunu değiştirin.
ActiveSync posta kutusu ilkesinde ek boyutunun üst sınırının artırılması sorunu çözdü mü?
- Evet ise, tebrikler, ActiveSync sorununuz çözülür.
- Hayır ise bkz. İleti Boyutu Sınırlarını Denetleme.
ActiveSync posta kutusu günlüğünü etkinleştirme; ActiveSync posta kutusu günlüğünü analiz etme; MfcMapi kullanarak eki bulma
ActiveSync posta kutusu günlüğünü etkinleştirme
Hataya neden olan ActiveSync yanıtını belirlemek için posta kutusu günlüğünün etkinleştirilmesi gerekir. Posta kutusu günlüğüyle ilgili ek bilgileri Posta Kutusu Günlüğü Exchange ActiveSync bulabilirsiniz. Bunu yapmak için şu adımları uygulayın:
Not
Bu değişiklik Exchange 2013 posta kutusu sunucularında yapılmalıdır.
Windows Gezgini'ni açın ve Eşitleme klasörüne gidin (C:\Program Files\Microsoft\Exchange Server\V14\ClientAccess\Sync).
web.config dosyasının bir kopyasını yapın.
Not Defteri'nde web.config dosyasını açın ve aşağıdaki bölümleri aşağıdaki değerlerle değiştirin:

Sunucuyu genişletin ve Uygulama Havuzları'nı seçin.
MSExchangeSyncAppPool'a sağ tıklayın ve Gelişmiş Ayarlar'ı seçin.
MSExchangeSyncAppPool'a sağ tıklayın ve Durdur'u seçin.
MSExchangeSyncAppPool'a sağ tıklayın ve Başlat'ı seçin.
Kullanıcının posta kutusu günlüğünü etkinleştirmek için aşağıdaki cmdlet'i çalıştırın:
Set-CASMailbox user -ActiveSyncDebugLogging:$TrueEki ActiveSync istemcisinden açmayı deneme
ActiveSync posta kutusu günlüğünü analiz etme
Kullanıcının açmaya çalıştığı eki belirlemek için posta kutusu günlüğünü gözden geçirin. Bunu yapmak için şu adımları uygulayın:
Kullanıcının posta kutusu günlüğünü almak için aşağıdaki cmdlet'i çalıştırın:
Get-ActiveSyncDeviceStatistics -Mailbox user -GetMailboxLog:$True -NotificationEmailAddresses admin@contoso.comNot
Bu işlem ActiveSync posta kutusu günlüğünü analiz için belirtilen e-posta adresine gönderir. Posta kutusu günlüğüyle ilgili ek bilgiler Exchange ActiveSync Posta Kutusu Günlüğü'nde bulunabilir.
MailboxLogParser'ı indirin ve dosyaları ayıklayın.
MailboxLogParser.exeaçarak yardımcı programını başlatın.
Posta kutusu günlüğünü açmak için Posta Kutusu Günlüklerini Kılavuza Aktar'ı seçin.

Dizeler için ham günlük verilerini ara bölümüne ObjectNotFound yazın ve Ara'yı seçin.
Günlük girdisindeki hatayı bularak arama sonuçlarını gözden geçirin. FileReference içindeki ek numarasını not edin. Bu değerdeki son sayıdır: 5%3a12%3a0. (Tam değer, ServerId 5:12 için ek 0 olan 5:12:0'dır.)

Not
Exchange ActiveSync posta kutusu günlük analizi hakkında daha fazla bilgi için bkz. The Hood: Exchange ActiveSync Posta Kutusu Günlük Analizi'nin altında.
MfcMapi kullanarak eki bulma
Ekin ileti içinde var olup olmadığını belirlememiz gerekir. Bunu yapmak için şu adımları uygulayın:
MfcMapi'yi indirip yükleyin.
MfcMapi'i başlatın.
Oturum menüsüne gidin ve Oturum Aç'ı seçin.
Posta kutusu için Outlook profilini seçin ve Tamam'ı seçin.
Açmak için posta kutusuna çift tıklayın.
Kök Kapsayıcı'yı genişletin, Bilgi Deposu'nun Başı'nı genişletin, ardından Gelen Kutusu'na (veya öğenin bulunduğu başka bir klasöre) sağ tıklayın ve İçindekiler tablosunu aç'ı seçin.
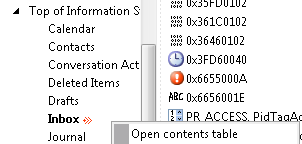
İletiye sağ tıklayın ve Ekler Ek>tablosunu görüntüle'yi seçin.
İletinin içinde eklerin listesini görmeniz gerekir

Posta kutusu günlüğünde FileReference numarasının bulunduğu bir ek görüyor musunuz?
- Evet ise, bkz. Outlook Kullanarak Eki Görüntüleme.
- Hayır, üzgünüz, bu kılavuzu kullanarak sorunu çözemiyoruz. Bu sorunu çözme konusunda daha fazla yardım için Microsoft Desteği başvurun. Lütfen bu sorun gidermeden toplanan tüm verileri desteğe başvurarak sağlayın.
Outlook kullanarak eki görüntüleme
Ekin bozuk olup olmadığını belirlemek için, kullanıcıdan eki Outlook veya Outlook Web Access'te açmasını isteyin.
Kullanıcı eki başka bir istemciden açabiliyor mu?
- Evet ise bkz. ActiveSync Posta Kutusu İlkesini Denetleme.
- Hayır, üzgünüz, bu kılavuzu kullanarak sorunu çözemiyoruz. Bu sorunu çözme konusunda daha fazla yardım için Microsoft Desteği başvurun. Lütfen bu sorun gidermeden toplanan tüm verileri desteğe başvurarak sağlayın.
ActiveSync posta kutusu ilkesini denetleme
AttachmentTooBig hatasına neden olan bir ActiveSync posta kutusu ilkesi ayarı olup olmadığını belirlemek için, bu posta kutusuna atanan ActiveSync posta kutusu ilkesini denetleyin. Bunu yapmak için şu adımları uygulayın:
Bu kullanıcının ActiveSync posta kutusu ilkesi ayarlarını almak için aşağıdaki cmdlet'i çalıştırın:
Get-ActiveSyncMailboxPolicy (Get-Mailbox alias ).ActiveSyncMailboxPolicy | ft name,*Attach* -AutoSizeNot
Bu cmdlet yalnızca bir sonuç döndürmelidir. Sonuçlarda birden fazla ilke alırsanız Varsayılan'daki ayarları kullanın.

AttachmentsEnabled ayarı True olarak ayarlandı mı?
- Evet ise, üzgünüz, bu kılavuzu kullanarak sorunu çözemiyoruz. Bu sorunu çözme konusunda daha fazla yardım için Microsoft Desteği başvurun. Lütfen bu sorun gidermeden toplanan tüm verileri desteğe başvurarak sağlayın.
- Hayır ise bkz. ActiveSync Posta Kutusu İlkesini Değiştirme.
ActiveSync posta kutusu ilkesini değiştirme
Bu sorunu çözmek için ActiveSync posta kutusu ilkesinde ek boyutu üst sınırını artırın. Bunu yapmak için şu adımları uygulayın:
ActiveSync posta kutusu ilkesini değiştirmek için aşağıdaki cmdlet'i çalıştırın:
Set-ActiveSyncMailboxPolicy Default -AttachmentsEnabled:$True
ActiveSync posta kutusu ilkesinde ek boyutunun üst sınırının artırılması sorunu çözdü mü?
- Evet ise, tebrikler, ActiveSync sorununuz çözülür.
- Hayır, üzgünüz, bu kılavuzu kullanarak sorunu çözemiyoruz. Bu sorunu çözme konusunda daha fazla yardım için Microsoft Desteği başvurun. Lütfen bu sorun gidermeden toplanan tüm verileri desteğe başvurarak sağlayın.
İleti gönderilemiyor
Kullanıcının ActiveSync istemcisinden ileti gönderememesi sorununu gidereceğiz.
Kullanıcı sorunu yeniden oluşturabilir mi?
- Evet ise bkz . ActiveSync Posta Kutusu Günlüğünü Etkinleştirme; Fiddler İzlemesini Yakala; Hatalar için Posta Kutusu Günlük Analizi.
- Hayır ise bkz . Log Parser Studio'yu yükleme; Log Ayrıştırıcı Studio Sorgusu - SendMail; Sorgu Sonuçları Analizi.
ActiveSync posta kutusu günlüğünü etkinleştirme; Fiddler İzlemesini Yakala; hatalar için posta kutusu günlük analizi
ActiveSync posta kutusu günlüğünü etkinleştirme
İlk adım, İstemci Erişim Sunucularında ve kullanıcı posta kutusunda posta kutusu günlüğünü etkinleştirmektir. Posta kutusu günlüğüyle ilgili ek bilgileri burada bulabilirsiniz. Bunu yapmak için şu adımları uygulayın:
Not
Bu değişiklik Exchange 2013 posta kutusu sunucularında yapılmalıdır.
Windows Gezgini'ni açın ve Eşitleme klasörüne gidin (C:\Program Files\Microsoft\Exchange Server\V14\ClientAccess\Sync).
web.config dosyasının bir kopyasını yapın.
Not Defteri'nde web.config dosyasını açın ve aşağıdaki bölümleri aşağıdaki değerlerle değiştirin:

Sunucuyu genişletin ve Uygulama Havuzları'nı seçin.
MSExchangeSyncAppPool'a sağ tıklayın ve Gelişmiş Ayarlar'ı seçin.
MSExchangeSyncAppPool'a sağ tıklayın ve Durdur'u seçin.
MSExchangeSyncAppPool'a sağ tıklayın ve Başlat'ı seçin.
Kullanıcının posta kutusu günlüğünü etkinleştirmek için aşağıdaki cmdlet'i çalıştırın:
Set-CASMailbox user -ActiveSyncDebugLogging:$True
Fiddler izlemesini yakalama
ActiveSync cihaz istekleri her zaman hedefe istenen şekilde ulaşmaz. Cihaz isteğinin ve yanıtının beklendiği gibi gönderilip alındığından emin olmak için, cihazı bir HTTP ara sunucusu üzerinden yönlendirin ve verileri gözden geçirin. Bunu yapmak için şu adımları uygulayın:
- Fiddler'ı indirip bir iş istasyonuna yükleyin.
- Fiddler için EAS Denetçisi'ni indirin.
- EASInspectorFiddler.dllc:\Program Files\Fiddler2\Inspectors klasörüne ayıklayın.
- Fiddler uygulamasını başlatın.
- Araçlar menüsünü seçin ve Fiddler Seçenekleri'ni seçin.
- HTTPS sekmesine gidin ve HTTPS trafiğinin şifresini çöz'e tıklayın, tüm istemlere Evet'i seçin.
- Connections sekmesine gidin ve Uzak bilgisayarların bağlanmasına izin ver'i seçin, herhangi bir istem için Tamam'ı seçin.
- Tamam'ı seçin ve Fiddler uygulamasını kapatın.
- ActiveSync cihazını bu iş istasyonunu ara sunucu olarak kullanacak şekilde yapılandırın (Bu işlem genellikle cihazın WiFi ayarları altında yapılır).
- Fiddler uygulamasını başlatın.
- ActiveSync istemcisinden bir veya daha fazla ileti göndermeyi deneme.
- İzlemeyi durdurmak için Dosya menüsünü seçin ve Trafiği Yakala'yı seçin.
Hatalar için posta kutusu günlük analizi
ActiveSync istemcisinden bu iletiyi gönderme isteği başarılı değil. Exchange sunucusunun isteği aldığını doğrulamamız ve sunucunun herhangi bir yanıt gönderip göndermediğini belirlememiz gerekir. Bunu yapmak için şu adımları uygulayın:
Kullanıcının posta kutusu günlüğünü almak için aşağıdaki cmdlet'i çalıştırın:
Get-ActiveSyncDeviceStatistics -Mailbox user -GetMailboxLog:$True -NotificationEmailAddresses admin@contoso.comNot
Bu işlem ActiveSync posta kutusu günlüğünü belirtilen e-posta adresine gönderir. Posta kutusu günlüğüyle ilgili ek bilgiler Exchange ActiveSync Posta Kutusu Günlüğü'nde bulunabilir.
MailboxLogParser'ı indirin ve dosyaları ayıklayın.
MailboxLogParser.exeaçarak yardımcı programını başlatın.
Posta kutusu günlüğünü açmak için Posta Kutusu Günlüklerini Kılavuza Aktar'ı seçin.
Dizeler için ham günlük verilerini ara bölümüne SendMail yazın ve Ara'yı seçin.
Herhangi bir değer için Satus sütununu denetleyerek arama sonuçlarını gözden geçirin
Not
Exchange ActiveSync posta kutusu günlük analizi hakkında daha fazla bilgi için bkz. The Hood: Exchange ActiveSync Posta Kutusu Günlük Analizi'nin altında.
Posta kutusu günlüğünde herhangi bir hata veya özel durum bulundu mu?
- Evet ise bkz . Log Parser Studio'yu yükleme; Log Ayrıştırıcı Studio Sorgusu - SendMail; Sorgu Sonuçları Analizi.
- Hayır ise, bkz . Hatalar için Fiddler İzleme Analizi.
Hatalar için Fiddler izleme analizi (posta kutusu günlüğünde hata yoksa)
Cihazın klasöre yönelik en son güncelleştirmeleri almak için bir veya daha fazla istek göndermesini bekliyoruz. fiddler izlemesini kullanarak isteğin istemci tarafından gönderildiğini ve sunucu tarafından bir yanıt alındığını doğrulayabiliriz. Bunu yapmak için şu adımları uygulayın:
Fiddler izlemesini açın.
Düzenle menüsüne gidin ve OturumLarı Bul'u seçin.
ActiveSync ad alanını girin (Örnek: mail.contoso.com) ve Oturum Bul'u seçin.
200'e eşit olmayan HTTP yanıt değerleri için Sonuç sütununu gözden geçirin.
Gövde sütununun bir değeri olan istekleri seçin.
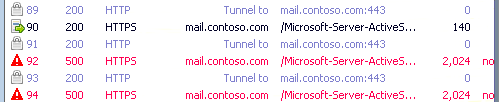
Ek ayrıntılar için yanıtı görüntülemek için TextView sekmesini seçin.
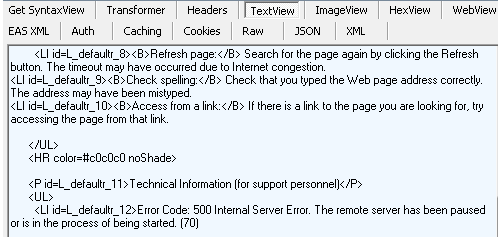
Fiddler izlemesinde herhangi bir hata bulundu mu?
- Evet ise bkz . Log Parser Studio'yu yükleme; Log Ayrıştırıcı Studio Sorgusu - SendMail; Sorgu Sonuçları Analizi.
- Hayır, üzgünüz, bu kılavuzu kullanarak sorunu çözemiyoruz. Bu sorunu çözme konusunda daha fazla yardım için Microsoft Desteği başvurun. Lütfen bu sorun gidermeden toplanan tüm verileri desteğe başvurarak sağlayın.
Log Parser Studio'yu yükleyin; Log Ayrıştırıcı Studio Sorgusu - SendMail; Sorgu sonuçları analizi (hiçbir kullanıcı sorunu yeniden oluşturamıyorsa)
Log Parser Studio'yu yükleme
ActiveSync istemcisi Exchange sunucusuyla iletişim kurmaya çalışırken hatalarla karşılaşmış olabilir. Şimdi bu hataların nereden kaynaklandığını belirlememiz gerekiyor. İstemci Erişim Sunucusu'nda IIS günlüklerini denetleyerek başlayacağız. Bu günlüklerin çözümlenebilmesi için çözümlemenin tamamlanacağı iş istasyonunda Log Parser Studio yüklü olmalıdır. Bunu yapmak için şu adımları uygulayın:
LogParser'ı indirip yükleyin.
- Yüklemeye başlamak için LogParser.msi çift tıklayın.
- Dosya Aç - Güvenlik Uyarısı görüntüleniyorsa Çalıştır'ı seçin.
- Hoş Geldiniz ekranında İleri'yi seçin.
- End-User lisans sözleşmesi ekranında lisans sözleşmesini gözden geçirip kabul edin ve İleri'yi seçin.
- Kurulum Türü Seç ekranında Tamamla'yı seçin.
- Yüklemeye Hazır ekranında Yükle'yi seçin.
- Tamamlama ekranında Son'u seçin.
Log Parser Studio'yu indirin ve dosyaları ayıklayın.
LogParser yüklendikten ve Log Parser Studio ayıklandıktan sonra, ÇÖZÜMLEME için Exchange sunucularından yerel iş istasyonuna IIS günlüklerini kopyalayın.
Log Ayrıştırıcı Studio Sorgusu – SendMail
Bu ActiveSync isteklerinden herhangi birinin hataya neden olup olmadığını belirlemek için cihaz trafiği için IIS günlüklerini sorgulayın. Bunu yapmak için şu adımları uygulayın:
LPS.exe çift tıklayarak Log Parser Studio'yu başlatın.
İşlenmek üzere dosyaları seçmek için Günlük klasörü simgesini seçin.

Dosya Ekle veya Klasör Ekle düğmesini seçin, ardından daha önce kopyalanan dosyaları bulup seçin.

Dosyanın/klasörün seçili olduğunu doğrulayın ve Tamam'ı seçin.
Kitaplıktan ActiveSync: SendMail'e çift tıklayın.
Sorguyu yürütmek için ünlem işareti simgesini seçin.

Durum veya Hata sütunlarındaki herhangi bir değeri arayarak bu sorgunun sonuçlarını analiz edin. Ayrıca 200'e eşit olmayan HTTP durum kodlarını da arayın.

Sorgu sonuçları analizi
Şimdi hatalar için önceki sorgunun sonuçlarını gözden geçirmek istiyoruz.
Sorgu sonuçlarında hangi hatayı buldunuz?
- QutoaExceeded Hatası
- MailSubmissionFailed
- oRecipients
- Listelenmeyen bir hata veya HTTP hatası, ne yazık ki bu kılavuzu kullanarak sorunu çözemiyoruz. Bu sorunu çözme konusunda daha fazla yardım için Microsoft Desteği başvurun. Lütfen bu sorun gidermeden toplanan tüm verileri desteğe başvurarak sağlayın.
QutoaExceeded hatası
Bu hata, kullanıcının posta kutusu kotasını aştığını ve hiçbir ileti gönderemediğini bildiriliyor. Bu sorunu çözmek için kullanıcının posta kutusu depolama kotasını artırın veya kullanıcıyı posta kutusu boyutunu küçültmesi için bilgilendirin.
Bu seçeneklerden biri sorunu çözdü mü?
- Evet ise, tebrikler, ActiveSync sorununuz çözülür.
- Hayır, üzgünüz, bu kılavuzu kullanarak sorunu çözemiyoruz. Bu sorunu çözme konusunda daha fazla yardım için Microsoft Desteği başvurun. Lütfen bu sorun gidermeden toplanan tüm verileri desteğe başvurarak sağlayın.
NoRecipients hatası
Bu hata, kullanıcının alıcı olmadan ileti göndermeye çalışıldığını bildirmektedir. Cihaz bu davranışa izin vermemelidir. SendMail komutunun bir veya daha fazla alıcı içerdiğini doğrulamak için bu cihazın posta kutusu günlüklerini ve/veya Fiddler izlemesini gözden geçirmek isteyebilirsiniz.
Cihazın istekte bir veya daha fazla alıcı gönderdiğini doğrulayabildiniz mi?
- Evet ise, üzgünüz, bu kılavuzu kullanarak sorunu çözemiyoruz. Bu sorunu çözme konusunda daha fazla yardım için Microsoft Desteği başvurun. Lütfen bu sorun gidermeden toplanan tüm verileri desteğe başvurarak sağlayın.
- Hayır, üzgünüz, bu kılavuzu kullanarak sorunu çözemiyoruz. Bu sorun giderme adımlarının sonuçlarına bağlı olarak, daha fazla destek için cihaz satıcısına başvurmanız önerilir. Bu sorunu çözme konusunda daha fazla yardım almak için Microsoft Desteği ile de iletişime geçebilirsiniz.
MailSubmissionFailed hatası
MailSubmissionFailed hatası, SendMail hataları için tüm hata iletisini yakalama işlemidir. Kullanıcı iletiyi yeniden göndermeyi denemelidir. Posta kutusu sunucusu olay günlüğünde bu iletinin gönderilip gönderilme zamanındaki hatalar veya uyarılar olup olmadığını denetleyin.
Posta Kutusu sunucusundaki olay günlüklerini kullanarak sorunu çözebildiniz mi?
- Evet ise, tebrikler, ActiveSync sorununuz çözülür.
- Hayır, üzgünüz, bu kılavuzu kullanarak sorunu çözemiyoruz. Bu sorunu çözme konusunda daha fazla yardım için Microsoft Desteği başvurun. Lütfen bu sorun gidermeden toplanan tüm verileri desteğe başvurarak sağlayın.
Takvim sorunları
Sorun gidermeye başlamadan önce sorunun cihazda yeniden oluşturulıp oluşturulamadığını bilmemiz gerekir. Sorunu yeniden oluşturabiliyorsak, sorunu daha iyi anlamak için işlem sırasında verileri yakalayabiliriz. Aksi takdirde ne olduğunu saptamak için mevcut günlükleri incelememiz gerekir.
Takvim sorununu cihazda yeniden oluşturabilir misiniz?
- Evet ise bkz. ActiveSync Posta Kutusu Günlüğünü Etkinleştirme; Fiddler İzlemesini Yakala; Posta Kutusu içinde Randevu'ya yer verin; UID için arama.
- Hayır ise bkz . Log Parser Studio'yu yükleme; Log Ayrıştırıcı Studio Sorgusu - Cihaz Takvimi istekleri; Sorgu Sonuçları Analizi; Takvim Klasörünü Re-Sync.
ActiveSync posta kutusu günlüğünü etkinleştirme; Fiddler izlemesini yakalama; Posta kutusunun içinde randevuyu bulun; UID için arama
ActiveSync Posta Kutusu Günlüğünü Etkinleştirme
İlk adım, İstemci Erişim Sunucularında ve kullanıcı posta kutusunda posta kutusu günlüğünü etkinleştirmektir. Posta kutusu günlüğüyle ilgili ek bilgileri burada bulabilirsiniz. Bunu yapmak için şu adımları uygulayın:
Not
Bu değişiklik Exchange 2013 posta kutusu sunucularında yapılmalıdır.
Windows Gezgini'ni açın ve Eşitleme klasörüne gidin (C:\Program Files\Microsoft\Exchange Server\V14\ClientAccess\Sync).
web.config dosyasının bir kopyasını yapın.
Not Defteri'nde web.config dosyasını açın ve aşağıdaki bölümleri aşağıdaki değerlerle değiştirin:

Sunucuyu genişletin ve Uygulama Havuzları'nı seçin.
MSExchangeSyncAppPool'a sağ tıklayın ve Durdur'u seçin.
MSExchangeSyncAppPool'a sağ tıklayın ve Başlat'ı seçin.
Kullanıcının posta kutusu günlüğünü etkinleştirmek için aşağıdaki cmdlet'i çalıştırın:
Set-CASMailbox user -ActiveSyncDebugLogging:$True
Fiddler izlemesini yakalama
ActiveSync cihaz istekleri her zaman hedefe istenen şekilde ulaşmaz. Cihaz isteğinin ve yanıtının beklendiği gibi gönderilip alındığından emin olmak için, cihazı bir HTTP ara sunucusu üzerinden yönlendirin ve verileri gözden geçirin. Bunu yapmak için şu adımları uygulayın:
- Fiddler'ı indirip bir iş istasyonuna yükleyin.
- Fiddler için EAS Denetçisi'ni indirin.
- EASInspectorFiddler.dllc:\Program Files\Fiddler2\Inspectors klasörüne ayıklayın.
- Fiddler uygulamasını başlatın.
- Araçlar menüsünü seçin ve Fiddler Seçenekleri'ni seçin.
- HTTPS sekmesine gidin ve HTTPS trafiğinin şifresini çöz'e tıklayın, tüm istemlere Evet'i seçin.
- Connections sekmesine gidin ve Uzak bilgisayarların bağlanmasına izin ver'i seçin, herhangi bir istem için Tamam'ı seçin.
- Tamam'ı seçin ve Fiddler uygulamasını kapatın.
- ActiveSync cihazını bu iş istasyonunu ara sunucu olarak kullanacak şekilde yapılandırın (Bu işlem genellikle cihazın WiFi ayarları altında yapılır).
- Fiddler uygulamasını başlatın.
- ActiveSync istemcisinden bir veya daha fazla ileti göndermeyi deneme.
- İzlemeyi durdurmak için Dosya menüsünü seçin ve Trafiği Yakala'yı seçin.
Posta kutusu içinde randevu bulma
Posta kutusu günlüğünü aramadan önce posta kutusu içindeki randevunun UID'sini belirlememiz gerekir. Bunu yapmak için şu adımları uygulayın:
MfcMapi'yi indirip yükleyin.
MfcMapi'i başlatın.
Oturum menüsüne gidin ve Oturum Aç'ı seçin.
Posta kutusu için Outlook profilini seçin ve Tamam'ı seçin.
Açmak için posta kutusuna çift tıklayın.
Kök Kapsayıcı'yı genişletin, Bilgi Deposu'nun Başı'nı genişletin, ardından Takvim'e sağ tıklayın ve İçindekiler tablosunu aç'ı seçin.
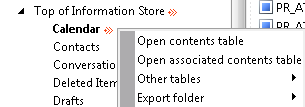
Tablodaki randevuyu seçin, ardından 0x80000102 etiketine sağ tıklayın ve Özelliği düzenle'yi seçin.
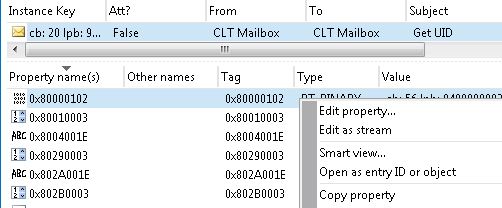
İkili değerini kopyalayın (bu, posta kutusu günlüğünde UID'yi aramak için kullanılır).

UID için arama
Artık toplanan veriler var ve sorun gidermeye başlamaya hazırız. atacağımız ilk adım, posta kutusu günlüğüne bakmak ve randevunun yakalanıp yakalanmadığını denetlemektir. Bunu yapmak için şu adımları uygulayın:
Kullanıcının posta kutusu günlüğünü almak için aşağıdaki cmdlet'i çalıştırın:
Get-ActiveSyncDeviceStatistics -Mailbox user -GetMailboxLog:$True -NotificationEmailAddresses admin@contoso.comNot
Bu işlem ActiveSync posta kutusu günlüğünü analiz için belirtilen e-posta adresine gönderir. Posta kutusu günlüğüyle ilgili ek bilgileri Posta Kutusu Günlüğü Exchange ActiveSync bulabilirsiniz.
MailboxLogParser'ı indirin ve dosyaları ayıklayın.
MailboxLogParser.exeaçarak yardımcı programını başlatın.
Posta kutusu günlüğünü açmak için Posta Kutusu Günlüklerini Kılavuza Aktar'ı seçin.
Daha önce kopyaladığınız UID değerini Dizeler için ham günlük verilerinde ara'nın altına girin ve Ara'yı seçin.

Arama sonuçlarını gözden geçirin ve bulunursa bu randevunun ServerId değerini not edin
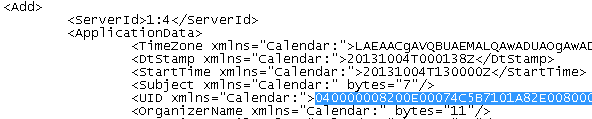
UID kullanarak posta kutusu günlüğünde randevuyu bulabildiniz mi?
- Evet ise bkz . UID için Posta Kutusu Günlüğünü Çözümleme; Randevunun Son Durumunu denetleyin.
- Hayır ise, bkz . Hatalar için Fiddler İzleme Analizi.
UID için posta kutusu günlüğünü analiz etme; Randevunun son durumunu denetleme
UID için posta kutusu günlüğünü analiz etme
Posta kutusu günlüğümüzde randevu olduğunu bildiğimize göre, randevuya karşı gerçekleştirilen eylemleri izlememiz gerekir. Bunu yapmak için şu adımları uygulayın:
Daha önce bulunan UID değerini arayın.

Sonuçları gözden geçirin ve günlük girdilerini analiz edin. Günlükleri denetleyin ve RequestBody veya ResponseBody'yi arayın. Öğe yanıt gövdesinde görünüyorsa, öğe sunucudan güncelleştirildi. Aksi takdirde öğe istek gövdesinde görünür; bu da öğenin istemciden güncelleştirildiği anlamına gelir.
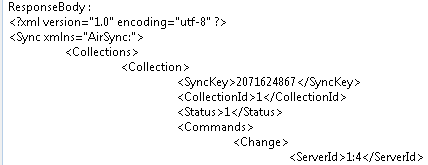
Eylemi (Ekle, Değiştir veya Sil) ve sunucunun veya istemcinin eylemi gönderip göndermediğini not edin.
Daha fazla giriş bulunamayana kadar 2-4 arası adımları yineleyin.
Not
Exchange ActiveSync posta kutusu günlük analizi hakkında daha fazla bilgi için bkz. The Hood: Exchange ActiveSync Posta Kutusu Günlük Analizi'nin altında.
Randevunun son durumunu denetleme
Posta kutusu günlüğündeki randevuda bir veya daha fazla eylemin gerçekleştirildiğini doğruladık. Randevunun bitiş sonucu son eyleme bağlıdır. Aşağıda, bu eyleme dayalı olarak randevunun beklenen durumu açıklanmaktadır:
- Ekle - Randevu ActiveSync istemcisindeki Takvim'de olmalıdır.
- Değişiklik - Randevu ActiveSync istemcisindeki Takvim'de güncelleştirilmelidir.
- Delete - Randevu ActiveSync istemcisinde Takvim'den kaldırılmalıdır.
Son eylemin sonucu randevunun beklenen durumunu karşılıyor mu?
- Evet ise bkz . UID için Fiddler İzleme Analizi; Randevunun Son Durumunu denetleyin.
- Hayır ise, bkz. Hatalar için Posta Kutusu Günlük Analizi).
UID için Fiddler izleme analizi; Randevunun son durumunu denetleme
UID için Fiddler izleme analizi
Cihazın bu randevuyla ilgili istekler göndermesini bekliyoruz. fiddler izlemesini kullanarak isteğin istemci tarafından gönderildiğini ve sunucu tarafından bir yanıt alındığını doğrulayabiliriz. Bunu yapmak için şu adımları uygulayın:
Fiddler izlemesini açın.
Düzenle menüsüne gidin ve OturumLarı Bul'u seçin.
ActiveSync için ad alanını girin (Örnek: mail.contoso.com) ve Oturum Bul'u seçin.
Gövde sütununun bir değere sahip olduğu istekleri ve 200'e eşit olmayan HTTP yanıt değerlerini seçin.

İsteği ve yanıtı görüntülemek için EAS XML sekmelerini seçin.
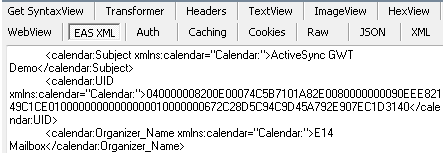
Daha önce bulunan ServerId için tüm istekleri ve yanıtları bulun.
Randevunun son durumunu denetleme
Fiddler izlemesi içindeki randevuda gerçekleştirilen eylemlerin posta kutusu günlüğüyle uyumlu olduğunu doğrulamamız gerekiyor. Son eylem, daha önce bulunan posta kutusu günlük eylemiyle eşleşmelidir. Aşağıda, bu eyleme dayalı olarak randevunun beklenen durumu açıklanmaktadır:
- Ekle - Randevu ActiveSync istemcisindeki Takvim'de olmalıdır.
- Değişiklik - Randevu ActiveSync istemcisindeki Takvim'de güncelleştirilmelidir.
- Delete - Randevu ActiveSync istemcisinde Takvim'den kaldırılmalıdır.
Son eylemin sonucu randevunun beklenen durumunu karşılıyor mu?
- Evet ise, üzgünüz, bu kılavuzu kullanarak sorunu çözemiyoruz. Bu sorun giderme adımlarının sonuçlarına bağlı olarak, daha fazla destek için cihaz satıcısına başvurmanız önerilir. Bu sorunu çözme konusunda daha fazla yardım almak için Microsoft Desteği ile de iletişime geçebilirsiniz.
- Hayır ise, bkz . Hatalar için Fiddler İzleme Analizi.
Hatalar için posta kutusu günlük analizi (randevu için)
Bu randevunun ActiveSync trafiği, randevunun cihazda doğru durumda olmasına neden olmaz. Şimdi Takvim klasörü için ActiveSync istekleriyle ilgili sorunlar için posta kutusu günlüğünü gözden geçirmemiz gerekiyor. Bunu yapmak için şu adımları uygulayın:
Önceki arama sonuçlarını gözden geçirin.
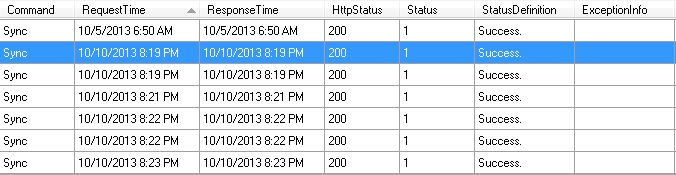
Yanıtın Durum sütununu denetleyin ve değer 1'e eşit değilse, durum kodu hakkında daha fazla bilgi için ActiveSync protokol belgesini gözden geçirin.
Ayrıca özel durum iletileri için günlük girdisini denetleyin.
Not
posta kutusu günlük analizi Exchange ActiveSync hakkında daha fazla bilgi için bkz. The Hood: Exchange ActiveSync Posta Kutusu Günlük Analizi altında.
Yanıtta 1'e eşit olmayan durum kodları veya posta kutusu günlüğünde bulunan özel durumlar var mıydı?
- Evet ise, üzgünüz, bu kılavuzu kullanarak sorunu çözemiyoruz. Bu sorun giderme adımlarının sonuçlarına bağlı olarak, daha fazla destek için cihaz satıcısına başvurmanız önerilir. Bu sorunu çözme konusunda daha fazla yardım almak için Microsoft Desteği ile de iletişime geçebilirsiniz.
- Hayır ise, bkz . Hatalar için Fiddler İzleme Analizi.
Hatalar için Fiddler izleme analizi
Posta kutusu günlüğünün sonuçlarına bağlı olarak, istemci istemci ile Exchange arasındaki ActiveSync trafiğinde hatayla karşılaşmadı. Ardından, cihazdan gelen tüm isteklerin bir hatayla karşılaşmadığını doğrulamamız gerekir. Bunu yapmak için şu adımları uygulayın:
Cihazın klasöre yönelik en son güncelleştirmeleri almak için bir veya daha fazla istek göndermesini bekliyoruz. fiddler izlemesini kullanarak isteğin istemci tarafından gönderildiğini ve sunucu tarafından bir yanıt alındığını doğrulayabiliriz. Bunu yapmak için şu adımları uygulayın:
Fiddler izlemesini açın.
Düzenle menüsüne gidin ve OturumLarı Bul'u seçin.
ActiveSync için ad alanını girin (Örnek: mail.contoso.com) ve Oturum Bul'u seçin.
200'e eşit olmayan HTTP yanıt değerleri için Sonuç sütununu gözden geçirin.
Gövde sütununun bir değeri olan istekleri seçin.
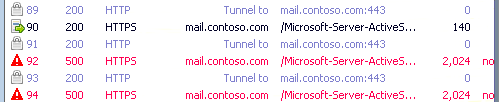
Ek ayrıntılar için yanıtı görüntülemek için TextView sekmesini seçin.
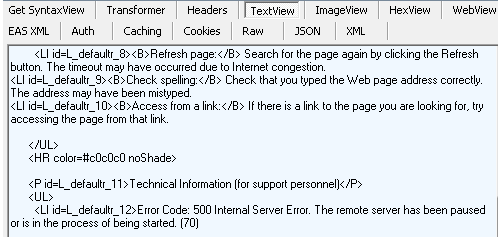
Takvim istekleri için Fiddler izlemesinde herhangi bir hata bulundu mu?
- Evet ise bkz . Log Parser Studio'yu yükleme; Log Ayrıştırıcı Studio Sorgusu - Cihaz Takvimi istekleri; Sorgu Sonuçları Analizi; Takvim Klasörünü Re-Sync.
- Hayır, üzgünüz, bu kılavuzu kullanarak sorunu çözemiyoruz. Bu sorunu çözme konusunda daha fazla yardım için Microsoft Desteği başvurun. Lütfen bu sorun gidermeden toplanan tüm verileri desteğe başvurarak sağlayın.
Log Parser Studio'yu yükleyin; Log Ayrıştırıcı Studio Sorgusu - Cihaz Takvimi istekleri; Sorgu sonuçları analizi; Takvim klasörünü yeniden eşitleme
Log Parser Studio'yu yükleme
ActiveSync istemcisi Exchange sunucusuyla iletişim kurmaya çalışırken hatalarla karşılaşmış olabilir. Şimdi bu hataların nereden kaynaklandığını belirlememiz gerekiyor. İstemci Erişim Sunucusu'nda IIS günlüklerini denetleyerek başlayacağız. Bu günlüklerin çözümlenebilmesi için çözümlemenin tamamlanacağı iş istasyonunda Log Parser Studio yüklü olmalıdır. Bunu yapmak için şu adımları uygulayın:
LogParser'ı indirip yükleyin.
- Yüklemeye başlamak için LogParser.msi çift tıklayın.
- Dosya Aç - Güvenlik Uyarısı görüntüleniyorsa Çalıştır'ı seçin.
- Hoş Geldiniz ekranında İleri'yi seçin.
- End-User lisans sözleşmesi ekranında lisans sözleşmesini gözden geçirip kabul edin ve İleri'yi seçin.
- Kurulum Türü Seç ekranında Tamamla'yı seçin.
- Yüklemeye Hazır ekranında Yükle'yi seçin.
- Tamamlama ekranında Son'u seçin.
Log Parser Studio'yu indirin ve dosyaları ayıklayın.
LogParser yüklendikten ve Log Parser Studio ayıklandıktan sonra, ÇÖZÜMLEME için Exchange sunucularından yerel iş istasyonuna IIS günlüklerini kopyalayın.
Log Ayrıştırıcı Studio Sorgusu – Cihaz Takvimi istekleri
Bu ActiveSync istemcisinden gelen isteklerin İstemci Erişim Sunucusu'nda işlenirken herhangi bir sorunla karşılaşılıp karşılaşmadığını belirlememiz gerekir. Bunu yapmak için şu adımları uygulayın:
LPS.exe çift tıklayarak Log Parser Studio'yu başlatın.
İşlenmek üzere dosyaları seçmek için Günlük klasörü simgesini seçin.

Dosya Ekle veya Klasör Ekle düğmesini seçin, ardından daha önce kopyalanan dosyaları bulup seçin.

Dosyanın/klasörün seçili olduğunu doğrulayın ve Tamam'ı seçin.
Kitaplıktan ActiveSync: SyncKey ile Kullanıcı Başına Sıfır Eşitleme sayısını çift tıklatın.
Sorguyu yürütmek için ünlem işareti simgesini seçin.

Örnek sonuçlar:

Sorgu sonuçları analizi
Şimdi herhangi bir sorun için sorgunuzun sonuçlarını gözden geçirmek istiyoruz. Bunu yapmak için şu adımları uygulayın:
Durum sütununu gözden geçirin ve bir değerin bulunduğu herhangi bir isteği bulun. Bu değerleri araştırmak için Exchange ActiveSync protokol belgesini kullanın ve herhangi bir düzeltici eylem gerçekleştirilip gerçekleştirilemediğini belirleyin.
Hata sütununu gözden geçirin ve bu sütunda değer bulunan tüm istekleri bulun. Bu hata iletilerinin çoğu açıklayıcıdır ve buna göre düzeltici eylem gerçekleştirilebilir.
Sc-status sütununu gözden geçirin ve 200 dışında bir değer olan tüm istekleri bulun. Bu, IIS'den gelen HTTP durum yanıtıdır ve ek bilgiler IIS 7 ve sonraki sürümlerdeki HTTP durum kodu bölümünde bulunabilir.
Ne yazık ki IIS günlüklerinin gözden geçirilmesi, söz konusu randevunun tanımlayıcısını göstermiyor. En iyi çabanız, son randevu değişikliğinin gerçekleştiği tarihe doğru IIS günlükleri içinde bir istek bulmaktır. IIS günlük girdisinde bulunan bazı öğeleri daha iyi anlamanıza yardımcı olması için bu Exchange ActiveSync Reporting Services'i anlama makalesini de kullanabilirsiniz.
Takvim klasörünü yeniden eşitleme
Önceki adımlar, sorunun neden randevuda oluştuğunun belirlenmesine yardımcı oldu. ActiveSync istemcisinin randevusu doğru durumda olmayabilir. Bu sorunu çözmek için, Eşitlenecek klasörler listesinden Takvim'i kaldırın, yaklaşık beş dakika bekleyin ve ardından Takvim'i eşitlenecek klasörler listesine ekleyin.
Randevu ActiveSync istemcisinde doğru durumda mı?
- Evet ise, tebrikler, ActiveSync sorununuz çözülür.
- Hayır, üzgünüz, bu kılavuzu kullanarak sorunu çözemiyoruz. Bu sorunu çözme konusunda daha fazla yardım için Microsoft Desteği başvurun. Lütfen bu sorun gidermeden toplanan tüm verileri desteğe başvurarak sağlayın.
Veri Analizine Hazırlanma; Log Ayrıştırıcı Studio Sorgusu - Kullanıcı Başına Sıfır Olan SyncKey ile EşitlemeLeri Say
Veri analizine hazırlanma
ActiveSync istemcisi Exchange sunucusuyla iletişim kurmaya çalışırken hatalarla karşılaşmış olabilir. Şimdi bu hataların nereden kaynaklandığını belirlememiz gerekiyor. İstemci Erişim Sunucusu'nda IIS günlüklerini denetleyerek başlayacağız. Bu günlüklerin çözümlenebilmesi için çözümlemenin tamamlanacağı iş istasyonunda Log Parser Studio yüklü olmalıdır. Bunu yapmak için şu adımları uygulayın:
LogParser'ı indirip yükleyin.
- Yüklemeye başlamak için LogParser.msi çift tıklayın.
- Dosya Aç - Güvenlik Uyarısı görüntüleniyorsa Çalıştır'ı seçin.
- Hoş Geldiniz ekranında İleri'yi seçin.
- End-User lisans sözleşmesi ekranında lisans sözleşmesini gözden geçirip kabul edin ve İleri'yi seçin.
- Kurulum Türü Seç ekranında Tamamla'yı seçin.
- Yüklemeye Hazır ekranında Yükle'yi seçin.
- Tamamlama ekranında Son'u seçin.
Log Parser Studio'yu indirin ve dosyaları ayıklayın.
LogParser yüklendikten ve Log Parser Studio ayıklandıktan sonra, ÇÖZÜMLEME için Exchange sunucularından yerel iş istasyonuna IIS günlüklerini kopyalayın.
Log Ayrıştırıcı Studio Sorgusu - Kullanıcı Başına Sıfır Olan SyncKey ile EşitlemeLeri Say
Cihazların Exchange ile yeniden eşitlenip eşitlenemediğini belirlemek için, kullanıcıları bulmak için Günlük Ayrıştırıcısı sorgusunu çalıştırın. Bunu yapmak için şu adımları uygulayın:
LPS.exe çift tıklayarak Log Parser Studio'yu başlatın.
İşlenmek üzere dosyaları seçmek için Günlük klasörü simgesini seçin.

Dosya Ekle veya Klasör Ekle düğmesini seçin, ardından daha önce kopyalanan dosyaları bulup seçin.

Dosyanın/klasörün seçili olduğunu doğrulayın ve Tamam'ı seçin.
Kitaplıktan ActiveSync: SyncKey ile Kullanıcı Başına Sıfır Eşitleme sayısını çift tıklatın.
Sorguyu yürütmek için ünlem işareti simgesini seçin.

Bu sorgunun sonuçlarını analiz edin.

SyncKey değeri 0 olan birden çok isteği olan cihazlar var mı?
- Evet ise bkz . Log Parser Studio Sorgusu - Cihaz Sorgusu.
- Hayır ise bkz . Log Parser Studio Sorgusu - SyncKey başına tüm Eşitlemeleri Sayma.
Log Parser Studio Sorgusu - Cihaz Sorgusu (SyncKey değeri 0 kullanılıyorsa)
Cihazın neden 0'lık bir SyncKey gönderdiğini belirlemek için yeniden eşitleme isteğinden önce cihaz etkinliğini analiz edin. Bunu yapmak için şu adımları uygulayın:
LPS.exe çift tıklayarak Log Parser Studio'yu başlatın.
İşlenmek üzere dosyaları seçmek için Günlük klasörü simgesini seçin.

Dosya Ekle veya Klasör Ekle düğmesini seçin, ardından daha önce kopyalanan dosyaları bulup seçin.

Dosyanın/klasörün seçili olduğunu doğrulayın ve Tamam'ı seçin.
Kitaplıktan ActiveSync: Cihaz sorgusu'na çift tıklayın.
Sorgunun sonundaki WHERE yan tümcesindeki DeviceId değerini önceki adımdaki değerle değiştirin.
Sorguyu yürütmek için ünlem işareti simgesini seçin.

SyncKey sütunundaki değerin 0 olduğu isteği bularak bu sorgunun sonuçlarını analiz edin. Ardından Cmd=Sync dosyasının bulunduğu önceki isteklere bakın ve sc-status değerinin 5xx olup olmadığını denetleyin.
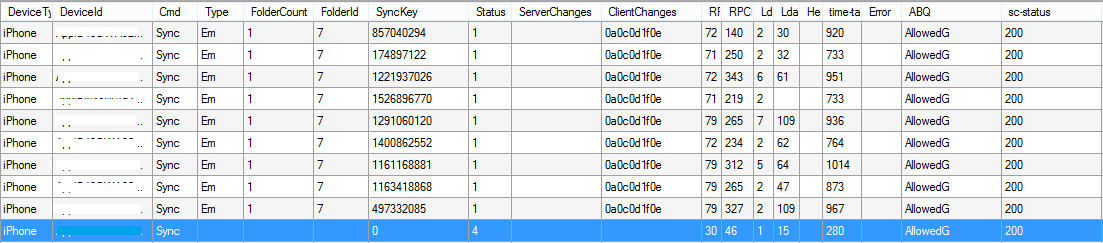
Örnek: Yukarıdaki görüntüde, istek öncesinde SyncKey değeri 0 olan birden çok Eşitleme isteği vardır. Bu isteklerden hiçbiri IIS'den HTTP 500 yanıtı almadı. Birden çok HTTP 500 yanıtının bir cihazın yeniden eşitlemesine neden olacağı bilinen bir sorun vardır.
Bu Eşitleme isteği 500 HTTP durum koduyla sonuçlanır mı?
- Yanıt evet ise, bkz . Başarısız İstek İzlemeyi Etkinleştirme; İstek İzleme Günlüğü Analizi Başarısız Oldu.
- Hayır ise bkz . Cihaz Etkinlik Analizi.
Başarısız istek izlemeyi etkinleştirme; Başarısız istek izleme günlüğü analizi
Başarısız istek izlemeyi etkinleştirme
HTTP 500 hatalarının nedenini belirlemek için Microsoft-Server-ActiveSync sanal dizininde başarısız istek izlemeyi etkinleştirin. Bunu yapmak için şu adımları uygulayın:
- IIS Yöneticisi'ne tıklayın.
- Sunucuyu genişletin, Siteler'i genişletin ve Varsayılan Web Sitesi'ni seçin.
- Eylemler bölmesinde başarısız istek izleme'yi seçin.
- Etkinleştir'i seçin ve gerekirse farklı bir dizin yolu girin ve Tamam'ı seçin.
- Varsayılan Web Sitesini genişletin ve Microsoft-Server-ActiveSync sanal dizinini seçin.
- Özellikler Görünümü'ndeBaşarısız İstek İzleme Kuralları'ne çift tıklayın.
- Eylemler bölmesinde Ekle'yi seçin.
- Tüm içerik'i ve ardından İleri'yi seçin.
- IIS günlüğünü ayrıştırırken daha önce bulunan HTTP durum kodunu girin ve İleri'yi seçin.
- Bitir'iseçin.
Başarısız istek izleme etkinleştirildikten sonra cihazda başka bir Eşitleme girişiminde bulunarak bağlantı sorununu yeniden oluşturun.
Başarısız istek izleme günlüğü analizi
Bu sorunu çözmek için başarısız istek izleme günlüklerini gözden geçirerek nedenini belirleyin. Aşağıda örnek bir günlük kümesi verilmiştir ve istek özeti hatayla ilgili temel bilgiler sağlar:
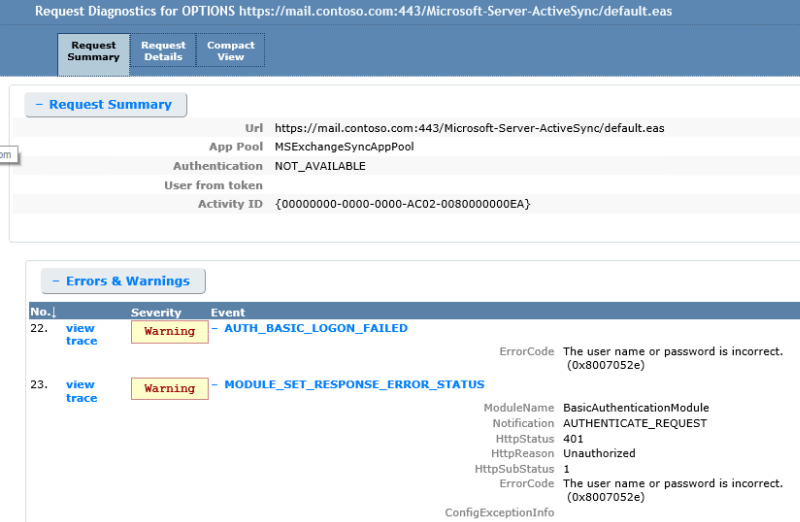
Ardından, Sıkıştırılmış Görünüm sekmesini gözden geçirirken, sağlanan kullanıcı adı da dahil olmak üzere ek ayrıntılar sağlanır.
Sorun başarısız istek izleme günlükleri kullanılarak çözüldü mü?
- Evet ise, tebrikler, ActiveSync sorununuz çözülür.
- Hayır ise bkz. Fiddler İzlemesini Yakalama.
Cihaz etkinliği analizi
Önceki bir isteğin cihazın 0 SyncKey değerini göndermesine neden olup olmadığını belirlemek için önceki sorgunun sonuçlarını gözden geçirin. Bunu yapmak için şu adımları uygulayın:
LPS.exe çift tıklayarak Log Parser Studio'yu başlatın.
İşlenmek üzere dosyaları seçmek için Günlük klasörü simgesini seçin.

Dosya Ekle veya Klasör Ekle düğmesini seçin, ardından daha önce kopyalanan dosyaları bulup seçin.

Dosyanın/klasörün seçili olduğunu doğrulayın ve Tamam'ı seçin.
ActiveSync: Kitaplıktan ActiveSync hataları içeren istek'e çift tıklayın.
Sorguyu yürütmek için ünlem işareti simgesini seçin.

Cmd cihazıyla Durum yanıtına başvurarak bu sorgunun sonuçlarını analiz edin. Başvuru olarak ActiveSync protokolü belgelerini kullanın. Örneğin, 2'den büyük bir durumla sonuçlanan herhangi bir Ping isteği bir hatadır ve daha fazla araştırılmalıdır. 1'den büyük bir durumla sonuçlanan herhangi bir Eşitleme isteği bir hatadır ve daha fazla araştırılmalıdır.
Hata durum koduna neden olan istekler var mı?
- Evet ise, Bkz. Protokol Belgesini Gözden Geçirme.
- Hayır ise bkz. Fiddler İzlemesini Yakalama.
Protokol belgesini gözden geçirme
Durum yanıt kodunun neyi temsil ettiğini belirlemek için ActiveSync Komut Başvuru Protokolü Belirtimi'ni kullanın. Bunu yapmak için şu adımları uygulayın:
- ActiveSync Komut Başvuru Protokolü Belirtimi'ni açın.
- Hatalar için önceki sorgunun sonuçlarını gözden geçirin ve Durum değerini araştırın.
- Protokol belgelerinde gösterilen nedene bağlı olarak sorunları giderin.
Önceki adımda yürütülen sorgudan alınan örnek sonuçlar:
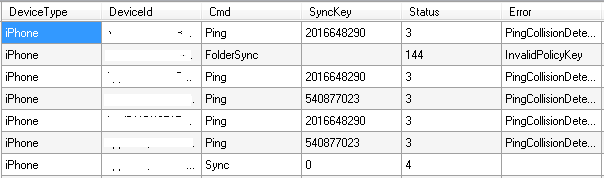
Bu sonuçlar Ping komutunun 3 durum koduyla sonuçlandığını gösterir. ActiveSync protokol belgesi kullanıldığında, bu hatanın nedeni cihaz tarafından gönderilen istektir. Cihaz başka bir Ping isteği göndermelidir.

Sonuçlar, durum kodu 4 olan bir yanıt alan Bir Eşitleme komutunu da gösterir. Bir kez daha bu hatanın nedeni cihaz tarafından gönderilen istektir.

Sorun yanıttaki ActiveSync durumu kullanılarak çözüldü mü?
- Evet ise, tebrikler, ActiveSync sorununuz çözülür.
- Hayır ise bkz . Log Parser Studio Sorgusu - SyncKey başına tüm Eşitlemeleri Sayma.
Fiddler izlemesini yakalama (sorun çözülmezse)
ActiveSync cihaz istekleri her zaman hedefe istenen şekilde ulaşmaz. Cihaz isteğinin ve yanıtının beklendiği gibi gönderilip alındığından emin olmak için, cihazı bir HTTP ara sunucusu üzerinden yönlendirin ve verileri gözden geçirin. Bunu yapmak için şu adımları uygulayın:
Fiddler'ı indirip bir iş istasyonuna yükleyin.
Fiddler için EAS Denetçisi'ni indirin.
EASInspectorFiddler.dllc:\Program Files\Fiddler2\Inspectors klasörüne ayıklayın.
Fiddler uygulamasını başlatın.
Araçlar menüsünü seçin ve Fiddler Seçenekleri'ni seçin.
HTTPS sekmesine gidin ve HTTPS trafiğinin şifresini çöz'e tıklayın, tüm istemlere Evet'i seçin.
Connections sekmesine gidin ve Uzak bilgisayarların bağlanmasına izin ver'i seçin, herhangi bir istem için Tamam'ı seçin.
Tamam'ı seçin ve Fiddler uygulamasını kapatın.
ActiveSync cihazını bu iş istasyonunu ara sunucu olarak kullanacak şekilde yapılandırın.
Fiddler uygulamasını başlatın.
ActiveSync cihazını eşitlemeyi deneme.
İzlemeyi durdurmak için Dosya menüsünü seçin ve Trafiği Yakala'yı seçin.

ActiveSync isteğinin 500 HTTP yanıtı aldığını görüyor musunuz?
- Evet ise bkz. Fiddler İzleme Analizi.
- Hayır ise bkz. ActiveSync İstemcisini Yeniden Sağlama.
ActiveSync istemcisini yeniden sağlama (500 HTTP yanıtı görüyorsanız)
Bu sorunu çözmek için ActiveSync istemcisini yeniden sağlayın. Bunu yapmak için şu adımları uygulayın:
- Cihaz yönergelerini izleyerek posta kutusu için geçerli ActiveSync profilini kaldırın
- Cihaz yönergelerini izleyerek posta kutusu için bir ActiveSync profili oluşturma
ActiveSync istemcisinin yeniden sağlanması sorunu çözdü mü?
- Evet ise, tebrikler, ActiveSync sorununuz çözülür.
- Hayır ise bkz . Log Parser Studio Sorgusu - SyncKey başına tüm Eşitlemeleri Sayma.
Fiddler izleme analizi (500 HTTP yanıtı alın)
Fiddler izlemesi, ActiveSync cihazının hedefinden başarılı bir yanıt almadığını gösterir. Yanıtın nereden kaynaklandığını belirlemek için izlemenin daha fazla analizi gerekir. Bunu yapmak için şu adımları uygulayın:
**Örnek: Kullanıcı, e-postaya erişmek için Windows Posta Uygulamasını kullanıyor. Şu anda cihaz yeni iletiler almıyor ve sağ üst köşede posta kutusunun kullanılamadığını belirten bir hata iletisi var:
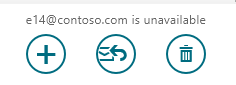
Fiddler izlemesinin analizi, Exchange sunucusu bağlantısının HTTP 500 hatasına neden olduğunu gösterir.

HTTP yanıtının analizi bir iç sunucu hatası gösterir ve hatanın ayrıntıları soruna ilişkin bir gösterge sağlar. Bu örnekte, TMG sunucu grubundaki tüm sunucular boşaltıldığından, TMG'nin istek için kullanılabilir bir hedefi yoktu.
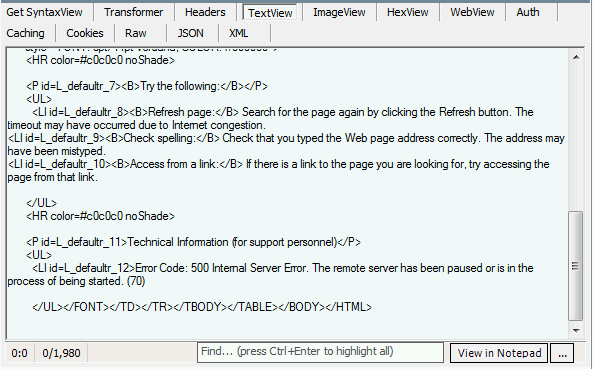
Fiddler izleme analizi sorunun çözülmesine yardımcı oldu mu?
- Evet ise, tebrikler, ActiveSync sorununuz çözülür.
- Hayır ise bkz . Log Parser Studio Sorgusu - SyncKey başına tüm Eşitlemeleri Sayma.
Log Ayrıştırıcı Studio Sorgusu - SyncKey başına tüm Eşitlemeleri Say
Cihazların aynı klasör için Exchange'e aynı SyncKey'i gönderip göndermediğini belirlemek için bu sorunla ilişkili Log Ayrıştırıcısı sorgusunu çalıştırın. Bunu yapmak için şu adımları uygulayın:
LPS.exe çift tıklayarak Log Parser Studio'yu başlatın.
İşlenmek üzere dosyaları seçmek için Günlük klasörü simgesini seçin.

Dosya Ekle veya Klasör Ekle düğmesini seçin, ardından daha önce kopyalanan dosyaları bulup seçin.

Dosyanın/klasörün seçili olduğunu doğrulayın ve Tamam'ı seçin.
ActiveSync: Kitaplıktan SyncKey başına tüm Eşitlemeleri Say'a çift tıklayın.
Sorguyu yürütmek için ünlem işareti simgesini seçin.

Bu sorgunun sonuçlarını analiz edin.
Aynı klasör için aynı SyncKey'i birden çok kez gönderen herhangi bir cihaz var mı?
- Evet ise bkz . Log Parser Studio Sorgusu – Cihaz Sorgusu.
- Hayır ise bkz . Log Parser Studio Sorgusu - Yüksek RPC sayısı veya gecikme süresi.
Log Ayrıştırıcı Studio Sorgusu - Cihaz Sorgusu (cihazlar aynı SyncKey'i birden çok kez gönderir)
İstemcinin aynı SyncKey'i göndermesi gerekip gerekmediğini belirlemek için ActiveSync yanıtında durum kodunu denetleyin. Bunu yapmak için şu adımları uygulayın:
LPS.exe çift tıklayarak Log Parser Studio'yu başlatın.
İşlenmek üzere dosyaları seçmek için Günlük klasörü simgesini seçin.

Dosya Ekle veya Klasör Ekle düğmesini seçin, ardından daha önce kopyalanan dosyaları bulup seçin.

Dosyanın/klasörün seçili olduğunu doğrulayın ve Tamam'ı seçin.
Kitaplıktan ActiveSync: Cihaz sorgusu'na çift tıklayın.
Sorguyu yürütmek için ünlem işareti simgesini seçin.

Bu sorgunun sonuçlarını analiz edin.
Durum değerinin 1'e eşit olmadığı istekler var mı?
- Evet ise, Bkz. Protokol Belgesini Gözden Geçirme.
- Hayır ise bkz. ActiveSync İstemcisini Yeniden Sağlama.
ActiveSync istemcisini yeniden sağlama
Bu sorunu çözmek için ActiveSync istemcisini yeniden sağlayın. Bunu yapmak için şu adımları uygulayın:
- Cihaz yönergelerini izleyerek posta kutusu için geçerli ActiveSync profilini kaldırın
- Cihaz yönergelerini izleyerek posta kutusu için bir ActiveSync profili oluşturma
ActiveSync istemcisinin yeniden sağlanması sorunu çözdü mü?
- Evet ise, tebrikler, ActiveSync sorununuz çözülür.
- Hayır ise bkz . Log Parser Studio Sorgusu - Yüksek RPC sayısı veya gecikme süresi.
Protokol belgesini gözden geçirme (Durum eşittir 1)
Durum yanıt kodunun neyi temsil ettiğini belirlemek için ActiveSync Komut Başvuru Protokolü Belirtimi'ni kullanın. Bunu yapmak için şu adımları uygulayın:
- ActiveSync Komut Başvuru Protokolü Belirtimi'ni açın.
- Hatalar için önceki sorgunun sonuçlarını gözden geçirin ve Durum değerini araştırın.
- Protokol belgelerinde gösterilen nedene bağlı olarak sorunları giderin.
Önceki adımda yürütülen sorgudan alınan örnek sonuçlar:
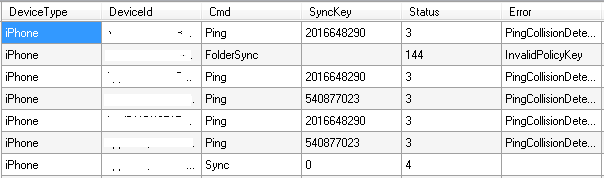
Bu sonuçlar Ping komutunun 3 durum koduyla sonuçlandığını gösterir. ActiveSync protokol belgesi kullanıldığında, bu hatanın nedeni cihaz tarafından gönderilen istektir. Cihaz başka bir Ping isteği göndermelidir.

Sonuçlar, durum kodu 4 olan bir yanıt alan Bir Eşitleme komutunu da gösterir. Bir kez daha bu hatanın nedeni cihaz tarafından gönderilen istektir.

Sorun ActiveSync hataları giderilerek çözüldü mü?
- Evet ise, tebrikler, ActiveSync sorununuz çözülür.
- Hayır ise bkz . Log Parser Studio Sorgusu - Yüksek RPC sayısı veya gecikme süresi.
Log Parser Studio Sorgusu - Yüksek RPC sayısı veya gecikme süresi
ActiveSync isteklerinin kaynak tüketimine neden olup olmadığını belirlemek için ilişkili Günlük Ayrıştırıcısı sorgusunu çalıştırın. Bunu yapmak için şu adımları uygulayın:
LPS.exe çift tıklayarak Log Parser Studio'yu başlatın.
İşlenmek üzere dosyaları seçmek için Günlük klasörü simgesini seçin.

Dosya Ekle veya Klasör Ekle düğmesini seçin, ardından daha önce kopyalanan dosyaları bulup seçin.

Dosyanın/klasörün seçili olduğunu doğrulayın ve Tamam'ı seçin.
ActiveSync: Kitaplıktan yüksek RPC sayısı veya gecikme süresi'ne çift tıklayın.
Sorguyu yürütmek için ünlem işareti simgesini seçin.

Bu sorgunun sonuçlarını analiz edin.
Yüksek RPC sayısı veya gecikme süresine sahip istekler var mı?
- Evet ise bkz. Kullanıcı için Exchange ActiveSync devre dışı bırakma.
- Hayır ise bkz . Log Parser Studio Sorgusu - Rapor [İlk 20]; Log Ayrıştırıcı Studio Sorgusu - Cihaz Sorgusu.
Kullanıcı için Exchange ActiveSync devre dışı bırakma
Bu sorunu çözmek için, yüksek RPC sayılarına neden olan kullanıcı için ActiveSync'i devre dışı bırakın. Bunu yapmak için şu adımları uygulayın:
Posta kutusu için ActiveSync'i devre dışı bırakmak için aşağıdaki cmdlet'i çalıştırın:
Set-CASMailbox user -ActiveSyncEnabled:$False
Bu posta kutusu için ActiveSync'in devre dışı bırakılması sorunu çözdü mü?
- Evet ise bkz. ActiveSync İstemcisini Yeniden Sağlama.
- Hayır ise bkz . Log Parser Studio Sorgusu - Rapor [İlk 20]; Log Ayrıştırıcı Studio Sorgusu - Cihaz Sorgusu.
ActiveSync istemcisini yeniden sağlama (ActiveSync'in devre dışı bırakılması sorunu çözerse)
Bu sorunu çözmek için ActiveSync istemcisini yeniden sağlayın. Bunu yapmak için şu adımları uygulayın:
1.Cihaz yönergelerini izleyerek posta kutusu için geçerli ActiveSync profilini kaldırın. 2.Cihaz yönergelerini izleyerek posta kutusu için bir ActiveSync profili oluşturun.
ActiveSync istemcisinin yeniden sağlanması sorunu çözdü mü?
- Evet ise, tebrikler, ActiveSync sorununuz çözülür.
- Hayır ise bkz . ActiveSync Posta Kutusu Günlüğünü Etkinleştirme; ActiveSync Posta Kutusu Günlüğünü Analiz Etme.
ActiveSync posta kutusu günlüğünü etkinleştirme; ActiveSync posta kutusu günlüğünü analiz etme
ActiveSync posta kutusu günlüğünü etkinleştirme
Hataya neden olan ActiveSync yanıtını belirlemek için posta kutusu günlüğünün etkinleştirilmesi gerekir. Posta kutusu günlüğüyle ilgili ek bilgileri Posta Kutusu Günlüğü Exchange ActiveSync bulabilirsiniz. Bunu yapmak için şu adımları uygulayın:
Not
Bu değişiklik Exchange 2013 posta kutusu sunucularında yapılmalıdır.
Windows Gezgini'ni açın ve Eşitleme klasörüne gidin (C:\Program Files\Microsoft\Exchange Server\V14\ClientAccess\Sync).
web.config dosyasının bir kopyasını yapın.
Not Defteri'nde web.config dosyasını açın ve aşağıdaki bölümleri aşağıdaki değerlerle değiştirin:

Sunucuyu genişletin ve Uygulama Havuzları'nı seçin.
MSExchangeSyncAppPool'a sağ tıklayın ve Gelişmiş Ayarlar'ı seçin.
MSExchangeSyncAppPool'a sağ tıklayın ve Durdur'u seçin.
MSExchangeSyncAppPool'a sağ tıklayın ve Başlat'ı seçin.
Kullanıcının posta kutusu günlüğünü etkinleştirmek için aşağıdaki cmdlet'i çalıştırın:
Set-CASMailbox user -ActiveSyncDebugLogging:$True
ActiveSync posta kutusu günlüğünü analiz etme
Bu sorunu çözmek için başka bir Eşitleme isteğinde bulunduktan sonra posta kutusu günlüğünü gözden geçirin. Bunu yapmak için şu adımları uygulayın:
Kullanıcının posta kutusu günlüğünü almak için aşağıdaki cmdlet'i çalıştırın:
Get-ActiveSyncDeviceStatistics -Mailbox user -GetMailboxLog:$True -NotificationEmailAddresses admin@contoso.comNot
Bu işlem ActiveSync posta kutusu günlüğünü analiz için belirtilen e-posta adresine gönderir. Posta kutusu günlüğüyle ilgili ek bilgileri burada bulabilirsiniz.
MailboxLogParser'ı indirin ve dosyaları ayıklayın.
MailboxLogParser.exeaçarak yardımcı programını başlatın.
Posta kutusu günlüğünü açmak için Posta Kutusu Günlüklerini Kılavuza Aktar'ı seçin.
Dizeler için ham günlük verilerini ara'nın altına Cmd=Sync yazın ve Ara'yı seçin.
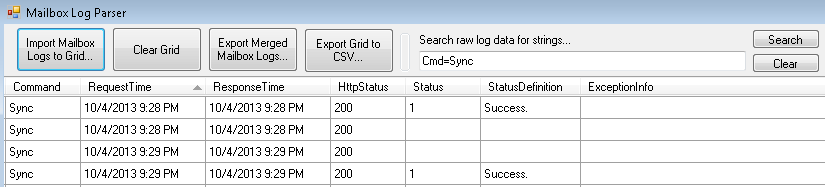
Durum sütun değerinin boş veya 1 olmadığı herhangi bir girdiyi gözden geçirin.
Not
posta kutusu günlük analizi Exchange ActiveSync hakkında daha fazla bilgi için bkz. The Hood: Exchange ActiveSync Posta Kutusu Günlük Analizi altında.
ActiveSync posta kutusu günlüğünü gözden geçirmek sorunu çözdü mü?
- Evet ise, tebrikler, ActiveSync sorununuz çözülür.
- Hayır ise bkz . Log Parser Studio Sorgusu - Rapor [İlk 20]; Log Ayrıştırıcı Studio Sorgusu - Cihaz Sorgusu.
Log AyrıştırıcıSı Studio Sorgusu - Tüm hataları sayma
Cihazların hata oluşturarak oluşturmadığını belirlemek için ilişkili Günlük Ayrıştırıcısı sorgusunu çalıştırın. Bunu yapmak için şu adımları uygulayın:
LPS.exe çift tıklayarak Log Parser Studio'yu başlatın.
İşlenmek üzere dosyaları seçmek için Günlük klasörü simgesini seçin.

Dosya Ekle veya Klasör Ekle düğmesini seçin, ardından daha önce kopyalanan dosyaları bulup seçin.

Dosyanın/klasörün seçili olduğunu doğrulayın ve Tamam'ı seçin.
ActiveSync' e çift tıklayın: Kitaplıktan tüm hataları sayma
Sorguyu yürütmek için ünlem işareti simgesini seçin

Bu sorgunun sonuçlarını analiz edin.
![Log Parser Studio Sorgusu - Rapordaki Tüm hataları say sorgusunun sonucunun ekran görüntüsü [İlk 20]; Cihaz Sorgusu bölümü.](../exchangeserver/client-connectivity/media/troubleshoot-activesync-with-exchange-server/count-all-errors.png)
Not
Aşağıdaki hatalar güvenle yoksayılabilir: MissingCscCacheEntry, PingCollisionDetected, SyncCollisionDetected
Sonuçlarda bulunan hataları giderin.
Sorun, IIS günlüklerindeki ActiveSync hataları giderilerek giderildi mi?
- Evet ise, bkz. Hatalar için Log Parser Studio Sorgusu.
- Hayır ise bkz. Performans Verilerini Yakalama; Performans Verilerini Analiz Etme.
Log Ayrıştırıcı Studio Sorgusu - Rapor [İlk 20]; Log Ayrıştırıcı Studio Sorgusu - Cihaz Sorgusu
Log Ayrıştırıcı Studio Sorgusu - Rapor [İlk 20]
Performans sorununa bir veya daha fazla kullanıcının katkıda bulunarak bulunmadığını belirlemek için bu kullanıcıları tanımlamak için ilişkili Günlük Ayrıştırıcısı sorgusunu çalıştırın. Bunu yapmak için şu adımları uygulayın:
LPS.exe çift tıklayarak Log Parser Studio'yu başlatın.
İşlenmek üzere dosyaları seçmek için Günlük klasörü simgesini seçin.

Dosya Ekle veya Klasör Ekle düğmesini seçin, ardından daha önce kopyalanan dosyaları bulup seçin.
![Log Parser Studio Sorgusu - Rapor [İlk 20] bölümünde daha önce kopyalanmış dosyanın seçili olduğu Günlük dosyası yöneticisi penceresinin ekran görüntüsü.](../exchangeserver/client-connectivity/media/troubleshoot-activesync-with-exchange-server/log-file-manager.png)
Dosyanın/klasörün seçili olduğunu doğrulayın ve Tamam'ı seçin.
Kitaplıktan ActiveSync: Rapor [İlk 20] öğesine çift tıklayın.
Sorguyu yürütmek için ünlem işareti simgesini seçin.

Bu sorgunun sonuçlarını analiz etme
![Rapor [İlk 20] için sorgu sonuçları örneğinin ekran görüntüsü.](../exchangeserver/client-connectivity/media/troubleshoot-activesync-with-exchange-server/query-results-for-report-top-20.png)
Kullanıcıların Exchange sunucularına ne tür trafik gönderdiğini belirlemek için bu sonuçların analiz edilmesi gerekir.
Log Ayrıştırıcı Studio Sorgusu - Cihaz Sorgusu
Cihaz trafiğini belirlemek için ilişkili Günlük Ayrıştırıcısı sorgusunu kullanarak cihaz etkinliğini analiz edin. Bunu yapmak için şu adımları uygulayın:
LPS.exe çift tıklayarak Log Parser Studio'yu başlatın.
İşlenmek üzere dosyaları seçmek için Günlük klasörü simgesini seçin.

Dosya Ekle veya Klasör Ekle düğmesini seçin, ardından daha önce kopyalanan dosyaları bulup seçin.

Dosyanın/klasörün seçili olduğunu doğrulayın ve Tamam'ı seçin.
ActiveSync: Kitaplıktan cihaz sorgusu'na çift tıklayın
Sorgunun sonundaki WHERE yan tümcesindeki DeviceId değerini önceki adımdaki değerle değiştirin.
Sorguyu yürütmek için ünlem işareti simgesini seçin.

Bu sorgunun sonuçlarını analiz edin ve eğilimleri arayın.
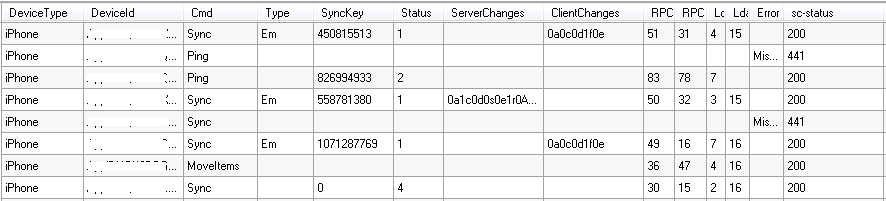
Kullanıcı etkinliğindeki bir deseni belirleyerek sorunu çözebildiniz mi?
- Evet ise, tebrikler, ActiveSync sorununuz çözülür.
- Hayır ise bkz . Log Parser Studio Sorgusu - Tüm hataları sayma.
Performans verilerini yakalama; Performans verilerini analiz etme
Performans verilerini yakalama
Exchange sunucularında performans sorunu yaşanıp yaşanmadığını belirlemek için, Exchange sunucularının her birinden performans verilerini yakalayın. Bunu yapmak için şu adımları uygulayın:
ExPerfwiz'i indirin ve içeriği %ExchangeInstallPath%\Scripts klasörüne ayıklayın.
Klasör yolunu değiştirmek için aşağıdakileri çalıştırın:
cd $exscriptsBetiğin çalışmasına izin vermek için aşağıdaki cmdlet'i çalıştırın:
Set-ExecutionPolicy unrestrictedYürütme ilkesini değiştirmek için Y girin.
Veri toplayıcı kümesini oluşturmak için aşağıdaki komutu çalıştırın:
.\ExPerfwiz.ps1 -duration 04:00:00 -full -filepath c:\Temp -interval 5Betiği çalıştırmak için R girin.
Veri toplayıcı kümesini başlatmak için Y girin.
Performans verilerini analiz etme
Bu sorunu çözmek için performans verilerini analiz edin ve bulunan sorunları giderin. Bunu yapmak için şu adımları uygulayın:
- Veri toplayıcı kümesinin önceki adımdaki veri toplama işlemini tamamlanmasını bekleyin (komut söz dizimi 4 saat boyunca veri toplar).
- Performans İzleyicisi açın.
- Konsol bölmesi araç çubuğunda Günlük Verileri Ekle düğmesini seçin. Performans İzleyicisi özellikleri sayfası Kaynak sekmesinde açılır.
- Veri Kaynağı bölümünde Günlük dosyaları>Ekle'yi seçin.
- Görüntülemek istediğiniz günlük dosyasına gidin ve Aç'ı seçin. Performans İzleyicisi görünümüne birden çok günlük dosyası eklemek için Yeniden Ekle'yi seçin.
- Günlük dosyalarını seçmeyi bitirdiğinizde Tamam'ı seçin.
- Performans İzleyicisi ekrana sağ tıklayın ve Sayaç Ekle'yi seçin. Sayaç Ekle iletişim kutusu açılır. Yalnızca 4. adımda seçtiğiniz günlük dosyasına veya dosyalara dahil edilen sayaçlar kullanılabilir.
- Performans İzleyicisi grafiğinde görüntülemek istediğiniz sayaçları seçin ve Tamam'ı seçin.
- Ortamınızdan performans verilerini doğrulamak için Performans ve Ölçeklenebilirlik Sayaçları ve Eşikler makalesini kullanın.
Sorun, sunucu performansı sorunu giderilerek çözüldü mü?
- Evet ise, tebrikler, ActiveSync sorununuz çözülür.
- Hayır, üzgünüz, bu kılavuzu kullanarak sorunu çözemiyoruz. Bu sorunu çözme konusunda daha fazla yardım için Microsoft Desteği başvurun. Lütfen bu sorun gidermeden toplanan tüm verileri desteğe başvurarak sağlayın.
Hatalar için Log Parser Studio sorgusu
Bu hataların performans sorununa neden olup olmadığını belirlemek için bu hatalar için bir Log Ayrıştırıcısı sorgusu çalıştırın. Bunu yapmak için şu adımları uygulayın:
LPS.exe çift tıklayarak Log Parser Studio'yu başlatın.
İşlenmek üzere dosyaları seçmek için Günlük klasörü simgesini seçin.

Dosya Ekle veya Klasör Ekle düğmesini seçin, ardından daha önce kopyalanan dosyaları bulup seçin.

Dosyanın/klasörün seçili olduğunu doğrulayın ve Tamam'ı seçin.
Dosya menüsüne gidin ve Yeni Sorgu'yu> seçin.
Pencereye aşağıdaki sorguyu girin:
SELECT * FROM '[LOGFILEPATH]' WHERE cs-uri-query LIKE '%KeepAliveFailure%'Not
KeepAliveFailure değerini önceki adımda bulunan hatayla değiştirin.
Sorguyu yürütmek için ünlem işareti simgesini seçin.

Bu sorgunun sonuçlarını analiz edin ve hatanın nedenini belirlemeye çalışın. Aşağıdaki örnekte,
KeepAliveFailureyalnızca istekler başka bir sitedeki CAS sunucusuna PrxTo olduğunda gerçekleşir. Burada iki site arasındaki ağ bağlantısı sorunlarını araştırmak isteriz.
IIS günlüklerinde bulunan ActiveSync hatalarını gidererek sorunu çözebildiniz mi?
- Evet ise, tebrikler, ActiveSync sorununuz çözülür.
- Hayır ise bkz. Performans Verilerini Yakalama; Performans Verilerini Analiz Etme.
Dosya düzeyinde virüsten koruma olup olmadığını denetleyin
Çoğu durumda dosya düzeyinde virüsten koruma, isteğin veya yanıtın işlenmesini geciktirerek ActiveSync trafiğini etkiler. Bu hizmetlerin durdurulması, bu hizmetler tarafından kullanılan çekirdek modu filtre sürücüsünü devre dışı bırakmaz. Dosya düzeyinde virüsten korumayı devre dışı bırakmak için Windows'da çekirdek modu filtre sürücüsünü geçici olarak devre dışı bırakma bölümünde yer alan adımları izleyin. İstemci Erişim Sunucusu yeniden başlatıldıktan sonra çekirdek modu filtre sürücüsünün artık etkin olmadığını doğrulayın. Bunu yapmak için şu adımları uygulayın:
Bir komut istemi açın.
Aşağıdaki komutu çalıştırın:
fltmcSonuçları bu makaledeki örnek filtre sürücüleriyle karşılaştırın veya web'de Filtre Adı'nı arayın.

Virüsten koruma çekirdek modu filtre sürücüsünü devre dışı bırakmak sorunu çözdü mü?
- Evet ise, tebrikler, ActiveSync sorununuz çözülür.
- Hayır ise bkz. Uygulama Havuzu'Exchange ActiveSync.
Geri Bildirim
Çok yakında: 2024 boyunca, içerik için geri bildirim mekanizması olarak GitHub Sorunları’nı kullanımdan kaldıracak ve yeni bir geri bildirim sistemiyle değiştireceğiz. Daha fazla bilgi için bkz. https://aka.ms/ContentUserFeedback.
Gönderin ve geri bildirimi görüntüleyin



