Kuruluş tarafından sağlanan macOS cihazınızı yönetime kaydetme
Yeni macOS cihazınızın Intune'da nasıl yönetildiğini öğrenin.
İş yeriniz veya okulunuz tarafından sağlanan cihazlar genellikle siz almadan önce önceden yapılandırılır. Kuruluşunuz, siz açıp ilk kez oturum açtığınızda bu önceden yapılandırılmış ayarları cihazınıza gönderir. Cihazınızın kurulumu tamamlandıktan sonra iş veya okul kaynaklarınıza erişim elde edersiniz.
Yönetim kurulumuna başlamak için cihazınızı açın ve iş veya okul kimlik bilgilerinizle oturum açın. Bu makalenin geri kalanında, Kurulum Yardımcısı'nı incelerken göreceğiniz adımlar ve ekranlar açıklanmaktadır.
Apple'ın Otomatik Cihaz Kaydı nedir?
Kuruluşunuz cihazlarını Otomatik Cihaz Kaydı (eski adıyla cihaz kayıt programı veya DEP) adlı bir Apple programı aracılığıyla satın almış olabilir. Otomatik Cihaz Kaydı, kuruluşların büyük miktarlarda iOS, iPadOS veya macOS cihazı satın almasını sağlar. Kuruluşlar daha sonra bu cihazları Intune gibi tercih ettikleri mobil cihaz yönetimi sağlayıcısında yapılandırabilir ve yönetebilir. Yöneticiyseniz ve Apple ADE hakkında daha fazla bilgi edinmek istiyorsanız bkz. MacOS cihazlarını APPLE'ın ABM/ASM ile Otomatik Cihaz Kaydı ile otomatik olarak kaydetme.
Cihazınızın yönetilmesini sağlama
macOS cihazınızı yönetime kaydetmek için aşağıdaki adımları tamamlayın. Kuruluş tarafından sağlanan bir cihaz yerine kendi cihazınızı kullanıyorsanız , kişisel cihazlar ve kendi cihazını getir adımlarını izleyin.
macOS cihazınızı açın.
Ülkenizi/bölgenizi seçin ve Devam'a tıklayın.

Bir klavye düzeni seçin. Listede, seçtiğiniz ülkeyi/bölgeyi temel alan bir veya daha fazla seçenek gösterilir. Seçtiğiniz ülke/bölge ne olursa olsun tüm düzen seçeneklerini görmek için Tümünü Göster'e tıklayın. İşiniz bittiğinde Devam'a tıklayın.

Wi-Fi ağınızı seçin. Kuruluma devam etmek için İnternet bağlantınız olmalıdır. Ağınızı görmüyorsanız veya kablolu bir ağ üzerinden bağlanmanız gerekiyorsa Diğer Ağ Seçenekleri'ne tıklayın. İşiniz bittiğinde Devam'a tıklayın.

Wi-Fi'ye bağlandıktan sonra Uzaktan Yönetim ekranı görüntülenir. Uzaktan yönetim, kuruluşunuzun yöneticisinin cihazınızı şirket için gerekli hesaplar, ayarlar, uygulamalar ve ağlarla uzaktan yapılandırmasına olanak tanır. Cihazınızın nasıl yönetildiğini anlamanıza yardımcı olması için uzaktan yönetim açıklamasını okuyun. Ardından Devam'a tıklayın.
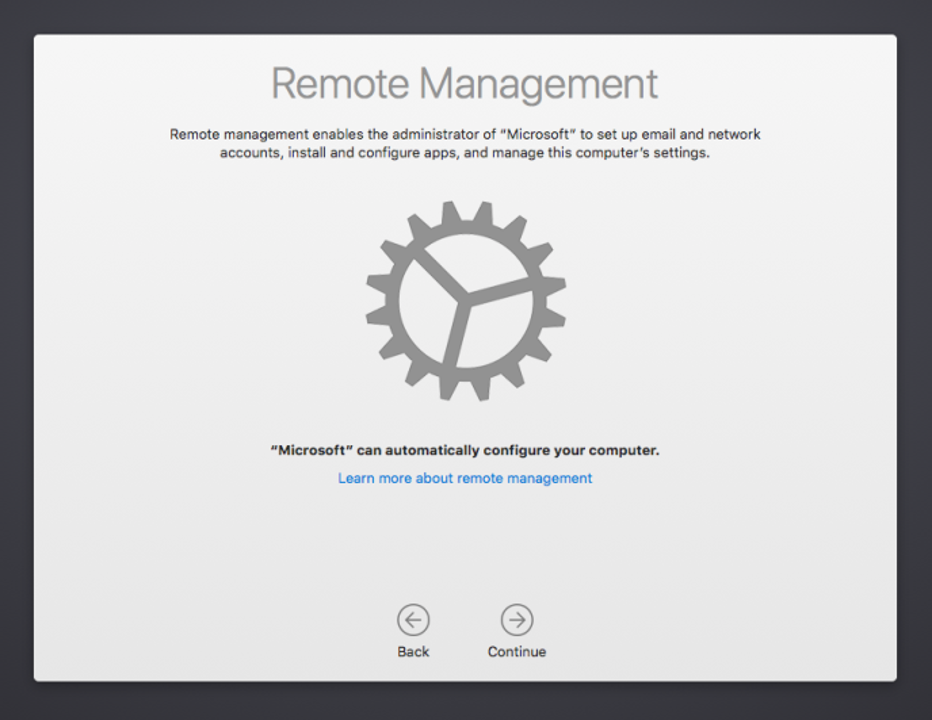
İstendiğinde iş veya okul hesabınızla oturum açın. Kimliğiniz doğrulandıktan sonra cihazınız bir yönetim profili yükler. Profil, kuruluşunuzun kaynaklarına erişiminizi yapılandırıp etkinleştirir.
Kişisel bilgilerin ne zaman toplandığını daha sonra belirleyebilmeniz için Apple verileri & gizlilik simgesi hakkında bilgi edinin. Ardından Devam'a tıklayın.

Cihazınız kaydedildikten sonra tamamlamanız gereken ek adımlar olabilir. Gördüğünüz adımlar, kuruluşunuzun kurulum deneyimini nasıl özelleştirdiğini temel alır. Bunu yapmak için şunları kullanmanız gerekebilir:
- Apple hesabında oturum açma
- Hüküm ve koşulları kabul etme
- Bilgisayar hesabı oluşturma
- Hızlı kurulumda adım adım ilerleyin
- Mac'inizi ayarlama
Şirket Portalı uygulamasını edinin
MacOS için Intune Şirket Portalı uygulamasını cihazınıza indirin. Uygulama, cihazınızı izlemenize, eşitlemenize, eklemenize ve yönetimden kaldırmanıza ve uygulamaları yüklemenize olanak tanır. Bu adımlar ayrıca cihazınızı Şirket Portalı kaydetmeyi de açıklar.
- macOS cihazınızda adresine https://portal.manage.microsoft.com/EnrollmentRedirect.aspxgidin.
- İş veya okul hesabınızla Şirket Portalı web sitesinde oturum açın.
- macOS için Şirket Portalı yükleyicisini indirmek için Uygulamayı Edinin'e tıklayın.
- İstendiğinde ,pkg dosyasını açın ve yükleme adımlarını tamamlayın.
- Şirket Portalı uygulamasını açın ve iş veya okul hesabınızla oturum açın.
- Cihazınızı bulun ve Kaydet'e tıklayın.
- Devam Et'e> tıklayın. Cihazınız artık Şirket Portalı uygulamasında kurumsal ve uyumlu bir cihaz olarak görünmelidir.
Yine de yardım mı gerekiyor? Şirketinizin destek birimine başvurun. İletişim bilgileri için Şirket Portalı web sitesine bakın.
Geri Bildirim
Çok yakında: 2024 boyunca, içerik için geri bildirim mekanizması olarak GitHub Sorunları’nı kullanımdan kaldıracak ve yeni bir geri bildirim sistemiyle değiştireceğiz. Daha fazla bilgi için bkz. https://aka.ms/ContentUserFeedback.
Gönderin ve geri bildirimi görüntüleyin