Eclipse için Azure Gezgini’ni kullanarak sanal makineleri yönetme
Azure Toolkit for Eclipse’in bir parçası olan Azure Gezgini, Java geliştiricilerine Azure hesaplarındaki sanal makineleri Eclipse tümleşik geliştirme ortamı (IDE) içinden yönetmek için kullanımı kolay bir çözüm sağlar.
Önkoşullar
Bu makaledeki adımları tamamlamak için Azure Toolkit for Eclipse’i yüklemelisiniz ve bunun için aşağıdaki yazılım bileşenleri gerekir:
- Azure’da desteklenen bir Java Development Kit (JDK)
- Eclipse IDE’si
- Azure Toolkit for Eclipse; daha fazla bilgi için yükleme kılavuzuna bakın
- Azure Toolkit for Eclipse için Azure hesabınızda oturum açmış olmalısınız
Dekont
Eclipse Marketplace’deki Azure Toolkit for Eclipse sayfasında araç setiyle uyumlu derlemeler listelenir.
Azure Gezgini görünümünü gösterme
Azure Gezgini görünümü Eclipse’te görünür durumda değilse, aşağıdakileri yaparak görüntüleyin:
Pencere'ye tıklayın, Görünümü Göster'in üzerine gelin ve ardından Diğer'e tıklayın.
Görünümü Göster iletişim kutusunda Azure'ı genişletin, Azure Gezgini'ni seçin ve aç'a tıklayın.
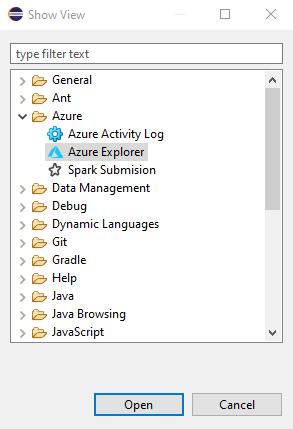
Sanal makine oluşturun
Azure Toolkit for Eclipse için oturum açma yönergelerini kullanarak Azure hesabınızda oturum açın.
Azure Gezgini görünümünde Azure düğümünü genişletin, Sanal Makineler’e sağ tıklayın ve VM Oluştur’a tıklayın.
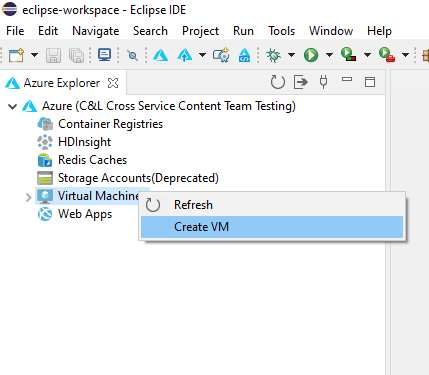
Abonelik Seçin penceresinde aboneliğinizi seçin ve İleri’ye tıklayın.
Sanal Makine Görüntüsü Seçin penceresinde Konumunuzu (ör. Batı ABD) seçin. Önerilen bir görüntüyle devam etme veya özel bir görüntü seçme seçeneğiniz vardır. Bu hızlı başlangıç için önerilen görüntüyle devam edeceğiz.
Özel bir görüntü seçmeyi seçerseniz aşağıdaki bilgileri girin:
Yayımcı: Sanal makinenizi oluşturmak için kullanacağınız görüntüyü oluşturan yayımcıyı belirtir (örneğin, Microsoft).
Teklif: Seçili yayımcıdan kullanılacak sanal makine teklifini belirtir (örneğin, JDK).
Sku: Seçilen tekliften (örneğin, JDK_8) kullanılacak stok tutma birimini (SKU) belirtir.
Sürüm #: Seçili SKU'nun hangi sürümünün kullanılacağını belirtir.
İleri'ye tıklayın.
Sanal Makine Temel Ayarları penceresinde aşağıdaki bilgileri girin:
Sanal Makine Adı: Yeni sanal makinenizin adını belirtir. Bu ad bir harfle başlamalı ve yalnızca harf, sayı ve kısa çizgi içermelidir.
Boyut: Sanal makineniz için ayrılacak çekirdek ve bellek sayısını belirtir.
Kullanıcı adı: Sanal makinenizi yönetmek için oluşturulacak yönetici hesabını belirtir.
Parola : Yönetici hesabınızın parolasını belirtir. Kimlik bilgilerini doğrulamak için Parolanızı Onayla kutusuna yeniden girin.
İleri'ye tıklayın.
İlişkili Kaynaklar penceresine şu bilgileri girin:
Kaynak Grubu: Sanal makinenizin kaynak grubunu belirtir. Aşağıdaki seçeneklerden birini belirleyin:
- Yeni oluştur: Yeni bir kaynak grubu oluşturmak istediğinizi belirtir.
- Var olanı kullan: Azure hesabınızla zaten ilişkilendirilmiş bir kaynak grubu seçmek istediğinizi belirtir.
Depolama hesabı: Sanal makinenizi depolamak için kullanılacak depolama hesabını belirtir. Mevcut depolama hesabını kullanabilir veya yeni bir hesap oluşturabilirsiniz.
Sanal Ağ ve Alt Ağ: Sanal makinenizin bağlanacağı sanal ağı ve alt ağı belirtir. Mevcut ağı ve alt ağı kullanabilir veya yeni bir ağ ve alt ağ oluşturabilirsiniz. Yeni oluştur’u seçerseniz aşağıdaki iletişim kutusu görüntülenir:
Genel IP adresi: Sanal makineniz için dış ip adresini belirtir. Yeni bir IP adresi oluşturmayı seçebilirsiniz veya sanal makinenizin genel IP adresi olmayacaksa (Hiçbiri) seçeneğini kullanabilirsiniz.
Ağ güvenlik grubu: Sanal makineniz için isteğe bağlı bir ağ güvenlik duvarı belirtir. Mevcut güvenlik duvarını seçebilir veya sanal makineniz bir ağ güvenlik duvarı kullanmayacaksa (Hiçbiri) seçeneğini kullanabilirsiniz.
Kullanılabilirlik kümesi: Sanal makinenizin ait olabileceği isteğe bağlı bir kullanılabilirlik kümesi belirtir. Mevcut kullanılabilirlik kümesini seçebilir veya sanal makineniz bir kullanılabilirlik kümesine ait olmayacaksa yeni bir kullanılabilirlik kümesi oluşturmak için (Hiçbiri) seçeneğini kullanabilirsiniz.
Finish (Son) düğmesine tıklayın.
Dekont
Oluşturma ilerleme durumunu Eclipse çalışma alanınızın sağ alt köşesinden de kontrol edebilirsiniz.
Sanal makineyi yeniden başlat
Eclipse’de Azure Gezgini’ni kullanarak sanal makineyi yeniden başlatmak için aşağıdakileri yapın:
Azure Gezgini görünümünde sanal makineye sağ tıklayın ve sonra Yeniden Başlat’ı seçin.
Onay penceresinde Tamam'a tıklayın.
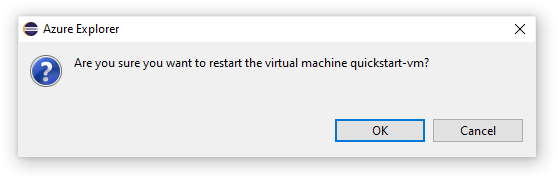
Sanal makineyi kapatma
Eclipse’de Azure Gezgini’ni kullanarak çalışan bir sanal makineyi kapatmak için aşağıdakileri yapın:
Azure Gezgini görünümünde sanal makineye sağ tıklayın ve sonra Kapat’ı seçin.
Onay penceresinde Tamam'a tıklayın.
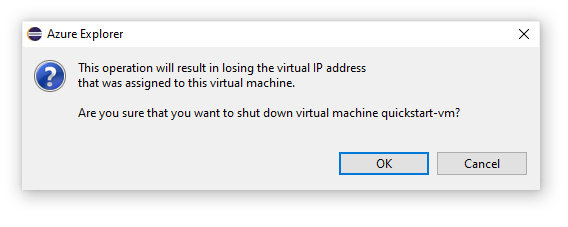
Sanal makineyi sil
Eclipse’de Azure Gezgini’ni kullanarak sanal makineyi silmek için aşağıdakileri yapın:
Azure Gezgini görünümünde sanal makineye sağ tıklayın ve sonra Sil’i seçin.
Onay penceresinde Tamam'a tıklayın.
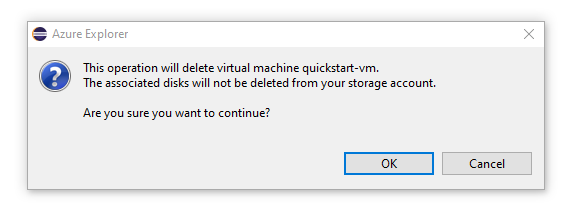
Sonraki adımlar
Azure sanal makine boyutları ve fiyatlandırması hakkında daha fazla bilgi için aşağıdaki kaynaklara bakın:
- Azure sanal makine boyutları
- Azure sanal makine fiyatlandırması
Hataları raporlamak veya yeni özellikler istemek için GitHub depomuzda sorunlar oluşturun. Öte yandan azure-java-tools etiketiyle Stack Overflow hakkında sorular da sorabilirsiniz.
Azure ile Java kullanma hakkında daha fazla bilgi için aşağıdaki bağlantılara bakın:
Geri Bildirim
Çok yakında: 2024 boyunca, içerik için geri bildirim mekanizması olarak GitHub Sorunları’nı kullanımdan kaldıracak ve yeni bir geri bildirim sistemiyle değiştireceğiz. Daha fazla bilgi için bkz. https://aka.ms/ContentUserFeedback.
Gönderin ve geri bildirimi görüntüleyin