Alıştırma - Azure CycleCloud'u yükleme ve yapılandırma
Azure CycleCloud, Azure bağlantısı olan herhangi bir konuma yükleyip kullanabileceğiniz Linux tabanlı bir web uygulamasıdır. Microsoft tarafından önerilen en basit ayar, önceden yapılandırılmış bir Azure Market görüntüsünü temel alan bir Azure VM dağıtmaktır.
Azure CycleCloud kullanarak şirketinizin Azure aboneliğine yeni bir HPC kümesi sağlamayı basitleştirmek istediğinizi düşünün. Ayrıca Azure'da dağıttığınız kümenin mevcut şirket içi kümenin mimari ve yazılım yığınıyla yakından eşleştiğinden de emin olmak istersiniz. Bu hedefleri gerçekleştirmek için Microsoft önerisini izleyecek ve Azure CycleCloud'u bir Azure VM'ye dağıtmak için Azure Market tabanlı bir görüntü kullanacaksınız.
Bu alıştırmada Azure CycleCloud'un uygulanmasında adım adım ilerleyeceğiz. Alıştırma aşağıdaki görevlerden oluşur:
- 1. Görev: Azure CycleCloud Azure VM dağıtma
- 2. Görev: Azure CycleCloud Azure VM'sine Bağlan
- 3. Görev: Azure CycleCloud'a Azure aboneliği ekleme
Dekont
Bu alıştırmayı gerçekleştirmek için bir Azure Aboneliğine erişmeniz gerekir. Bu alıştırmada başvuruda bulunan kaynakların dağıtılması, söz konusu abonelik tarafından bazı maliyetlerin tahakkuk ettirilmesine neden olur.
1. Görev: Azure CycleCloud Azure VM dağıtma
İlk olarak azure cyclecloud uygulamasını barındıran bir Azure VM'sini Azure Market görüntüsünü kullanarak dağıtacaksınız.
Azure portalına gidin ve sorulduğunda, bu modülde kullandığınız Azure aboneliğinde Katkıda Bulunan veya Sahip rolüne sahip bir Microsoft hesabı veya Microsoft Entra hesabıyla kimlik doğrulaması yapın.
Azure portalda, Azure CycleCloud araması yapmak için portal arabiriminin üst kısmındaki Kaynak, hizmet ve belgelerde ara metin kutusunu kullanın.
Sonuç listesinde, Market bölümünde Azure CycleCloud girişini seçin.
Azure CycleCloud dikey penceresinde varsayılan planı kabul edin ve Oluştur'u seçin.
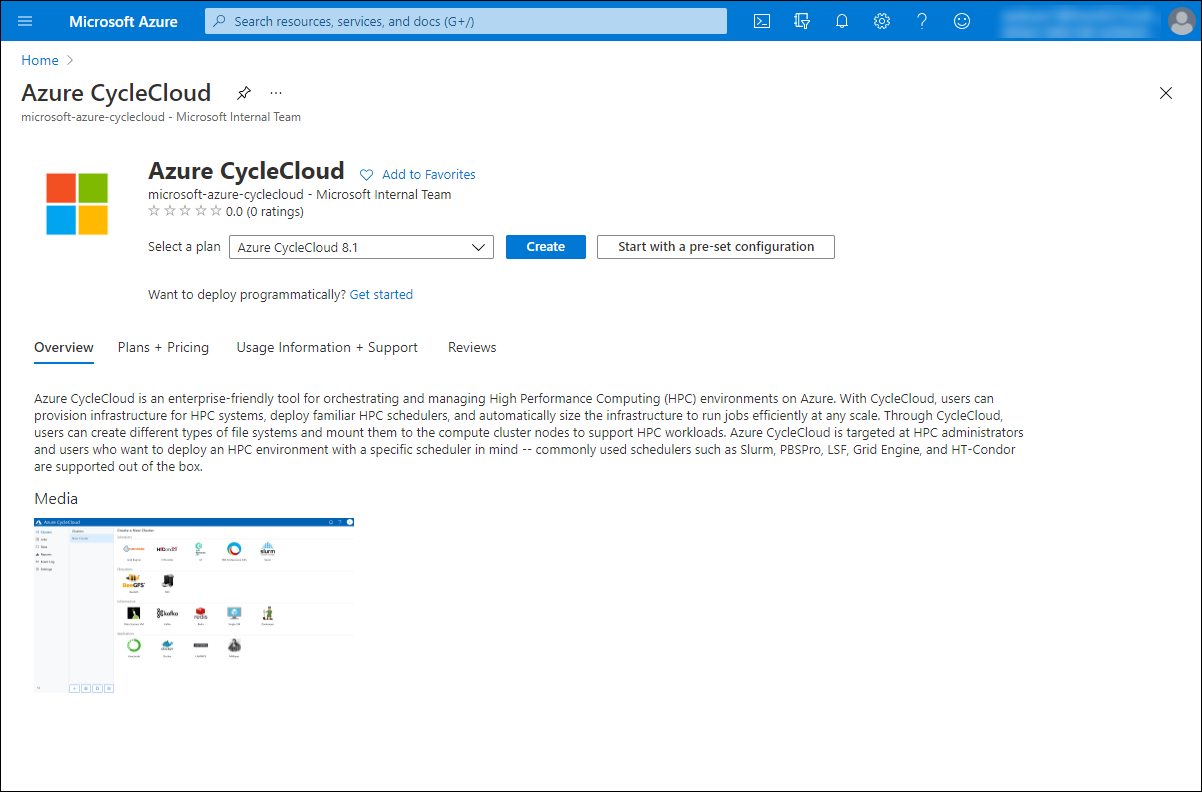
Sanal makine oluştur dikey penceresinin Temel Bilgiler sekmesinde aşağıdaki ayarları yapılandırın (diğerlerini varsayılan değerleriyle bırakın):
Ayar Değer Abonelik Bu modülde kullandığınız Azure aboneliğinin adını seçin. Kaynak grubu Yeni oluştur'u seçin, Ad metin kutusuna cyclecloud-rg yazın ve Tamam'ı seçin. Virtual machine name cyclecloud-vm girin. Bölge Azure VM'lerini sağlayabileceğiniz konumunuza yakın herhangi bir Azure bölgesinin adını seçin. Kullanılabilirlik seçenekleri altyapı yedekliliği gerekmez Güvenlik türü Standart Görsel Önceki adımda seçtiğiniz market planı tarafından belirlenen varsayılan görüntü seçimini kabul edin. Azure Spot örneği Onay kutusunu seçili değil olarak bırakın. Size Tüm boyutları gör'e tıklayın, VM boyutu seçin dikey penceresinde Standart E4s v3 girişini seçin ve ardından Seç yazın. Dekont
CycleCloud için 8 GB RAM ve en az dört vCPU çekirdeği gerekir.

Ayar Değer Authentication type SSH ortak anahtarı seçeneğini belirleyin. Kullanıcı adı cc-admin girin. SSH ortak anahtar kaynağı Yeni anahtar çifti oluştur seçeneğinin belirlendiğinden emin olun, Anahtar çifti adı cc-ssh-keys girin. 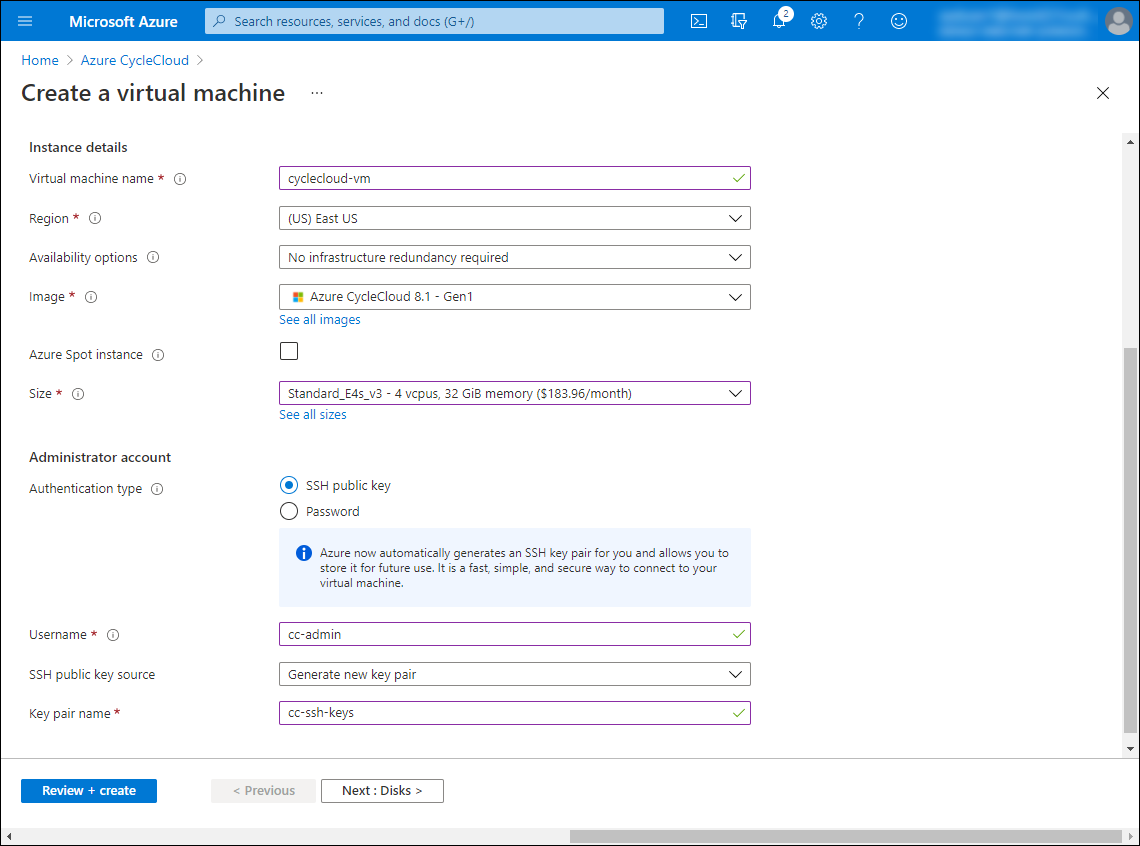
Dekont
Azure, otomatik olarak bir SSH anahtar çifti oluşturma olanağı sağlar ve gelecekte kullanmak üzere depolamanıza olanak tanır.
İleri: Diskler'i >seçin. Sanal makine oluştur dikey penceresinin Diskler sekmesinde aşağıdaki ayarları yapılandırın (diğerlerini varsayılan değerleriyle bırakın):
Ayar Değer İşletim sistemi disk türü Premium SSD girişinin seçili olduğundan emin olun. Veri diski için konak önbelleğe alma Salt okunur girdisinin seçili olduğundan emin olun. İleri: Ağ'ı >seçin. Sanal makine oluştur dikey penceresinin Ağ sekmesinde, Sanal ağ açılan listesinin hemen altında Yeni oluştur'u seçin. Sanal ağ oluştur dikey penceresinde, adres alanı varsayılan olarak /24 boyutunda tek bir alt ağ ile /16 olarak ayarlanır.
Herhangi bir değişiklik yapmadan varsayılan ayarlarla devam etmek için Sanal ağ oluştur dikey penceresinde At'ı seçin.
Dekont
Varsayılan yapılandırma, CycleCloud Azure VM için belirlenmiş bir alt ağ oluşturmayı içeren önerilen yaklaşımla uyumludur.
Sanal makine oluştur dikey penceresinin Ağ sekmesinde, hiçbir değişiklik yapmadan varsayılan ayarları gözden geçirin ve VM görüntüsünün önceden tanımlanmış Ağ Güvenlik Grubu kuralları içerdiğini unutmayın.
İleri: Yönetim'i seçin ve Sanal makine oluştur dikey penceresinin Yönetim sekmesinde aşağıdaki ayarları yapılandırın (diğerlerini varsayılan değerleriyle bırakın):>
Ayar Değer Temel planı ücretsiz etkinleştirme Varsa ve etkinse onay kutusunu temizleyin. Sistem tarafından atanan yönetilen kimlik Onay kutusunu seçin. İleri: İzleme'yi >seçin ve Sanal makine oluştur dikey penceresinin İzleme sekmesinde aşağıdaki ayarları yapılandırın (diğerlerini varsayılan değerleriyle bırakın):
Ayar Değer Önyükleme tanılamaları Yönetilen depolama hesabıyla etkinleştir (önerilen) seçeneğinin belirlendiğinden emin olun. Gözden Geçir + Oluştur'u seçin ve aşağıdaki ayarları yapılandırın (diğerlerini varsayılan değerleriyle bırakın):
Ayar Değer Tercih edilen e-posta adresi Kullanıcı hesabınızla ilişkili e-posta adresini girin. Tercih edilen telefon numarası Kullanıcı hesabınızla ilişkili telefon numarasını girin. Sanal makine oluştur dikey penceresinin Gözden Geçir + Oluştur sekmesinde Oluştur'u seçin.
Yeni anahtar çifti oluştur açılır penceresinde Özel anahtarı indir ve kaynak oluştur'u seçin. Bu, özel anahtarı içeren .pem dosyasını bilgisayarınıza otomatik olarak indirir.
Dekont
Yüklemenin tamamlanmasını bekleyin. Bu işlem yaklaşık bir dakika sürer.
Dağıtım dikey penceresinde Kaynağa git'i seçerek cyclecloud-vm dikey penceresine gidin.
2. Görev: Azure CycleCloud Azure VM'sine Bağlan
Azure CycleCloud web uygulamasını bir Azure VM'ye dağıttığınızda, vm'nin ağ arabirimine atanmış genel IP adresiyle bu uygulamaya bağlanabilirsiniz. Bağlandıktan sonra, web uygulamasının ilk kurulumunu tamamlamanız istenir. bu ilk kurulum sırasında uygulama kimlik doğrulama ayarlarını tanımlayacaksınız. Temel Alınan Azure VM'sini dağıtırken seçtiğiniz kullanıcı adı ve SSH anahtar çiftini kullanmanızı öneririz. Burada tanımladığınız SSH anahtar çiftinin küme düğümlerine kimlik doğrulaması sağladığını unutmayın.
Bilgisayarınızda, Azure portalında cyclecloud-vm dikey penceresini görüntüleyen web tarayıcısı penceresinde, Temel Bileşenler bölümünde cyclecloud-vm Azure VM'sinin ağ bağdaştırıcısına atanan genel IP adresinin değerini not edin. Bu görevin ilerleyen bölümlerinde buna ihtiyacınız olacak.
Temel Bileşenler bölümünde cyclecloud-rg bağlantısını seçerek CycleCloud Azure VM kaynaklarını barındıran kaynak grubunun cyclecloud-rg dikey penceresine gidin.
cyclecloud-rg kaynak grubu dikey penceresindeki kaynak listesinde cc-ssh-keys girişini seçin.
cc-ssh-keys dikey penceresinde ortak anahtarın değerini not edin ve kaydedin. Bu görevin ilerleyen bölümlerinde buna ihtiyacınız olacak.
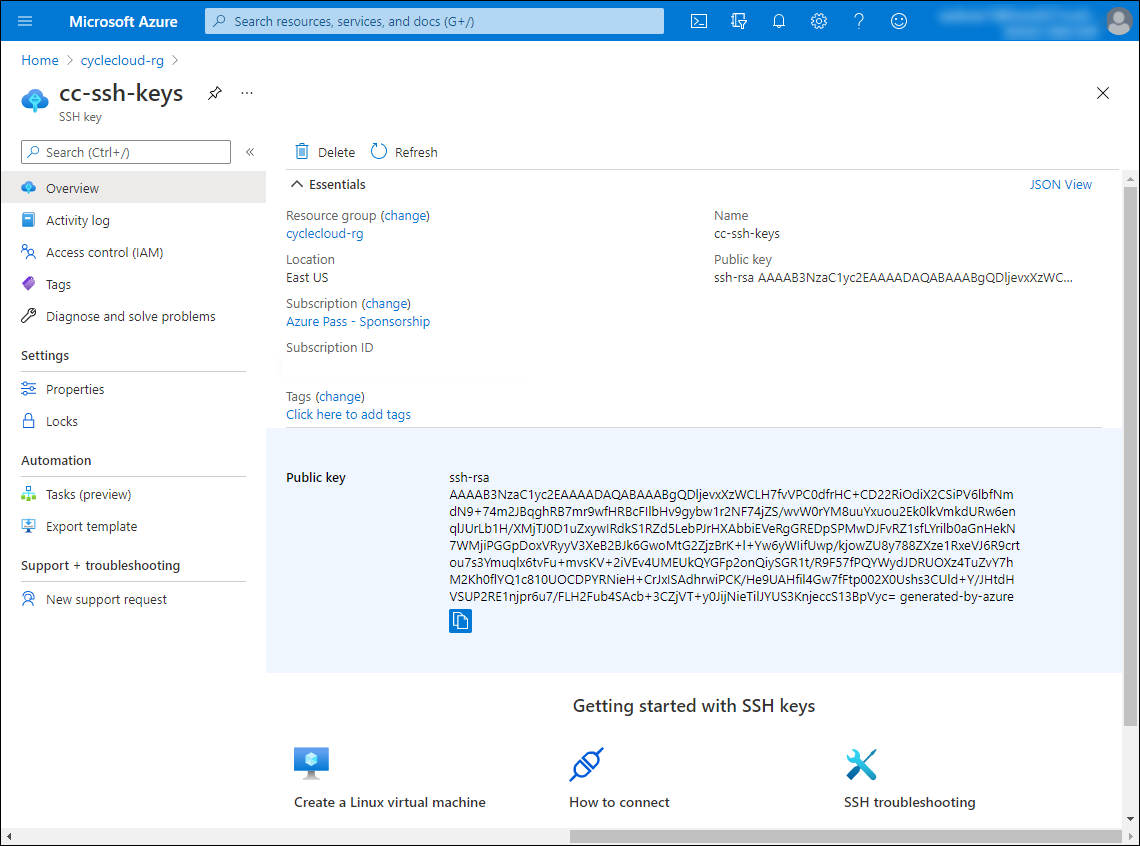
Bilgisayarınızda başka bir tarayıcı penceresi açın ve https://< IP_address> URL'sine gidin ve IP_address> yer tutucusunun <yerine önceki adımda tanımladığınız genel IP adresini yazın. İstenirse, hedef Azure VM'sine bağlanmak istediğinizi onaylayın.
Dekont
Tarayıcınız büyük olasılıkla bağlantının özel olmadığıyla ilgili iletiyi görüntüler ve sizi bu IP adresine bağlanma konusunda uyarır. Otomatik olarak imzalanan bir sertifika kullanarak hedef sunucuya bağlandığınızdan ve bağlandığınız URL sertifikanın konu adıyla eşleşmediğinden bu beklenen bir durumdur.
Kurulum sihirbazının Azure CycleCloud'a Hoş Geldiniz! sayfasında, Site Adı metin kutusuna contoso-lab yazın ve İleri'yi seçin.
Kurulum sihirbazının Azure CycleCloud Lisansı sayfasında Azure CycleCloud Yazılım Lisans Sözleşmesi'ni kabul ediyorum onay kutusunu ve ardından İleri'yi seçin.
Azure CycleCloud kurulum sihirbazının son sayfasında aşağıdaki ayarları yapılandırın ve Bitti'yi seçin:
Ayar Değer Kullanıcı kimliği cc-admin girin. Adı Hedef abonelikle ilişkili hesabınızın adını girin. Password Karmaşık bir parola girin. Confirm Aynı karmaşık parolayı yeniden girin. SSH Ortak Anahtarı Bu göreve daha önce kaydettiğiniz genel SSH anahtarının değerini yapıştırın. Dekont
Kullanıcı kimliği ve SSH ortak anahtarının Azure VM'yi dağıtırken belirttiğiniz kimliklerle aynı olması gerekmez, ancak kolaylık sağlamak için aynı değeri kullanmanızı öneririz.
Dekont
Abonelik Ekle açılır penceresi bu noktada görünebilir. Öyleyse, bu pencereyi kapatmayın veya ayarlarını bu aşamada yapılandırmayın. Sonraki alıştırmada bu ayarları yapılandıracaksınız.
3. Görev: Azure CycleCloud'a Azure aboneliği ekleme
Azure aboneliğinizdeki kaynakları yönetmek için Azure CycleCloud belirli bir izin düzeyi gerektirir. Bu gereksinimi gidermek için en basit seçenek, abonelikteki Katkıda Bulunan Rolünü CycleCloud uygulamasını barındıran Azure VM'ye atamaktır. Bu seçenek, söz konusu Azure VM için sistem tarafından atanan yönetilen kimliği etkinleştirdiyseniz çalışır. Bu alıştırmanın ilk görevinde Azure VM dağıtımı sırasında bu ayarı yapılandırdığınızdan, bu yaklaşımı benimseyeceksiniz.
Dekont
CycleCloud, Katkıda Bulunan rolüyle ilişkili tüm izinleri gerektirmez. Özel, daha kısıtlayıcı bir RBAC rolü tanımlama ve bunu CycleCloud uygulamasını barındıran Azure VM'ye atama seçeneğiniz vardır. Bu, en az ayrıcalık ilkesini uygulamanızı sağlar. Ayrıntılar için Bkz. Microsoft Learn.
Bilgisayarınızda, Azure portalını görüntüleyen web tarayıcısı penceresine geçin ve Abonelikleri aramak için portal arabiriminin üst kısmındaki Kaynak, hizmet ve belge ara metin kutusunu kullanın.
Abonelikler dikey penceresinde, bu modüldeki alıştırmalar için kullandığınız Azure aboneliğini temsil eden girdiyi seçin.
Azure aboneliğini gösteren dikey pencerede, sol taraftaki dikey menüde Erişim denetimi (IAM) öğesini seçin.
Erişim denetimi (IAM) dikey penceresinde + Ekle'yi seçin ve açılan menüde Rol ataması ekle'yi seçin.
Rol ataması ekle dikey penceresinde aşağıdaki ayarları yapılandırın (diğerlerini varsayılan değerleriyle bırakın):
Ayar Değer Rol Katkıda Bulunan girişini seçin. Şu kişiye erişim ata: Sanal Makine girişini seçin. Seç cyclecloud-vm girin. Sonuç listesinde cyclecloud-vm Azure VM'sini temsil eden girdiyi seçin ve ardından Kaydet'i seçin.
Azure portalını görüntüleyen web tarayıcısı penceresinde, portal arabiriminin üst kısmındaki Kaynakları, hizmetleri ve belgeleri ara metin kutusunu kullanarak Depolama hesapları arayın.
Depolama hesapları dikey penceresinde + Oluştur'u seçin.
Depolama hesabı oluştur dikey penceresinin Temel Bilgiler sekmesinde aşağıdaki ayarları yapılandırın (diğerlerini varsayılan değerleriyle bırakın):
Ayar Değer Abonelik Bu modülde kullandığınız Azure aboneliğinin adını seçin. Kaynak grubu cyclecloud-rg girişini seçin Depolama hesabı adı Harflerden ve basamaklardan oluşan ve harfle başlayan 3 ile 24 karakter arasında genel olarak benzersiz bir ad girin. Konum Kümelerinizi dağıtmak istediğiniz Azure bölgesinin adını seçin. Performans Standart seçeneğini belirleyin. Yedeklilik Yerel olarak yedekli depolama (LRS) girişini seçin. Depolama hesabı oluştur dikey penceresinin Temel bilgiler sekmesinde Gözden Geçir + Oluştur'u seçin, doğrulama işleminin tamamlanmasını bekleyin ve ardından Oluştur'u seçin.
Dekont
Depolama hesabı sağlama işleminin tamamlanmasını bekleyin. Bu işlem yaklaşık bir dakika sürer.
Bilgisayarınızda, Azure CycleCloud web uygulamasını görüntüleyen web tarayıcısı penceresine geçin.
Abonelik Ekle açılır penceresindeki Abonelik Adı metin kutusuna Azure aboneliğiniz için açıklayıcı bir ad girin ve Kimlik Bilgilerini Doğrula'yı seçin.
Dekont
Doğrulama başarısız olursa rol atamalarının etkili olması için birkaç dakika beklemeniz ve ardından bu adımı yinelemeniz gerekebilir.
Abonelik Ekle açılır penceresindeki Varsayılan Konum açılan listesinde, bu görevde daha önce depolama hesabını oluşturduğunuz Azure bölgesinin adını seçin.
Abonelik Ekle açılır penceresindeki Depolama hesabı açılan listesinde, bu görevde daha önce oluşturduğunuz depolama hesabının adını seçin.
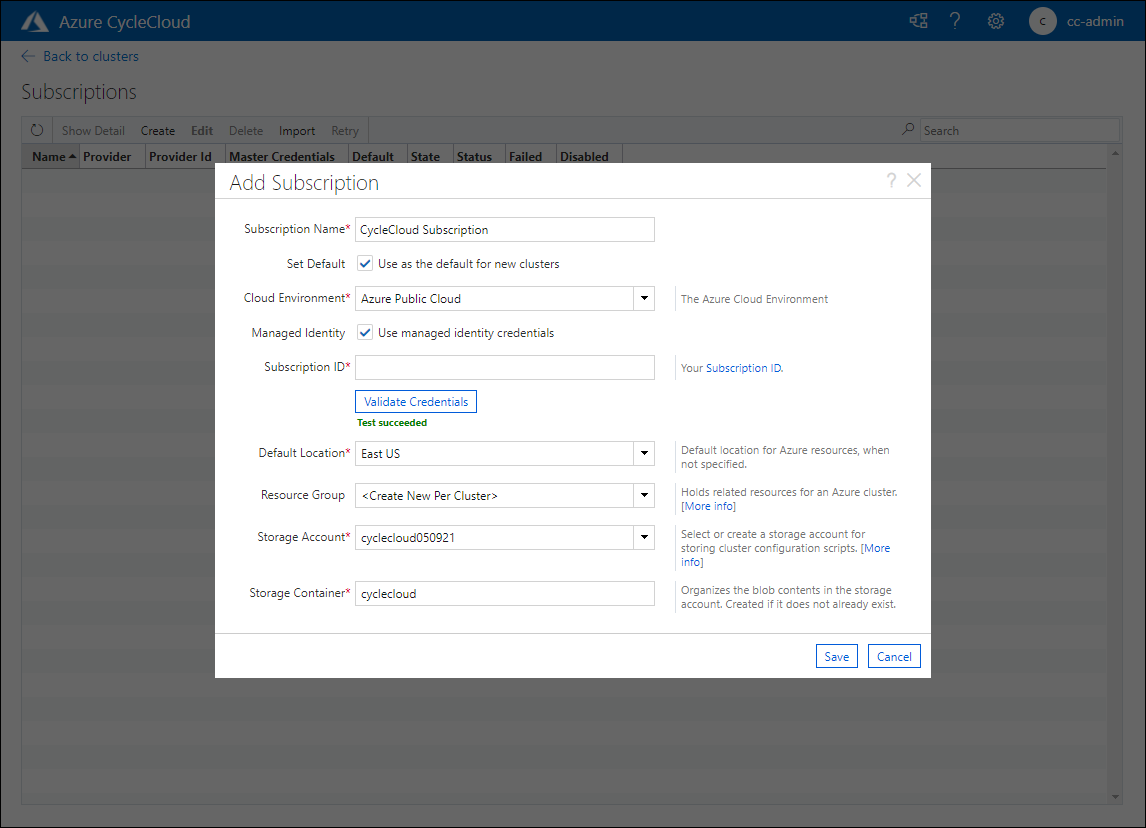
Abonelik Ekle açılır penceresinde Kaydet'i seçin.
Azure CycleCloud web uygulamasının Abonelikler sayfasında, yeni eklenen aboneliği temsil eden girişi seçin ve ayarlarını gözden geçirin.

Dekont
Bu modülün bir sonraki alıştırmasında ihtiyacınız olacağından, bu alıştırmada dağıtılan kaynakları silmeyin.
Tebrikler! Bu modülün ilk alıştırmasını başarıyla tamamladınız. Bu alıştırmada, azure cyclecloud azure vm'sini dağıttınız ve azure cyclecloud'a bir Azure aboneliği eklemek için kullandınız.