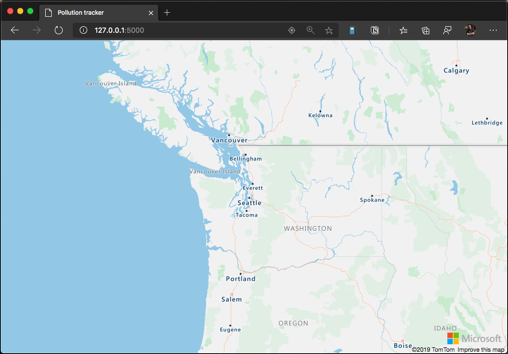Alıştırma - Uygulamayı çalıştırma
Bu ünitede uygulamayı çalıştıracak ve oluşturduğunuz web sayfasında görüntüleyebilirsiniz. Ardından, yaygın deneyimlerle ilgili sorunları gidermeye göz atın.
Uygulamayı çalıştırma ve uygulamada hata ayıklama
Flask uygulamasını çalıştırmak ve hatalarını ayıklamak için Visual Studio Code'u ayarlayabilirsiniz. Ardından, uygulamayı uygulamada görmek için tarayıcınızı kullanın.
Visual Studio Code'da, app.py dosyasının düzenleyicide açık olduğundan emin olun. (Hata ayıklama seçenekleri, açtığınız dosyaya göre değişir.) Etkinlik Çubuğu'nda Çalıştır simgesini seçin. Çalıştır ve Hata Ayıkla düğmesinin altında create ve launch.json dosya bağlantısını seçin. Seçim açılan listesinde Flask bağlantısını seçin.
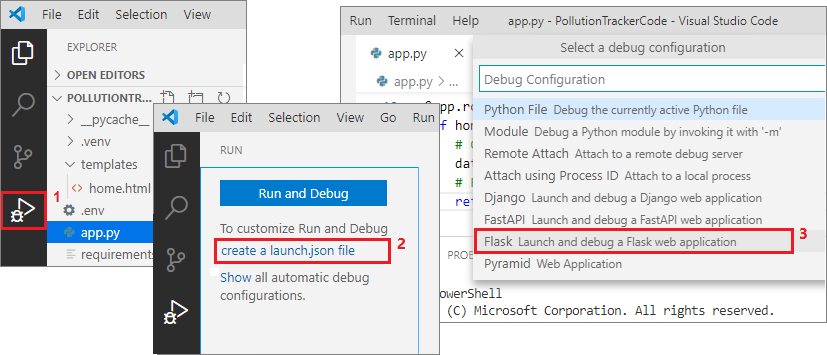
Dekont
Uygulama kodu klasörünüzdeki .vscode klasöründe launch.json adlı yeni bir dosya görmüyorsanız yapılandırma dosyasını el ile oluşturabilirsiniz.
Yapılandırma dosyasını oluşturmak için Çalıştır görünümünün sağındaki dişli simgesini seçin.
.vscode klasöründe yeni bir launch.json dosyası açılır ve Çalıştır görünümündeki metin Python:Flask olarak değişir.
Flask uygulamasında hata ayıklamak için:
Python:Flask Çalıştır görünümünde gösterildiğinde, uygulamayı çalıştırmak için yeşil oku seçin.
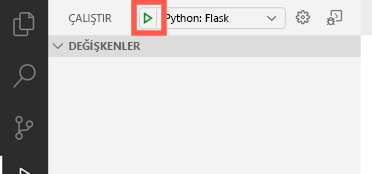
Uygulama başlatılır. Kod çıktısı, uygulamanın üzerinde çalıştığı yerel URL'yi gösterir:
* Serving Flask app "app.py" * Environment: development * Debug mode: off * Running on http://127.0.0.1:5000/ (Press CTRL+C to quit)Terminal çıkışında imlecinizi IP adresi bağlantısının üzerine getirin. Uygulamayı web tarayıcınızda açmak için seçin
Ctrl+Click. Tarayıcıya konumunuzu alma izni verirseniz, geçerli konumunuza göre ortalar. Aksi takdirde, uygulama Redmond, Washington, ABD'deki Microsoft genel merkezinde merkezini oluşturur.Cihazınızın giriş seçeneklerine bağlı olarak sürükleyerek, fare tekerleğini kullanarak veya yakınlaştırmak ve uzaklaştırmak için sıkıştırarak haritada gezinmeyi deneyin.
Keşfetmeyi bitirdiğinizde Visual Studio Code'da hata ayıklama araç çubuğundaki durdur düğmesini seçerek uygulamayı durdurun.

Sorun giderme
Şimdi uygulamanızı çalıştırırken karşılaşabileceğiniz bazı sorunlara ve bunların nasıl çözülebileceğine bakalım.
Özel durum oluştu: KeyError
Uygulamanız çalıştırıldığı anda durur ve bir özel durum ile iletisi Exception has occurred: KeyErrorgösterirse, Azure Haritalar anahtarınız .env dosyasına eklenmez.
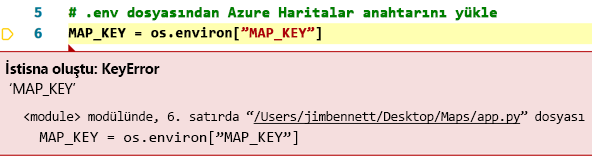
Bu gereksinimlerin karşılandığını doğrulayın:
- .env adlı bir dosya uygulamanızın kök klasöründedir.
- .env dosyası biçiminde
key=valuebir anahtar/değer çifti içerir. Anahtar olmalıdırMAP_KEYve değer Azure Haritalar hesabından kopyalanan birincil anahtarınız olmalıdır.
Haritada veri yok
Haritada veri görmüyorsanız ancak Microsoft logosunu görüyorsanız harita denetimi için geçerli bir anahtar kullanmazsınız. Doğru olduğundan emin olmak için .env dosyasındaki değeri denetleyin. Değer tırnak işareti içermemelidir.
500 İç Sunucu Hatası
500 Internal Server Error döndürülürse Visual Studio Code terminalindeki günlükleri denetleyin. Aşağıdaki çıkış örneği home.html dosyasının doğru konumda olmadığını gösterir:
jinja2.exceptions.TemplateNotFound: home.html
home.html dosyası templates klasöründe olmalıdır. Dosyayı taşıyın ve uygulamayı yeniden açın.
Bu ünitede, uygulamayı web sayfanızda görüntülediyseniz ve işlevselliğini deneme fırsatınız oldu. Daha sonra, uzamsal veriler için GeoJSON biçimi hakkında bilgi edineceğiz.