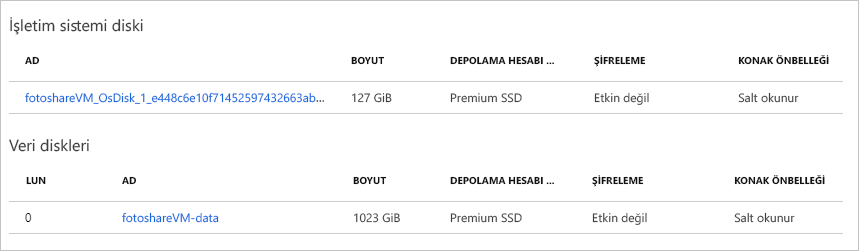Alıştırma - Azure portalıyla Azure VM disk önbelleğini etkinleştirme ve yapılandırma
SQL Server ve özel uygulamalar çalıştıran Azure sanal makinelerinde (VM) depolanan verileri içeren bir fotoğraf paylaşım sitesi çalıştırdığınızı varsayalım. Aşağıdaki ayarlamaları yapmak istiyorsunuz:
- Vm'de disk önbelleği ayarlarını değiştirme.
- Vm'ye önbelleğe alma etkin yeni bir veri diski ekleyin.
Bu değişiklikleri Azure portalı üzerinden yapmaya karar verirsiniz.
Bu alıştırmada, bir VM'de bu değişikliklerin nasıl yapılacağını inceleyeceğiz. İlk olarak Azure portalında oturum açıp bir VM oluşturalım.
Sanal makine oluşturun
Bu adımda bir VM oluşturacağız.
Korumalı alanı etkinleştirmek için kullandığınız hesapla Azure portalda oturum açın.
Azure portalı menüsünde veya Giriş sayfasında Azure hizmetleri'nin altında Kaynak oluştur'u seçin. Kaynak oluştur bölmesi görüntülenir.
Ekranın üst kısmındaki Arama hizmeti ve market kutusunu kullanarak Windows Server'ı arayın ve seçin.
Arama sonuçlarında Windows Server'ı ve ardından Plan açılan listesinde Windows Server 2019 Datacenter'ı seçin. Oluştur’u seçin. Sanal makine oluştur bölmesi açılır.
Temel Bilgiler sekmesinde, her ayar için aşağıdaki değerleri girin.
Ayar Değer Proje ayrıntıları Abonelik Concierge Aboneliği Kaynak grubu Açılan listeden [sandbox resource group name] öğesini seçin Örnek ayrıntıları Virtual machine name FotoshareVM girin Bölge Aşağıdaki listeye bakın. Size yakın bir konum seçin. Kullanılabilirlik seçenekleri Varsayılan olarak bırak Görsel Windows Server 2019 Datacenter'ı seçin VM mimarisi x64'i seçin Size Size tek bir CPU ve 3,5 GB bellek sağlayan varsayılan Standard_DS1-v2'yi kabul edin. Bu örnek için uygundur. Yönetici istrator hesabı Username Yeni VM'de yönetici hesabı için benzersiz kullanıcı adı girin. Parola/Parolayı onayla Yeni VM'de yönetici hesabı için benzersiz parola girin. Ücretsiz korumalı alan, Azure’ın küresel bölgelerinin bir alt kümesinde kaynak oluşturmanıza olanak tanır. Kaynak oluştururken aşağıdaki listeden bir bölge seçin:
- Batı ABD 2
- Orta Güney ABD
- Central US
- Doğu ABD
- West Europe
- Güneydoğu Asya
- Doğu Japonya
- Güney Brezilya
- Güneydoğu Avustralya
- Orta Hindistan
Kalan sekmeler ve alanlar için varsayılan değerleri kabul edin ve Gözden Geçir + oluştur'u seçin.
Yeni VM ayarlarınızı gözden geçirdikten sonra Oluştur'u seçerek yeni VM'nizi dağıtmaya başlayın.
VM'yi desteklemek için tüm çeşitli kaynakları (depolama, ağ arabirimi vb.) oluşturduğundan VM oluşturma işlemi birkaç dakika sürebilir. Alıştırmaya devam etmeden önce VM dağıtılana kadar bekleyin.
Portalda işletim sistemi önbellek durumunu görüntüleme
VM'miz dağıtıldıktan sonra aşağıdaki adımlarla işletim sistemi diskinin önbelleğe alma durumunu onaylayabiliriz:
Kaynağa git’i seçin. Sanal makinenizin fotoshareVM bölmesi görüntülenir ve portalda VM ayrıntılarını gösterir. Alternatif olarak, Tüm kaynaklar'ı ve vm'nizi (fotoshareVM) seçebilirsiniz.
Sol menü bölmesindeki Ayarlar altında Diskler'i seçin. FotoshareVM sanal makinesi için Diskler bölmesi görüntülenir.
VM'nin bir diski vardır: işletim sistemi diski. Bu diskin önbellek türü Okuma/yazma varsayılan değerine ayarlanmıştır.
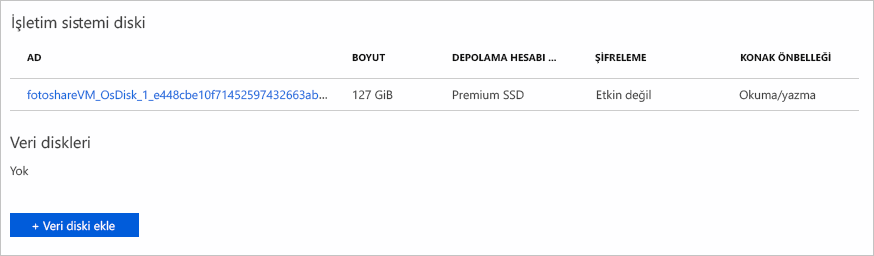
Portaldan işletim sistemi diskinin önbellek ayarlarını değiştirme
Açılan listeden, işletim sistemi diskinin Konak önbelleğe alma değerini Salt okunur olarak değiştirin ve sayfanın en altında Uygula'yı seçin.
Azure diskinin önbellek ayarını değiştirmek hedef diski ayırıp yeniden eklediğinden bu güncelleştirme biraz zaman alabilir. İşletim sistemi diskiyse, VM de yeniden başlatılır. İşlem tamamlandığında VM disklerinin güncelleştirildiğini belirten bir bildirim alırsınız. Onay için portalın üst görev çubuğundaki Bildirimler simgesine bakın.
İşlem tamamlandıktan sonra işletim sistemi disk önbellek türü Salt okunur olarak ayarlanır.
Şimdi disk önbelleği yapılandırmasına geçelim. Bir diski yapılandırmak için önce bir disk oluşturmamız gerekir.
VM'ye disk ekleme ve önbellek türünü ayarlama
Veri diskleri'nin altında Yeni disk oluştur ve ekle'yi seçin.
Disk adı alanına fotoshareVM-data girin.
Kalan alanlarda varsayılan değerlere dikkat edin:
- Depolama türü: Premium SSD
- Boyut (GiB): 4
- Maksimum IOPS: 120
- Maksimum aktarım hızı MB/sn): 25
Sayfanın alt kısmındaki Uygula'yı seçin.
Devam etmeden önce disk oluşturulana kadar bekleyin.
Açılan listeden yeni veri diskimizin Konak önbelleğe alma değerini Salt okunur olarak değiştirin. Ardından, sayfanın alt kısmındaki Uygula'yı seçin.
VM'nin yeni veri diskini güncelleştirmesini bekleyin. İşlem tamamlandıktan sonra VM'nizde yeni bir veri diskiniz olacak.
Bu alıştırmada Azure portalını kullanarak yeni VM üzerinde önbellek yapılandırması gerçekleştirdik, var olan bir diskin önbellek ayarlarını değiştirdik ve yeni bir veri diskinin önbellek ayarlarını yapılandırdık. Aşağıdaki ekran görüntüsünde yapılandırmanın son hali gösterilmektedir.