Alıştırma - Örnek uygulamayı alma
Microsoft Azure Pipelines ile CI işlem hattı oluşturmaya başlamaya hazır olun. İlk adım, Space Game web uygulamasını derlemek ve çalıştırmaktır. Yazılımı el ile derlemeyi anlamak, işlem hattında işlemi yinelemeye hazırlar.
Mara da tam olarak bunu yapacak ve prosedürlere uyarak, sen de aynı şeyi yapabilirsin.
Azure DevOps kişisel erişim belirteci oluşturma
Kuruluşunuzda (
https://dev.azure.com/{yourorganization}) oturum açın. Henüz bir Azure DevOps kuruluşunuz yoksa başlamadan önce ücretsiz bir kuruluş oluşturun. Oturum açtığınızda birden fazla kuruluşunuz varsa Azure DevOps'u seçin ve bu modülü tamamlamak için kullanmayı planladığınız kuruluşa gidin. Bu örnekte kuruluşun adı şeklindedirfabrikam.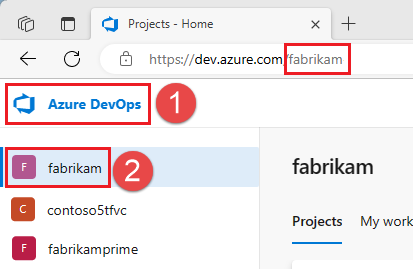
Giriş sayfanızdan kullanıcı ayarlarını
 açın ve Kişisel erişim belirteçleri'ni seçin.
açın ve Kişisel erişim belirteçleri'ni seçin.+ Yeni Belirteç'i seçin.
Belirtecinizi tercih ettiğiniz herhangi bir adı kullanarak adlandırın. Codespace aracısını Azure DevOps kuruluşunuza kaydettirdiğinde belirteç kullanılır, böylece varsayılan süre sonunu koruyabilirsiniz.
Özel tanımlı'yı seçin ve Tüm kapsamları göster'i seçin.
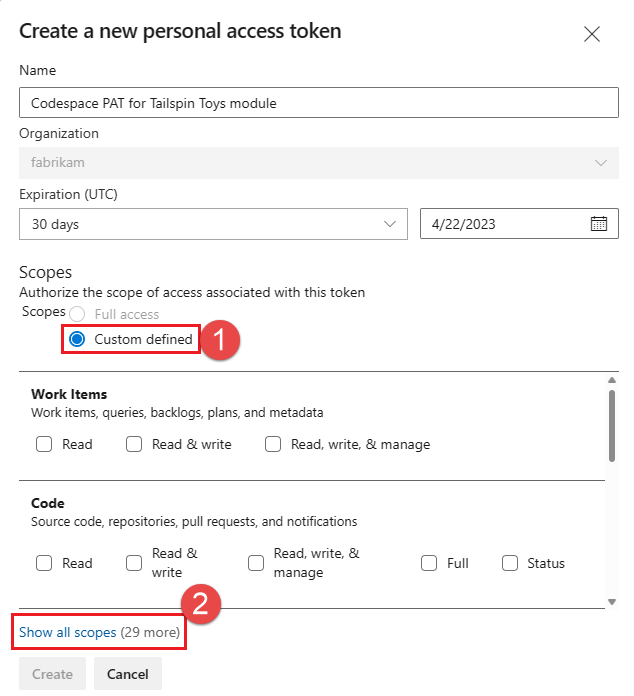
Aşağıdaki kapsamı seçin: Aracı Havuzları (Okuma ve yönetme) ve Oluştur'u seçin.
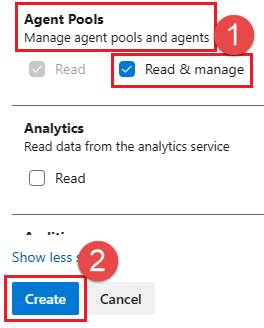
İşiniz bittiğinde belirteci kopyalayın ve güvenli bir konumda depolayın. Güvenliğiniz için yeniden gösterilmez.
Uyarı
Pat'i parolanız gibi davranıp kullanın ve gizli tutun.
Çatal oluşturma
Git'te proje kullanmanın ilk adımı, kaynak dosyalarla çalışabilmeniz ve bunları değiştirebilmeniz için bir çatal oluşturmaktır. Çatal, GitHub deposunun bir kopyasıdır. Kopya hesabınızda bulunur ve özgün projeyi etkilemeden istediğiniz değişiklikleri yapmanıza olanak tanır.
Özgün projede değişiklik önerebilmenize rağmen, bu derste, Space Game web projesiyle mara ve ekibin sahip olduğu özgün projeymiş gibi çalışırsınız.
Not
Daha önce bu depoyu çatalladıysanız, örneğin bu modülü veya başka bir Tailspin Toys eğitim modülünü daha önce tamamladıysanız , aşağıdaki adımları kullanarak çatalınızı silmenizi ve yeni bir çatal oluşturmanızı öneririz. Çatalınızı silmek istemiyorsanız çatalınızı eşitlediğinizden emin olun.
Şimdi Space Game web projesini GitHub hesabınıza ekleyelim:
Space Game web projesine gidin.
Çatal'ı seçin:

Depoyu hesabınıza çatal olarak eklemek için yönergeleri izleyin.
Şirket içinde barındırılan aracı için gizli dizileri ayarlama
Codespace'ınızı oluşturmadan önce, şirket içinde barındırılan Azure DevOps aracınızın çalışmasına yardımcı olan birkaç gizli dizi oluşturursunuz. Üretimde GitHub Codespaces'ta şirket içinde barındırılan bir aracı kullanmak istemezsiniz. Ancak ekibiniz test için Codespaces kullandığından işlem hatlarınızı oluştururken kullanmak için iyi bir geçici çözümdür.
Çatallanmış GitHub deponuza gidin ve Ayarlar> Secrets ve codespaces değişkenlerini>seçin.
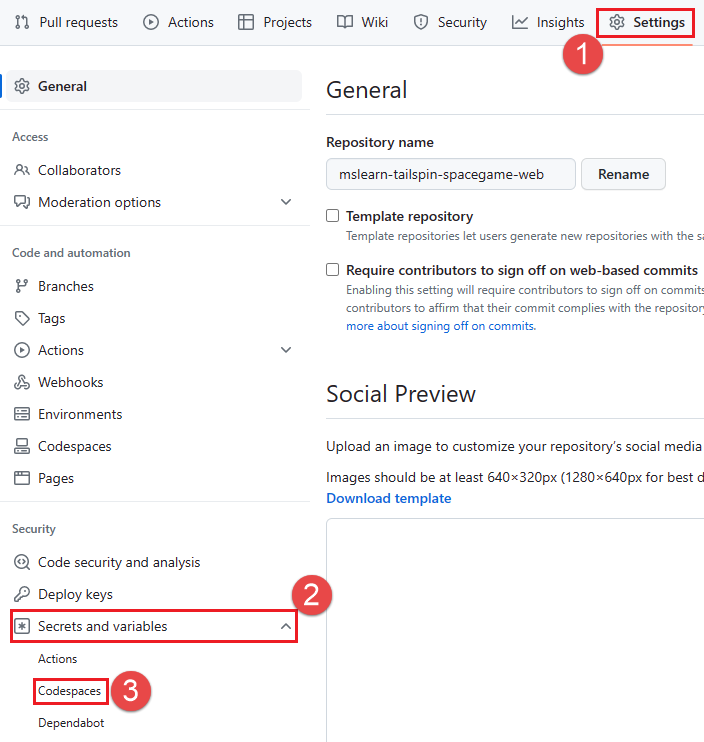
Aşağıdaki Codespaces Repository gizli dizilerini oluşturun.
Veri Akışı Adı Değer ADO_ORG Bu modülü tamamlamak için kullandığınız Azure DevOps kuruluşunun adı. Bu örnekte kuruluşun fabrikamadı verilmiştir. Bu kuruluş adı, önceki adımda PAT'nizi oluştururken kullandığınız adla aynı olmalıdır.ADO_PAT Önceki adımda oluşturduğunuz Kişisel Erişim Belirteci. İpucu
Bu eğitim modülünde aracınız aracı havuzuna
Defaultatanır. AracınızıDefaulthavuzda çalıştırmak istemiyorsanız (örneğin, üretim Azure DevOps ortamınızı kullanarak bu eğitim modülünü çalıştırıyorsanız ve havuzda başka aracılarınızDefaultvarsa), adlıADO_POOL_NAMEbir gizli dizi oluşturabilir ve kullanılacak aracı havuzunun adını belirtebilirsiniz. Bu gizli dizi belirtilmezse havuzDefaultkullanılır.
Codespaces'i ayarlama
Ardından Codespaces'ı ayarlayarak web sitesini derleyebilir, kaynak dosyalarla çalışabilir ve şirket içinde barındırılan aracı kullanarak işlem hattınızı çalıştırabilirsiniz.
Çatallanmış GitHub deponuzda Kod'u seçin, yeniden Kod'u seçin, Codespaces sekmesini seçin ve yeni bir Codespace oluşturmayı seçin+.

Codespace'ınızın derlanmasını bekleyin. Bu derleme birkaç dakika sürebilir, ancak eğitim modülünün bu adımında yalnızca bir kez yapmanız gerekir. Derleme tamamlandığında Visual Studio Code'un çevrimiçi bir sürümüne yönlendirilirsiniz. Codespace'ınız, yerel makinenizde Yeni Visual Studio Code yüklemesine benzer şekilde yeni bir Visual Studio Code yüklemesi ile birlikte gelir. Codespace ilk kez başlatıldığında, Visual Studio Code çevrimiçi olarak sizden belirli yapılandırmayı sağlamanız veya tercihler hakkında soru sormanız istenebilir. Visual Studio Code kullanım stilinize uygun tercihleri seçebilirsiniz.
Yukarı akış uzakını ayarlama
Uzak, ekip üyelerinin işbirliği yaptığı bir Git deposudur (GitHub'daki bir depoya benzer). En son örnek kodu alabilmeniz için uzaktan kumandalarınızı listeleyelim ve Microsoft'un depo kopyasına işaret eden bir uzak sunucu ekleyelim.
Visual Studio Code çevrimiçi düzenleyicisinde terminal penceresine gidin ve sağ taraftan bash'i seçin.
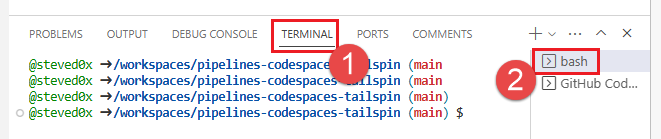
Uzaktan kumandalarınızı listelemek için komutunu
git remoteçalıştırın:git remote -vDeponuza hem getirme (indirme) hem de gönderme (karşıya yükleme) erişiminiz vardır:
origin https://github.com/username/mslearn-tailspin-spacegame-web.git (fetch) origin https://github.com/username/mslearn-tailspin-spacegame-web.git (push)Kaynak , GitHub'daki deponuzu belirtir. Kodu başka bir depodan çatalladığınızda, özgün uzak öğeyi (çatalını oluşturduğunuz) yukarı akış olarak adlandırmak yaygın bir durumdur.
Microsoft deposuna işaret eden yukarı akış adlı uzak bir uzak akış oluşturmak için şu
git remote addkomutu çalıştırın:git remote add upstream https://github.com/MicrosoftDocs/mslearn-tailspin-spacegame-web.gitDeğişiklikleri görmek için ikinci kez çalıştırın
git remote:git remote -vDeponuza hem getirme (indirme) hem de gönderme (karşıya yükleme) erişiminizin olduğunu görürsünüz. Artık Microsoft deposuna getirme ve gönderme erişimine de sahipsiniz:
origin https://github.com/username/mslearn-tailspin-spacegame-web.git (fetch) origin https://github.com/username/mslearn-tailspin-spacegame-web.git (push) upstream https://github.com/MicrosoftDocs/mslearn-tailspin-spacegame-web.git (fetch) upstream https://github.com/MicrosoftDocs/mslearn-tailspin-spacegame-web.git (push)
Web uygulamasını derleme ve çalıştırma
Visual Studio Code çevrimiçi düzenleyicisinde terminal penceresine gidin ve uygulamayı oluşturmak için şu
dotnet buildkomutu çalıştırın:dotnet build --configuration ReleaseTerminal penceresinde uygulamayı çalıştırmak için şu
dotnet runkomutu çalıştırın:dotnet run --configuration Release --no-build --project Tailspin.SpaceGame.Web.NET çözüm dosyaları birden fazla proje içerebilir.
--projectbağımsız değişkeni, Space Game web uygulaması için projeyi belirtir.
Uygulamanın çalıştığını doğrulama
Geliştirme modunda, Space Game web sitesi 5000 numaralı bağlantı noktasında çalışacak şekilde yapılandırılmıştır.
Visual Studio düzenleyicisinde yeni bir ileti görürsünüz. 5000 numaralı bağlantı noktasında çalışan uygulamanız kullanılabilir. Çalışan uygulamaya gitmek için Tarayıcıda Aç'ı seçin.
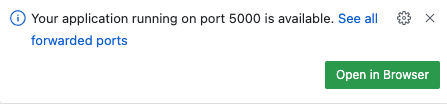
Yeni tarayıcı penceresinde Space Game web sitesini görmeniz gerekir:

Puan tablosu da dahil olmak üzere sayfayla etkileşim kurabilirsiniz. Bir oyuncunun adını seçtiğinizde, o oyuncuyla ilgili ayrıntıları görürsünüz:
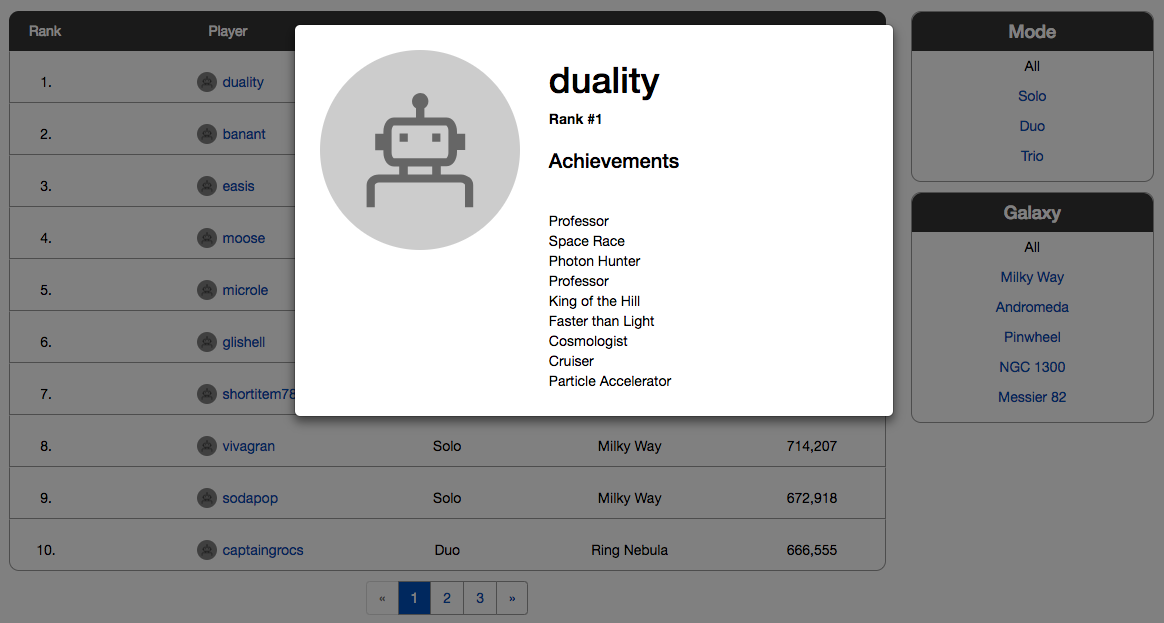
İşiniz bittiğinde terminal penceresine dönün ve çalışan uygulamayı durdurmak için Ctrl+C tuşlarına basın.
Visual Studio Code’u hazırlama
İlk olarak, web sitesini yerel olarak oluşturup kaynak dosyalarla çalışabilmek için Visual Studio Code'un kurulumunu yapın.
Visual Studio Code tümleşik bir terminalle birlikte gelir, böylece dosyaları düzenleyebilir ve komut satırından tek bir yerden çalışabilirsiniz.
Visual Studio Code’u başlatın.
Görünüm menüsünde Terminal'i seçin.
Açılan listede bash'i seçin:
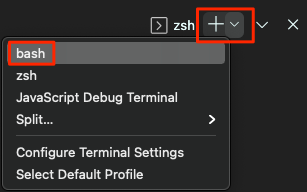
Terminal penceresi Bash, Zsh ve PowerShell gibi sisteminizde yüklü olan tüm kabukları seçmenize olanak tanır.
Burada Bash'i kullanırsınız. Windows için Git, Git komutlarını çalıştırmayı kolaylaştıran Git Bash'i sağlar.
Giriş dizininiz ()
~gibi, çalışmak istediğiniz dizine gitmek için komutunu çalıştırıncd. İsterseniz farklı bir dizin seçebilirsiniz.cd ~
Git'i yapılandırma
Git ve GitHub'da yeniyseniz öncelikle kimliğinizi Git ile ilişkilendirmek ve GitHub ile kimlik doğrulaması yapmak için birkaç komut çalıştırmanız gerekir.
Git'i ayarlama işlemi daha ayrıntılı olarak açıklar.
En azından aşağıdaki adımları tamamlamanız gerekir. Visual Studio Code tümleşik terminalinden bu komutları çalıştırın.
- Kullanıcı adınızı ayarlayın.
- İşleme e-posta adresinizi ayarlayın.
- GitHub parolanızı önbelleğe alın.
Not
GitHub ile zaten iki öğeli kimlik doğrulaması kullanıyorsanız kişisel bir erişim belirteci oluşturun ve daha sonra istendiğinde parolanızın yerine belirtecinizi kullanın.
Erişim belirtecinize parola gibi davranın. Güvenli bir yerde tut.
Kaynak kodunu alma
Şimdi GitHub'dan kaynak kodu alır ve uygulamayı çalıştırıp kaynak kod dosyalarıyla çalışabilmek için Visual Studio Code'u ayarlarsınız.
Çatal oluşturma
Git'te proje kullanmanın ilk adımı, kaynak dosyalarla çalışabilmeniz ve bunları değiştirebilmeniz için bir çatal oluşturmaktır. Çatal, GitHub deposunun bir kopyasıdır. Kopya hesabınızda bulunur ve özgün projeyi etkilemeden istediğiniz değişiklikleri yapmanıza olanak tanır.
Özgün projede değişiklik önerebilmenize rağmen, bu derste, Space Game web projesiyle mara ve ekibin sahip olduğu özgün projeymiş gibi çalışırsınız.
Şimdi Space Game web projesini GitHub hesabınıza ekleyelim:
Space Game web projesine gidin.
Çatal'ı seçin:

Depoyu hesabınıza çatal olarak eklemek için yönergeleri izleyin.
Çatalınızı yerel olarak kopyalama
Artık GitHub hesabınızda Space Game web projesinin bir kopyası olduğuna göre, yerel olarak çalışabilmek için bilgisayarınıza bir kopya indirebilir veya kopyalayabilirsiniz.
Çatal gibi bir kopya, deponun kopyasıdır. Bir depoyu kopyaladığınızda, değişiklikler yapabilir, beklediğiniz gibi çalıştıklarını doğrulayabilir ve sonra bu değişiklikleri GitHub'a geri yükleyebilirsiniz. Ayrıca, yerel kopyanızı diğer kimliği doğrulanmış kullanıcılar tarafından yapılan değişikliklerle GitHub'ın deponuzun kopyasına eşitleyebilirsiniz.
Space Game web projesini bilgisayarınıza kopyalamak için:
GitHub'da Space Game web projesi çatalınıza gidin.
Komut çubuğunda Kod'a tıklayın. Kopyalama türleri için sekmeler içeren Kopyala seçeneğini gösteren bir bölme görüntülenir. URL'yi panonuza kopyalamak için HTTPS sekmesinde URL'nin yanındaki kopyala simgesini seçin.
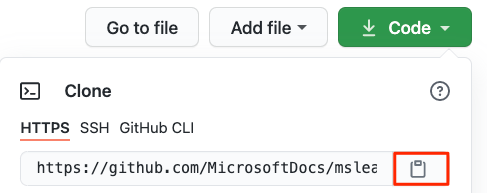
Visual Studio Code'da terminal penceresine gidin ve yazın
git cloneve ardından panonuzdan URL'yi yapıştırın. Şuna benzer görünmelidir:git clone https://github.com/username/mslearn-tailspin-spacegame-web.gitCloning 'mslearn-tailspin-spacegame-web'...İşlem tamamlandıktan sonra dizine geçmekmslearn-tailspin-spacegame-webiçin aşağıdaki komutu girin. Deponuzun kök dizini.cd mslearn-tailspin-spacegame-web
Yukarı akış uzakını ayarlama
Uzak, ekip üyelerinin işbirliği yaptığı bir Git deposudur (GitHub'daki bir depoya benzer). En son örnek kodu alabilmeniz için uzaktan kumandalarınızı listeleyelim ve Microsoft'un depo kopyasına işaret eden bir uzak sunucu ekleyelim.
Uzaktan kumandalarınızı listelemek için komutunu
git remoteçalıştırın:git remote -vDeponuza hem getirme (indirme) hem de gönderme (karşıya yükleme) erişiminiz vardır:
origin https://github.com/username/mslearn-tailspin-spacegame-web.git (fetch) origin https://github.com/username/mslearn-tailspin-spacegame-web.git (push)Kaynak , GitHub'daki deponuzu belirtir. Kodu başka bir depodan çatalladığınızda, özgün uzak öğeyi (çatalını oluşturduğunuz) yukarı akış olarak adlandırmak yaygın bir durumdur.
Microsoft deposuna işaret eden yukarı akış adlı uzak bir uzak akış oluşturmak için şu
git remote addkomutu çalıştırın:git remote add upstream https://github.com/MicrosoftDocs/mslearn-tailspin-spacegame-web.gitDeğişiklikleri görmek için ikinci kez çalıştırın
git remote:git remote -vDeponuza hem getirme (indirme) hem de gönderme (karşıya yükleme) erişiminizin olduğunu görürsünüz. Artık Microsoft deposuna getirme ve gönderme erişimine de sahipsiniz:
origin https://github.com/username/mslearn-tailspin-spacegame-web.git (fetch) origin https://github.com/username/mslearn-tailspin-spacegame-web.git (push) upstream https://github.com/MicrosoftDocs/mslearn-tailspin-spacegame-web.git (fetch) upstream https://github.com/MicrosoftDocs/mslearn-tailspin-spacegame-web.git (push)
Projeyi dosya gezgininde açma
Visual Studio Code'da terminal pencereniz Space Game web projesinin kök dizinini gösterir. Şimdi yapısını görüntülemek ve dosyalarla çalışmak için projeyi açalım.
Projeyi açmanın en kolay yolu Visual Studio Code'un geçerli dizinde yeniden açılmasıdır. Bunu yapmak için, tümleşik terminalden aşağıdaki komutu çalıştırın:
code -r .Dizini ve dosya ağacını dosya gezgininde görürsünüz.
Tümleşik terminali yeniden açın. Terminal sizi web projenizin köküne yerleştirir.
code Komut başarısız olursa, sistem PATH'inize Visual Studio Code eklemeniz gerekir. Yapmak için:
Visual Studio Code'da F1'i seçin veya komut paletine erişmek için Komut Paletini Görüntüle'yi>seçin.
Komut paletine Shell Command: Install 'code' command in PATH yazın.
Projeyi dosya gezgininde açmak için önceki yordamı yineleyin.
Web uygulamasını derleme ve çalıştırma
Artık web uygulamanız olduğuna göre, uygulamayı yerel olarak derleyebilir ve çalıştırabilirsiniz.
Visual Studio Code'da terminal penceresine gidin ve uygulamayı oluşturmak için şu
dotnet buildkomutu çalıştırın:dotnet build --configuration ReleaseNot
dotnetKomut bulunamazsa, bu modülün başındaki önkoşulları gözden geçirin. .NET SDK'sını yüklemeniz gerekebilir..NET projeleri genellikle iki derleme yapılandırmasıyla birlikte gelir: Hata Ayıklama ve Yayın. Hata ayıklama derlemeleri performans için iyileştirilmemiştir. Programınızı izlemenizi ve sorunları gidermenizi kolaylaştırır. Burada, yalnızca web uygulamasının çalıştığını görmek için Yayın yapılandırmasını seçersiniz.
Terminal penceresinde uygulamayı çalıştırmak için şu
dotnet runkomutu çalıştırın:dotnet run --configuration Release --no-build --project Tailspin.SpaceGame.Web.NET çözüm dosyaları birden fazla proje içerebilir.
--projectbağımsız değişkeni, Space Game web uygulaması için projeyi belirtir.
Uygulamanın çalıştığını doğrulama
Geliştirme modunda, Space Game web sitesi 5000 numaralı bağlantı noktasında çalışacak şekilde yapılandırılmıştır.
Yeni bir tarayıcı sekmesinden, çalışan uygulamayı görmek için adresine gidin http://localhost:5000 :

İpucu
Tarayıcınızda gizlilik veya sertifika hatasıyla ilgili bir hata görürseniz çalışan uygulamayı durdurmak için terminalden Ctrl+C tuşlarını seçin.
Ardından komutunu çalıştırın dotnet dev-certs https --trust ve istendiğinde Evet'i seçin. Daha fazla bilgi için bu blog gönderisine bakın.
Bilgisayarınız yerel SSL sertifikanıza güvendikten sonra, çalışan uygulamayı görmek için komutu ikinci kez çalıştırın dotnet run ve yeni bir tarayıcı sekmesinden adresine gidin http://localhost:5000 .
Puan tablosu da dahil olmak üzere sayfayla etkileşim kurabilirsiniz. Bir oyuncunun adını seçtiğinizde, o oyuncuyla ilgili ayrıntıları görürsünüz:
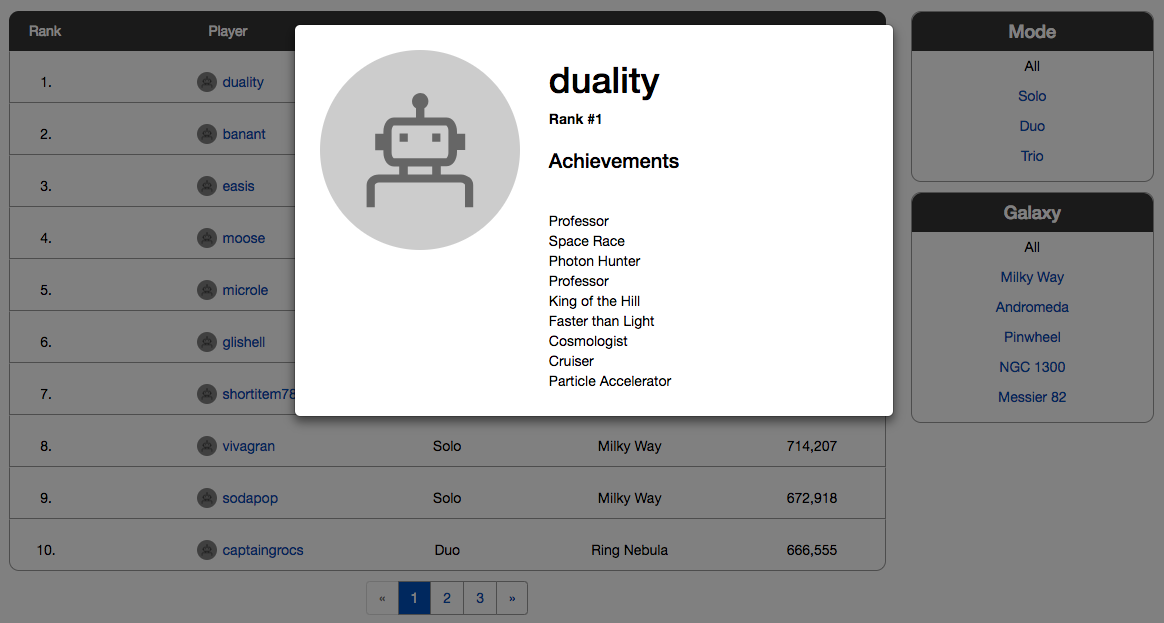
İşiniz bittiğinde terminal penceresine dönün ve çalışan uygulamayı durdurmak için Ctrl+C tuşlarına basın.