Panoları, raporları ve uygulamaları kullanarak Power BI'ı keşfetme
Panoların, raporların ve uygulamaların Power BI'da oynadığı rol hakkında temel bilgilere sahipsiniz. Daha iyi iş kararları almak için ihtiyacınız olan içeriği seçmek için bunları kullanabileceğiniz farklı yöntemleri incelemenin zamanı geldi.
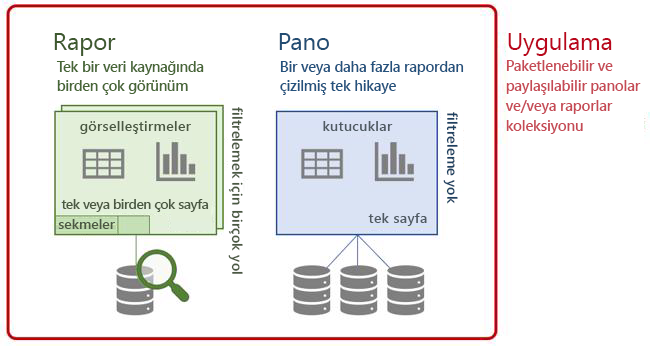
Panolarla başlayalım.
Panolar
Power BI panosu hep birlikte bir hikaye anlatan kutucuklardan oluşur. Tek sayfayla sınırlı olduğundan, iyi düzenlenmiş bir pano bu hikayenin yalnızca en önemli öğelerini içerir. Panoyu düzenleyemezsiniz ama işlerinizi izlemek ve verilere dayalı kararlar almak için verileri çeşitli yollarla kullanabilirsiniz.
Van Arsdel adlı giyim imalat şirketinin Pazarlama Müdürü olduğunuzu varsayalım. Aşağıdaki örnek Marketing and sales panosu, işlerinizin üst düzey bir anlık görüntüsünü sağlar. Bu panoyu görüntüleyerek rakiplerle karşılaştırıldığında şirketinizin nasıl performans gösterdiğini izleyebilirsiniz.
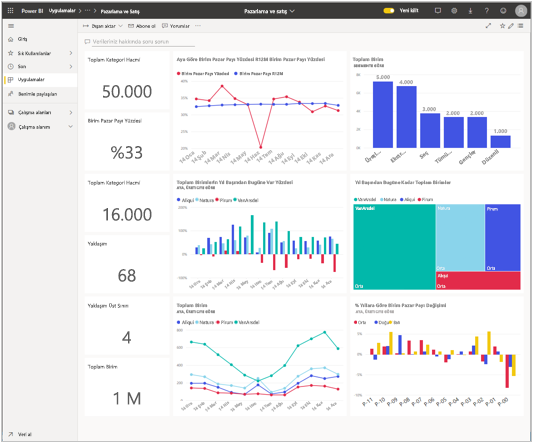
Ayrıntıları görüntüleme
Panodaki kutucuklar birer resimden çok daha fazlasıdır. Görselin ardındaki verilerle ilgili ayrıntıları görüntülemek için kutucuğun üzerine gelin.

Panodan bir raporu açma
Panonuzdaki kutucuklar, raporlardan alınan görselleştirmelerdir. Raporu açmak için bir kutucuğu seçmeniz yeterli olur. Raporda, seçtiğiniz içeriğin bulunduğu sayfa açılır.
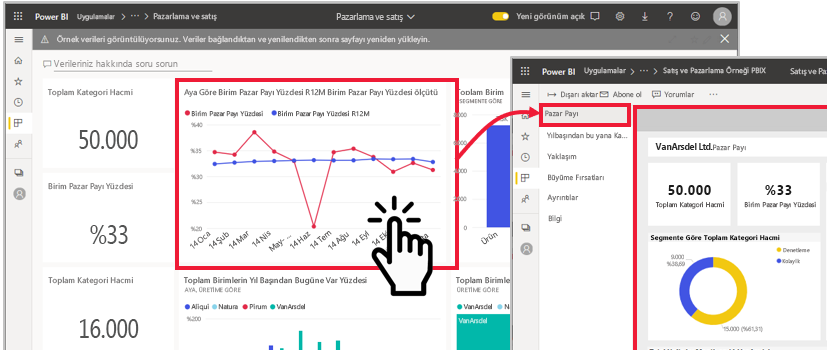
Artık rapor açık olduğuna göre raporu keşfedebilirsiniz.
Raporlar
Rapor sayfalarını ziyaret etme
Yeni bir rapor aldığınızda, içerdiği verileri ve içgörüleri öğrenmek istersiniz. Başlangıç olarak rapor sayfalarının her birini ziyaret etmek iyi bir yöntemdir. Rapor sayfası adları şimdi dikey bölmedeki listede yer alır. Sayfayı görüntülemek için adını seçin.
Her sayfada bir hikaye anlatan farklı bir görselleştirme kümesi vardır. Bu örnekte Sentiment sayfası aya ve coğrafyaya göre müşterilerin Van Arsdel şirketi ve endüstrisiyle ilgili yaklaşımlarını karşılaştırır. Yılın ortasında dibe vurmasının ardından şirketin olumlu yaklaşımı tüm zamanların en yüksek düzeyine çıkıyor.

Rapor görünümü seçeneklerini değiştirme
Raporlar ekran boyutları ve en boy oranları farklı olan birçok farklı cihazda görüntülenebilir. Varsayılan olarak Power BI raporları Sayfaya sığdır olarak ayarlar. Başka bir deyişle sayfayı kaydırmanız gerekmez ama yazılar küçük olabilir. Rapordaki bilgileri tam boyutta görüntülemek için Görünüm menüsünde Gerçek boyut'u seçin. Kaydırmanız gerekebilir.
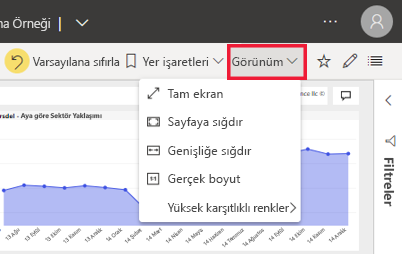
Görünüm menüsünde, rapor sayfasının nasıl görüntüleneceğini denetlemenizi sağlayan birçok seçenek vardır. Ekran boyutunuz, sunduğunuz hedef kitle ve kişisel tercihiniz için en uygun seçeneği belirleyin.
Erişilebilirlik gereksinimlerinizi karşılamak için, Karşıtlığı yüksek renkler seçeneğini kullanın.
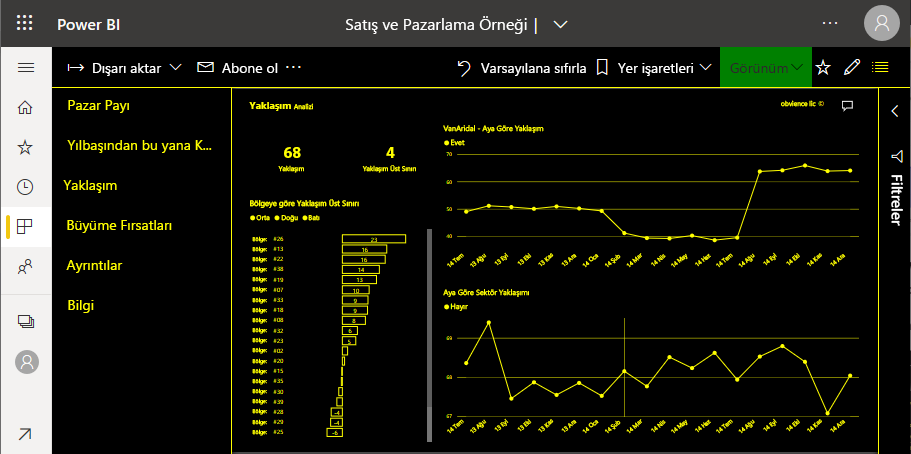
Raporunuzda yer işaretlerini görüntüleme
Rapor tasarımcısı size aynı verilerin alternatif görünümlerini verebilir. Örneğin, görünümlerden birinde Orta bölgenin verileri gösterilirken ikincisinde Güney bölgesinin ve üçüncüde de Kuzey bölgesinin verileri gösterilir. Yer işaretini seçerek aynı rapor sayfasının üç farklı görünümü arasında geçiş yapabilirsiniz.
Tüm raporlarda yer işareti yoktur. Raporunuzun olup olmadığını belirlemek için Görünümmenüsünden Yer İşaretleri bölmesini açın.
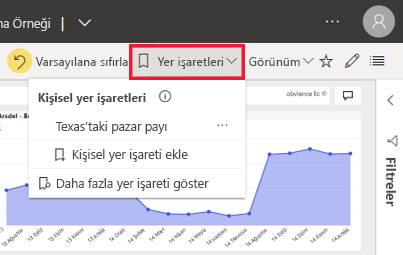
Raporunuzun nasıl filtrelendiğini anlama
İş arkadaşınız sizinle bir rapor paylaştığında Filtreler bölmesine bakmayı unutmayın. Filtreler sayesinde iş arkadaşlarınız genellikle tüm kullanılabilir bilgileri göstermeyerek belirli verileri vurgulayabilir.
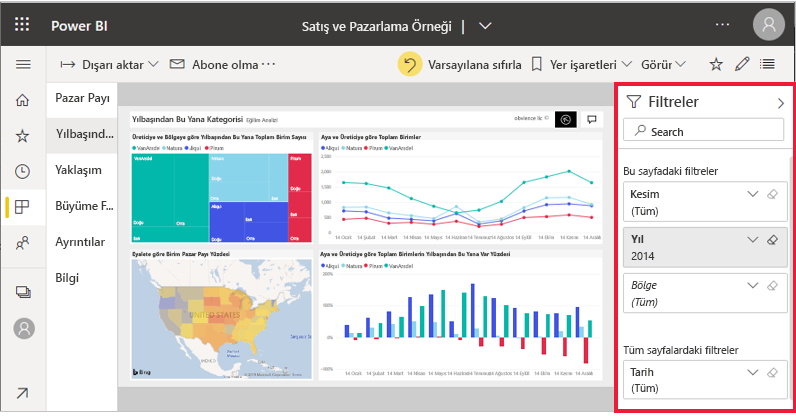
Unutmayın, her rapor sayfası bir hikaye anlatır. Hikayeyi tam olarak anlamak için filtrelerinuygulanıp uygulanmadığını ve bunların hangi filtreler olduğunu bilmelisiniz.
Filtreler bölmesi geçerli rapora, rapor sayfasına ve görsele (bir görsel seçildiyse) uygulanmış olan filtreleri gösterir. Aşağıdaki örnekte sütun grafiği seçilmiştir. Üç sayfa filtresi olduğuna (Segment, Year, Region), tek filtrenin tüm rapor sayfalarına uygulandığına (Date) ve üç görsel filtresi olduğuna (Manufacturer, Month, ve Total Units YTD Var %) dikkat edin.
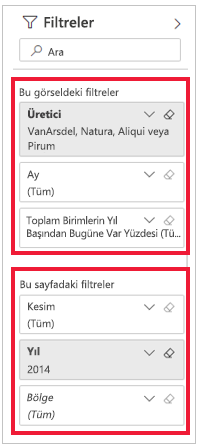
Filtrenin yanında Tümü sözcüğünün olması, alandaki tüm değerlerin filtreye dahil edildiği anlamına gelir. Bu sayfada tüm Segment değerleri ve sütun grafiğinde tüm aylar dahil edilmiştir. Bu sayfadaki Year is 2014 filtreleri bu rapor sayfasının yalnızca 2014 yılının verilerini içerdiğini söyler.
Pano kutucuğunu veya rapor görselini genişletme
Bazen, biraz kalabalık bir panonuz veya raporunuz olur. Tek görseli yakınlaştırmak için Odak modu'nu kullanabilirsiniz. Eylem menüsünü görüntülemek için görselin üzerine gelin ve odak modunda aç'ı veya odak simgesini seçin.
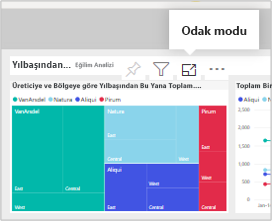
Görsel tüm tuvali kaplar; ayrıntıları görüntülemek ve Filtreler bölmesine erişmek için yine üzerine gelebilirsiniz.
Görünüm yeterince büyük değilse, aynı görseli tüm ekranınızı dolduracak şekilde tam ekran modunda açın. Bu mod genellikle sunularda kullanılır çünkü panoların tamamını ve rapor sayfalarının tamamını bile tam ekran modunda görüntüleyebilirsiniz.