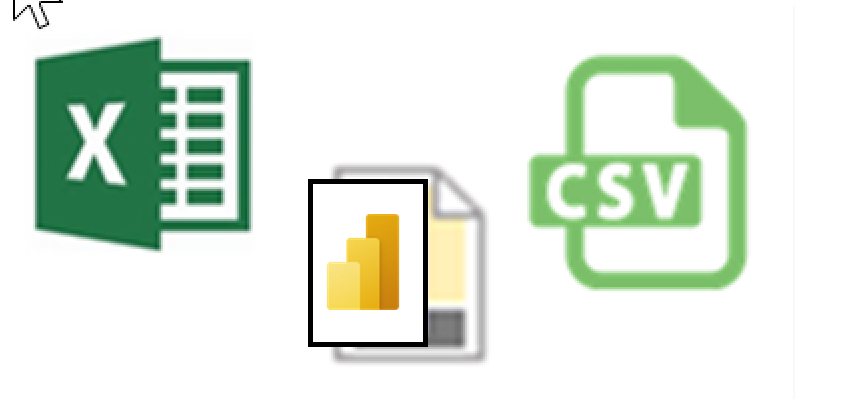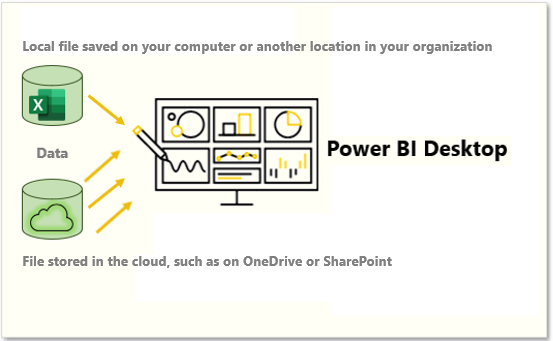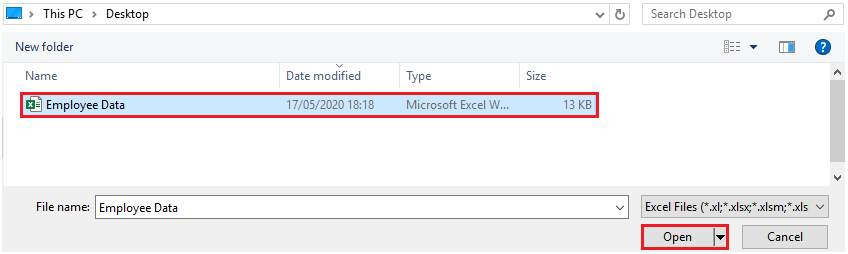Dosyalardan veri alma
Kuruluşlar çoğunlukla verileri dosyalara dışarı aktarır ve dosyalarda depolar. Olası dosya biçimlerinden biri düz dosyadır. Düz dosya, tek bir veri tablosu bulunan ve her veri satırı aynı yapıda olan bir dosya türüdür. Dosya hiyerarşi içermiyor. Büyük olasılıkla en yaygın düz dosya türleri olan virgülle ayrılmış değerler (.csv) dosyalarını, sınırlandırılmış metin (.txt) dosyalarını ve sabit genişlikli dosyaları tanıyorsunuzdur. Bir diğer dosya türü de Microsoft Excel çalışma kitapları (.xlsx) gibi farklı uygulamaların çıkış dosyalarıdır.
Power BI Desktop birçok dosya türünden veri almanıza olanak tanır. Power BI Desktop'da Veri al özelliğini kullandığınızda kullanılabilir seçeneklerin listesini bulabilirsiniz. Aşağıdaki bölümlerde yerel bilgisayarda depolanan bir Excel dosyasındaki verileri nasıl içeri aktarabileceğiniz açıklanır.
Senaryo
Tailwind Traders'daki İnsan Kaynakları (İK) ekibi kuruluşunuzun çalışan verilerinden bir bölümünü, örneğin çalışan adı, işe alma tarihi, pozisyon ve yönetici gibi bilgileri içeren bir düz dosya hazırladı. Sizden bu verileri ve birkaç başka veri kaynağındaki verileri kullanarak Power BI raporları oluşturmanızı istedi.
Düz dosya konumu
İlk adım, verilerinizi dışarı aktarmak ve depolamak için kullanmak istediğiniz dosya konumunu belirlemektir.
Excel dosyalarınız şu konumlardan birinde yer alıyor olabilir:
Yerel - Yerel bir dosyadaki verileri Power BI'a aktarabilirsiniz. Dosya Power BI'a taşınmaz ve dosyanın bağlantısı tutulmaz. Bunun yerine, Power BI'da yeni bir anlam modeli oluşturulur ve Excel dosyasındaki veriler bu modele yüklenir. Buna göre, özgün Excel dosyasında yapılan değişiklikler Power BI anlam modelinize yansıtılmamaktadır. Değişmeyen veriler için yerel verileri içeri aktarma işlemini kullanabilirsiniz.
OneDrive İş - OneDrive İş Power BI'a veri çekebilirsiniz. Bu yöntem, Bir Excel dosyasının yanı sıra Power BI'daki anlam modelinizi, raporlarınızı ve panolarınızı eşitlenmiş durumda tutmada etkilidir. Power BI düzenli olarak OneDrive'daki dosyanıza bağlanır. Herhangi bir değişiklik bulunursa semantik modeliniz, raporlarınız ve panolarınız Power BI'da otomatik olarak güncelleştirilir.
OneDrive - Kişisel - Kişisel OneDrive hesabındaki dosyalardaki verileri kullanabilir ve OneDrive İş ile sağladığınız avantajların çoğunu elde edebilirsiniz. Bununla birlikte, kişisel OneDrive hesabınızla oturum açmanız ve Oturumumu açık tut seçeneğini belirtmeniz gerekir. Sistem yöneticinizle görüşüp kuruluşunuzda bu türden bir bağlantıya izin verilip verilmediğini saptayın.
SharePoint - Ekip Siteleri - Power BI Desktop dosyalarınızı SharePoint Ekip Sitelerine kaydetmek, OneDrive İş kaydetmeye benzer. Temel fark Power BI'dan dosyaya bağlanma şeklinizde kendini gösterir. URL'yi belirtebilir veya kök klasöre bağlanabilirsiniz.
OneDrive veya SharePoint Ekip Siteleri gibi bir bulut seçeneğini kullanmak, dosyanızı ve anlam modelinizi, raporlarınızı ve panolarınızı Power BI'da eşitlenmiş durumda tutmanın en etkili yoludur. Ancak verileriniz düzenli olarak değişmezse dosyaları yerel bir bilgisayara kaydetmek uygun bir seçenektir.
Dosyadaki verilere bağlanma
Power BI'da Giriş sekmesinde Veri al'ı seçin. Görüntülenen listede, metin/CSV veya XML gibi ihtiyacınız olan seçeneği belirtin. Bu örnekte Excel'i seçeceksiniz.
İpucu
Giriş sekmesi, Veri al düğmesinin yanında Excel gibi hızlı erişim veri kaynağı seçeneklerini içerir.
Seçiminize bağlı olarak veri kaynağınızı bulmalı ve açmalısınız. İsteğinizin kimliğini doğrulamak için hizmette (örneğin OneDrive) oturum açmanız istenebilir. Bu örnekte, Masaüstünde depolanan Çalışan Verileri Excel çalışma kitabını açacaksınız (Unutmayın, uygulama için hiçbir dosya sağlanmaz, bunlar varsayımsal adımlardır).
İçeri aktarılacak dosya verilerini seçme
Dosya Power BI Desktop bağlandıktan sonra Gezgin penceresi açılır. Bu pencerede size veri kaynağınızdaki (bu örnekte Excel dosyası) kullanılabilir veriler gösterilir. Power BI modeline doğru verilerin yüklendiğinden emin olmak için, bir tablo veya varlık seçip içeriğini önizleyebilirsiniz.
Power BI'a getirmek istediğiniz tabloların onay kutularını seçin. Bu seçim, aşağıdaki görüntüde gösterildiği gibi Verileri Yükle ve Dönüştür düğmelerini etkinleştirir.
Artık Verilerinizi Power BI modeline otomatik olarak yüklemek için Yükle düğmesini veya verileri Power BI modeline yüklemeden önce gözden geçirip temizleyebileceğiniz Power Query Düzenleyicisi başlatmak için Verileri Dönüştür düğmesini seçebilirsiniz.
Genellikle verileri dönüştürmenizi öneririz ama bu işlem bu modülün devamında açıklanacaktır. Bu örnekte Yükle'yi seçebilirsiniz.
Kaynak dosyayı değiştirme
Geliştirme sırasında veya dosya depolama konumu değişirse, bir veri kaynağı için kaynak dosyanın konumunu değiştirmeniz gerekebilir. Raporlarınızın güncel kalmasını sağlamak için Power BI'da dosya bağlantı yollarını güncelleştirmelisiniz.
Power Query, gerektiğinde bu tür bir değişiklik yapabilmeniz için bu görevi gerçekleştirmeniz için birçok yol sağlar.
- Veri kaynağı ayarları
- Sorgu ayarları
- Gelişmiş Düzenleyici
Uyarı
Dosya yolunu değiştiriyorsanız, aynı dosya yapısında aynı dosyaya yeniden bağlandığınızdan emin olun. Kaynak dosyada sütunları silme veya yeniden adlandırma gibi bir dosyada yapılan tüm yapısal değişiklikler raporlama modelini bozar.
Örneğin veri kaynağı ayarlarında veri kaynağı dosya yolunu değiştirmeyi deneyin. Power Query'de Veri kaynağı ayarları'nı seçin. Veri kaynağı ayarları penceresinde dosyanızı ve ardından Kaynağı Değiştir'i seçin. Dosya yolunu güncelleştirin veya dosyanızı bulmak için Gözat seçeneğini kullanın, Tamam'ı ve ardından Kapat'ı seçin.