Alıştırma - Derleme geçmişinizi izleme
Microsoft Azure DevOps projenizdeki önemli olayları izlemenin kolay bir yolu bir pano oluşturmaktır. Pano, ekip üyelerinin ve gözlemcilerin derleme eğilimlerini bir bakışta anlamasına ve izlemesine olanak tanır.
Bu ünitede bir pano ayarlayıp derleme geçmişinizi izlemek için pencere öğeleri ekleyeceksiniz.
Andy, ekibin kaydettiği ilerlemenin bir raporunu bir araya getiriyor. Mara içeri girdiğinde büyük resmi elde etmek için tüm derleme raporlarını ve çekme isteklerini aramanın ortasında.
Merhaba Andy, üzerinde çalıştığım bir özellik hakkında bir sorum var. Bir dakikanız var mı?
Andy: Elbette! Bir molaya ihtiyacım var. Derlemeleri toplamanın ve hata desenleri olup olmadığını görmenin daha kolay bir yolu olmalıdır.
Aslında daha kolay bir yolu var. Bir pano ayarlayabiliriz.
İhtiyacım olan bilgilerin bir özetini tek bir yerde mi edinebilirim? Her şeyi dinliyorum.
Pano nedir?
Pano, Azure DevOps'ta DevOps çözümünüzün alanlarını görselleştirmenize yardımcı olacak pencere öğeleri ve uzantılar ekleyebileceğiniz özelleştirilebilir bir alandır. Örneğin, aşağıdakilere bir pencere öğesi ekleyebilirsiniz:
- Derlemelerinizin geçmişini zaman içinde gösterin.
- Devam eden çalışmanın yanık bir görünümünü verir.
- Geçerli çekme isteklerini gösterir.
Panoya derleme geçmişi pencere öğesi ekleme
Azure DevOps'ta Genel Bakış'ı ve ardından Panolar'ı seçin.
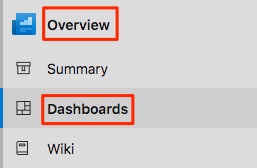
Arabirim öğesi ekle'yi seçin.
Pencere öğesi ekle bölmesinde Derleme Geçmişi'ni arayın.
Derleme Geçmişi kutucuğunu tuvale sürükleyin.
Pencere öğesini yapılandırmak için Dişli simgesini seçin.
- Derleme Geçmişi başlığını koruyun.
- İşlem hattı açılan listesinde işlem hattınızı seçin.
- Tüm dalların seçili kalmasını sağlayın.
Kaydet'i seçin.
Düzenleme Bitti'yi seçin.
Derleme Geçmişi pencere öğesi panoda görüntülenir.
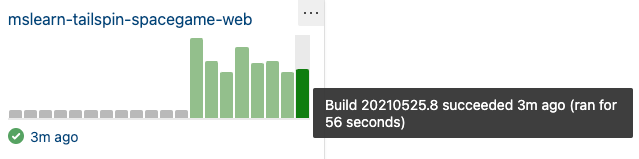
Derleme numarasını, derlemenin ne zaman tamamlandığını ve geçen derleme süresini görüntülemek için her derlemenin üzerine gelin.
Her derleme başarılı olduğundan pencere öğesindeki çubukların tümü yeşildir. Derleme başarısız olsaydı kırmızı görünür.
Bu derlemede detaya gitmek için çubuklardan birini seçin.
Daha fazla pencere öğesi görüntülemek için Pencere Öğesi Ekle bölmesinin altındaki Uzantı Galerisi bağlantısını seçin.