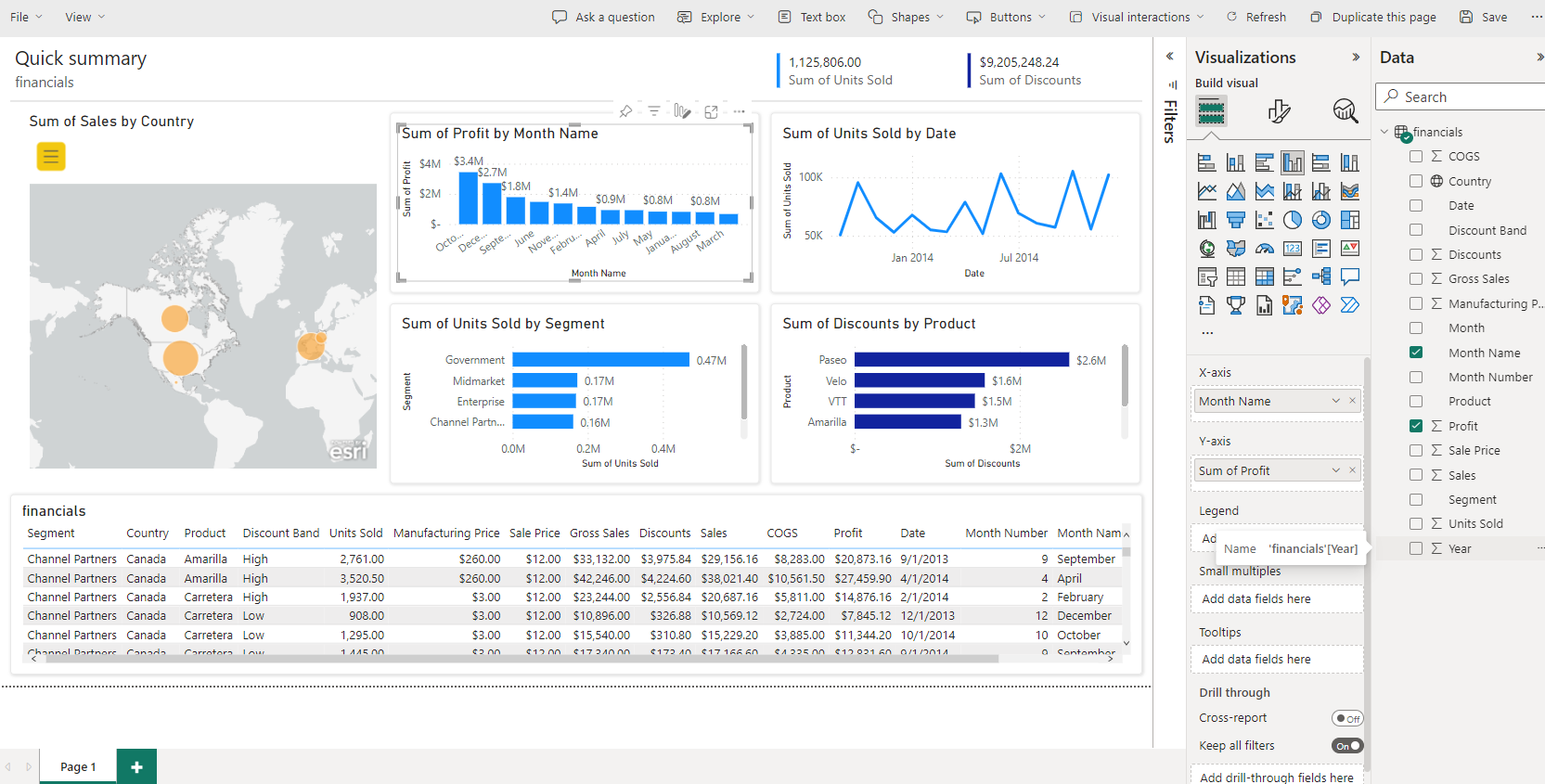Temel pano oluşturma
Power BI'daki raporlar, panolar ve çalışma alanları gibi temel kavramlardan bazılarını kullanıma sunduğumuza göre bu farklı öğelerin yaygın iş senaryolarını desteklemek için nasıl kullanılacağını görelim. Yöneticiler genellikle satış temsilcilerinin nasıl performans sergilediğini görmek ister. Yöneticinizin gün sonuna kadar en son satışlarınızı ve kâr rakamlarınızı görmek istemesi sık rastlanmayan bir durumdur. Birçok kişi bu ayrıntıları bilgisayarlarındaki bir Excel elektronik tablosunda tutar. Geçmişte, bu verileri bir yöneticinin kolayca kullanabileceği bir biçime almak günler değilse birkaç saat sürebilir.
Power BI ile, dizüstü bilgisayarınızdaki Excel elektronik tablosu gibi bir veri kaynağına bağlanarak bir panoyu kolayca oluşturabilir ve bir yöneticiyle paylaşabiliriz. Kullandığınız veri kaynakları farklı olsa da, pano oluşturma ve paylaşma işlemi aynıdır.
Aşağıdaki adımları uygulamanız gerekir:
Verilerinizi hazırlama: Verilerin hazırlanması, Power BI'ın kolayca kullanabileceği bir biçimde olmasını sağlar.
Rapor oluşturma: Rapor, panonuza eklemek istediğiniz görselleri içerir. Senaryoya bağlı olarak, raporlar Power BI Desktop veya Power BI Hizmeti kullanılarak oluşturulabilir.
Rapor görsellerini bir panoya sabitleyin: Panolar, kullanıcıların verileri görüntülemek için kullandığı birincil öğedir. Bunlar, gerektiğinde birden çok rapordan veri içerebilir.
Panonun bağlantısını paylaşın: Bağlantıya ve gerekli izinlere sahip tüm kullanıcılar verileri kolayca görüntüleyebilir ve bunlarla etkileşimde bulunur.
Verileri hazırlama
yapmanız gereken ilk şey verilerinizin tüketilmeye hazır olduğundan emin olmaktır. Üzerinde çalıştığınız veri kaynağına ve veri hacmine bağlı olarak, Power Query kullanarak bazı veri temizleme ve dönüştürme işlemleri yapmanız gerekebilir. Excel elektronik tablosuna bağlanıyorsanız, verilerin düz bir tabloda olduğundan ve her sütunun doğru veri türünü içerdiğinden emin olun. Örneğin, metin, tarih, sayı veya para birimi. Üst bilgi satırınız olması ancak toplamları görüntüleyen sütun veya satır olmaması da önemlidir. Görselleri oluştururken Power BI'da toplam işlem gerçekleştirilir.
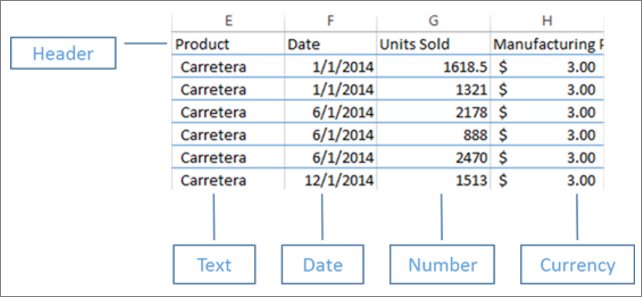
Bir üst bilgi sütunu olduğunu ve her sütunun verilerle ilişkilendirilmiş doğru veri türüne sahip olduğunu görebilirsiniz.
Verilerinizi Power BI hizmeti
Power BI hizmeti, veri kaynaklarınıza bağlanan raporlar oluşturabileceğiniz yerdir. Bu, bilgisayarınızda bulunan Excel dosyalarını içerir. Birkaç basit tıklamayla bir veri kümesine ekleyebilirsiniz ve Power BI daha sonra görsel yerleştirebileceğiniz boş bir pano oluşturur.
Resimde örnek finansal verilere eklenmiştir. Tamamlanmış Finansal Örnek veri kümesini ve boş panoyu gösterir.
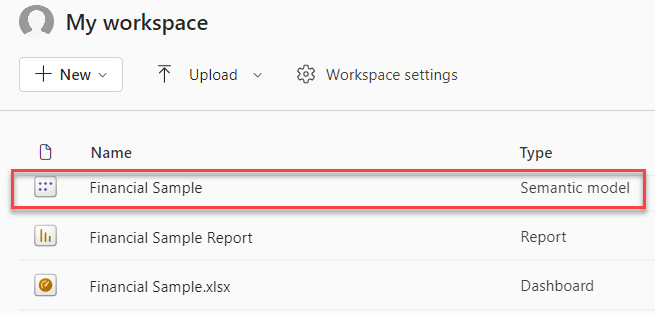
Raporunuzu oluşturma
Verilerinize bağlandıktan sonra yeni bir rapor oluşturabilir veya daha önce oluşturulmuş olan mevcut bir raporu düzenleyebilirsiniz. Ardından düzenleme görünümünü kullanarak raporu düzenlemeye başlayabiliriz. Sağ tarafta Görsel Öğeler, Filtreler ve Alanlar bölmeleri bulunur. Excel çalışma kitabınızdaki tablo verileri Alanlar bölmesinde görüntülenir. Üst kısımda tablo adı (financials) yer alır. Bunun altında Power BI sütun başlıklarını ayrı alanlar olarak listeler.
Raporunuzda verileri görüntülemek için kullanabileceğiniz farklı görselleştirmeler vardır. İletişim kurmak istediğiniz verilere göre rapora farklı görselleştirmeler eklenebilir. Görüntüde, satılan birim sayısını göstermek için birden çok çubuk grafik kullanılıyor. Buna ek olarak, ülke/bölge başına satış hacimlerini göstermek için harita denetimi de dahil edilir.
Her görselleştirme, verilerin sunulma şeklini etkilemek için kullanılabilecek bir dizi filtre ve denetim içerir. Örneğin, satılan birimlerin toplamını tarihe göre kar görüntüleyecek şekilde değiştirmek isterseniz, Y eksenini Satılan Birim Toplamı'ndanKar Toplamı'na geçirebilirsiniz.
İşletmenin nasıl yapıldığını yansıtmak için Power BI'a daha fazla görselleştirme ekleniyor. Örneğin, doğrudan Power BI veri kümesine bağlı Power BI raporunuzda bir tuval uygulaması oluşturmanıza olanak tanıyan bir Power Apps görselleştirmesi vardır. İnsanlar verilerle etkileşim kurarken Power App'teki veriler değişir. Örneğin, e-posta gönderme veya toplantı zamanlama gibi eylemleri içeren bir tuval uygulaması oluşturabilirsiniz. Bir Power BI raporunda detaya giderken, bir süredir konuşmadığımız müşterileri tanımlarsınız. Eklenen tuval uygulaması, doğrudan Power BI raporundan e-posta gönderme gibi eylemleri başlatmamıza olanak tanır.
Panoya sabitleme
Tüm görselleştirmelerinizi raporlarınıza ekledikten sonra panonuzu oluşturabilirsiniz. Yalnızca oluşturduğunuz raporlardan hangi görselleri eklemek istediğinizi saptadığınız için panoları kolayca oluşturabilirsiniz.
Resimde Profit by Date görselleştirmesini alıp bir panoya sabitleyeceğiz.
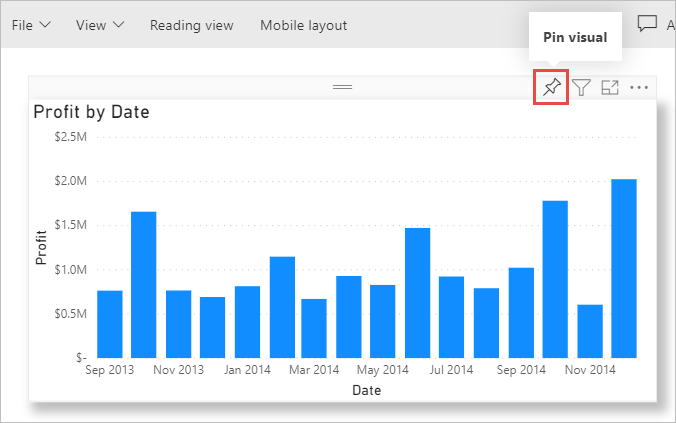
Panolar birden çok rapordan görsellere sahip olabileceğinden, bu veri kaynaklarından bazıları ilgisiz olsa bile birden çok veri kaynağından veri içeren ayrıntılı panolara sahip olmak kolaylaşır.
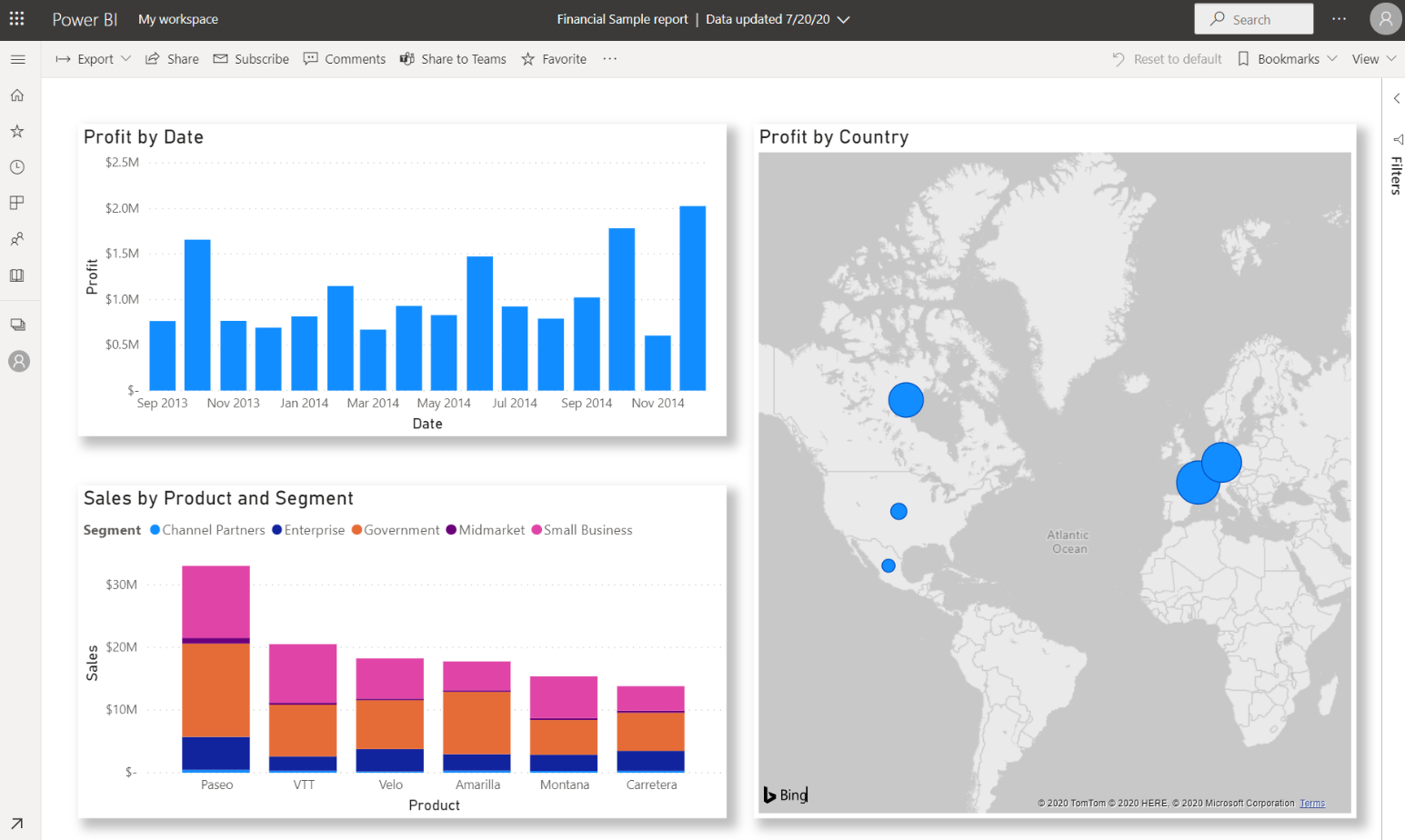
Panonuzun bağlantısını paylaşma
Başlangıçta, oluşturduğunuz panolar yalnızca bunları oluşturan kişi tarafından görülebilir. Ancak Power BI, panoları diğer kişilerle paylaşmayı kolaylaştırır. Panonuzu ve bağlantılı raporu, Power BI hesabı olan tüm iş arkadaşlarınızla paylaşabilirsiniz. Bununla etkileşimde bulunabilirler, ancak değişiklikleri kaydedemezler. İzin verirseniz, diğer kullanıcılarla yeniden paylaşım yapabilir veya temel alınan veri kümesini temel alan yeni bir rapor oluşturabilirler.
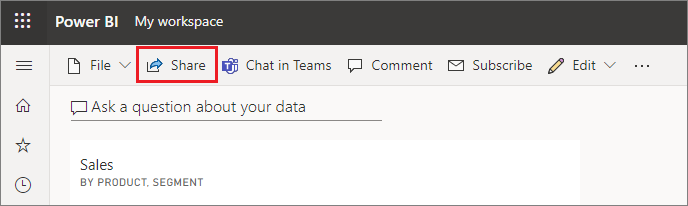
Power BI kullanarak pano oluşturma işleminden bahsettiğimize göre şimdi sürecin nasıl çalıştığını görelim.
Tıklama tanıtımı: Power BI panosu oluşturma
Bu tıklamalı gösterimde verilere bağlanma, temel bir rapor oluşturma ve rapor görselleştirmelerini Power BI panosuna sabitleme işleminde size yol gösterilir.
Power BI Panosu oluşturma deneyimiyle ilgileniyorsanız, uçtan uca eksiksiz bir öğreticiyi burada görüntüleyebilirsiniz: Öğretici: Excel çalışma kitabından Power BI raporuna.