Dosyaları işleme ve geçmişi görüntüleme
Git deponuzu başlattığınıza göre artık dosya eklemeye başlayabilirsiniz. Bu ünitede Git'e deponuzdaki dosyalarda yapılan değişiklikleri izlemesini nasıl söyleyeceğinizi öğreneceksiniz.
Dekont
Bu ünitedeki komutlar kavramları göstermek için gösterilir. Komutları henüz çalıştırmayın. Burada öğrendiklerini yakında öğreneceksin.
Deponuzun klasör yapısı
Git gibi bir sürüm denetim sistemiyle çalışırken dosyalarınızı nasıl depolayabileceğinizi planlamak önemlidir. Net bir klasör yapısına sahip olmak iyi bir fikirdir.
Bir uygulamayı veya başka bir çözümü dağıtmak için Bicep kodu oluşturuyorsanız, Bicep dosyalarınızı uygulama kodu ve diğer dosyalarla aynı depoda depolamak da iyi bir fikirdir. Bu şekilde, birinin hem Bicep'i hem de uygulama kodunu değiştiren yeni bir özellik eklemesi gerektiğinde birlikte izlenir.
Klasör yapınızı planlamak, çözümünüzü bir işlem hattından dağıtmanızı da kolaylaştırır. gelecekteki bir modülde işlem hatları hakkında bilgi edineceksiniz.
Farklı ekiplerin depo klasörlerini ve dosyalarını nasıl ayarladıklarına ilişkin farklı kuralları vardır. Bir ekiple çalışmıyor olsanız bile, izleyebileceğiniz bir kongreye karar vermek yine de iyi bir fikirdir. İyi bir dosya ve klasör yapısı, gelecekte kodunuzla çalışması gereken herkese yardımcı olur.
Ekibinizin zaten bir tercihi yoksa, bunu nasıl yapabileceğinize ilişkin bir öneri aşağıdadır:
- Deponuzun kökünde bir README.md dosyası oluşturun. Markdown'da yazılan bu metin dosyası, deponun içeriğini açıklar ve ekip üyelerinin depoda çalışmasına yardımcı olmak için yönergeler sağlar.
- Deponuzun kökünde bir dağıtım klasörü oluşturun. Klasörün içinde:
- main.bicep adlı ana Bicep şablonunuzu depolayın.
- Bicep modüllerinizi depolamak için bir modüller alt klasörü oluşturun.
- Dağıtımlar sırasında kullanılan başka betikleriniz veya dosyalarınız varsa bunları dağıtım klasöründe depolayın.
- Deponuzun kökünde kaynak kodu için bir src klasörü oluşturun. Uygulama kodunu depolamak için kullanın.
- Deponuzun kökünde bir docs klasörü oluşturun. Çözümünüzle ilgili belgeleri depolamak için bunu kullanın.
Bu yapının oyuncak şirketinizin web sitesini nasıl arayabileceğini gösteren bir çizim aşağıdadır:
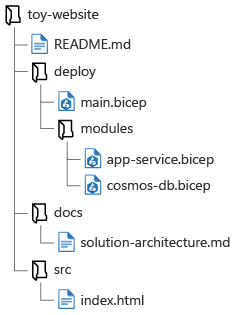
Değişikliklerinizi hazırlama
Dosya veya dosyalarda değişiklik yaptıktan sonra bunları hazırlamanız gerekir. Hazırlama, Git'e değişiklikleri saklamak için yeterince önemli gördüğünüzi söyler. Gereksiz bir adım gibi görünebilir, ancak hazırlama, çalışırken size esneklik sağlar. Örneğin, birkaç dosyada değişiklik yapabilirsiniz ancak bunlardan yalnızca birini tutmak isteyebilirsiniz. Alternatif olarak, bir dosyada yaptığınız değişikliklerin yalnızca bazılarını saklamak isteyebilirsiniz.
Bir dosyayı hazırlamak için komutunu kullanır git add ve hazırlamak istediğiniz dosya adını veya klasör adını belirtirsiniz. Bir dosyayı hazırladıktan sonra Git, değişiklikleri işlemek isteyebileceğinizi bilir. kullanarak git statusdepo durumunu sorguladığınızda, hazırlanan değişiklikleri görürsünüz.
Önemli
Bir dosyayı hazırladıktan sonra, işlemeden önce dosyada başka değişiklikler yaparsanız Git bu değişiklikleri kaydetmez. Git'in en son değişiklikleri içermesi için dosyayı yeniden hazırlamanız gerekir.
Örneğin, Azure Cosmos DB hesabı tanımlamak için bir Bicep modülü oluşturduğunuzu düşünün. Cosmos-db.bicep olarak adlandırılır ve bunu deploy/modules klasörüne kaydettiniz. Dosyayı şu şekilde hazırlayabilirsiniz:
git add deploy/modules/cosmos-db.bicep
Deponuzun kök klasöründen şu komutu çalıştırarak deponuzdaki tüm değişiklikleri de hazırlayabilirsiniz:
git add .
Hazırlanan değişiklikleri işleme
İşleme, deponuzdaki bir veya daha fazla dosyada yapılan bir dizi değişikliği temsil eder. Hazırladığınız değişiklikleri işlemeye hazır olduğunuzda komutunu kullanırsınız git commit . İşlemeniz, değişikliklerin insan tarafından okunabilen bir açıklaması olan bir işleme iletisi içerir.
Aşağıda, daha önce gösterilen aşamalı değişiklikleri nasıl işlediğinizi gösteren bir örnek verilmişti:
git commit --message "Add Cosmos DB account definition"
Dekont
Visual Studio Code, Git deponuza da işleyebilir. Visual Studio Code'da Git tümleştirmesini kullandığınızda, dosyaları henüz hazırlamadıysanız, Visual Studio Code değiştirilen dosyaların tümünü sizin için hazırlamasını isteyip istemediğinizi sorar. Bunu varsayılan davranış olarak bile ayarlayabilirsiniz. İsterseniz, Visual Studio Code'da Kaynak Denetimi'ne tıklayarak dosyaları el ile hazırlayabilir ve oluşturabilirsiniz.
İşleme iletilerinizi kısa, ancak açıklayıcı hale getirin. Siz veya bir ekip üyesi gelecekte işleme geçmişini gözden geçirmeniz halinde her işleme iletisinde değişikliğin ne olduğu ve neden yaptığınız açıklanmalıdır.
İşleme iletilerinin içermesi gerekenler veya nasıl biçimlendirildikleri hakkında herhangi bir kural yoktur. Ancak geleneksel olarak, bunlar mevcut zaman içinde ve kod tabanınıza emir veriyorsunuz gibi tam bir cümlede yazılır.
Bahşiş
Kendi başınıza çalışırken bile açıklayıcı işleme iletileri yazmak iyi bir uygulamadır. Gelecekte başka birinin kodunuzu incelemesi gerekebilir. Bunlar olmasa bile, kendi geçmişinizi gözden geçirmeniz gerekebilir ve kendi hayatınızı kolaylaştırmak isteyebilirsiniz!
İyi işleme iletilerine bazı örnekler aşağıda verilmiştir:
- Ağ yapılandırması eklemek için App Service yapılandırmasını güncelleştirin.
- Cosmos DB veritabanıyla değiştirildiği için depolama hesabını kaldırın.
- Uygulama Analizler kaynak tanımı ekleyin ve işlev uygulamasıyla tümleştirin.
Dosyanın geçmişini görüntüleme
Git deponuza dosya kaydettikten sonra, CLI komutunu kullanarak git log dosyanın geçmişini ve hatta depodaki tüm işlemeleri görüntüleyebilirsiniz.
İşlemelerin listesini görüntülemek için aşağıdaki komutu çalıştırın:
git log --pretty=oneline
Bu komutun çıktısı, en son işlemelerin ilk sırada yer aldığı işlemelerin listesini gösterir. Her satır, Git'in her işlemeyi izlemek için dahili olarak kullandığı bir tanımlayıcı olan işleme karması içerir. Ayrıca, iyi işleme iletileri yazmanın bu kadar önemli olmasının nedenlerinden biri olan işleme iletisini de içerir.
Belirli bir dosyaya yönelik işlemeleri görüntülemek de yaygındır. Komutu çalıştırdığınızda git log dosya adını şu şekilde belirtebilirsiniz:
git log deploy/main.bicep
Git CLI ve komutu, git log işlemeleriniz ve dosyalarınız hakkındaki bilgileri görüntülemek için kullanabileceğiniz birçok bağımsız değişken sağlar. Ancak, bir dosyanın işleme geçmişini görüntülemek için Visual Studio Code kullanmak genellikle daha kolaydır.
Visual Studio Code Gezgini bölmesinde, deponuzdaki bir dosyayı seçip tutabilir (veya sağ tıklayabilir) ve ardından Zaman Çizelgesini Görüntüle'yi seçebilirsiniz. Zaman Çizelgesi bölmesi açılır ve bu dosyayı etkileyen her işlemenin listesini gösterir. Bir işlemeyi seçtiğinizde, dosyada tam olarak yapılan değişiklikleri görürsünüz. Sonraki alıştırmada bu bilgilerin nasıl kullanılacağını göreceksiniz.