Alıştırma - Deponuza dosya işleme ve bunların geçmişini görüntüleme
Önceki alıştırmada oyuncak şirketinizin web sitesi için bir Git deposu başlattınız. Bir Bicep dosyası eklediniz, ancak işlemediyseniz.
Bu alıştırmada şunları yapacaksınız:
- Önceki alıştırmada oluşturduğunuz dosyayı işleyin.
- Yeni bir Bicep modülü ekleyin ve Git kullanarak Bicep kodunuzdaki farkları karşılaştırın.
- Güncelleştirilmiş Bicep kodunu işleyin.
- İşleme geçmişini ve ana Bicep dosyasının geçmişini görüntüleyin.
Bicep kodunuzda daha fazla değişiklik yapma işlemi, Git ve Visual Studio Code'un değişiklikleri izlemenize ve yönetmenize nasıl yardımcı olduğunu gösterir.
Git CLI kullanarak Bicep dosyasını işleme
Visual Studio Code terminalini kullanarak main.bicep dosyasını hazırlamak için aşağıdaki komutu çalıştırın:
git add deploy/main.bicepHazırlanan değişiklikleri işlemek ve bir işleme iletisi sağlamak için aşağıdaki komutu çalıştırın:
git commit --message "Add first version of Bicep template"
Bicep modülü ekleme
Burada bir Bicep modülü ekleyip main.bicep dosyanızdan bu modüle başvurabilirsiniz.
Deploy klasöründe modules adlı bir alt klasör oluşturun.
modules klasöründe app-service.bicep adlı yeni bir dosya oluşturun.
Visual Studio Code'un Bicep araçlarını yükleyebilmesi için boş app-service.bicep dosyasını açın ve kaydedin.
Aşağıdaki kodu app-service.bicep içine kopyalayın:
@description('The Azure region into which the resources should be deployed.') param location string @description('The type of environment. This must be nonprod or prod.') @allowed([ 'nonprod' 'prod' ]) param environmentType string @description('The name of the App Service app. This name must be globally unique.') param appServiceAppName string var appServicePlanName = 'toy-website-plan' var appServicePlanSkuName = (environmentType == 'prod') ? 'P2v3' : 'F1' var appServicePlanTierName = (environmentType == 'prod') ? 'PremiumV3' : 'Free' resource appServicePlan 'Microsoft.Web/serverFarms@2022-03-01' = { name: appServicePlanName location: location sku: { name: appServicePlanSkuName tier: appServicePlanTierName } } resource appServiceApp 'Microsoft.Web/sites@2022-03-01' = { name: appServiceAppName location: location properties: { serverFarmId: appServicePlan.id httpsOnly: true } }app-service.bicep dosyasını kaydedin ve kapatın.
main.bicep dosyasını açın.
Parametre bildirimlerinin altına aşağıdaki parametre bildirimini ve modül tanımını ekleyin:
@description('The name of the App Service app. This name must be globally unique.') param appServiceAppName string = 'toyweb-${uniqueString(resourceGroup().id)}' module appService 'modules/app-service.bicep' = { name: 'app-service' params: { location: location environmentType: environmentType appServiceAppName: appServiceAppName } }main.bicep dosyasını kaydedin ve kapatın.
Farkları karşılaştırma
Main.bicep dosyasında değişiklik yaptığınıza göre şimdi farkları inceleyelim. Hazırlamak ve işlemek üzere olduğunuz her dosyadaki farkları gözden geçirmek iyi bir fikirdir. Değişikliklerinizin doğru olduğunu doğrulamak için incelemeyi yaparsınız.
Visual Studio Code'da Kaynak Denetimini Görüntüle'yi>veya klavyede Ctrl+Shift+G tuşlarını seçin.
Açılan Kaynak Denetimi panelinde main.bicep dosyasını seçin.
Dosya farklılıklarının görünümü açılır.

Visual Studio Code'un yaptığınız değişiklikleri gösterdiğine dikkat edin. Özgün dosya solda, değiştirilen dosya ise sağdadır. Dosyaya yapılan eklemeler yeşil renkte görüntülenir. Bir dosyayı düzenleyip içeriği kaldırdığınızda, silme işlemleri kırmızıyla görüntülenir.
app-service.bicep dosyasının farklarını açın.
Bu dosya yeni olduğundan ve depoya henüz eklenmediğinden, fark görünümünün sol tarafında hiçbir şey olmadığına dikkat edin.
Visual Studio Code kullanarak güncelleştirilmiş Bicep kodunu işleme
Değişiklikleri gözden geçirdiniz ve bundan memnun olduğunuz için güncelleştirmeyi dosyaya işleyeceksiniz. Bu kez Visual Studio Code kullanacaksınız.
Açık Kaynak Denetimi.
Değiştirilen iki dosya görünmelidir. Bunları görmüyorsanız, Visual Studio Code'un değişiklikleri taraması için yenile düğmesini seçin.
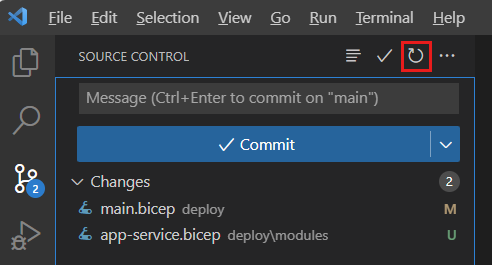
Değiştirilen iki dosyadan her birini seçin ve bunları hazırlama. Her dosyadaki artı (+) simgesini seçebilir veya her dosyayı seçip basılı tutarak (veya sağ tıklayarak) Değişiklikleri Sahnele'yi seçebilirsiniz.

Kaynak Denetimi'nin en üstüne şöyle açıklayıcı bir işleme iletisi girin:
Add App Service moduleİşleme iletisinin metin kutusunun üzerindeki onay işareti simgesini seçin. İsterseniz İşle'yi de seçebilirsiniz.

Visual Studio Code iki değişikliği işler.
Git CLI kullanarak işleme geçmişini görüntüleme
Visual Studio Code terminalinde aşağıdaki komutu girerek deponun işleme geçmişini görüntüleyin:
git log --pretty=onelineÇıktı aşağıdaki örneğe benzer:
238b0867f533e14bcaabbade31b9d9e1bda6123b (HEAD -> main) Add App Service module 9e41f816bf0f5c590cee88590aacc977f1361124 Add first version of Bicep templateÇıkışı inceleyin. her iki işlemenizin de işleme geçmişinde göründüğüne dikkat edin.
Visual Studio Code kullanarak dosyanın geçmişini görüntüleme
Tek bir dosyanın geçmişini, bu işlemedeki dosyanın durumunu ve işlemenin uyguladığı değişikliği de görüntüleyebilirsiniz.
Explorer'ı Visual Studio Code'da açın.
main.bicep dosyasını seçip basılı tutun (veya sağ tıklayın) ve zaman çizelgesini aç'ı seçin.
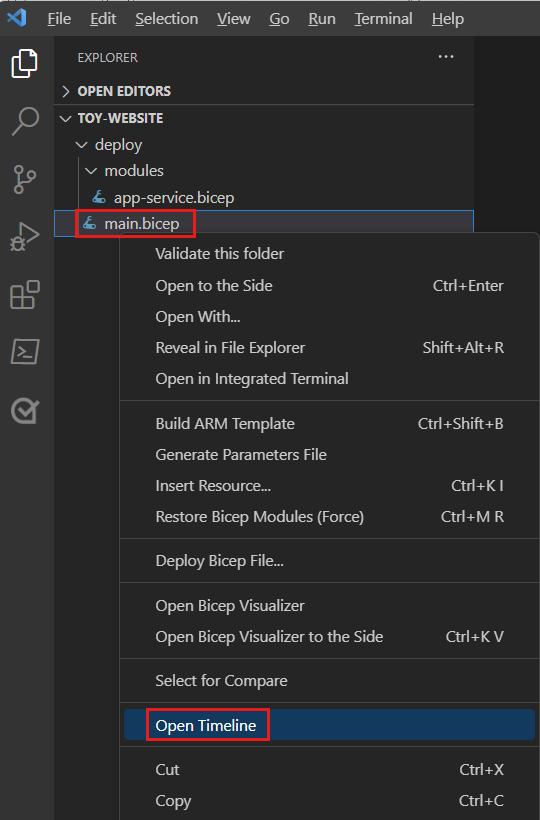
Zaman çizelgesi açılır ve her iki işlemeyi de gösterir.

Dosyanın o anda durumunu görüntülemek için listedeki her işlemeyi seçin.