Alıştırma - Deponuzu yayımlama
Oyuncak şirketinde, web sitesinin geliştiricileri Bicep şablonunu yazmanıza yardımcı olmak için teklifte bulundu. Onlara Bicep kodunu bir depoda tuttuğunu söyledin ve onlar da sizden depoyu yayımlamanızı istediler. Bu alıştırmada, iş arkadaşlarınızın dosyaları görüntüleyebilmesi ve sizinle birlikte çalışabilmesi için Git deponuzu yayımlayacaksınız.
İşlem sırasında şunları yapacaksınız:
- Yeni bir uzak depo oluşturun.
- Yerel Git deponuzu uzak depoyla tümleştirecek şekilde yapılandırın.
- Değişikliklerinizi yerel deponuzdan uzak depoya gönderin.
- Değişikliklerin uzak depoda göründüğünü doğrulayın.
GitHub'da depo oluşturma
Tarayıcıda GitHub'a gidin. GitHub hesabınızla oturum açın veya hesabınız yoksa yeni bir hesap oluşturun.
Pencerenin sağ üst kısmındaki artı (+) simgesini ve ardından Yeni depo'yu seçin.

Yeni deponuzun ayrıntılarını girin:
- Sahip: Açılan menüden GitHub kullanıcı adınızı seçin. Ekran görüntüsünde
mygithubuser, depo sahibinin GitHub hesap adıdır. Bu modülün ilerleyen bölümlerinde hesap adınızı kullanacaksınız. - Depo adı: Anlamlı ama kısa bir ad girin. Bu modül için kullanın
toy-website-workflow. - Açıklama: Başkalarının deponun amacını anlamasına yardımcı olmak için bir açıklama ekleyin.
- Özel: GitHub'ı kullanarak genel ve özel depolar oluşturabilirsiniz. Yalnızca kuruluşunuz içindeki kişilerin oyuncak web sitenizin dosyalarına erişmesi gerektiğinden özel bir depo oluşturun. Daha sonra başkalarına erişim vekleyebilirsiniz.
İşiniz bittiğinde depo yapılandırmanız aşağıdaki ekran görüntüsüne benzer olmalıdır:
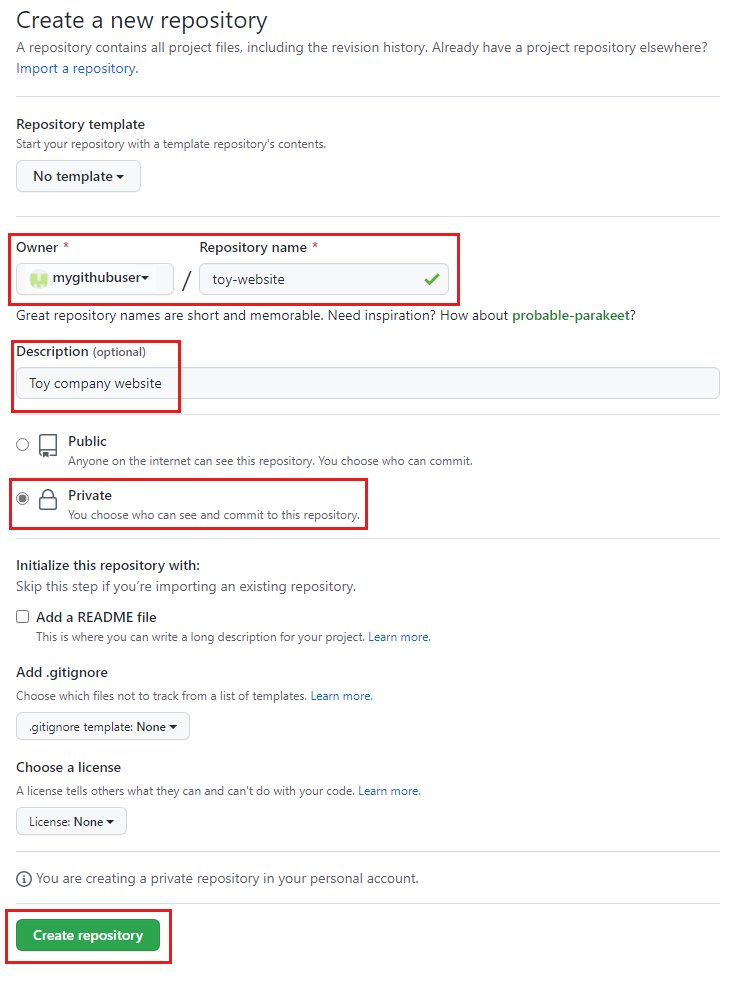
- Sahip: Açılan menüden GitHub kullanıcı adınızı seçin. Ekran görüntüsünde
Create repository (Depo oluştur) öğesine tıklayın.
Görüntülenen onay sayfasında deponun URL'sini not alın. URL'yi kopyalamak için kopyala düğmesini kullanabilirsiniz. Kısa süre sonra kullanacaksınız.
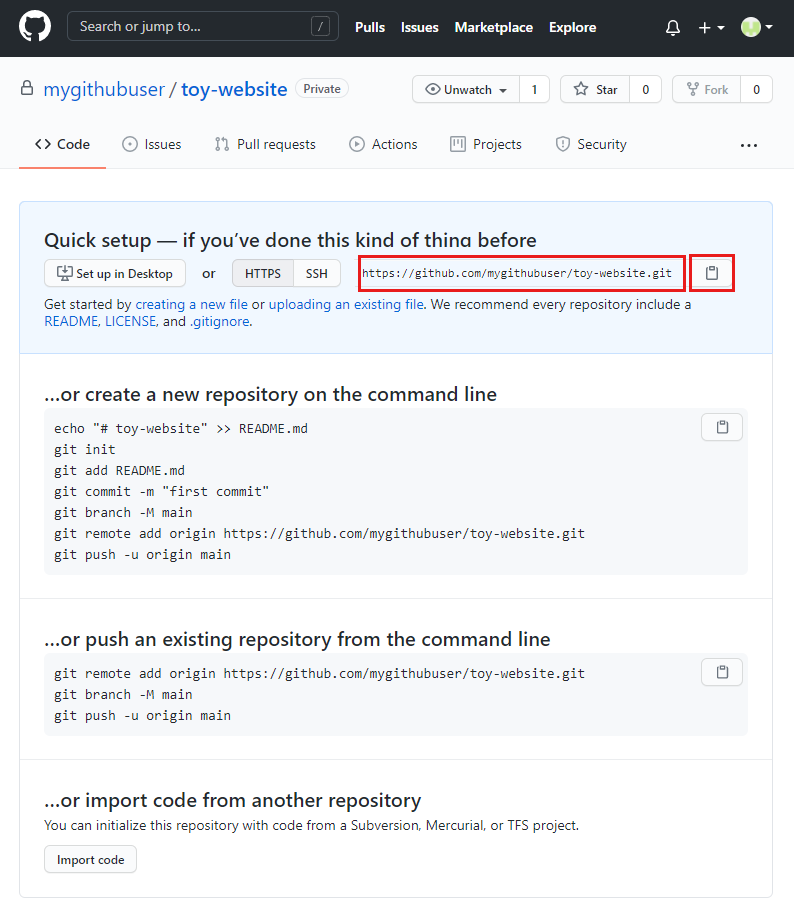
Azure Repos'ta depo oluşturma
Tarayıcıda Azure DevOps'a gidin. Oturum açın veya yeni bir hesap oluşturun.
Yeni bir hesap oluşturuyorsanız, istemleri izleyerek bir Azure DevOps kuruluşu oluşturun. Ardından Azure DevOps sizden yeni bir proje oluşturmanızı ister. Sonraki adıma geçin.
Mevcut bir Azure DevOps kuruluşunda oturum açtıysanız Yeni proje düğmesini seçerek yeni bir proje oluşturun.
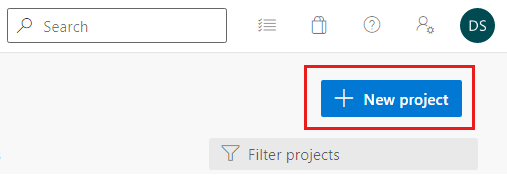
Yeni projenizin ayrıntılarını girin:
- Proje adı: Anlamlı ama kısa bir ad girin. Bu modül için kullanın
toy-website. - Açıklama: Başkalarının deponun amacını anlamasına yardımcı olmak için bir açıklama ekleyin.
- Görünürlük: Genel ve özel depolar oluşturmak için Azure DevOps'u kullanabilirsiniz. Yalnızca kuruluşunuz içindeki kişilerin web sitenizin dosyalarına erişmesi gerektiğinden özel bir depo oluşturun. Daha sonra başkalarına erişim vekleyebilirsiniz.
İşiniz bittiğinde proje yapılandırmanız aşağıdaki ekran görüntüsüne benzer olmalıdır:
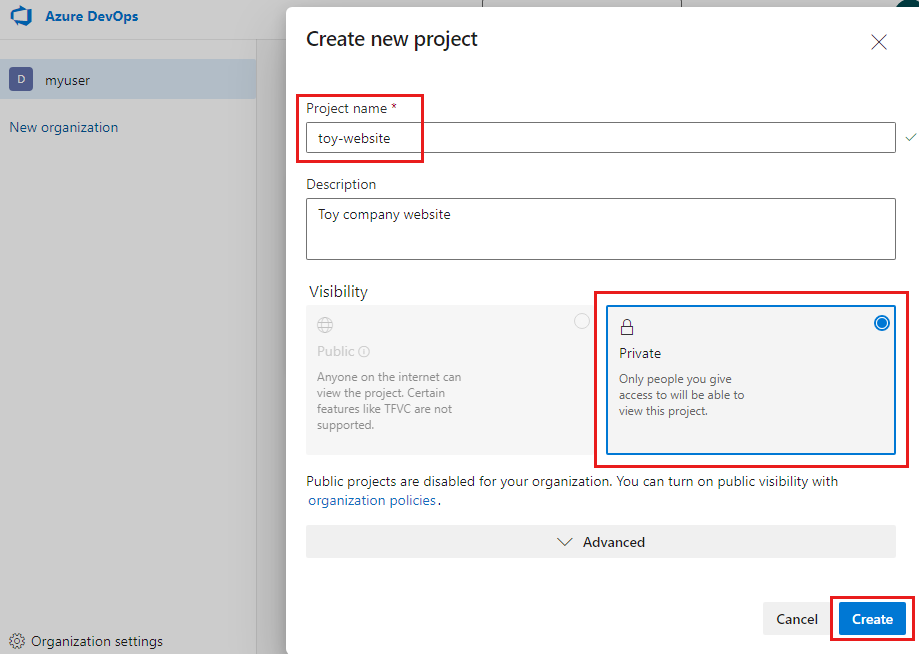
- Proje adı: Anlamlı ama kısa bir ad girin. Bu modül için kullanın
Oluştur’u seçin.
Görüntülenen proje sayfasında Depolar menü öğesini seçin.

Deponun URL'sini not alın. URL'yi kopyalamak için kopyala düğmesini kullanabilirsiniz. Kısa süre sonra kullanacaksınız.
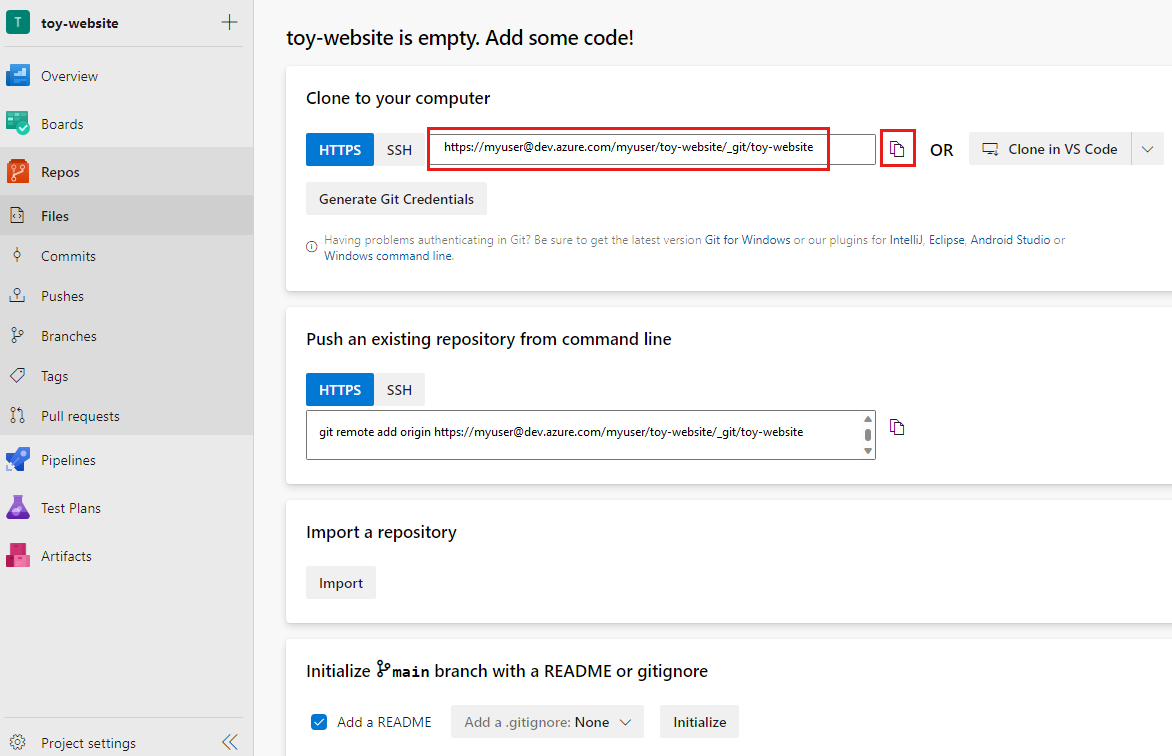
Git parolası oluşturma
macOS üzerinde Visual Studio Code'dan Azure Repos ile çalışırken, oturum açmak için kullandığınız paroladan farklı özel bir parola kullanmanız gerekir.
Dekont
Windows kullanıyorsanız, sonraki bölüm olan Yerel Git deponuzu yapılandırma bölümüne atlayın.
Git kimlik bilgileri oluştur düğmesini seçin.
Azure Repos, kullanmanız için rastgele bir parola oluşturur.
Parola değerini not edin. Kısa süre sonra kullanacaksınız.
Tarayıcınızı açık tutun. Bu alıştırmanın devamında depoyu yeniden denetleyeceksiniz.
Yerel Git deponuzu yapılandırma
Visual Studio Code terminaline aşağıdaki komutu girerek ana dalda olduğunuzdan emin olun:
git checkout mainYerel deponuzu oluşturduğunuz uzak depoyla tümleştirmek için aşağıdaki komutu girin. değerini daha önce kaydettiğiniz URL ile değiştirin
YOUR_REPOSITORY_URL.git remote add origin YOUR_REPOSITORY_URLkomutunu
git remote addkullanarak uzak bir depoya yeni bir başvuru oluşturduğunuza dikkat edin. Başvuruyuorigin, standart ad olan olarak adlandırın.Uzak sunucunun oluşturulduğunu doğrulayın.
git remote -vÇıkış, örneğe benzer olacaktır.
origin https://github.com/mygithubuser/toy-website.git (fetch) origin https://github.com/mygithubuser/toy-website.git (push)origin https://myuser@dev.azure.com/myuser/toy-website/_git/toy-website (fetch) origin https://myuser@dev.azure.com/myuser/toy-website/_git/toy-website (push)
Git CLI kullanarak değişikliklerinizi gönderme
Visual Studio Code terminaline aşağıdaki komutu girin:
git push -u origin mainGeçerli yerel dalınız ana dal olduğundan, bu komut Git'e yerel ana dalınızın uzak deponuzdaki ana dalı izlediğinibildirir. Ayrıca , yerel deponuzdaki işlemeleri uzak depoya da iletir .
Bu uzak depoyu ilk kez kullandığınızdan terminal kimlik doğrulamasını seçmenizi ister. Tarayıcıyı kullanma seçeneğini belirleyin.
Oturum açmak ve Visual Studio Code'u GitHub deponuza erişmek üzere yetkilendirmek için tarayıcıdaki yönergeleri izleyin.
Terminal pencerenizde Git, çıktıyı aşağıdaki örneğe benzer şekilde görüntüler:
Enumerating objects: 16, done. Counting objects: 100% (16/16), done. Delta compression using up to 8 threads Compressing objects: 100% (11/11), done. Writing objects: 100% (16/16), 2.30 KiB | 785.00 KiB/s, done. Total 16 (delta 2), reused 0 (delta 0), pack-reused 0 remote: Resolving deltas: 100% (2/2), done. To https://github.com/mygithubuser/toy-website.git * [new branch] main -> main Branch 'main' set up to track remote branch 'main' from 'origin'.Bu çıkış Git'in deponuzun içeriğini uzak depoya başarıyla gönderdiğini gösterir.
Visual Studio Code terminaline aşağıdaki komutu girin:
git push -u origin mainGeçerli yerel dalınız ana dal olduğundan, bu komut Git'e yerel ana dalınızın uzak deponuzdaki ana dalı izlediğinibildirir. Ayrıca , yerel deponuzdaki işlemeleri uzak depoya da iletir .
Bu depoyu ilk kez kullandığınızdan oturum açmanız istenir.
Windows kullanıyorsanız, bu alıştırmanın önceki bölümlerinde Azure DevOps'ta oturum açmak için kullandığınız kimlik bilgilerini girin.
macOS kullanıyorsanız, bu alıştırmada daha önce oluşturduğunuz parolayı yapıştırın.
Terminal pencerenizde Git, çıktıyı aşağıdaki örneğe benzer şekilde görüntüler:
Enumerating objects: 16, done. Counting objects: 100% (16/16), done. Delta compression using up to 8 threads Compressing objects: 100% (11/11), done. Writing objects: 100% (16/16), 2.30 KiB | 785.00 KiB/s, done. Total 16 (delta 2), reused 0 (delta 0), pack-reused 0 remote: Analyzing objects... (16/16) (5 ms) remote: Storing packfile... done (165 ms) remote: Storing index... done (75 ms) To https://dev.azure.com/myuser/toy-website/_git/toy-website * [new branch] main -> main Branch 'main' set up to track remote branch 'main' from 'origin'.Bu çıkış Git'in deponuzun içeriğini uzak depoya başarıyla gönderdiğini gösterir.
BENİOKU dosyası ekleme
İş arkadaşlarınız deponuzu kullanacaklarına göre, deponuzun ne için olduğunu ve nasıl başlatabileceklerini anlamalarına yardımcı olmak için bir README.md dosyası oluşturmanız önemlidir.
Explorer'ı Visual Studio Code'da açın.
Geçerli klasör yapınızın köküne yeni bir dosya ekleyin ve README.md olarak adlandırın.
Aşağıdaki metni dosyaya kopyalayın:
# Toy company's website This repository contains the website for our toy company. ## How to use The Azure infrastructure is defined using [Bicep](/azure/azure-resource-manager/bicep). To deploy the website's Azure resources, use the _deploy/main.bicep_ file.Bahşiş
Bu bir yer tutucu BENİOKU dosyası olduğundan çok fazla yararlı içeriği yoktur. Kendi Git depolarınızla çalışırken, birisinin kodunuzu kullanmaya nasıl başlayabileceğini anlamasına yardımcı olan bir README dosyası oluşturun. Bunu projeniz için basit bir el kitabı olarak düşünün.
Dosyayı kaydedin.
Dosyayı hazırlama ve yerel Git deponuza işleme. Git CLI kullanarak mı yoksa Visual Studio Code'da Kaynak Denetimi'ni kullanarak mı işleyebileceğinizi seçebilirsiniz.
Visual Studio Code kullanarak yeniden gönderme
Yeni bir dosya işlediğinize göre, uzak dosyanın en son dosyalara sahip olması için değişikliklerinizi yeniden göndermeniz gerekir. Bu kez, uzak depoya göndermek için Visual Studio Code kullanırsınız.
Visual Studio Code'da Açık Kaynak Denetimi .
Kaynak Denetimi araç çubuğunun sağ tarafında üç nokta bulunan simgeyi seçin ve ardından Gönder'i seçin.
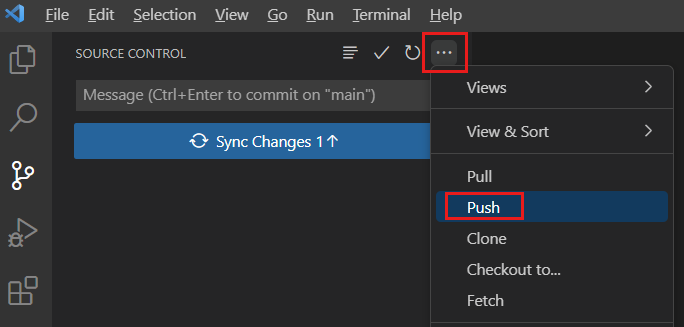
Yeniden oturum açmanız istenmediğine dikkat edin. Kimlik bilgileriniz Git CLI ile Visual Studio Code arasında paylaşılır.
GitHub'daki değişiklikleri doğrulama
Değişikliklerinizi uzak deponuza ilettikten sonra GitHub'daki deponun içeriğini inceleyebilirsiniz.
Tarayıcınızda deponun sayfasını yenileyin.
Oluşturduğunuz dosyaların artık listelendiğine ve README.md dosyanızın görüntülendiğine dikkat edin.
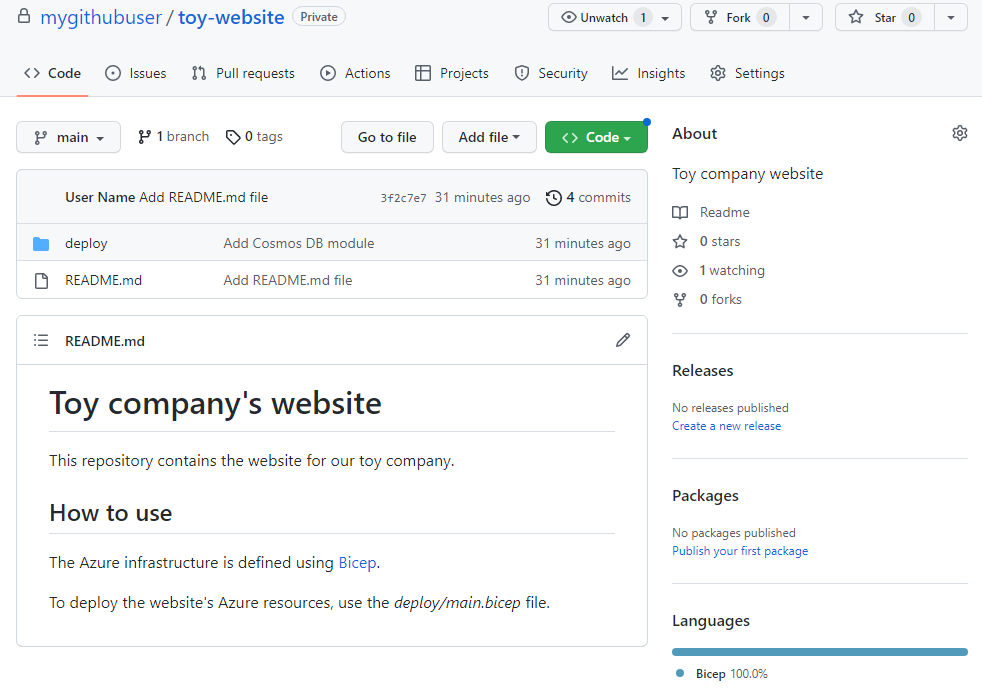
Dosyaları keşfetmek için GitHub arabirimine göz atın ve tüm değişikliklerinizin görüntülendiğine dikkat edin. GitHub her dosyada yapılan değişikliklerin tam listesine sahip olduğundan, Visual Studio Code'da çalışırken olduğu gibi dosyanın geçmişini bile görüntüleyebilirsiniz.
Azure Repos'taki değişiklikleri doğrulama
Değişikliklerinizi uzak deponuza ilettikten sonra Azure Repos'ta deponun içeriğini inceleyebilirsiniz.
Tarayıcınızda Depolar sayfasını yenileyin.
Oluşturduğunuz dosyaların artık listelendiğine ve README.md dosyanızın görüntülendiğine dikkat edin.
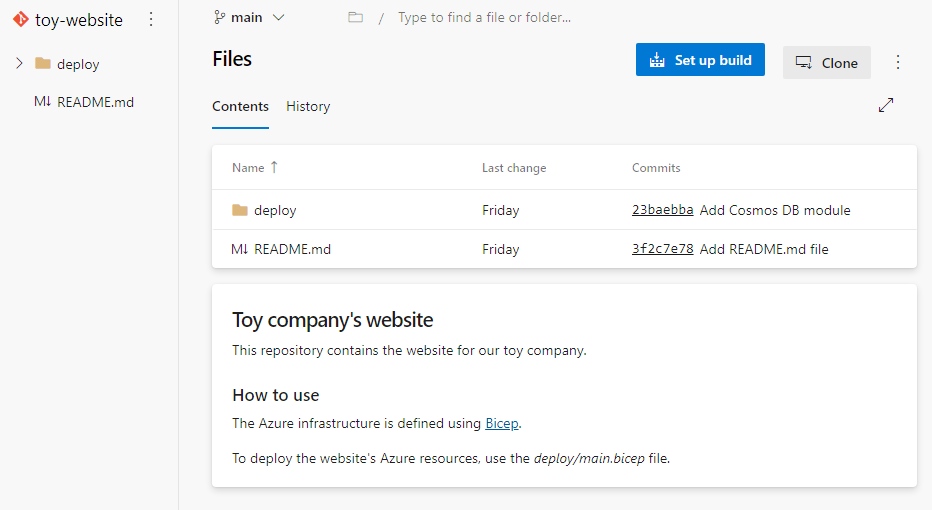
Dosyaları keşfetmek için GitHub arabirimine göz atın ve tüm değişikliklerinizin görüntülendiğine dikkat edin. GitHub her dosyada yapılan değişikliklerin tam listesine sahip olduğundan, Visual Studio Code'da çalışırken olduğu gibi dosyanın geçmişini bile görüntüleyebilirsiniz.