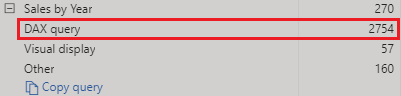Ölçülerin, ilişkilerin ve görsellerin performansını inceleme
Semantik modelinizde birden çok tablo, karmaşık ilişkiler, karmaşık hesaplamalar, birden çok görsel veya yedekli veriler varsa, düşük rapor performansı olasılığı vardır. Bir raporun düşük performansı, olumsuz kullanıcı deneyimine yol açar.
Performansı iyileştirmek için önce sorunun nereden geldiğini belirlemeniz gerekir; başka bir deyişle, raporunuzun ve anlam modelinizin hangi öğelerinin performans sorunlarına neden olduğunu öğrenin. Daha sonra bu sorunları çözmek ve dolayısıyla performansı artırmak için işlem uygulayabilirsiniz.
Rapor performansı sorunlarını belirleme
Raporlarınızda en iyi performansı elde etmek için hızlı çalışan sorgular ve ölçüler içeren verimli bir anlam modeli oluşturmanız gerekir. İyi bir temeliniz olduğunda, sorgu planlarını ve bağımlılıklarını analiz edip performansı daha da iyileştirmek için değişiklikler yaparak modeli daha da geliştirebilirsiniz.
İstediğiniz sonuçları almak için en verimli yolu kullandığınızdan emin olmak için anlam modelinizdeki ölçüleri ve sorguları gözden geçirmeniz gerekir. Başlangıç noktanız, kodda mevcut olan performans sorunlarını belirlemek olmalıdır. Anlam modelindeki en yavaş sorguyu tanımladığınızda, önce en büyük performans sorununa odaklanabilir ve diğer sorunları çözmek için bir öncelik listesi oluşturabilirsiniz.
Performansı analiz etme
Kullanıcılar bunlarla etkileşime geçtiğinde rapor öğelerinizin her birinin nasıl performans sergilediğinize yardımcı olması için Power BI Desktop performans çözümleyicisini kullanabilirsiniz. Örneğin, belirli bir görselin bir kullanıcı etkileşimi tarafından başlatıldığında ne kadar sürede yenileneceğini belirleyebilirsiniz. Performans analizi, performans sorunlarınıza katkıda bulunan öğeleri belirlemenize yardımcı olur; sorun giderme sırasında bu faydalı olabilir.
Performans analizini çalıştırmadan önce, analizinizde (testinizde) en doğru sonuçları aldığınızdan emin olmak için temiz bir görsel önbelleği ve temiz bir veri altyapısı önbelleği ile başladığınızdan emin olun.
Görsel önbelleği - Bir görseli yüklediğinizde, Power BI Desktop’I kapatıp tekrar açmadan bu görsel önbelleğini temizleyemezsiniz. Önbelleğe alma işleminin gerçekleşmesini engellemek için temiz bir görsel önbelleğiyle analizinize başlamanız gerekir.
Temiz bir görsel önbelleğine sahip olduğunuzdan emin olmak için, Power BI Desktop (.pbix) dosyanıza boş bir sayfa ekleyin ve sonra o sayfa seçili durumdayken dosyayı kaydedip kapatın. Analiz etmek istediğiniz Power BI Desktop (.pbix) dosyasını yeniden açın. Boş sayfada açılır.
Veri altyapısı önbelleği - Bir sorgu çalıştırıldığında sonuçlar önbelleğe alınır, bu nedenle analizinizin sonuçları yanıltıcı olabilir. Görseli yeniden çalıştırmadan önce veri önbelleğini temizlemeniz gerekir.
Veri önbelleğini temizlemek için Power BI Desktop yeniden başlatabilir veya DAX Studio'yu anlam modeline bağlayıp Önbelleği Temizle'yi çağırabilirsiniz.
Önbellekleri temizleyip Power BI Desktop dosyasını boş sayfada açtığınızda, Görünüm sekmesine gidin ve Performans analizi seçeneğini belirleyin.
Analiz işlemine başlamak için Kaydı başlat’ı seçin, analiz etmek istediğiniz rapor sayfasını seçin ve ölçmek istediğiniz raporun öğeleriyle etkileşime geçin. Siz çalışırken, etkileşimlerinizin sonuçlarının Performans analizi bölmesinde görüntülendiğini göreceksiniz. İşiniz bittiğinde Durdur düğmesini seçin.
Daha ayrıntılı bilgi için bkz. Rapor öğesi performansını incelemek için Performans Analizi’ni kullanma.
Sonuçları gözden geçirme
Performans analizi bölmesinde performans testinizin sonuçlarını gözden geçirebilirsiniz. En uzundan en kısaya doğru süreye göre sıralanmış şekilde görevleri incelemek için, Süre (ms) sütun üst bilgisinin yanındaki Sırala simgesine sağ tıklayın ve Azalan düzende sıralanmış şekilde Toplam süre’yi seçin.
Her görselin günlük bilgileri, aşağıdaki görev kategorilerinin ne kadar sürede tamamlandığını gösterir:
DAX sorgusu - Analysis Services’ın sonuçları döndürme süresiyle birlikte, görselin sorguyu göndermesi için geçen süre.
Görsel görüntüleme - Web görüntülerini veya coğrafi kodlamayı almak için gereken süre de dahil, görselin ekranda işlenmesi için geçen süre.
Diğer - Görselin sorguları hazırlaması, diğer görsellerin tamamlanmasını beklemesi veya diğer arka plan işleme görevlerini gerçekleştirmesi için geçen süre. Bu kategori uzun bir süreyi görüntülüyorsa, bu süreyi kısaltmanın tek gerçek yolu, diğer görseller için DAX sorgularını iyileştirmek veya rapordaki görsel sayısını azaltmaktır.
Analiz testinin sonuçları, anlam modelinizin davranışını anlamanıza ve iyileştirmeniz gereken öğeleri belirlemenize yardımcı olur. Rapordaki her bir öğenin süresini karşılaştırabilir ve uzun süreli öğeleri belirleyebilirsiniz. Bu öğelere odaklanmanız ve bunların rapor sayfasına yüklenmesinin neden uzun sürdüğünü araştırmanız gerekir.
Sorgularınızı daha ayrıntılı şekilde analiz etmek için, başka bir hizmet tarafından sağlanan ücretsiz bir açık kaynak araç olan DAX Studio’yu kullanabilirsiniz.
Sorunları çözme ve performansı iyileştirme
Analizinizin sonuçları, performans iyileştirmesi fırsatlarını ve iyileştirilebilir alanları belirler. Görsellerde, DAX sorgusunda veya anlam modelinizdeki diğer öğelerde geliştirmeler yapmanız gerektiğini fark edebilirsiniz. Aşağıdaki bilgiler, ne aranacağı ve yapabileceğiniz değişiklikler hakkında rehberlik sağlar.
Görseller
Görsellerin düşük performansa neden olan performans sorunu olduğunu belirlerseniz, kullanıcı deneyimi üzerinde minimum etkiyle performansı artırmanın bir yolunu bulmanız gerekir.
Rapor sayfasındaki görsel sayısını göz önünde bulundurun; daha az görsel daha iyi performans anlamına gelir. Bir görselin gerçekten gerekli olup olmadığını ve son kullanıcıya değer katıp katmadığını kendinize sorun. Yanıt Hayır ise bu görseli kaldırmanız gerekir. Sayfada birden çok görsel kullanmak yerine, detaylandırma sayfaları ve rapor sayfası araç ipuçları gibi ek ayrıntılar sağlamanın başka yollarını göz önünde bulundurun.
Her görseldeki alan sayısını inceleyin. Raporda ne kadar fazla görseliniz varsa, performans sorunu oluşma olasılığı o kadar yüksek olur. Ayrıca, görsel sayısı arttıkça, raporun kalabalık görünmesi ve netliğini kaybetmesi olasılığı da o kadar artar. Görseller için üst sınır 100 alandır (ölçüler veya sütunlar), bu nedenle 100’den fazla alan içeren bir görselin yüklenmesi yavaş olacaktır. Bir görselde tüm bu verilere gerçekten ihtiyacınız olup olmadığını kendinize sorun. Şu anda kullandığınız alan sayısını azaltabileceğinizi fark edebilirsiniz.
DAX sorgusu
Performans analizi bölmesinde sonuçları incelediğinizde, Power BI Desktop altyapısının her sorguyu değerlendirme süresini (milisaniye) görebilirsiniz. 120 milisaniyeden uzun süren bir DAX sorgusu iyi bir başlangıç noktasıdır. Bu örnekte, uzun bir süresi olan tek bir sorguyu belirlersiniz.
Performans analizi, olası sorunları vurgular, ancak bunları geliştirmek için ne yapılması gerektiğini bildirmez. Bu ölçünün işlenmesinin neden uzun sürdüğüne dair daha fazla inceleme yapmak isteyebilirsiniz. Sorgularınızı daha ayrıntılı şekilde araştırmak için DAX Studio’yu kullanabilirsiniz.
Örneğin, Sorguyu Kopyala’yı seçerek hesaplama formülünü panoya kopyalayıp sonra Dax Studio’ya yapıştırabilirsiniz. Ardından hesaplama adımını daha ayrıntılı şekilde gözden geçirebilirsiniz. Bu örnekte, sipariş miktarı beş veya daha fazla olan toplam ürün sayısını saymaya çalışıyorsunuz.
Count Customers =
CALCULATE (
DISTINCTCOUNT ( Order[ProductID] ),
FILTER ( Order, Order[OrderQty] >= 5 )
)
Sorguyu analiz ettikten sonra, nerede performans sorunları olduğunu belirlemek için kendi bilgi ve deneyiminizi kullanabilirsiniz. Ayrıca, performansı artırıp artırmadığını görmek için farklı DAX işlevleri kullanmayı da deneyebilirsiniz. Aşağıdaki örnekte FILTER işlevi, KEEPFILTER işleviyle değiştirilmiştir. Performans analizinde test çalıştırıldığında, KEEPFILTER işlevinin sonucu olarak süre daha kısa olmuştur.
Count Customers =
CALCULATE (
DISTINCTCOUNT ( Order[ProductID] ),
KEEPFILTERS (Order[OrderQty] >= 5 )
)
Bu durumda, bu sorgu için değerlendirme süresini büyük ölçüde kısaltmak amacıyla FILTER işlevini KEEPFILTER işleviyle değiştirebilirsiniz. Bu değişikliği yaptığınızda sürenin kısalık kısalmadığını kontrol etmek için veri önbelleğini temizleyin ve Performans analizi işlemini yeniden çalıştırın.
Anlamsal model
Ölçülerin ve görsellerin süresi düşük değerler görüntülüyorsa (başka bir deyişle, kısa süreye sahipse), performans sorunlarının nedeni bu değildir. Bunun yerine, DAX sorgusu yüksek süreli bir değer görüntülüyorsa, büyük olasılıkla bir ölçü kötü yazılmış veya anlamsal modelde bir sorun oluşmuş olabilir. Bu sorun, modelinizdeki ilişkilerden, sütunlardan veya meta verilerden kaynaklanmış olabilir ya da aşağıdaki bölümde açıklandığı gibi, Otomatik tarih/saat seçeneğinin durumu da olabilir.
İlişkiler
Doğru ilişkileri oluşturduğunuzdan emin olmak için tablolarınız arasındaki ilişkileri gözden geçirmeniz gerekir. İlişki kardinalitesi özelliklerinin doğru şekilde yapılandırıldığından emin olun. Örneğin, benzersiz değerler içeren tek taraflı bir sütun, çok taraflı bir sütun olarak yanlış yapılandırılmış olabilir. Bu modülün ilerleyen kısmında kardinalitenin performansı nasıl etkilediği hakkında daha fazla bilgi edineceksiniz.
Sütunlar
İhtiyacınız olmayan veri sütunlarını içeri aktarmamak iyi bir uygulamadır. Power Query Düzenleyicisi’nde sütunların silinmesini engellemek için, Power BI Desktop’a veri yüklerken bunlarla kaynakta ilgilenmeye çalışmanız gerekir. Ancak, kaynak sorgudan gereksiz sütunlar kaldırılamıyorsa veya veriler önceden işlenmemiş durumunda içeri aktarıldıysa her zaman her bir sütunu incelemek için Power Query Düzenleyicisi’ni kullanabilirsiniz. Her sütuna gerçekten ihtiyacınız olup olmadığını kendinize sorun ve her birinin anlam modelinize eklediği avantajı belirlemeye çalışın. Bir sütunun değer eklemediğini fark ederseniz, bunu semantik modelinizden kaldırmanız gerekir. Örneğin, binlerce benzersiz satır içeren bir Kimlik sütununuz olduğunu varsayalım. Bu sütunu bir ilişkide kullanmayacağınızı, bu nedenle bir raporda kullanılmayacağını biliyorsunuz. Bu nedenle, bu sütunu gereksiz olarak değerlendirmeli ve anlamsal modelinizde yer israf ettiğini kabul etmelisiniz.
Gereksiz bir sütunu kaldırdığınızda, semantik modelin boyutunu küçülterek daha küçük bir dosya boyutuna ve daha hızlı yenileme süresine neden olursunuz. Ayrıca, anlam modeli yalnızca ilgili verileri içerdiğinden, genel rapor performansı geliştirilecektir.
Daha fazla bilgi için bkz. İçe Aktarma modellemesi için veri azaltma teknikleri.
Meta Veriler
Meta veriler, diğer verilerle ilgili bilgilerdir. Power BI meta verileri, semantik modelinizle ilgili her bir sütunun adı, veri türü ve biçimi, veritabanının şeması, rapor tasarımı, dosyanın en son ne zaman değiştirildiği, veri yenileme hızları ve çok daha fazlası gibi bilgileri içerir.
verileri Power BI Desktop yüklediğinizde, rapor oluşturmaya başlamadan önce semantik modelinizle tutarsızlıkları belirleyebilmeniz ve verileri normalleştirebilmeniz için ilgili meta verileri analiz etmek iyi bir uygulamadır. Meta verilerinizi analiz ederken gereksiz sütunları, verilerinizdeki hataları, yanlış veri türlerini, yüklenen veri hacmini (işlemsel veya geçmiş veriler de dahil olmak üzere büyük semantik modellerin yüklenmesi daha uzun süreceğinden) ve çok daha fazlasını tanımlayacağınız için meta verileriniz üzerinde analiz çalıştırmak anlam modeli performansını geliştirecektir.
Sütunları, satırları ve işlenmemiş veri değerlerini incelemek için Power BI Desktop’ta Power Query Düzenleyicisi’ni kullanabilirsiniz. Daha sonra gerekli değişiklikleri yapmak için, aşağıdaki ekran görüntülerinde vurgulananlar gibi kullanılabilir araçları kullanabilirsiniz.
Power Query seçenekleri şunlardır:
Gereksiz sütunlar - Her sütun gereksinimini değerlendirir. Raporda bir veya daha fazla sütun kullanılmayacaksa ve bu nedenle gereksizse, Giriş sekmesindeki Sütunları Kaldır seçeneğini kullanarak bunları kaldırabilirsiniz.
Gereksiz satırlar - Semantik modeldeki ilk birkaç satırın boş olup olmadığını veya raporlarınızda ihtiyacınız olmayan veriler içerip içermediğini denetler; varsa, Giriş sekmesindeki Satırları Kaldır seçeneğini kullanarak bu satırları kaldırır.
Veri türü - Sütun veri türlerinin her birinin doğru olduğundan emin olmak için bunları değerlendirir. Yanlış bir veri türü olduğunu belirlerseniz, Dönüştür sekmesindeki Veri Türü seçeneğini belirleyip sonra listeden doğru veri türünü seçerek bunu değiştirin.
Sorgu adları - Sorgular bölmesindeki sorgu (tablo) adlarını inceler. Sütun üst bilgisi adlarında olduğu gibi, yaygın olmayan veya yararlı olmayan sorgu adlarını daha belirgin ya da kullanıcının daha alışkın olduğu adlarla değiştirmeniz gerekir. Bir sorguya sağ tıklayıp Yeniden Adlandır’ı seçerek adı gerektiği şekilde düzenledikten sonra Enter tuşuna basarak o sorguyu yeniden adlandırabilirsiniz.
Sütun ayrıntıları - Power Query Düzenleyicisi, sütunlarınızla ilişkili meta verileri analiz etmek için kullanabileceğiniz şu üç veri önizleme seçeneğini içerir. Aşağıdaki ekran görüntüsünde gösterildiği gibi, Görünüm sekmesinde bu seçenekleri bulabilirsiniz.
Sütun kalitesi - Sütundaki öğelerin ne kadar yüzdesinin geçerli olduğunu, hatalar içerdiğini veya boş olduğunu belirler. Geçerli olanların yüzdesi 100 değilse nedeni araştırmanız, hataları düzeltmeniz ve boş değerleri doldurmanız gerekir.
Sütun dağılımı - Her sütundaki değerlerin sıklığını ve dağılımını görüntüler. Bu modülün ilerleyen kısmında bunu daha fazla inceleyeceksiniz.
Sütun profili - Sütun istatistikleri grafiğini ve sütun dağıtım grafiğini gösterir.
Not
1.000'den fazla satırı olan büyük bir semantik modeli gözden geçiriyorsanız ve bu semantik modelin tamamını analiz etmek istiyorsanız, pencerenin en altındaki varsayılan seçeneği değiştirmeniz gerekir. İlk 1000 satıra> göresütun profili oluşturma Veri kümesinin tamamına göre sütun profili oluşturma'yı seçin.
Dikkate almanız gereken diğer meta veriler, dosya boyutu ve veri yenileme hızları gibi bir bütün olarak anlam modeli hakkındaki bilgilerdir. İlişkili Power BI Desktop (.pbix) dosyasında bu meta verileri bulabilirsiniz. Power BI Desktop’a yüklediğiniz veriler sıkıştırılır ve VertiPaq depolama motoru tarafından diske depolanır. Anlam modelinizin boyutu performansı üzerinde doğrudan bir etkiye sahiptir; daha küçük boyutlu bir anlam modeli daha az kaynak (bellek) kullanır ve raporlardaki görsellerin daha hızlı veri yenilemesini, hesaplamalarını ve işlenmesini sağlar.
Otomatik tarih/saat özelliği
Performansı iyileştirirken göz önünde bulundurulacak başka bir öğe de, Power BI Desktop’taki Otomatik tarih/saat seçeneğidir. Varsayılan olarak bu özellik genel olarak etkinleştirilir; başka bir deyişle, belirli koşulların karşılanması koşuluyla Power BI Desktop her bir tarih sütunu için otomatik olarak gizli bir hesaplanmış tablo oluşturur. Yeni, gizli tablolar, semantik modelinizde zaten bulunan tablolara ek olarak bulunur.
Otomatik tarih/saat seçeneği, takvim dönemlerini filtrelerken, gruplarken ve bu dönemlerin detayına giderken akıllı zaman gösterimi ile çalışmanıza olanak sağlar. Otomatik tarih/saat seçeneğini yalnızca takvim dönemleriyle çalışırken ve zamanla ilgili basit model gereksinimleriniz olduğunda etkin durumda tutmanızı öneririz.
Veri kaynağınız zaten bir tarih boyutu tablosunu tanımlıyorsa, kuruluşunuz içinde zamanı tutarlı şekilde tanımlamak için bu tablo kullanılmalıdır ve genel Otomatik tarih/saat seçeneğini devre dışı bırakmanız gerekir. Bu seçeneği devre dışı bırakmak semantik modelinizin boyutunu azaltabilir ve yenileme süresini kısaltabilir.
Bu Otomatik tarih/saat seçeneğini, tüm Power BI Desktop dosyalarınız için geçerli olacak şekilde genel olarak etkinleştirebilir/devre dışı bırakabilir veya yalnızca tek bir dosya için geçerli olacak şekilde geçerli dosya için seçeneği etkinleştirebilir/devre dışı bırakabilirsiniz.
Bu Otomatik tarih/saat seçeneğini etkinleştirmek/devre dışı bırakmak için Dosya>Seçenekleri ve ayarlar>Seçenekleri'ne gidin ve Genel veyaGeçerli Dosya sayfasını seçin. Bu sayfalardan birinde Veri Yükleme’yi seçin ve sonra Akıllı Zaman Gösterimi bölümünde gerektiği şekilde onay kutusunu seçin veya onay kutusunun işaretini kaldırın.
Otomatik tarih/saat özelliğine genel bakış veya genel tanıtım için bkz. Power BI Desktop’ta otomatik tarih/saat uygulama.