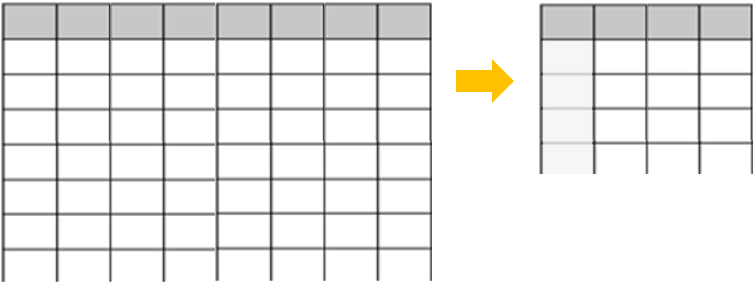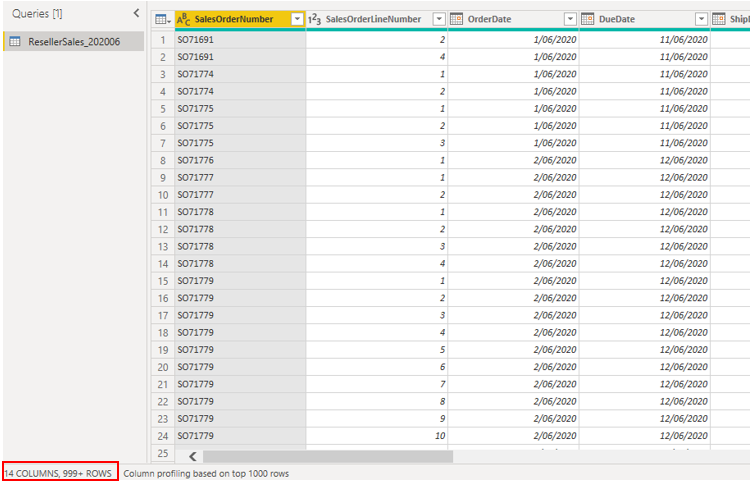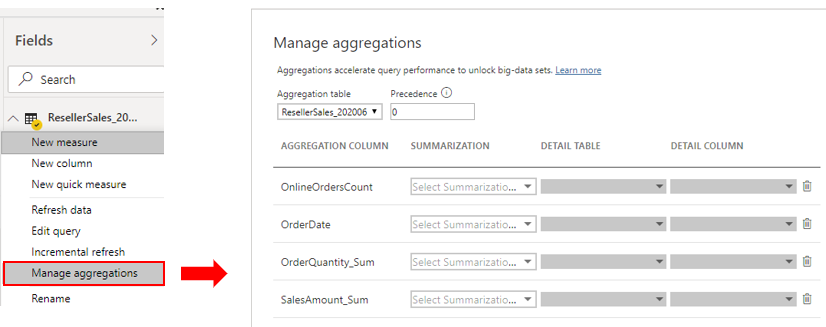Toplamalar oluşturma ve toplamaları yönetme
Verileri toplarken bu verileri özetler ve daha yüksek grende (düzeyde) sunarsınız. Örneğin, tüm satış verilerini özetleyebilir ve tarihe, müşteriye, ürüne vb.’ye göre gruplayabilirsiniz. Toplama işlemi semantik modeldeki tablo boyutlarını azaltarak önemli verilere odaklanmanıza ve sorgu performansını artırmanıza yardımcı olur.
Kuruluşunuz aşağıdaki nedenlerle anlam modellerinde toplamaları kullanmaya karar verebilir:
Büyük miktarda veri (büyük veri) ile uğraşıyorsanız toplamalar daha iyi sorgu performansı sağlar ve bu büyük verileri analiz etmenize ve bu verilerden içgörüler elde etmenize yardımcı olur. Toplanan veriler önbelleğe alınır ve bu nedenle ayrıntılı veriler için gereken bir kaynak bölümünü kullanır.
Yavaş yenileme sorunuyla karşılaşıyorsanız toplamalar, yenileme işlemini hızlandırmanıza yardımcı olur. Önbellek boyutunun küçük olması, yenileme süresini kısaltır; böylece veriler kullanıcılara daha hızlı ulaşır. Milyonlarca olabilecek satırı yenilemek yerine daha az miktarda veriyi yenilersiniz.
Büyük bir anlam modeliniz varsa, toplamalar modelinizin boyutunu azaltmanıza ve korumanıza yardımcı olabilir.
Semantik modelinizin gelecekte boyutunun büyüyeceğini düşünüyorsanız, performans ve yenileme sorunları ile genel sorgu sorunları olasılığını azaltmak yoluyla anlam modelinizi daha sonra denetlemeye yönelik proaktif bir adım olarak toplamaları kullanabilirsiniz.
Tailwind Traders senaryosuna devam ederek anlam modelinin performansını iyileştirmek için birkaç adım atmış olmanıza rağmen BT ekibi size dosya boyutunun hala çok büyük olduğunu bildirmiştir. Dosya boyutu şu anda 1 gigabayt (GB) olduğundan boyutu 50 megabayt (MB) civarına indirmeniz gerekiyor. Performans incelemeniz sırasında, önceki geliştiricinin anlam modelinde toplamaları kullanmadığını belirlediniz, bu nedenle şimdi dosya boyutunu küçültmek ve performansı daha iyi hale getirmek için satış verileri için bazı toplamalar oluşturmak istiyorsunuz.
Toplamalar oluşturma
Toplamalar oluşturmaya başlamadan önce, bunları hangi grende (düzeyde) oluşturmak istediğinize karar vermeniz gerekir. Bu örnekte, satış verilerini gün düzeyinde toplamak istiyorsunuz.
Grene karar verirken bir sonraki adım, toplamaları nasıl oluşturmak istediğinize karar vermektir. Toplamaları farklı yollarla oluşturabilirsiniz ve her yöntem aynı sonuçları verir; örneğin:
Veritabanına erişiminiz varsa, toplamayı içeren bir tablo oluşturabilir ve bu tabloyu Power BI Desktop içine aktarabilirsiniz.
Veritabanına erişiminiz varsa, toplama için bir görünüm oluşturabilir ve sonra bu görünümü Power BI Desktop içine aktarabilirsiniz.
Power BI Desktop’ta, toplamaları adım adım oluşturmak için Power Query Düzenleyicisi’ni kullanabilirsiniz.
Bu örnekte, Power Query Düzenleyicisi’nde bir sorgu açar ve verilerin toplanmadığını fark edersiniz; aşağıdaki ekran görüntüsünde gösterildiği gibi bu, 999’dan fazla satır içerir.
Verileri OrderDate sütununa göre toplamak ve OrderQuantity ve SalesAmount sütunlarını görüntülemek istiyorsunuz. Giriş sekmesinde Sütun Seç seçeneğini belirleyerek başlayın. Görüntülenen pencerede, toplamada istediğiniz sütunları seçin ve ardından Tamam’ı seçin.
Seçili sütunlar sayfada görüntülendiğinde, Giriş sekmesinde Gruplama Ölçütü seçeneğini belirleyin. Görüntülenen pencerede, gruplama ölçütü olarak kullanmak istediğiniz sütunu (OrderDate) seçin ve yeni sütun (OnlineOrdersCount) için bir ad girin.
Gelişmiş seçeneğini belirleyin ve sonra Gruplama ekle düğmesini seçerek başka bir sütun satırını görüntüleyin. Toplama sütunu için bir ad girin, sütunun işlemini seçin ve sonra toplamayı bağlantılandırmak istediğiniz sütunu seçin. Tüm toplamaları ekleyinceye kadar bu adımları yineleyip Tamam’ı seçin.
Toplamanızın görüntülenmesi birkaç dakika sürebilir, ancak görüntülendiğinde, verilerin nasıl dönüştüğünü görürsünüz. Veriler her bir tarih içinde toplanır ve siz de sipariş sayısı ve ilgili satış tutarı ve sipariş miktarı toplamı değerlerini görebilirsiniz.
Kapat ve Uygula düğmesini seçerek Power Query Düzenleyicisi kapatın ve değişiklikleri anlam modelinize uygulayın. Power BI Desktop sayfasına geri dönün ve Yenile düğmesini seçerek sonuçları görüntüleyin. Kısa bir ileti semantik modelinizin şu anda sahip olduğu satır sayısını görüntüleyeceğinden ekranı gözlemleyin. Bu satır sayısı, başladığınız sayıdan çok daha küçük olmalıdır. Aşağıdaki ekran görüntüsünde gösterildiği gibi, Power Query Düzenleyicisi’ni tekrar açtığınızda da bu sayıyı görebilirsiniz. Bu örnekte, satır sayısı 30’a indirilmiştir.
999’dan fazla satırla başladığınızı unutmayın. Toplamanın kullanılması anlam modelinizdeki satır sayısını önemli ölçüde azaltmıştır; bu da Power BI'ın yenilenmesi gereken verilerin daha az olduğu ve modelinizin daha iyi performans göstermesi gerektiği anlamına gelir.
Toplamaları yönetme
Toplamaları oluşturduğunuzda, Power BI Desktop’ta bu toplamaları yönetebilir ve gerekirse davranışları üzerinde değişiklik yapabilirsiniz.
Toplamaları Yönet penceresini Power BI Desktop’taki herhangi bir görünümden açabilirsiniz. Alanlar bölmesinde tabloya sağ tıklayıp Toplamaları yönet’i seçin.
Her toplama sütunu için, Özetleme açılır listesinden bir seçenek belirleyebilir ve seçilen ayrıntı tablosu ve sütunu üzerinde değişiklikler yapabilirsiniz. Toplamaları yönetme işiniz bittiğinde Tümünü Uygula seçeneğini belirleyin.
Toplamalar oluşturma ve toplamaları yönetme hakkında daha ayrıntılı bilgi için bkz. Power BI Desktop’ta toplamaları kullanma.