Gruplar ve uygulamalar için erişim gözden geçirmeleri oluşturma
Çalışanlar ve konuklar için gruplara ve uygulamalara erişim zaman içinde değişir. Yöneticiler, eski erişim atamalarıyla ilişkili riski azaltmak amacıyla Microsoft Entra Id kullanarak grup üyelerine veya uygulama erişimine yönelik erişim gözden geçirmeleri oluşturabilir. Erişimi düzenli olarak gözden geçirmeniz gerekiyorsa yinelenen erişim gözden geçirmeleri de oluşturabilirsiniz.
Erişim gözden geçirmelerini dağıtma ve oluşturma hakkında daha fazla bilgi edinmek için bu videoyu izleyin.
Ön koşullar
- Microsoft Entra ID Premium P2
- Global Yönetici istrator veya User Yönetici istrator
Bir veya daha fazla erişim gözden geçirmesi oluşturma
Azure portalında oturum açın ve Kimlik İdaresi sayfasını açın.
Soldaki menüden Access gözden geçirmeleri'ni seçin.
Yeni bir erişim gözden geçirmesi oluşturmak için Yeni erişim gözden geçirmesi'ni seçin.

1. Adım: Gözden geçirecekleri seçin bölümünde gözden geçirmek istediğiniz kaynağı seçin.
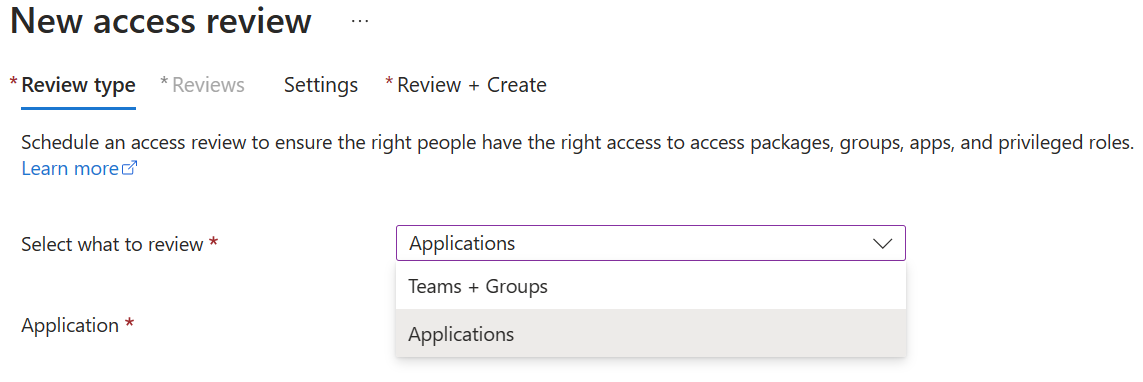
1. Adımda Teams + Gruplar'ı seçtiyseniz, 2. Adımda iki seçeneğiniz vardır:
Konuk kullanıcıları olan tüm Microsoft 365 grupları. Kuruluşunuzdaki tüm Microsoft Teams ve Microsoft 365 gruplarındaki tüm konuk kullanıcılarınız için yinelenen incelemeler oluşturmak istiyorsanız bu seçeneği belirleyin. "Dışlamak istediğiniz grupları seçin" seçeneğini belirleyerek belirli grupları dışlama seçeneğini belirleyebilirsiniz.
Teams + gruplar'ı seçin. Gözden geçirilmesi gereken sınırlı bir ekip ve/veya grup kümesi belirtmek istiyorsanız bu seçeneği belirleyin. Bu seçeneği seçtikten sonra, sağ tarafta seçim yapmak için bir grup listesi görürsünüz.
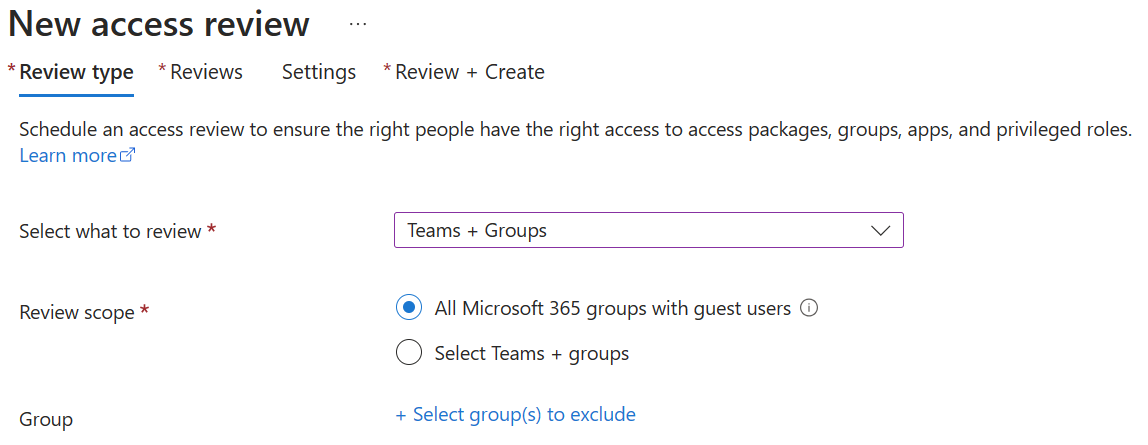
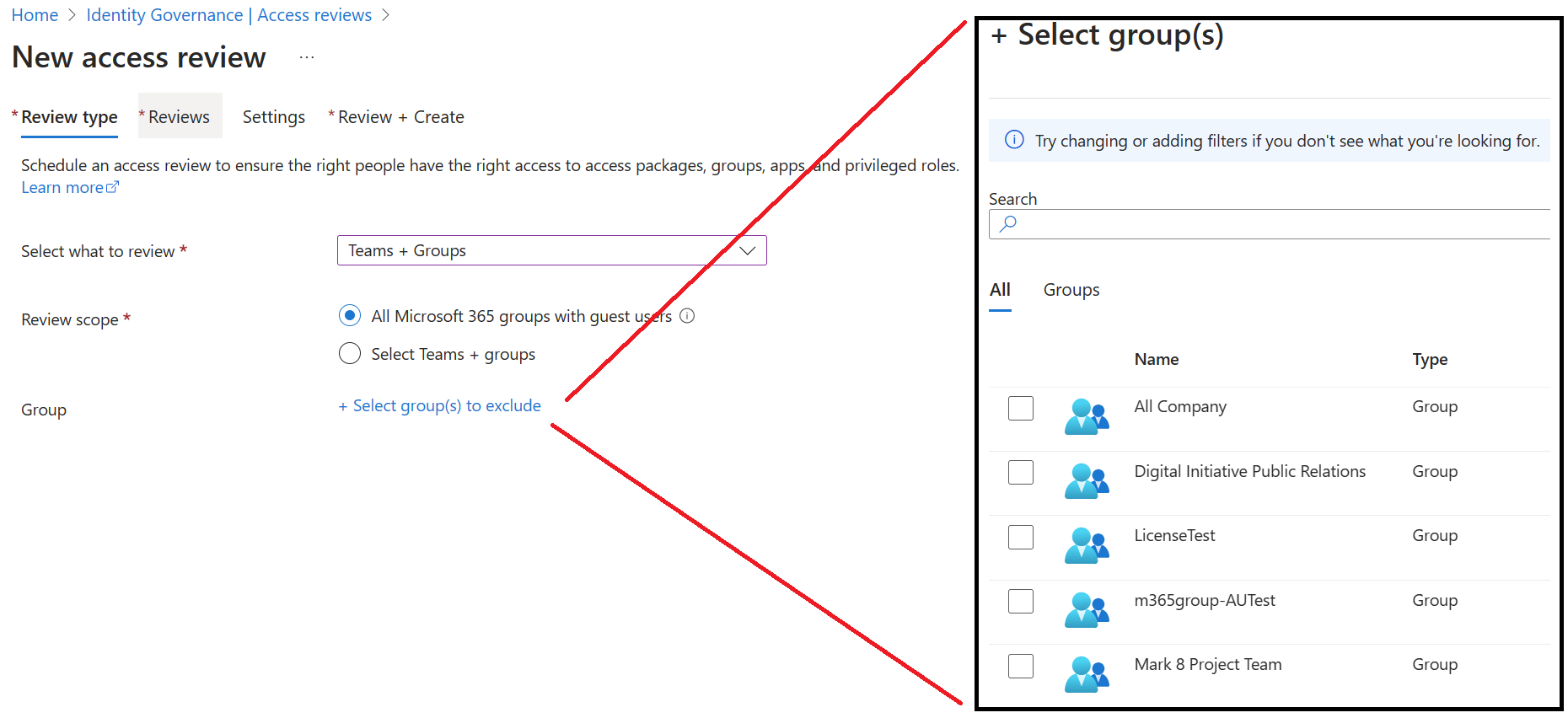
1. Adımda Uygulamalar'ı seçtiyseniz, 2. Adımda bir veya daha fazla uygulama seçebilirsiniz.
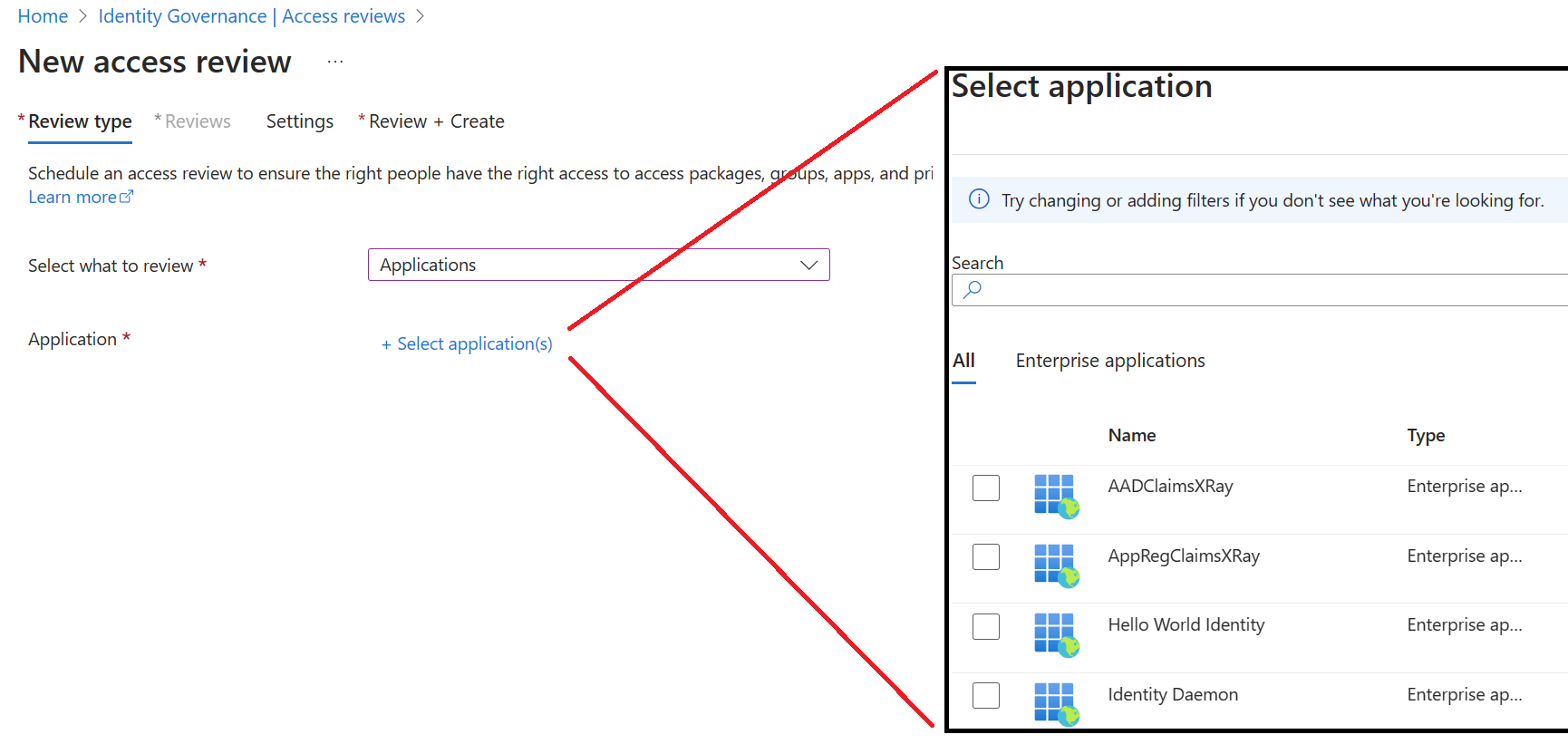
Ardından, 3. Adım'da gözden geçirme için bir kapsam seçebilirsiniz. Seçenekleriniz aşağıdaki gibidir:
Yalnızca konuk kullanıcılar. Bu seçeneğin seçilmesi, erişim gözden geçirmesini yalnızca dizininizdeki Microsoft Entra B2B konuk kullanıcıları ile sınırlar.
Herkes. Bu seçeneğin belirtilmesi, erişim gözden geçirmesinin kapsamını kaynakla ilişkilendirilmiş tüm kullanıcı nesnelerini kapsar.
Dekont
2. Adım'da Konuk kullanıcılarla tüm Microsoft 365 gruplarını seçtiyseniz, tek seçeneğiniz 3. Adımda Konuk kullanıcıları gözden geçirmektir.
Sonraki: İncelemeler'i seçin
Gözden geçirenleri seçin bölümünde, erişim gözden geçirmelerini gerçekleştirmek için bir veya daha fazla kişiyi seçin. Aşağıdaki seçeneklerden birini belirleyebilirsiniz:
- Grup sahipleri (Yalnızca bir ekipte veya grupta gözden geçirme gerçekleştirirken kullanılabilir)
- Seçili kullanıcılar veya gruplar
- Kullanıcılar kendi erişimini gözden geçirir
- (Önizleme) Kullanıcıların yöneticileri. Kullanıcıların yöneticileri veya Grup sahipleri'ni seçerseniz, bir geri dönüş gözden geçireni belirtme seçeneğiniz de vardır. Geri dönüş gözden geçirenlerden, kullanıcının dizinde herhangi bir yöneticisi olmadığında veya grubun sahibi olmadığında gözden geçirmeleri istenir.
Gözden geçirmenin yinelenmesini belirtin bölümünde Haftalık, Aylık, Üç Aylık, Altı aylık, Yıllık gibi bir sıklık belirtebilirsiniz. Ardından gözden geçirenlerin girişi için bir gözden geçirmenin ne kadar süre açık olacağını tanımlayan bir Süre belirtirsiniz. Örneğin, örtüşen incelemeleri önlemek için aylık gözden geçirme için ayarlayabileceğiniz maksimum süre 27 gündür. Gözden geçiren girişlerinizin daha önce uygulandığından emin olmak için süreyi kısaltmak isteyebilirsiniz. Ardından, bir Başlangıç tarihi ve Bitiş tarihi seçebilirsiniz.
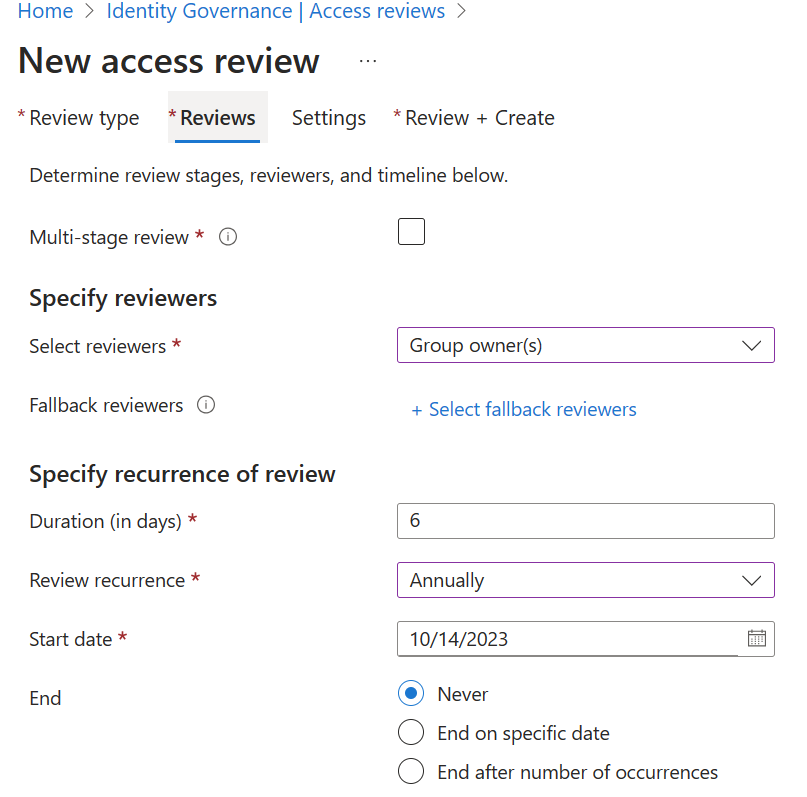
Sayfanın en altındaki İleri: Ayarlar düğmesini seçin.
Tamamlandıktan sonra ayarlarında, gözden geçirme tamamlandıktan sonra ne olacağını belirtebilirsiniz.
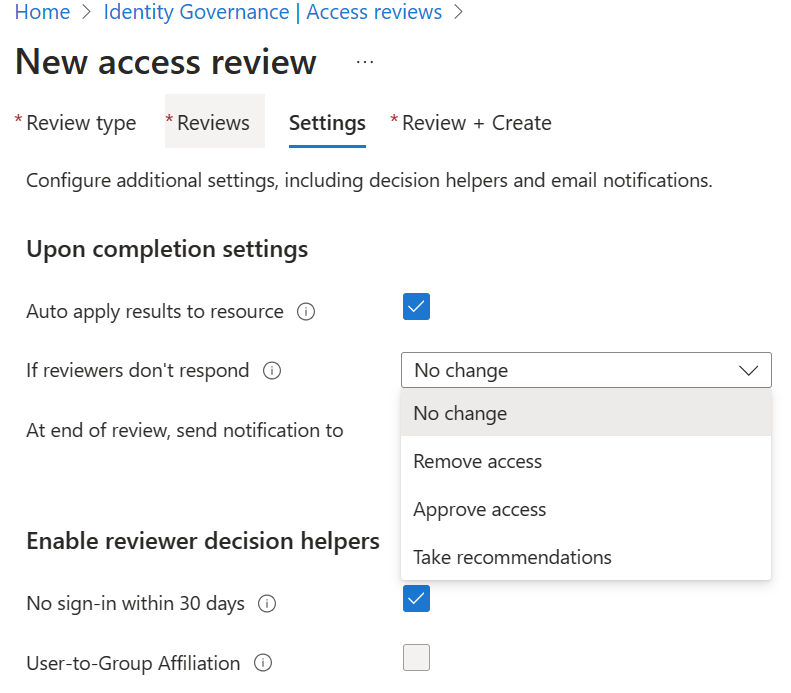
Reddedilen kullanıcıların erişimini otomatik olarak kaldırmak istiyorsanız Sonuçları kaynağa otomatik olarak uygula seçeneğini Etkinleştir olarak ayarlayın. Gözden geçirme tamamlandığında sonuçları el ile uygulamak istiyorsanız, anahtarı Devre Dışı Bırak olarak ayarlayın. Gözden geçirenler yanıt vermiyorsa listesini kullanarak gözden geçirme döneminde gözden geçiren tarafından gözden geçirilmeyen kullanıcılara ne olacağını belirtin. Bu ayar, gözden geçirenler tarafından el ile gözden geçirilmiş olan kullanıcıları etkilemez. Son gözden geçirenin kararı Reddet ise kullanıcının erişimi kaldırılır.
- Değişiklik yok - Kullanıcının erişimini değiştirmeden bırakın
- Erişimi kaldırma - Kullanıcının erişimini kaldırma
- Erişimi onaylama - Kullanıcının erişimini onaylama
- Öneriler alma - Kullanıcının sürekli erişimini reddetme veya onaylama konusunda sistemin önerisini alın
Reddedilen konuk kullanıcılara uygulamak için Eylem'i kullanarak reddedilen konuk kullanıcılara ne olacağını belirtin.
- Kullanıcının kaynaktan üyeliğini kaldırma seçeneği reddedilen kullanıcının gözden geçirilmekte olan gruba veya uygulamaya erişimini kaldırır; kiracıda oturum açmaya devam edebilir.
- Kullanıcının 30 gün oturum açmasını engelleyin, ardından kiracıdan kullanıcı kaldır seçeneği reddedilen kullanıcıların diğer kaynaklara erişimi olup olmadığına bakılmaksızın kiracıda oturum açmasını engeller. Bir hata varsa veya yönetici erişimi yeniden etkinleştirmeye karar verirse, kullanıcı devre dışı bırakıldıktan sonraki 30 gün içinde bunu yapabilir. Devre dışı bırakılan kullanıcılar üzerinde herhangi bir işlem yapılmazsa kiracıdan silinirler.
- Reddedilen konuk kullanıcılara uygulanacak eylem, konuk kullanıcılardan daha fazla kapsamlı incelemelerde yapılandırılamaz. Konuk kullanıcıları olan tüm Microsoft 365 gruplarının gözden geçirmeleri için de yapılandırılamaz. Yapılandırılamaz olduğunda, reddedilen kullanıcılarda kullanıcının kaynaktan üyeliğini kaldırma varsayılan seçeneği kullanılır.
Gözden geçirme kararı yardımcılarını etkinleştir bölümünde gözden geçireninizin gözden geçirme işlemi sırasında öneriler almasını isteyip istemediğinizi seçin.
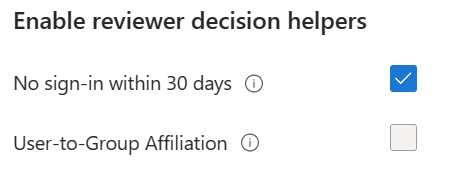
Gelişmiş ayarlar bölümünde aşağıdakileri seçebilirsiniz
- Gözden geçirenin bir onay nedeni sağlamasını zorunlu kılmak için Gerekçe gerekli ayarını Etkinleştir olarak ayarlayın.
- MicrosoftEntra Id'nin erişim gözden geçirmesi başladığında gözden geçirenlere ve gözden geçirme tamamlandığında yöneticilere e-posta bildirimleri göndermesini sağlamak için e-posta bildirimlerini Etkinleştir olarak ayarlayın.
- Microsoft Entra Id'nin, gözden geçirmelerini tamamlamamış gözden geçirenlere erişim gözden geçirmelerinin devam eden anımsatıcılarını göndermesini sağlamak için Anımsatıcılar'ıEtkinleştir olarak ayarlayın. Bu anımsatıcılar, gözden geçirme süresi boyunca yarı yolda olacaktır.
- Gözden geçirenlere gönderilen e-postanın içeriği, gözden geçirme adı, kaynak adı, son tarih gibi gözden geçirme ayrıntılarına göre otomatik olarak oluşturulur. Ek yönergeler veya iletişim bilgileri gibi ek bilgileri iletmenin bir yolunu arıyorsanız, gözden geçiren e-postası için ek içerik bölümünde bu ayrıntıları belirtebilirsiniz. Girdiğiniz bilgiler, atanan gözden geçirenlere gönderilen davet ve anımsatıcı e-postalarına eklenir. Aşağıdaki resimde vurgulanan bölüm, bu bilgilerin nerede görüntülendiğini gösterir.
Sonraki sayfaya geçmek için İleri: Gözden Geçir + Oluştur'u seçin.
Erişim gözden geçirmesini adlandırın. İsteğe bağlı olarak incelemeye bir açıklama verin. Ad ve açıklama gözden geçirenlere gösterilir.
Bilgileri gözden geçirin ve Oluştur'u seçin.
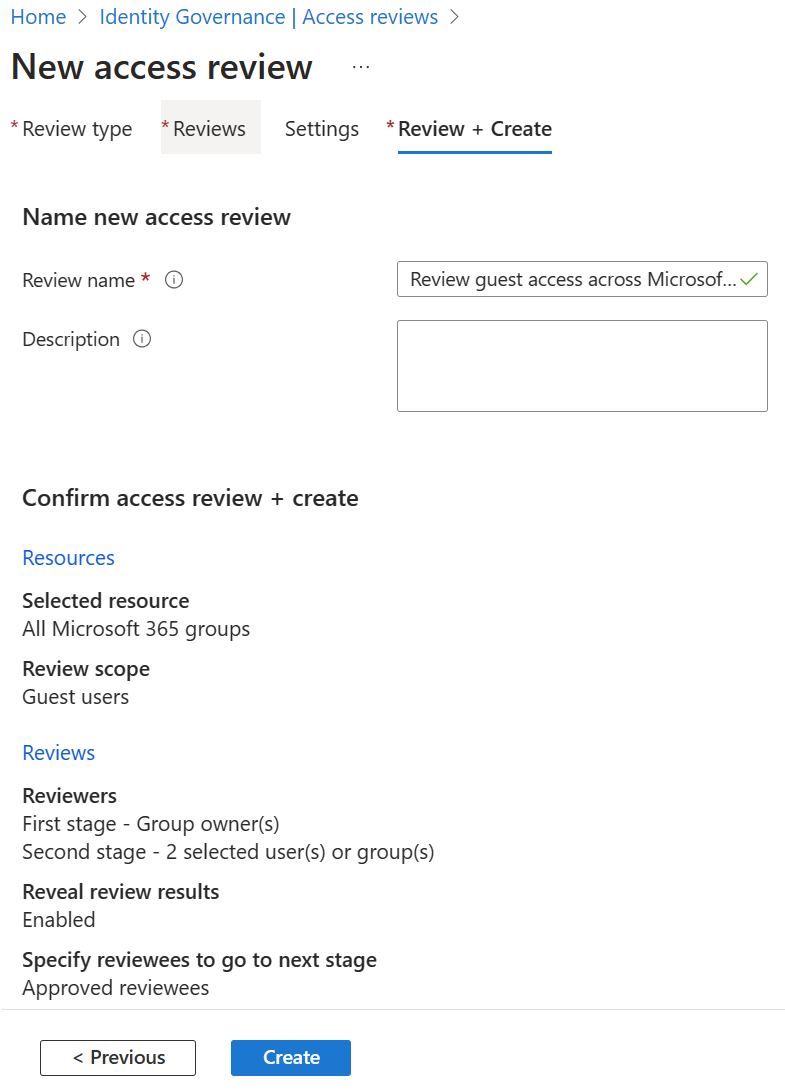
Erişim gözden geçirmesini başlatma
Erişim gözden geçirmesi için ayarları belirttikten sonra Başlat'ı seçin. Erişim gözden geçirmesi, listenizde durumunun göstergesiyle birlikte görünür.

Varsayılan olarak, Microsoft Entra Id gözden geçirme başladıktan kısa süre sonra gözden geçirenlere bir e-posta gönderir. E-postayı Microsoft Entra Id ile göndermemeyi seçerseniz, gözden geçirenlere bir erişim gözden geçirmesinin tamamlanmasını beklediğini bildirdiğinizden emin olun. Gruplara veya uygulamalara erişimi gözden geçirme yönergelerini onlara gösterebilirsiniz. Gözden geçirmeniz konukların kendi erişimlerini gözden geçirmeleri içinse, gruplara veya uygulamalara kendiniz için erişimi gözden geçirme yönergelerini gösterin.
Konukları gözden geçiren olarak atadıysanız ve daveti kabul etmedilerse, önce gözden geçirmeden önce daveti kabul etmesi gerektiğinden erişim gözden geçirmelerinden e-posta almazlar.
Access gözden geçirme durum tablosu
| Statü | Tanım |
|---|---|
| NotStarted | Gözden geçirme oluşturuldu, kullanıcı bulma işlemi başlamayı bekliyor. |
| Başlatılıyor | Gözden geçirmenin parçası olan tüm kullanıcıları belirlemek için kullanıcı bulma işlemi devam ediyor. |
| Başlatılıyor | Gözden geçirme başlatılıyor. E-posta bildirimleri etkinleştirilirse, gözden geçirenlere e-postalar gönderilir. |
| InProgress | Gözden geçirme başlatıldı. E-posta bildirimleri etkinse, gözden geçirenlere e-postalar gönderilir. Gözden geçirenler son tarihe kadar karar gönderebilir. |
| Tamamlanıyor | Gözden geçirme tamamlanıyor ve gözden geçirme sahibine e-postalar gönderiliyor. |
| Otomatik Gözden Geçirme | Gözden geçirme, sistem gözden geçirme aşamasındadır. Sistem, önerilere veya önceden yapılandırılmış kararlara göre gözden geçirılmamış kullanıcıların kararlarını kaydedmektedir. |
| Otomatik Gözden Geçirildi | Kararlar, gözden geçirilmemiş tüm kullanıcılar için sistem tarafından kaydedildi. Otomatik Uygulama etkinleştirildiyse, gözden geçirme Uygulama'ya devam etmeye hazırdır. |
| Uygulama | Onaylanan kullanıcılar için erişimde değişiklik olmaz. |
| Applied | Reddedilen kullanıcılar (varsa) kaynaktan veya dizinden kaldırılmıştır. |
| Yapılamadı | Gözden geçirme ilerleyemedi. Bu hata, kiracının silinmesi, lisanslardaki bir değişiklik veya diğer iç kiracı değişiklikleriyle ilgili olabilir. |
API'ler aracılığıyla inceleme oluşturma
AYRıCA API'leri kullanarak erişim gözden geçirmeleri de oluşturabilirsiniz. Azure portalında grupların ve uygulama kullanıcılarının erişim gözden geçirmelerini yönetmek için yapmanız gerekenler Microsoft Graph API'leri kullanılarak da yapılabilir.