Python 3’ü yükleme
Önceki alıştırmada Python 3 yüklü olup olmadığını belirlemek için bir komut çalıştırmıştınız. Python 3'ü yüklemeniz gerekiyorsa, bu sayfanın üst kısmından işletim sisteminizi seçin ve aşağıdaki yönergeleri izleyin.
Python 3'ün yüklendiğinden emin olduktan sonra bu sayfanın en altına gidip Devam'ı seçebilirsiniz.
Bu modül yazıldığında Python 3.11 kullanılabilir en son sürümdü, bu nedenle buradaki yönergeler bu sürüme başvurur. İşletim sisteminiz için kullanılabilen en son Python sürümünü yükleyin. Farklı bir sürüm yüklerseniz, düğme etiketleri ve dosya adları yükleme yönergelerinden biraz farklı olabilir.
Dekont
Bu yönergeler özellikle Windows 10 ve Windows 11'e yöneliktir. Windows'un farklı sürümlerinde yükleme yönergeleri hakkında daha fazla bilgi için resmi Python indirmeleri sayfasına bakın.
Microsoft Store'dan Windows'a Python yükleme
Başlat'ı seçip Microsoft Store'u başlat yazarak Microsoft Store'u açın.
Açıldıktan sonra Python'ı arayın.
Çeşitli seçeneklerin listesini bulabilirsiniz.
Python'ın en son sürümünü seçin.
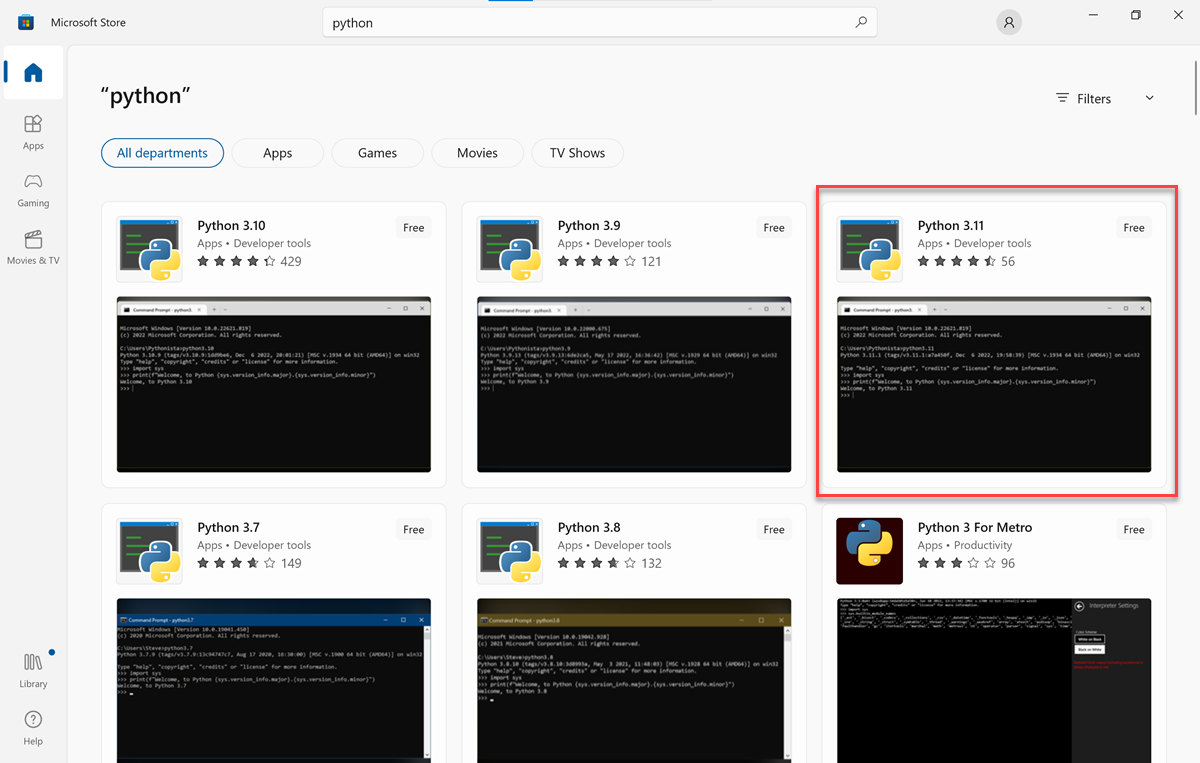
Giriş sekmesinde Al veya Yükle'yi seçin.
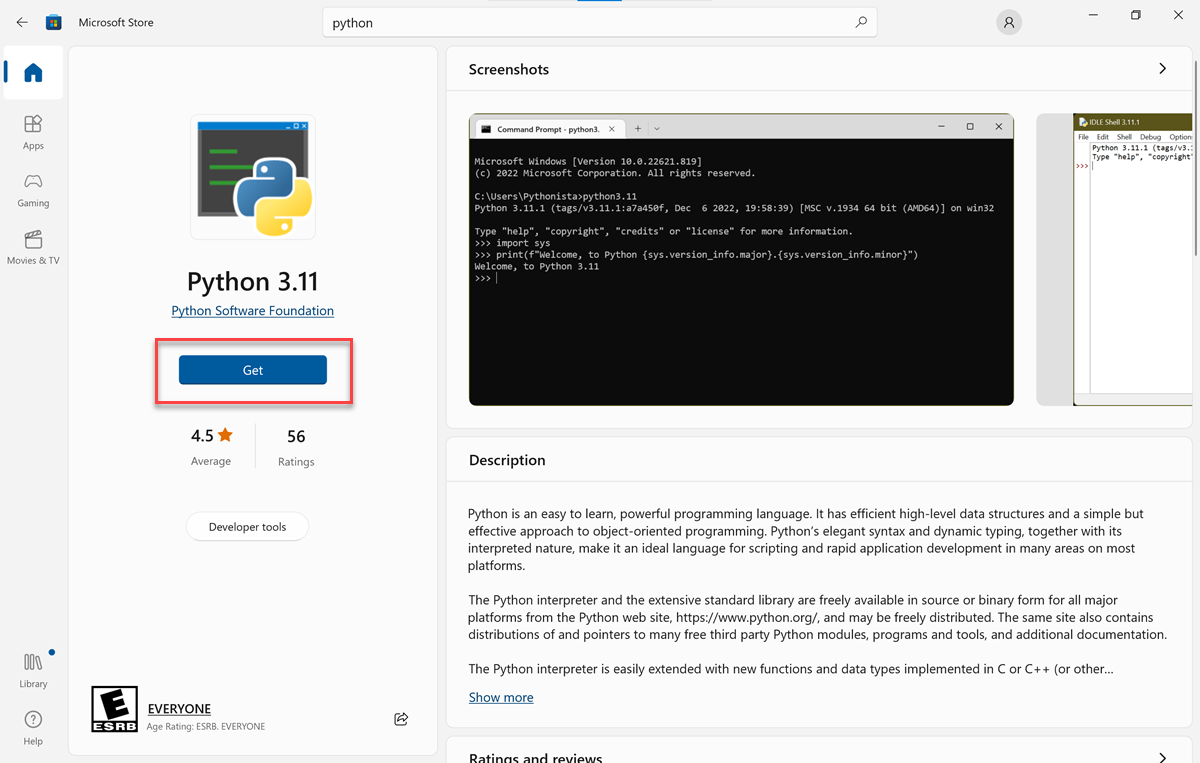
Dekont
Yönetici ayrıcalıklarınız olmadığından yükleyiciyi kullanamıyorsanız Python web sitesinden Python'ın eklenebilir paketini (zip dosyası) indirin ve zip dosyasını C:\Python311 gibi yerel bir klasöre ayıklayın.
Python arka planda yüklenir. Yükleme, sisteminizin hızına bağlı olarak birkaç dakika sürebilir.

Python yüklendikten sonra komut istemine dönün.
Python sürümünü görmek için aşağıdaki komutu
python --versiongirin ve Enter tuşuna basın:python --version
Linux üzerinde Python’ı yükleme
Kullandığınız paket yöneticisi Linux sürümüne bağlıdır. En popüler Linux dağıtımları arasında APT (“Advanced Packaging Tool” kısaltması) veya YUM (“Yellowdog Updater, Modified” kısaltması) yer alır.
Bu ünitede, APT ve YUM için yönergeler sağlıyoruz. Linux dağıtımınız farklı bir paket yöneticisi kullanıyorsa, Linux dağıtım> yükleme python 3'ünüzü aramanız <gerekebilir.
APT kullanarak yükleme
APT kullanıyorsanız Python 3'ü yüklemek için bu yönergeleri kullanabilirsiniz.
Bir terminal penceresi açın.
APT paket dizinlerini güncelleştirmek için aşağıdaki komutu girin.
sudo apt-get updateapt-get updatekomutu, depolardaki paket listelerini (paket dizinlerini) ve farkında olduğu Kişisel Paket Arşivlerini (PPA’lar) güncelleştirir. Bu güncelleştirme,apt-getkomutunun yüklemek istediğiniz paketlerin ve bağımlılıklarının en son sürümlerini bulmasına olanak sağlar.Dekont
sudokomutu izinlerinizi geçici olarak sistemin en güçlü düzeyi olan kök düzeyine yükseltir.sudokullandığınızda, genellikle kullanıcı hesabınızın parolası istenir.apt-get updategüncelleştireceği tüm öğeleri görüntüler. veyayesyazıpyEnter tuşuna basarak onaylamanızı isteyebilir.Python 3'ü bir Bash isteminde yüklemek için aşağıdaki komutu çalıştırın
sudo apt-get install python3.10Dekont
apt-get installpaket dizininden uygun paketleri bulur, gerekli dosyaları indirir ve dosyaları uygun klasörlere yükler.Python 3'in
python3doğru yüklendiğini onaylamak için komutunu çalıştırın:python3.10 --versionÇıkış, karakterlerle ayrılmış
.bir sayı kümesi içeren sözcüğüPythoniçermelidir. Aşağıdaki örnek, görebileceğiniz çıkışı gösterir.Python 3.10.0İlk sayı
3ise Python 3 başarıyla yüklenmiş demektir.Yükleme başarısız olursa bir hata iletisi görebilirsiniz. Olası nedenleri ve çözümleri bulmak için tarayıcıya tam hata iletisini girin.
YUM kullanarak yükleme
YUM paket yöneticisi genellikle Red Hat Enterprise Linux ve Fedora gibi Red Hat sistemleri ve CentOS tarafından kullanılır. APT, sisteminizde yüklü değilse bunun yerine YUM’u deneyebilirsiniz.
Terminal penceresi açma
YUM paket dizinlerini güncelleştirmek için komutunu çalıştırın
sudo yum updatesudo yum updateyum update, tüm paketlerin ve bağımlılıklarının güncel olduğundan emin olur. Yeni yazılım yüklemeden önce paket listesini güncelleştirmek iyi bir fikirdir.Python 3'ü yüklemek için aşağıdaki komutu
yum installçalıştırınsudo yum install rh-python3.10Yüklemeyi doğrulamak için komutunu çalıştırın
python3.10 --version:python3.10 --versionÇıkış, karakterle ayrılmış
.bir sayı kümesi içeren sözcüğüPythoniçerir, örneğin:Python 3.10.0İlk sayı
3ise Python 3 başarıyla yüklenmiş demektir.Yükleme başarısız olduysa bir hata iletisi görebilirsiniz; 5. adım, hata iletisini çözmenize yardımcı olur.
(İsteğe bağlı) Bash'te Yazılım Koleksiyonları özelliğini etkinleştirme
Yazılım Koleksiyonları, Red Hat sisteminize aynı yazılım bileşenlerinin birden çok sürümünü yüklemenize olanak tanır. SCL aracını çalıştırdığınızda geçerli kabuğun alt işlemini (altshell) oluşturur. komutu yeniden çalıştırdıktan sonra altshell'in bir alt kabuğu oluşturulur. Yazılım Koleksiyonları aracı etkinleştirildiğinde, kabukta hangi Python sürümünü çalıştırmak istediğinizi belirtmeniz gerekir.
Bash isteminde
scl enablekomutunu çalıştırın:scl enable rh-python3.10 bashYine komutunu çalıştırarak
python3.10 --versionher şeyin yolunda olduğunu doğrulayın.python3.10 --versionBu komutun çıkışı aşağıdaki biçime benzemelidir:
Python 3.10.0İlk sayı
3ise, Python 3 Yazılım Koleksiyonu bağlamında başarıyla yüklenmiş demektir.scl enable python36yeni bir Bash oturumu başlatır ve Python 3.6’yı varsayılan Python sürümü olarak ayarlar. Ancak Python 3.6, yalnızca geçerli kabuk oturumu için varsayılan sürümdür. Oturumdan çıkarsanız veya başka bir terminalden yeni bir oturum açarsanız Bash varsayılan Python sürümüne geri döner.Daha fazla bilgi için bkz . Red Hat Yazılım Koleksiyonları 3.8.
Önemli
komutunu çalıştırmak
python3.10 --versioniçin kullanmanızscl enablegerekiyorsa, Python'da her çalışmak istediğinizde bu komutu çalıştırmanız gerekebilir. Geçici çözümler vardır ancak bu, Yazılım Koleksiyonları’nın amaçlanan işlevselliğidir. Olası bir geçici çözüm için bkz. Red Hat Yazılım Koleksiyonunu kalıcı hale getirme.
macOS üzerinde Python’ı yükleme
Python yükleyicisini Python web sitesinden indirmek için bu adımları izleyin.
Dekont
Python ve Visual Studio Code'u yüklemek için Homebrew kullanabilirsiniz. Yönergeler için Homebrew belgelerine bakın.
Python indirme sayfasından yükleyiciyi indirin.
Web sitesi sizi otomatik olarak macOS için tasarlanmış bir sayfaya yönlendirmelidir. En son sürümü seçin.
python.org'dan indirmelere izin vermenizi isteyen bir iletişim kutusu görebilirsiniz. İzin Ver'i seçin.
Bir dakika sonra python-3.10.2-macos11.pkg (veya benzeri) adlı bir dosya Dock'unuzda İndirmeler yığınına indirilmelidir.
Yükleyiciyi başlatmak için indirdiğiniz .pkg dosyasına çift tıklayın. Python yükleyicisi, çeşitli seçenekleri ve lisans sözleşmelerini yüklemenizi, doğrulamanızı ve kabul etmenizi ister. Yükleyicinin bilgisayarınıza ne yapacağını anlamak için bu istemleri okumak üzere zaman ayırın.
Yükleme işlemi tamamlandığında Python klasörünün içeriğini gösteren bir Bulucu penceresi ve bir tebrikler ekranı görüntülenir. Bu pencereleri kapatmak için Kapat'ı seçin.
Python yükleyicisini çöp kutusuna taşımanız istenirse bunu yapabilirsiniz.
Terminal penceresinde çalıştırarak
python3.10 --versionyüklemeyi doğrulayın:python3.10 --versionÇıkış, karakterle ayrılmış
.bir sayı kümesi içeren sözcüğüPythoniçerir, örneğin:Python 3.10.0İlk sayı
3ise Python 3 başarıyla yüklenmiş demektir.
Python'ı yerel sisteminize başarıyla yüklediniz.