Alıştırma - Azure portalını kullanma
Azure portalında genellikle kullanacağınız daha yaygın alanlardan bazılarına göz atalım.
Tüm hizmetler
Azure portalının sol üst köşesinde portalı göster menü simgesini seçin.

Bu simge seçildiğinde portal menüsü genişletiliyor.

Tüm Hizmetler’i seçin. Azure'ın sunduğu hizmet sayısı hakkında bilgi edinmek için listeye göz atmak için bir dakika bekleyin. Bölmenin üst kısmındaki arama kutusunu kullanarak görüntülenen hizmetleri filtreleyebilirsiniz.
Sanal makineler'i seçin. Bunu görmüyorsanız, arama kutusunu kullanın.
Sanal makineler bölmesi görüntülenir. Henüz herhangi bir sanal makine oluşturmadığınız için sonuç yok.
+ Azure sanal makinesi oluştur'u>seçin. Sanal makine oluştur bölmesi açılır.
Sanal makine oluşturmak için buraya bilgi girebilirsiniz. Şimdilik sağ üst köşedeki X işaretini seçerek Sanal makine oluştur bölmesini kapatın.
Sağ üst köşedeki X işaretini seçerek Sanal makineler bölmesini kapatın.
Giriş sayfasına dönmek için sol üst kısımda Microsoft Azure'ı seçin.
Genel denetimler
Ekranın üst kısmında genel denetim menüsünü bulun.
![]()
Hangi hizmeti kullanıyor olursanız olun, bu seçenekler portalda her zaman kullanılabilir.
Bir araç ipucu açılana kadar her simgenin üzerine gelin. Bu araç ipuçları her menü öğesinin adını gösterir.
Şimdi bu öğelerin her birini keşfedeceğiz.
Azure Cloud Shell
![]()
Azure Cloud Shell, bu alıştırma için kullanmakta olduğumuz Korumalı Alan ortamında kullanılabilir, ancak kabuğun Korumalı Alan sürümü işlevselliği azaltmıştır. Tüm Azure Cloud Shell özelliklerini keşfetmek için kendi Azure aboneliğinizi kullanın.
Araç çubuğunda Azure Cloud Shell (
>_) simgesini seçin. Azure Cloud Shell ekranın en altında başlatılır.Görüntülenen karşılama menüsünü okuyun, ardından Bash veya PowerShell'i seçin.
Bu alıştırmada kabuğu daha fazla kullanmayacağımız için Kapat'ı seçin.
Notifications
![]()
Simge menü çubuğunda Bildirimler (zil) simgesini seçin. Bu pencerede, kaynaklarınızın doğru dağıtılıp dağıtılmadığını onaylama gibi hesabınızla ilgili bildirimler gösterilir.
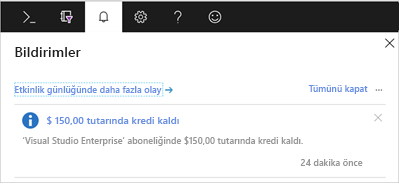
Bildirim görünüyorsa farenizi üzerine getirin. Bildirimi kapatmak için bu bildirimde gösterilen X simgesini seçin.
Sağ üst köşedeki X işaretini seçerek Bildirimler bölmesini kapatın.
Ayarlar
![]()
Portal ayarları bölmesini açmak için Ayarlar (dişli) simgesini seçin. Dizinler + abonelikler bölümü varsayılan olarak gösterilir. Burada abonelik filtreleri uygulayabilir veya dizinleri değiştirebilirsiniz. Bu bölümü bu alıştırma için kullanmayacağız.
Soldaki Oturumu kapat + bildirimler sekmesini seçin. Etkin olmadığında oturumu kapat açılan menüsünde Bir saat sonra'yı seçin.
Açılır öğe bildirimlerini etkinleştir'i seçin. Bu seçenek işaretlendiğinde bildirimler açılan bildirim stilinde görüntülenir. Bildirimler bölmesinde de görünmeye devam eder.
Oturumu kapat + bildirimler seçimlerinizi kaydetmek için Uygula'yı seçin.
Soldaki Görünüm + başlangıç görünümleri sekmesini seçin. Tema'nın altında farklı renkli temalardan birini seçin ve Uygula'yı seçin. Portaldaki değişiklikleri gözlemleyin. Tüm seçenekleri deneyin ve en çok beğendiğiniz seçenek olarak bırakın.
Yüksek karşıtlıklı tema bölümünde üç farklı seçeneği deneyin.
Soldaki Dil + bölge sekmesini seçin. Dil açılan kutusunda Español'i seçin. Değişikliklerinizi onaylamak için Uygula düğmesini ve ardından Tamam'ı seçin. Bu sayfayı çevir iletişim kutusu açılırsa kapatın. Azure portalının tamamı artık İspanyolca olarak görünür. Microsoft Azure'ı seçerek Giriş sayfasını İspanyolca olarak görüntüleyebilir veya diğer sayfalara gidebilirsiniz.
İngilizceye geri dönmek için üst menü çubuğundaki Ayarlar (dişli) simgesini ve ardından soldaki Idioma y región sekmesini seçin. Idioma açılan kutusunda İngilizce'yi seçin. Aplicar düğmesini ve ardından onaylamak için Aceptar'ı seçin. Portal artık yeniden İngilizce olarak görünecektir.
Destek + sorun giderme bölmesi
![]()
Destek + sorun giderme bölmesini göstermek için Destek + sorun giderme (
?) simgesini seçin.Yardım + destek düğmesini seçin.
İletişim kutusuna, olası bir sorunu açıklamak için birkaç sözcük girin. Örneğin, "Faturalama sorusu" veya "Depolama hesabı oluşturulamıyor" yazabilirsiniz.
İstendiğinde ek seçimler yapın, ardından sağlanan bilgileri gözden geçirin. Bu bilgiler genellikle sık karşılaşılan sorunları veya soruları çözmeye yardımcı olabilir.
Bölmenin üst kısmındaki Destek isteği oluştur'u seçin. Destek istekleri yalnızca etkin bir abonelik kullanılarak oluşturulabilir. Ücretsiz bir Microsoft Learn korumalı alanından destek istekleri oluşturma desteklenmez, ancak Yeni destek isteği ekranında sorun açıklaması ve Önerilen çözüm gibi bazı adımlara tıklayabilirsiniz.
Gerçek bir destek isteği göndermediğiniz için sol üst köşedeki Giriş'i seçin. Kaydedilmemiş düzenlemeler istenirse Tamam'ı seçin.
Bölmeyi yeniden açmak için Destek + sorun giderme (
?) simgesini ve ardından önceki girdinizi temizlemek için Yeniden başlat'ı seçin.Sistem Durumu Olayları'nın altında Hizmet durumunu görüntüle'yi seçin.
Ekrandaki mevcut hizmet sorunları veya planlı bakım hakkındaki bilgileri gözden geçirin.
Destek + sorun giderme bölmesinde, Destek kaynakları bölümündeki Azure topluluğuna sorun, Azure belgelerini keşfedin veya Hızlı Başlangıç Merkezi'ni ziyaret edin gibi seçenekleri keşfedin.
İşiniz bittiğinde sağ üst köşedeki X işaretini seçerek Yardım bölmesini kapatın.
Geri Bildirim bölmesi
![]()
Geri bildirim (iletişim kutusu olan kişi) simgesini seçerek Microsoft'a geri bildirim gönder bölmesini açın.
Deneyiminizden memnun olup olmadığınızı belirtmek için simgelerden birini seçin.
Bize deneyiminiz hakkında bilgi verin kutusuna Azure izlenimlerinizi yazın.
İsteğe bağlı olarak, geri bildirimim hakkında benimle iletişim kurmanın sorun olmadığını belirten kutuyu seçin. Ardından Geri bildirim gönder'i seçin.
Geri bildirim gönderildi bildirimi görüntülenir. Daha önce açıklandığı gibi Bildirimler (zil) simgesini seçerek bu bildirimi yeniden görüntüleyebilirsiniz.
Profil ayarları
Portalın sağ üst köşesinde adınızı seçin.
"..." öğesini seçin ve ardından İzinlerim'i seçin.
Concierge Aboneliğinde size atanan rolü görmek için görünen bilgileri gözden geçirin.
sağ üst köşedeki X işaretini seçerek İzinlerim sayfasını kapatın.
Azure portalının bazı önemli alanlarını incelediğimize göre en kullanışlı özelliklerden biri olan Panolar hakkında bilgi edinelim.