Alıştırma - Azure Data Lake Depolama Bağlan Azure Depolama Gezgini
Azure Depolama Gezgini yalnızca depolama hesapları ile ilgili değildir. Azure Data Lake Depolama verilerini araştırmak ve indirmek için de kullanabilirsiniz.
Azure Depolama hesabınızda blob ve kuyruk kaynaklarını oluşturmanın ve yönetmenin ne kadar kolay olduğunu öğrendinsiniz. Şimdi daha fazla bilgi edinmek ve depolama hesabının geliştiricilerinizin CRM sisteminin altyapı verilerini depolamak için kullandıkları veri gölüne nasıl bağlandığı hakkında bilgi edinmek istiyorsunuz.
Azure Data Lake Storage 2. Nesil ayrılmış bir hizmet veya hesap türü değildir. Azure Depolama hesabının hiyerarşik ad alanı özelliğini etkinleştirerek kilidini açabileceğiniz bir özellik kümesidir. Burada, Azure Data Lake Storage 2. Nesil bağlanmak, kapsayıcı oluşturmak ve içine veri yüklemek için Depolama Gezgini'ni kullanmayı öğreneceksiniz.
Azure Data Lake Storage 2. Nesil özellikleriyle depolama hesabı oluşturma
şimdi Data Lake Storage 2. Nesil etkin bir hesaba bağlanmaya bakalım. Data Lake Storage 2. Nesil etkin hesabınızı yönetmek için Depolama Gezgini'ni kullanabilmeniz için önce Depolama hesabını Azure'da oluşturmanız gerekir.
Depolama hesabını oluşturmak için az storage account create komutunu kullanın:
az storage account create \
--name dlstoragetest$RANDOM \
--resource-group <rgn>[Sandbox resource group]</rgn> \
--location westus2 \
--sku Standard_LRS \
--kind StorageV2 \
--hns
Dekont
Lütfen depolama hesabına tamamlanması için birkaç dakika verin.
Data Lake 2. Nesil özellikli depolama hesabınıza Bağlan
Artık 2. Nesil özellikli bir depolama hesabı oluşturduğunuza göre, Depolama Explorer bu hesaba otomatik olarak bağlanmalıdır.
Depolama Gezgini’ndeki GEZGİN bölmesinde Concierge Aboneliği’ni bulup tüm depolama hesaplarını gösterecek şekilde genişletin.
Dekont
Depolama hesabının Depolama Gezgini'nde görüntülenmesi birkaç dakika sürebilir. Depolama hesabını görmüyorsanız birkaç dakika bekleyin ve Tümünü yenile'yi seçin.
Depolama hesaplarının altında dlstoragetest001 (ADLS 2. Nesil) depolama hesabının görüntülendiğini görürsünüz. Hesabınızın farklı bir sayı soneki olacaktır.

Kapsayıcı oluşturma
Data Lake 2. Nesil özellikli depolama hesabındaki tüm kapsayıcılar bloblardır. Yeni bir kapsayıcı oluşturmak için:
dlstoragetest001 depolama hesabına sağ tıklayın ve kısayol menüsünden Blob Kapsayıcısı Oluştur'u seçin.
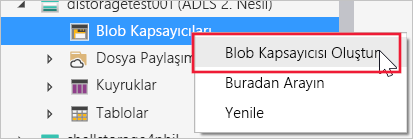
Yeni kapsayıcıya myfilesystem adını verin.
Kapsayıcı oluşturulduğunda, kapsayıcının bölmesi görüntülenir. Burada kapsayıcı içeriklerini yönetebilirsiniz.
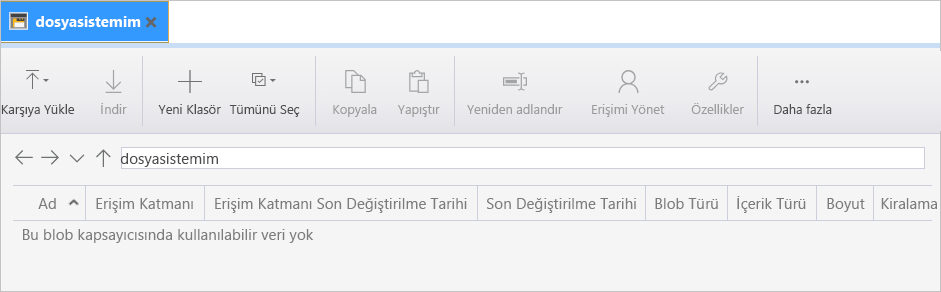
Blob verilerini karşıya yükleme ve görüntüleme
Yeni myfilesystem kapsayıcısının oluşturulmasıyla birlikte artık buna dosyalar veya klasörler yükleyebilirsiniz.
Dosyayı karşıya yüklemek için Karşıya Yükle seçeneğini ve ardından Dosyaları Karşıya Yükle'yi seçin.

İletişim kutusunda, karşıya yüklemek istediğiniz dosyayı seçmek için üç noktayı (...) kullanın.
Karşıya yüklemek istediğiniz dosyayı seçin ve ardından Aç'ı seçin.
Karşıya Yükle düğmesini seçin.
Dosya, myfilesystem kapsayıcısının kullanımına sunulur.
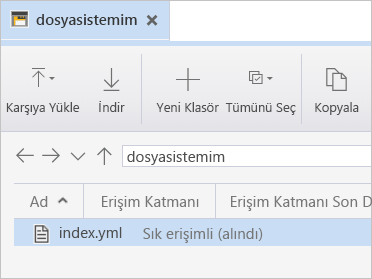
Bu klasöre istediğiniz kadar dosya karşıya yükleyebilirsiniz. Ayrıca sınırsız sayıda klasör oluşturabilirsiniz. Dosya sisteminizle yaptığınız gibi, klasörlerinizdeki içerikleri düzenleyebilir ve yönetebilirsiniz.