Configuration Manager ile uygulama oluşturma ve dağıtma
Uygulama hedefi: Configuration Manager (güncel dalı)
Bu makalede, Configuration Manager ile uygulama oluşturmayı öğreneceksiniz. Bu örnekte , CMPivot tek başına yükleyicisini oluşturacak ve dağıtacaksınız. Bu alıştırmanın amaçları doğrultusunda, yalnızca Windows 11 çalıştıran cihazlara yüklenecek şekilde yapılandıracaksınız. Bu arada, uygulamaları etkili bir şekilde yönetmek için yapabileceğiniz birçok şey hakkında bilgi edineceksiniz.
İpucu
CMPivot tek başına kaynak dosyası Configuration Manager yükleme medyasında veya CD.Latest klasöründeki site sunucusundadır. Aşağıdaki klasörde bulabilirsiniz: \SMSSETUP\TOOLS\CMPivot\CMPivot.msi
Bu yordam, Configuration Manager uygulamaları oluşturma ve dağıtma hakkında genel bir bakış sağlamak üzere tasarlanmıştır. Ancak tüm yapılandırma seçeneklerini veya diğer platformlar için uygulama oluşturma ve dağıtma konularını kapsamaz.
Her platformla ilgili belirli ayrıntılar için aşağıdaki makalelerden birine bakın:
- Windows uygulamaları oluşturma
- Windows Phone uygulamaları oluşturma
- Mac bilgisayar uygulamaları oluşturma
- Windows Embedded uygulamaları oluşturma
Configuration Manager uygulamaları zaten biliyorsanız bu makaleyi atlayabilirsiniz. Uygulama oluştururken ve dağıtırken kullanılabilen tüm seçenekler hakkında bilgi edinmek için bkz. Uygulama oluşturma.
Başlamadan önce
Uygulama yönetimine giriş bölümünde yer alan bilgileri gözden geçirdiğinizden emin olun. Bu makale, sitenizi uygulamaları yüklemeye hazırlamanıza ve burada kullanılan terminolojiyi anlamanıza yardımcı olur.
CMPivot tek başına uygulamasının yükleme dosyalarının ağınızda erişilebilir bir konumda olduğundan emin olun. Bu örnek aşağıdaki yolu kullanır: \\cm01.contoso.com\SMS_XYZ\cd.latest\SMSSETUP\TOOLS\CMPivot\CMPivot.msi
Uygulamayı oluşturma
Uygulama Oluşturma Sihirbazı'nı başlatmak ve uygulamayı oluşturmak için aşağıdaki yordamı kullanın:
Configuration Manager konsolunda Yazılım KitaplığıUygulama Yönetimi>Uygulamaları'nı> seçin.
Giriş sekmesinin Oluştur grubunda Uygulama Oluştur'u seçin.
Uygulama Oluşturma Sihirbazı'nınGenel sayfasında, Yükleme dosyalarından bu uygulama hakkındaki bilgileri otomatik olarak algıla'yı seçin. Bu eylem, sihirbazdaki bazı bilgileri yükleme .msi dosyasından ayıklanan bilgilerle önceden doldurur. Ardından aşağıdaki bilgileri belirtin:
Tür: Windows Installer (*.msi dosyası) öğesini seçin.
Konum:CMPivot.msi yükleme dosyasının konumunu seçmek için Gözat'ı seçin. Yükleme dosyalarını bulmak için Configuration Manager için formda
\\Server\Share\File.msikonumun belirtildiğinden emin olun.
Aşağıdaki ekran görüntüsüne benzer bir sonuçla karşınıza çıkar:
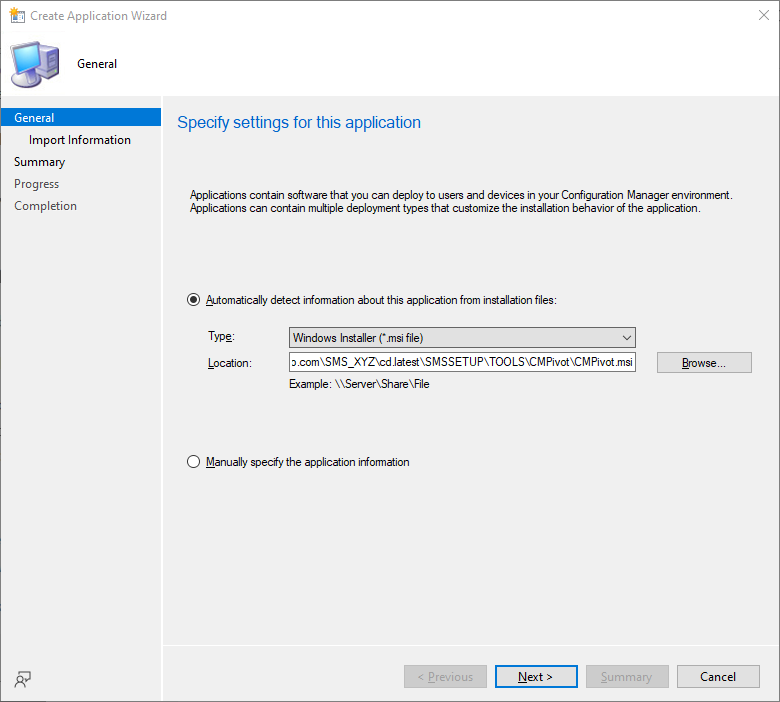
İleri'yi seçin. Bilgileri İçeri Aktar sayfasında uygulama ve Configuration Manager içeri aktarılan tüm ilişkili dosyalar hakkında bazı bilgiler görürsünüz. İşiniz bittiğinde yeniden İleri'yi seçin.
Genel Bilgiler sayfasında, Configuration Manager konsolunda sıralamanıza ve bulmanıza yardımcı olmak için uygulama hakkında daha fazla bilgi sağlayabilirsiniz.
Yükleme programı alanı, uygulamayı bilgisayarlara yüklemek için kullanılacak tam komut satırını belirtmenize olanak tanır. Kendi özelliklerinizi eklemek için bu alanı düzenleyebilirsiniz. Örneğin,
/qkatılımsız yükleme için.İpucu
Uygulama yükleme dosyalarını içeri aktardığınızda sihirbazın bu sayfasındaki alanlardan bazıları otomatik olarak doldurulmuş olabilir.
Sonunda aşağıdaki ekran görüntüsüne benzer bir ekranla karşınıza çıkar:
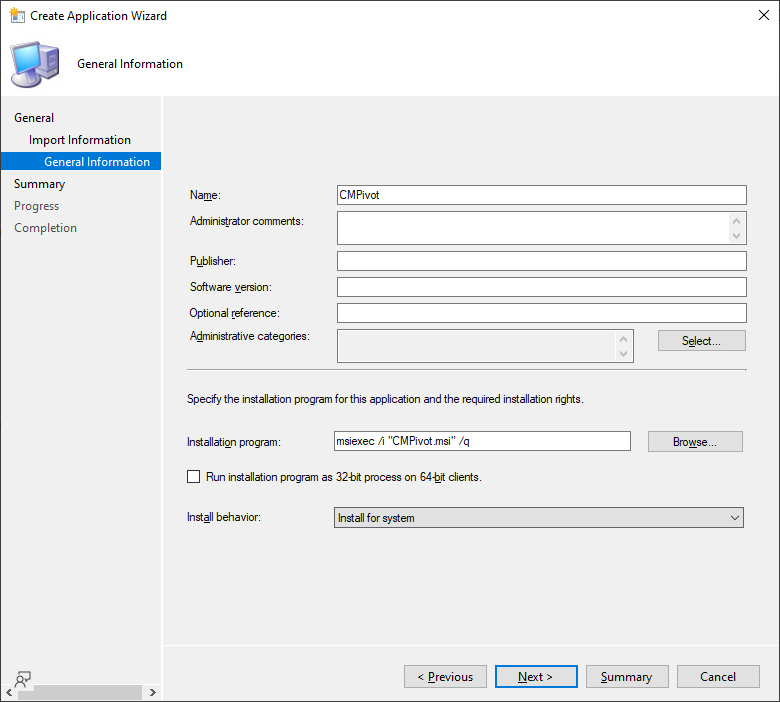
İleri'yi seçin. Özet sayfasında, uygulama ayarlarınızı onaylayabilir ve sihirbazı tamamlayabilirsiniz.
Uygulamayı oluşturmayı tamamladınız. Bunu bulmak için Yazılım Kitaplığı çalışma alanında Uygulama Yönetimi'ni genişletin ve ardından Uygulamalar'ı seçin. Bu örnekte şunları görürsünüz:

Özellikleri inceleme
Artık bir uygulama oluşturduğunuza göre, gerekirse uygulama ayarlarını daraltabilirsiniz. Uygulama özelliklerine bakmak için uygulamayı seçin ve ardından Özellikler grubunun Giriş sekmesinde Özellikler'i seçin.
CMPivot Özellikleri iletişim kutusunda, uygulamanın davranışını iyileştirmek için yapılandırabileceğiniz birçok öğe görürsünüz. Yapılandırabileceğiniz tüm ayarlar hakkında daha fazla bilgi için bkz. Uygulama oluşturma.
Bu örnekte yalnızca uygulamanın dağıtım türünün bazı özelliklerini değiştireceksiniz. Uygulama özellikleri penceresinde Dağıtım Türleri sekmesine geçin. CMPivot - Windows Installer (*.msi dosyası) dağıtım türünü ve ardından Düzenle'yi seçin.
Şuna benzer bir iletişim kutusu görürsünüz:
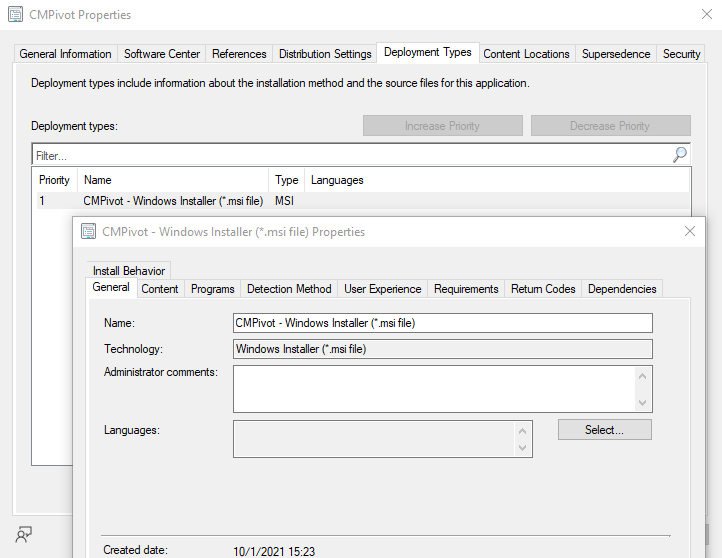
Gereksinim ekleme
Gereksinimler, bir cihaza uygulama yüklenmeden önce karşılanması gereken koşulları belirtir. Yerleşik gereksinimler arasından seçim yapabilir veya kendi gereksinimlerinizi oluşturabilirsiniz. Bu örnekte, uygulamanın yalnızca Windows 11 çalıştıran cihazlara yüklenmesine ilişkin bir gereksinim eklersiniz.
Dağıtım türü özellikleri sayfasında Gereksinimler sekmesine geçin.
Gereksinim Oluştur penceresini açmak için Ekle'yi seçin. Aşağıdaki bilgileri belirtin:
Kategori: Cihaz
Koşul: İşletim sistemi
Kural türü: Değer
İşleç: Bunlardan biri
İşletim sistemi listesinden Tüm Windows 11 (64 bit) seçeneğini belirleyin.
Sonunda şuna benzer bir iletişim kutusu görürsünüz:

Açtığınız her özellik sayfasını kapatmak için Tamam'ı seçin. Ardından Configuration Manager konsolunda Uygulamalar listesine dönün.
İpucu
Gereksinimler, ihtiyacınız olan Configuration Manager koleksiyon sayısını azaltmaya yardımcı olabilir. Uygulamanın yalnızca Windows 11 çalıştıran cihazlara yüklenebileceğini belirttiğinizden, bunu daha sonra birçok farklı işletim sistemi çalıştıran bilgisayarları içeren bir koleksiyona dağıtabilirsiniz. Ancak uygulama yalnızca Windows 11 cihazlara yüklenir.
Uygulama içeriğini dağıtma
Ardından, uygulamayı bilgisayarlara dağıtmak için uygulama içeriğinin bir dağıtım noktasına kopyalandığından emin olun. Bilgisayarlar, uygulamayı yüklemek için dağıtım noktasına erişer.
İpucu
Configuration Manager dağıtım noktaları ve içerik yönetimi hakkında daha fazla bilgi edinmek için bkz. İçerik ve içerik altyapısını yönetme.
Configuration Manager konsolunda Yazılım Kitaplığı'nı seçin.
Yazılım Kitaplığı çalışma alanında Uygulamalar'ı genişletin. Ardından, uygulama listesinde oluşturduğunuz CMPivot'ı seçin.
Giriş sekmesinin Dağıtım grubunda İçeriği Dağıt'ı seçin.
İçerik Dağıtma Sihirbazı'nınGenel sayfasında, uygulama adının doğru olup olmadığını denetleyin ve İleri'yi seçin.
İçerik sayfasında, dağıtım noktasına kopyalanacak bilgileri gözden geçirin ve İleri'yi seçin.
İçerik Hedefi sayfasında Ekle'yi seçerek uygulama içeriğinin yükleneceği bir veya daha fazla dağıtım noktası veya dağıtım noktası grubu seçin.
Sihirbazı tamamlayın.
Uygulama içeriğinin Dağıtım Durumu>İçerik Durumu altındaki İzleme çalışma alanından dağıtım noktasına başarıyla kopyalandığını de kontrol edebilirsiniz.
Uygulamayı dağıtma
Ardından, uygulamayı hiyerarşinizdeki bir cihaz koleksiyonuna dağıtın. Bu örnekte, uygulamayı Tüm Sistemler cihaz koleksiyonuna dağıtırsınız.
İpucu
Daha önce seçtiğiniz gereksinimler nedeniyle uygulamayı yalnızca Windows 11 bilgisayarların yükleyeceğini unutmayın.
Configuration Manager konsolunda Yazılım KitaplığıUygulama Yönetimi>Uygulamaları'nı> seçin.
Uygulama listesinden, daha önce oluşturduğunuz uygulamayı seçin (CMPivot) ve ardından Dağıtım grubunun Giriş sekmesinde Dağıt'ı seçin.
Yazılım Dağıtma Sihirbazı'nınGenel sayfasında Gözat'ı seçerek Tüm Sistemler cihaz koleksiyonunu seçin.
İçerik sayfasında, bilgisayarların uygulamayı yüklemesini istediğiniz dağıtım noktasının seçili olup olmadığını denetleyin.
Dağıtım Ayarları sayfasında, dağıtım eyleminin Yükle ve dağıtım amacının Gerekli olarak ayarlandığından emin olun.
İpucu
Dağıtım amacını Gerekli olarak ayarlayarak, uygulamanın ayarladığınız gereksinimleri karşılayan bilgisayarlara yüklendiğinden emin olursunuz. Bu değeri Kullanılabilir olarak ayarlarsanız, kullanıcılar uygulamayı Yazılım Merkezi'nden isteğe bağlı olarak yükleyebilir.
Zamanlama sayfasında, uygulamanın ne zaman yükleneceğini yapılandırabilirsiniz. Bu örnekte , kullanılabilir süreden sonra mümkün olan en kısa sürede seçeneğini belirleyin.
Kullanıcı Deneyimi sayfasında, varsayılan değerleri kabul etmek için İleri'yi seçin.
Sihirbazı tamamlayın.
Uygulama dağıtımınızın durumunu görmek için aşağıdaki Uygulamayı izleme bölümündeki bilgileri kullanın.
Uygulamayı izleme
Bu bölümde, dağıttığınız uygulamanın dağıtım durumunu hızlı bir şekilde inceleyeceksiniz.
Configuration Manager konsolunda İzlemeDağıtımları'nı> seçin.
Dağıtım listesinden CMPivot'ı seçin.
Giriş sekmesinin Dağıtım grubunda Durumu Görüntüle'yi seçin.
Uygulama dağıtımı hakkında daha fazla durum güncelleştirmesi görmek için aşağıdaki sekmelerden birini seçin:
Başarılı: Uygulama belirtilen bilgisayarlara başarıyla yüklendi.
Devam Ediyor: Uygulama hala yükleniyor.
Hata: Belirtilen bilgisayarlara uygulama yüklenirken bir hata oluştu. Hata hakkında daha fazla bilgi de görüntülenir.
Gereksinimler Karşılanmadı: Belirttiğiniz cihazlarda, yapılandırdığınız gereksinimleri karşılamadığından yükleme girişiminde bulunulmadı. Bu örnekte, Windows 11 üzerinde çalışmadıkları için.
Bilinmiyor: Configuration Manager dağıtımın durumunu bildiremedi. Daha sonra tekrar kontrol edin.
İpucu
Uygulama dağıtımlarını izlemenin birkaç yolu vardır. Daha fazla bilgi için bkz. Uygulamaları izleme.
Kullanıcı deneyimi
Configuration Manager tarafından yönetilen ve Windows 11 çalıştıran bilgisayarları olan kullanıcılar, CMPivot uygulamasını yüklemeleri gerektiğini belirten bir ileti görür. Dağıtımı kabul ettikten sonra uygulama yüklenir.
Sonraki adımlar
Geri Bildirim
Çok yakında: 2024 boyunca, içerik için geri bildirim mekanizması olarak GitHub Sorunları’nı kullanımdan kaldıracak ve yeni bir geri bildirim sistemiyle değiştireceğiz. Daha fazla bilgi için bkz. https://aka.ms/ContentUserFeedback.
Gönderin ve geri bildirimi görüntüleyin