Desktop Analytics ile Configuration Manager bağlama
Desktop Analytics, Configuration Manager ile sıkı bir şekilde tümleştirilir. desteklenen Configuration Manager sürümleri Desktop Analytics destekler. Bir bulut hizmetine bağlanırken, sitenin ve istemcilerin en son özellikleri destekleyecek şekilde güncel olduğundan emin olun. Şirket içi siteyi Desktop Analytics bulut hizmetine bağlamak için Configuration Manager'da Desktop Analytics bağlantısını oluşturun. Ardından bağlantının durumunu izleyin.
Hizmete bağlanma
İpucu
Sihirbazı başlatmadan önce, 8. adımda bahsedilen hedef koleksiyonu oluşturun çünkü sihirbazı başlattıktan sonra sihirbazın dışında seçim yapamazsınız.
Configuration Manager Desktop Analytics bağlamak ve cihaz ayarlarını yapılandırmak için bu yordamı kullanın. Bu yordam, hiyerarşinizi bulut hizmetine eklemek için tek seferlik bir işlemdir.
Configuration Manager konsolunda Yönetim çalışma alanına gidin, Cloud Services genişletin ve Azure Hizmetleri düğümünü seçin. Şeritte Azure Hizmetlerini Yapılandır'ı seçin.
İpucu
Hizmete doğrudan Desktop Analytics Bakım düğümünden bağlanın. Configuration Manager konsolunda Yazılım Kitaplığı çalışma alanına gidin ve Desktop Analytics Bakım düğümünü seçin. Desktop Analytics yeni mi? kutusunda, Configuration Manager Desktop Analytics hizmetine bağlanmanın ikinci bağlantısını seçin.
Azure Hizmetleri Sihirbazı'nın Azure Hizmetleri sayfasında aşağıdaki ayarları yapılandırın:
Configuration Manager nesne için bir Ad belirtin.
Hizmeti tanımlamanıza yardımcı olması için isteğe bağlı bir Açıklama belirtin.
Kullanılabilir hizmetler listesinden Desktop Analytics seçin.
İleri'yi seçin.
Uygulama sayfasında uygun Azure ortamını seçin. Ardından Web uygulaması için Gözat'ı seçin.
Bu hizmet için yeniden kullanmak istediğiniz mevcut bir uygulamanız varsa, listeden uygulamayı seçin ve Tamam'ı seçin.
Çoğu durumda, bu sihirbazla Desktop Analytics bağlantısı için bir uygulama oluşturabilirsiniz. Oluştur'u seçin.
İpucu
Uygulamayı bu sihirbazdan oluşturamıyorsanız, uygulamayı Microsoft Entra Kimliği'nde el ile oluşturabilir ve ardından Configuration Manager'a aktarabilirsiniz. Daha fazla bilgi için bkz. Configuration Manager için uygulama oluşturma ve içeri aktarma.
Sunucu Uygulaması Oluştur penceresinde aşağıdaki ayarları yapılandırın:
Uygulama Adı: Microsoft Entra kimliğindeki uygulama için kolay bir ad.
Giriş Sayfası URL'si: Bu değer Configuration Manager tarafından kullanılmaz, ancak Microsoft Entra kimliği için gereklidir. Varsayılan olarak bu değer şeklindedir
https://ConfigMgrService.Uygulama Kimliği URI'si: Bu değerin Microsoft Entra kiracınızda benzersiz olması gerekir. Hizmete erişim istemek için Configuration Manager istemcisi tarafından kullanılan erişim belirtecinde bulunur. Varsayılan olarak bu değer şeklindedir
https://ConfigMgrService. Varsayılan değeri aşağıdaki önerilen biçimlerden biriyle değiştirin:api://{tenantId}/{string}, örneğin,api://5e97358c-d99c-4558-af0c-de7774091dda/ConfigMgrServicehttps://{verifiedCustomerDomain}/{string}, örneğin,https://contoso.onmicrosoft.com/ConfigMgrService
Gizli Anahtar geçerlilik süresi: Açılan listeden 1 yıl veya 2 yıl seçin. Varsayılan değer bir yıldır.
İpucu
Hizmete kesintisiz erişim sağlamak için son kullanma tarihini not alın ve gizli anahtarı süresi dolmadan yenilediğinizden emin olun.
Oturum aç'ı seçin. Azure'da kimlik doğrulaması başarıyla tamamlandıktan sonra sayfada başvuru için Microsoft Entra kiracı Adı gösterilir.
Not
Bu adımı Genel yönetici olarak tamamlayın. Bu kimlik bilgileri Configuration Manager tarafından kaydedilmez. Bu kişi Configuration Manager izin gerektirmez ve Azure Hizmetleri Sihirbazı'nı çalıştıran aynı hesap olması gerekmez.
Web uygulamasını Microsoft Entra kimliğinde oluşturmak için Tamam'ı seçin ve Sunucu Uygulaması Oluştur iletişim kutusunu kapatın. Sunucu Uygulaması iletişim kutusunda Tamam'ı seçin. Ardından Azure Hizmetleri Sihirbazı'nın Uygulama sayfasında İleri'yi seçin.
Tanılama Verileri sayfasında aşağıdaki ayarları yapılandırın:
Ticari Kimlik: Bu değer otomatik olarak kuruluşunuzun kimliğiyle doldurulmalıdır. Aksi takdirde, devam etmeden önce proxy sunucunuzun tüm gerekli uç noktalara izin verecek şekilde yapılandırıldığından emin olun. Alternatif olarak, Ticari Kimliğinizi Desktop Analytics portalından el ile alın.
Tanılama veri düzeyini Windows 10: En azından Gerekli'yi seçin. Daha fazla bilgi için bkz . Tanılama veri düzeyleri.
İpucu
Configuration Manager sürüm 2002 ve önceki sürümlerinde bu değer Temel olarak adlandırılıyordu.
Tanılama verilerinde Cihaz Adına İzin Ver: Etkinleştir'i seçin
Not
Windows 10 sürüm 1803'den başlayarak cihaz adı varsayılan olarak Microsoft'a gönderilmez. Cihaz adını göndermezseniz, cihaz Desktop Analytics "Bilinmiyor" olarak görünür. Bu davranış, cihazları tanımlamayı ve değerlendirmeyi zorlaştırabilir.
İleri'yi seçin. Kullanılabilir işlevsellik sayfası, önceki sayfadaki tanılama veri ayarlarıyla kullanılabilen Desktop Analytics işlevselliğini gösterir. Devam etmek için İleri'yi veya değişiklik yapmak için Önceki'yi seçin.
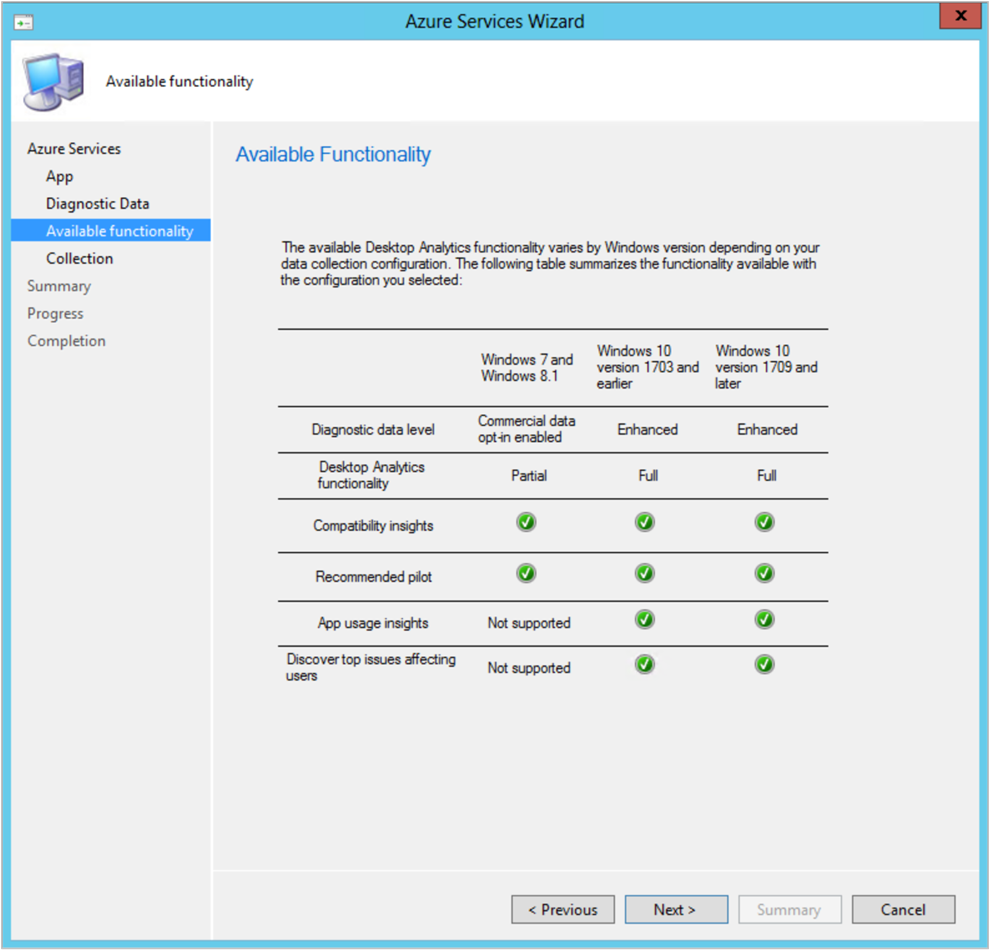
Koleksiyonlar sayfasında aşağıdaki ayarları yapılandırın:
Görünen ad: Desktop Analytics portalı bu adı kullanarak bu Configuration Manager bağlantıyı görüntüler. Farklı hiyerarşileri ayırt etmek ve ayrı hiyerarşilerden koleksiyonları tanımlamak için bunu kullanın. Ortamınızdaki birden çok hiyerarşiyi kolayca ayırt etmek için terimleri kullanın, örneğin : test laboratuvarı veya üretim.
Hedef koleksiyon: Bu koleksiyon, Configuration Manager ticari kimliğiniz ve tanılama veri ayarlarınız ile yapılandıran tüm cihazları içerir. Configuration Manager Desktop Analytics hizmetine bağlanan tam cihaz kümesidir.
Hedef koleksiyondaki cihazlar giden iletişim için kullanıcı kimliği doğrulanmış bir ara sunucu kullanır: Varsayılan olarak, bu değer Hayır'dır. Ortamınızda gerekirse Evet olarak ayarlayın.
Desktop Analytics ile eşitlenecek belirli koleksiyonları seçin: Hedef koleksiyon hiyerarşinizden ek koleksiyonlar eklemek için Ekle'yi seçin. Bu koleksiyonlar Desktop Analytics portalında dağıtım planlarıyla gruplandırma için kullanılabilir. Pilot ve pilot dışlama koleksiyonlarını eklediğinizden emin olun.
İpucu
Koleksiyonları Seç penceresi yalnızca Target koleksiyonuyla sınırlı olan koleksiyonları görüntüler.
Aşağıdaki örnekte, hedef koleksiyon olarak CollectionA'yı seçersiniz. Daha sonra başka koleksiyonlar eklediğinizde CollectionA, CollectionB ve CollectionC'yi görürsünüz. CollectionD ekleyemezsiniz.
- CollectionA: Tüm Sistemler koleksiyonuyla sınırlıdır
- CollectionB: CollectionA ile sınırlıdır
- CollectionC: CollectionB ile sınırlıdır
- CollectionB: CollectionA ile sınırlıdır
- CollectionD: Tüm Sistemler koleksiyonu ile sınırlıdır
Desktop Analytics portalında dağıtım planlarıyla gruplandırma için kullanılabilen koleksiyonları yönetmek için, Configuration Manager konsolunda Yönetim çalışma alanına gidin, Cloud Services genişletin ve Azure Hizmetleri düğümünü seçin. Desktop Analytics Azure Hizmeti ile ilişkili girdiyi seçin ve Desktop Analytics Koleksiyonu sayfasında ayarlarınızı güncelleştirin.
Önemli
Üyelikleri değiştikçe bu koleksiyonlar eşitlenmeye devam ediyor. Örneğin, Hedef koleksiyonunuz Windows 7 üyelik kuralına sahip bir koleksiyon kullanır. Bu cihazlar Windows 10 yükseltildikçe ve Configuration Manager koleksiyon üyeliğini değerlendirdikçe, bu cihazlar koleksiyondan çıkar ve Desktop Analytics.
- CollectionA: Tüm Sistemler koleksiyonuyla sınırlıdır
Sihirbazı tamamlayın.
Configuration Manager, Hedef Koleksiyon'daki cihazları yapılandırmak için bir ayarlar ilkesi oluşturur. Bu ilke, cihazların Microsoft'a veri göndermesini sağlayan tanılama veri ayarlarını içerir. varsayılan olarak, istemciler ilkeyi saatte bir güncelleştirir. Yeni ayarları aldıktan sonra, verilerin Desktop Analytics'de kullanılabilir duruma gelmesi birkaç saat daha sürebilir.
Bağlantı durumunu izleme
Desktop Analytics için cihazlarınızın yapılandırmasını izleyin. Configuration Manager konsolunda Yazılım Kitaplığı çalışma alanına gidin, Desktop Analytics Bakım düğümünü genişletin ve Bağlantı Durumu panosunu seçin.
Daha fazla bilgi için bkz. Bağlantı durumunu izleme.
Configuration Manager, bağlantı oluşturulduktan sonra 60 dakika içinde koleksiyonlarınızı eşitler. Desktop Analytics portalında Global Pilot'a gidin ve Configuration Manager cihaz koleksiyonlarınızı görün.
Not
Desktop Analytics Configuration Manager bağlantısı hizmet bağlantı noktasına dayanır. Bu site sistemi rolünde yapılan değişiklikler bulut hizmetiyle eşitlemeyi etkileyebilir. Daha fazla bilgi için bkz. Hizmet bağlantı noktası hakkında.
Sonraki adımlar
Cihazları Desktop Analytics kaydetmek için sonraki makaleye geçin.
Geri Bildirim
Çok yakında: 2024 boyunca, içerik için geri bildirim mekanizması olarak GitHub Sorunları’nı kullanımdan kaldıracak ve yeni bir geri bildirim sistemiyle değiştireceğiz. Daha fazla bilgi için bkz. https://aka.ms/ContentUserFeedback.
Gönderin ve geri bildirimi görüntüleyin