Güncelleştirmeler Publisher seçeneklerini yapılandırma
Şunlar için geçerlidir: System Center Güncelleştirmeler Publisher
Güncelleştirmeler Publisher'ın çalışmasını etkileyen seçenekleri ve ilgili ayarları gözden geçirin ve yapılandırın.
Güncelleştirmeler Publisher seçeneklerine erişmek için konsolun sol üst köşesinde yayımcıözellikleri sekmesine Güncelleştirmeler tıklayın ve seçenekler'i seçin.
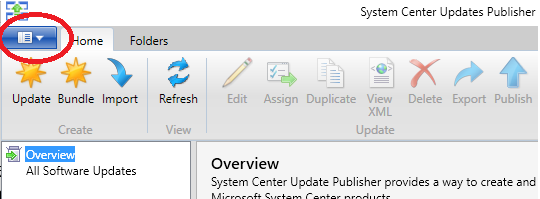
Seçenekler aşağıdakilere ayrılmıştır:
- Sunucuyu Güncelleştir
- ConfigMgr Sunucusu
- Proxy Ayarları
- Güvenilen Yayımcılar
- Gelişmiş
- Güncelleştirmeler
- Günlüğe kaydetme
Sunucuyu Güncelleştir
Güncelleştirmeleri yayımlayabilmeniz için önce Güncelleştirmeler Publisher'ı Windows Server Update Services (WSUS) gibi güncelleştirme sunucusuyla çalışacak şekilde yapılandırmanız gerekir. Bu, sunucuyu belirtmeyi, konsoldan uzak olduğunda bu sunucuya bağlanma yöntemlerini ve yayımladığınız güncelleştirmeleri dijital olarak imzalamak için kullanılacak bir sertifikayı içerir.
Bir güncelleştirme sunucusu yapılandırın. Bir güncelleştirme sunucusunu yapılandırırken, tüm alt sitelerin yayımladığınız güncelleştirmelere erişebilmesi için Configuration Manager hiyerarşinizdeki en üst düzey WSUS sunucusunu (güncelleştirme sunucusu) seçin.
Güncelleştirme sunucunuz Güncelleştirmeler Publisher sunucunuzdan uzaksa, sunucunun tam etki alanı adını (FQDN) ve SSL ile bağlanıp bağlanamadığını belirtin. SSL ile bağlandığınızda, varsayılan bağlantı noktası 8530'dan 8531'e değişir. Ayarladığınız bağlantı noktasının güncelleştirme sunucunuz tarafından kullanılan bağlantı noktasıyla eşleştiğinden emin olun.
İpucu
Güncelleştirme sunucusunu yapılandırmazsanız, yazılım güncelleştirmeleri yazmak için Güncelleştirmeler Publisher'ı kullanmaya devam edebilirsiniz.
İmzalama sertifikasını yapılandırın. İmzalama sertifikasını yapılandırmadan önce güncelleştirme sunucusunu yapılandırmanız ve başarıyla bağlanmanız gerekir.
Güncelleştirmeler Publisher, güncelleştirme sunucusunda yayımlanan yazılım güncelleştirmelerini imzalamak için imzalama sertifikasını kullanır. Dijital sertifika, güncelleştirme sunucusunun sertifika deposunda veya publisher Güncelleştirmeler çalıştıran bilgisayarda kullanılamıyorsa yayımlama başarısız olur.
Sertifikayı sertifika deposuna ekleme hakkında daha fazla bilgi için bkz. Güncelleştirmeler Publisher için sertifikalar ve güvenlik.
Güncelleştirme sunucusu için otomatik olarak bir dijital sertifika algılanmazsa aşağıdakilerden birini seçin:
Gözat: Gözat seçeneği yalnızca konsolu çalıştırdığınız sunucuda güncelleştirme sunucusu yüklü olduğunda kullanılabilir. Bir sertifika seçtikten sonra, bu sertifikayı güncelleştirme sunucusundaki WSUS sertifika deposuna eklemek için Oluştur'u seçmeniz gerekir. Bu yöntemle seçtiğiniz sertifikalar için .pfx dosya parolasını girmeniz gerekir.
Oluşturmak: Yeni bir sertifika oluşturmak için bu seçeneği kullanın. Bu, sertifikayı güncelleştirme sunucusundaki WSUS sertifika deposuna da ekler.
Kendi imzalama sertifikanızı oluşturursanız aşağıdakileri yapılandırın:
Özel anahtarın dışarı aktarılabilmesine izin ver seçeneğini etkinleştirin.
Anahtar Kullanımı'yı dijital imza olarak ayarlayın.
Minimum anahtar boyutunu 2048 bit'e eşit veya daha büyük bir değere ayarlayın.
WSUS sertifika deposundan bir sertifikayı kaldırmak için Kaldır seçeneğini kullanın. Bu seçenek, güncelleştirme sunucusu kullandığınız Güncelleştirmeler Publisher konsolunda yerel olduğunda veya bir uzak güncelleştirme sunucusuna bağlanmak için SSL kullandığınızda kullanılabilir.
ConfigMgr Sunucusu
Güncelleştirmeler Publisher ile Configuration Manager kullanırken bu seçenekleri kullanın.
Configuration Manager sunucusunu belirtin: Configuration Manager desteğini etkinleştirdikten sonra, Configuration Manager hiyerarşinizden en üst katman site sunucusunun konumunu belirtin. Bu sunucu Güncelleştirmeler Publisher yüklemesinden uzaksa, site sunucusunun FQDN'sini belirtin. Site sunucusuna bağlanabildiğinizi sağlamak için Bağlantıyı Sına'yı seçin.
Eşikleri yapılandırma: Eşikler, güncelleştirmeleri Otomatik yayın türüyle yayımladığınızda kullanılır. Eşik değerleri, yalnızca meta veriler yerine güncelleştirmenin tam içeriğinin ne zaman yayımlandığını belirlemeye yardımcı olur. Daha fazla yayın türü öğrenmek için bkz. Yayına güncelleştirme atama
Aşağıdaki eşiklerden birini veya ikisini birden yapabilirsiniz:
İstenen istemci sayısı eşiği: Bu, Güncelleştirmeler Publisher'ın bu güncelleştirme için tam içerik kümesini otomatik olarak yayımlamadan önce kaç istemcinin güncelleştirme istemesi gerektiğini tanımlar. Belirtilen sayıda istemci güncelleştirmeyi isteyene kadar yalnızca güncelleştirme meta verileri yayımlanır.
Paket kaynağı boyutu eşiği (MB): Bu, belirttiğiniz boyutu aşan güncelleştirmelerin otomatik olarak yayımlanmasını önler. Güncelleştirme boyutu bu değeri aşarsa, yalnızca meta veriler yayımlanır. Belirtilen boyuttan küçük Güncelleştirmeler tam içeriği yayımlanabilir.
Proxy Ayarları
Güncelleştirmeler Publisher, yazılım kataloglarını İnternet'ten içeri aktardığınızda veya güncelleştirmeleri İnternet'te yayımladığınızda ara sunucu ayarlarını kullanır.
Ara sunucunun FQDN veya IP adresini belirtin. IPv4 ve IPv6 desteklenir.
Proxy sunucusu İnternet erişimi için kullanıcıların kimliğini doğrularsa, Windows adını belirtmeniz gerekir. Evrensel bir ilke adı (UPN) desteklenmez.
Güvenilen Yayımcılar
Bir güncelleştirme kataloğunu içeri aktardığınızda, bu kataloğun kaynağı (sertifikasına göre) güvenilir bir yayımcı olarak eklenir. Benzer şekilde, bir güncelleştirmeyi yayımladığınızda, güncelleştirme sertifikasının kaynağı güvenilir bir yayımcı olarak eklenir.
Her yayımcının sertifika ayrıntılarını görüntüleyebilir ve güvenilen yayımcılar listesinden bir yayımcı kaldırabilirsiniz.
Güvenilir olmayan yayımcıların içeriği, istemci güncelleştirmeleri taradığında istemci bilgisayarlara zarar verebilir. Yalnızca güvendiğiniz yayımcıların içeriğini kabul etmelisiniz.
Gelişmiş
Gelişmiş seçenekler şunlardır:
Depo konumu:Scupdb.sdf veritabanı dosyasının konumunu görüntüleyin ve değiştirin. Bu dosya, Güncelleştirmeler Publisher deposudur.
Zaman damgası: Etkinleştirildiğinde, imzaladığınız güncelleştirmelere ne zaman imzalandığını belirten bir zaman damgası eklenir. Sertifika geçerliyken imzalanan bir güncelleştirme, bu imzalama sertifikasının süresi dolduktan sonra kullanılabilir. Varsayılan olarak, imza sertifikasının süresi dolduktan sonra yazılım güncelleştirmeleri dağıtılamaz.
Abone olunan kataloglara yönelik güncelleştirmeleri denetleyin: Güncelleştirmeler Publisher her başlatıldığında, abone olduğunuz kataloglara yönelik güncelleştirmeleri otomatik olarak denetleyebilir. Katalog güncelleştirmesi bulunduğunda, ayrıntılar Güncelleştirmeler Çalışma AlanınınGenel Bakış penceresinde Son Uyarılar olarak sağlanır.
Sertifika iptali: Sertifika iptal denetimlerini etkinleştirmek için bu seçeneği belirleyin.
Yerel kaynak yayımlama: Güncelleştirmeler Publisher, bu güncelleştirmeyi İnternet'ten indirmeden önce yayımladığınız güncelleştirmenin yerel bir kopyasını kullanabilir. Konum, bilgisayarda Publisher Güncelleştirmeler çalıştıran bir klasör olmalıdır. Varsayılan olarak, bu konum Belgelerim\LocalSourcePublishing konumudur. Daha önce bir veya daha fazla güncelleştirme indirdiyseniz veya dağıtmak istediğiniz bir güncelleştirmede değişiklik yaptıysanız bunu kullanın.
Yazılım Güncelleştirmeler Temizleme Sihirbazı: Güncelleştirme temizleme sihirbazını başlatın. Sihirbaz, güncelleştirme sunucusunda olan ancak Güncelleştirmeler Publisher deposunda olmayan güncelleştirmeleri sona erdiriyor. Diğer ayrıntılar için bkz. Başvurulmayan güncelleştirmeleri sona erdirme .
Güncelleştirmeler
Güncelleştirmeler Publisher her açıldığında yeni güncelleştirmeleri otomatik olarak denetleyebilir. ayrıca Güncelleştirmeler Publisher'ın önizleme derlemelerini almayı da tercih edebilirsiniz.
Güncelleştirmeleri el ile denetlemek için, Güncelleştirmeler Publisher konsolunda  tıklayın
tıklayın
Güncelleştirmeler Yayımcı Özellikleri'ni açın ve ardından Güncelleştirmeyi denetle'yi seçin.
Güncelleştirmeler Publisher yeni bir güncelleştirme bulduğunda, Kullanılabilir Güncelleştirmeyi Güncelleştir penceresini görüntüler ve ardından yüklemeyi seçebilirsiniz. Güncelleştirmeyi yüklememeyi seçerseniz, konsolu bir sonraki açışınızda sunulur.
Günlüğe kaydetme
Güncelleştirmeler Publisher, Güncelleştirmeler Publisher hakkındaki temel bilgileri %WINDIR%\Temp\UpdatesPublisher.log dizinine kaydeder.
Günlüğü görüntülemek için not defteri veya CMTrace kullanın. CMTrace, Configuration Manager günlük dosyası aracıdır ve Configuration Manager kaynak medyasının \SMSSetup\Tools klasöründe bulunabilir.
Günlüğün boyutunu ve ayrıntı düzeyini değiştirebilirsiniz.
Veritabanı günlüğünü etkinleştirdiğinizde, Güncelleştirmeler Publisher veritabanında çalıştırılacak sorgular hakkındaki bilgiler eklenir. Veritabanı günlüğünün kullanılması, Güncelleştirmeler Publisher bilgisayarının performansının düşmesine neden olabilir.
Günlük dosyasını görüntülemek için konsolunda  tıklayarak Güncelleştirmeler Yayımcı Özellikleri'ni açın ve günlük dosyasını görüntüle'yi seçin.
tıklayarak Güncelleştirmeler Yayımcı Özellikleri'ni açın ve günlük dosyasını görüntüle'yi seçin.
Başvurulmayan yazılım güncelleştirmelerini sona erdirme
Güncelleştirme sunucunuzda bulunan ancak Güncelleştirmeler Publisher deposunda bulunmayan güncelleştirmelerin süresinin dolması için Yazılım Güncelleştirme Temizleme Sihirbazı'nı çalıştırabilirsiniz. Bu, Configuration Manager bildirir ve bu güncelleştirmeler gelecekteki dağıtımlardan kaldırılır.
Güncelleştirmenin süresi dolma eylemi geri alınamaz. Bu görevi yalnızca seçtiğiniz yazılım güncelleştirmelerinin artık kuruluşunuz tarafından gerekli olmadığından emin olduğunuzda gerçekleştirin.
Süresi dolan yazılım güncelleştirmelerini kaldırmak için
Güncelleştirmeler Publisher konsolunda
 tıklayarak Güncelleştirmeler Yayımcı Özellikleri'ni açın ve seçenekler'i seçin.
tıklayarak Güncelleştirmeler Yayımcı Özellikleri'ni açın ve seçenekler'i seçin.Gelişmiş'i seçin ve ardından Yazılım Güncelleştirme Temizleme Sihirbazı'nın altında Başlat'ı seçin.
Süresi dolmasını istediğiniz yazılım güncelleştirmelerini seçin ve ardından İleri'yi seçin.
Seçimlerinizi gözden geçirdikten sonra, seçimleri kabul etmek ve bu güncelleştirmelerin süresini doldurmak için İleri'yi seçin.
Sihirbaz tamamlandıktan sonra, sihirbazı tamamlamak için Kapat'ı seçin.
Geri Bildirim
Çok yakında: 2024 boyunca, içerik için geri bildirim mekanizması olarak GitHub Sorunları’nı kullanımdan kaldıracak ve yeni bir geri bildirim sistemiyle değiştireceğiz. Daha fazla bilgi için bkz. https://aka.ms/ContentUserFeedback.
Gönderin ve geri bildirimi görüntüleyin