Microsoft Intune'de Win32 uygulama yönetimi
Microsoft Intune, Windows Win32 uygulama yönetimini etkinleştirir. Buluta bağlı müşterilerin Windows uygulama yönetimi için Microsoft Configuration Manager kullanması mümkün olsa da, yalnızca Intune müşterileri Win32 uygulamaları için daha fazla yönetim özelliğine sahip olacaktır. Bu konu, Intune Win32 uygulama yönetimi özelliklerine ve ilgili bilgilere genel bir bakış sağlar.
Not
Bu uygulama yönetimi özelliği, Windows uygulamaları için hem 32 bit hem de 64 bit işletim sistemi mimarisini destekler.
Kurumsal Uygulama Kataloğu uygulamaları hakkında bilgi için bkz. Microsoft Intune için Kurumsal Uygulama Kataloğu uygulaması (Win32) ekleme.
Önemli
Windows Win32 uygulamalarını dağıtırken, özellikle birden çok dosyalı bir Win32 uygulama yükleyiciniz olduğunda Intune'daki Win32 uygulama türünü kullanmayı göz önünde bulundurun. Autopilot kaydı sırasında Win32 uygulamalarının ve iş kolu uygulamalarının yüklemesini karıştırırsanız, ikisi de Güvenilen Yükleyici hizmetini aynı anda kullanmayı deneyebileceğinden uygulama yüklemesi başarısız olabilir ve bu da bu çakışma nedeniyle bir hataya neden olabilir.
Önkoşullar
Win32 uygulama yönetimini kullanmak için aşağıdaki ölçütlerin karşılandığından emin olun:
Windows 10 sürüm 1607 veya üzerini (Enterprise, Pro veya Education sürümleri) kullanın.
Cihazların Intune'a kaydedilmesi ve aşağıdakilerden biri gerekir:
Windows uygulama boyutu uygulama başına 30 GB'tan büyük olmamalıdır.
Not
Microsoft Intune yönetim uzantısı (IME), yönetilen istemcilerde Intune'un Win32 uygulama türü özelliklerini sağlar. Kullanıcıya veya cihaza bir PowerShell betiği veya Win32 uygulaması atandığında otomatik olarak yüklenir. Ayrıca, Intune yönetim uzantısı aracısı yeni Win32 uygulama atamalarını saatte bir (veya hizmette veya cihaz yeniden başlatmada) denetler.
Win32 uygulama içeriğini karşıya yükleme için hazırlama
Microsoft Intune bir Win32 uygulaması ekleyebilmeniz için önce Microsoft Win32 İçerik Hazırlama Aracı'nı kullanarak uygulamayı hazırlamanız gerekir. Klasik Windows (Win32) uygulamalarını önceden işlemek için Microsoft Win32 İçerik Hazırlama Aracı'nı kullanırsınız. Araç, uygulama yükleme dosyalarını .intunewin biçimine dönüştürür. Daha fazla bilgi ve adım için bkz. Win32 uygulama içeriğini karşıya yükleme için hazırlama.
Win32 uygulaması ekleme, atama ve izleme
Microsoft Win32 İçerik Hazırlama Aracı'nı kullanarak Intune'a yüklenecek bir Win32 uygulaması hazırladıktan sonra, uygulamayı Intune'a ekleyebilirsiniz. Daha fazla bilgi ve adım için bkz. Microsoft Intune'de Win32 uygulaması ekleme, atama ve izleme.
Not
Windows uygulama boyutu, uygulama başına 30 GB ile sınırlıdır.
Teslim iyileştirmesi
Windows 10 1709 ve üzeri istemciler, Windows'un teslim iyileştirme bileşenini kullanarak Intune Win32 uygulama içeriğini indirir. Teslim iyileştirmesi, varsayılan olarak açık olan eşler arası işlevsellik sağlar.
Teslim İyileştirme'yi win32 uygulama içeriğini atamaya göre arka planda veya ön plan modunda indirecek şekilde yapılandırabilirsiniz. Teslim iyileştirme, Intune cihaz yapılandırması (veya grup ilkesi) kullanılarak yapılandırılabilir. Daha fazla bilgi için bkz. Windows 10 için Teslim İyileştirme.
Not
Intune Win32 uygulama içeriği gibi teslim iyileştirmesini algılayan içeriği önbelleğe almak için Configuration Manager dağıtım noktalarınıza bir Microsoft Bağlı Önbellek sunucusu da yükleyebilirsiniz. Daha fazla bilgi için bkz. Configuration Manager'de Microsoft Bağlı Önbelleği.
Gerekli ve kullanılabilir uygulamaları cihazlara yükleme
Kullanıcı, gerekli ve kullanılabilir uygulama yüklemeleri için Windows bildirimlerini görür. Aşağıdaki görüntüde, cihaz yeniden başlatılana kadar uygulama yüklemesinin tamamlanmadığı örnek bir bildirim gösterilmektedir.
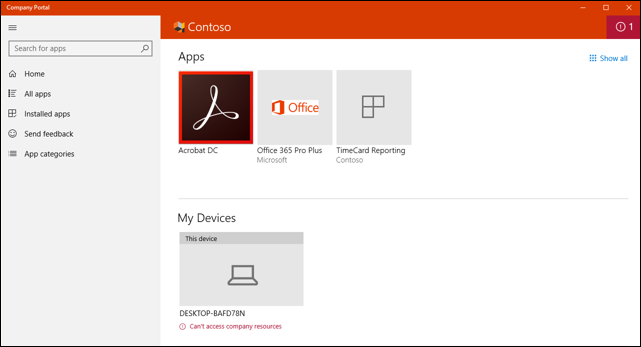
Aşağıdaki görüntü kullanıcıya cihazda uygulama değişiklikleri yapıldığını bildirir.
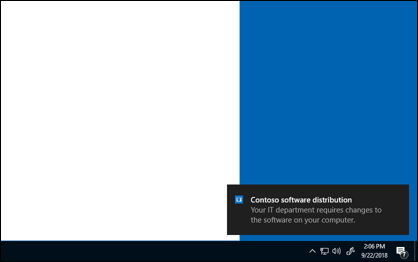
Ayrıca, Şirket Portalı uygulaması kullanıcılara daha fazla uygulama yükleme durumu iletisi gösterir. Win32 bağımlılık özellikleri için aşağıdaki koşullar geçerlidir:
- Uygulama yüklenemedi. Yönetici tarafından tanımlanan bağımlılıklar karşılanmadı.
- Uygulama başarıyla yüklendi ancak yeniden başlatma gerektiriyor.
- Uygulama yüklenme aşamasındadır ancak devam etmek için yeniden başlatma gerektirir.
Win32 uygulamasının kullanılabilirliğini ve bildirimlerini ayarlama
Win32 uygulamasının başlangıç saatini ve son tarihini yapılandırabilirsiniz. Başlangıç zamanında, Intune yönetim uzantısı uygulama içeriğini indirmeyi başlatır ve gerekli amaç için önbelleğe alır. Uygulama son tarihte yüklenir.
Kullanılabilir uygulamalar için başlangıç saati, uygulamanın şirket portalında ne zaman görünür olacağını belirler ve kullanıcı uygulamayı şirket portalından istediğinde içerik indirilir. Yeniden başlatma yetkisiz kullanım süresini de etkinleştirebilirsiniz.
Yetkisiz kullanım süresi ayarlarına sahip bir Win32 uygulamasının dağıtıldığı bir cihazda, yönetici olmayan ayrıcalıklara sahip düşük haklara sahip kullanıcılar yetkisiz kullanım süresi UX'i ile etkileşimde bulunabilir. Cihazdaki yöneticiler, cihazdaki yetkisiz kullanım süresi UX'i ile de etkileşimde bulunur.
Önemli
Atama bölümündeki Yeniden başlatma yetkisiz kullanım süresi ayarı, yalnızca Program bölümünün Cihaz yeniden başlatma davranışı aşağıdaki seçeneklerden biri olarak ayarlandığında kullanılabilir:
- Dönüş kodları temelinde davranışı belirleme - Genellikle Sabit Yeniden Başlatma olarak ayarlanır, ancak dönüş kodu Geçici Yeniden Başlatma ile eşlenirse, kullanıcı yalnızca yeniden başlatma bildirimi alır ve yeniden başlatma yetkisiz kullanım süresi ayarları uygulanmaz.
- Intune zorunlu bir cihazın yeniden başlatılmasını zorlar
Yönetilen bir cihaza Intune tarafından yüklenen Win32 uygulamaları, Intune yönetiminden silindiyse bu cihazdan otomatik olarak kaldırılmaz. Yöneticiler, uygulamaların ve verilerin yönetilmeyen hale gelme riskini azaltmak için şirket tarafından yönetilen cihazlara uygulama atama ve yüklemeyi kısıtlamalıdır.
Aşağıdaki adımları kullanarak uygulama kullanılabilirliğini ve diğer uygulama atama özelliklerini ayarlayın:
Microsoft Intune yönetim merkezinde oturum açın.
Uygulamalar>Tüm uygulamalar veya Uygulamalar Windows'ı> seçin.
Listeden Tür olarak Windows uygulaması (Win32) olan bir uygulama seçin.
Uygulama bölmesinden Özellikler'i ve ardından Atamalar bölümünün yanındaki Düzenle'yi seçin. Ardından Grup ekle, Tüm kullanıcıları ekle veya Atama türlerinden birinin altındaki Tüm cihazları ekle'yi seçin.
Atama türü seçenekleri şunlardır:
- Gerekli
- Kayıtlı cihazlar için kullanılabilir
- Kaldır
Not
Kayıtlı cihazlar için kullanılabilir ataması kullanılarak yüklenen Win32 uygulamaları, bir cihazdan herhangi bir şekilde kaldırılırsa Intune tarafından otomatik olarak yeniden yüklenmez.
Grup ekle kullanıldıysa, uygulamaya hangi grupların atanacağını belirtmek için Grupları seçin bölmesinde bir grup seçin.
Atamanın ek özelliklerini değiştirmek için Grup modu, Son kullanıcı bildirimleri, Kullanılabilirlik, Yükleme son tarihi, Yeniden başlatma yetkisiz kullanım süresi veya Teslim iyileştirme önceliği gibi atama başlıklarından birinin altındaki ilgili metni seçin.
Atamayı düzenle bölmesinde aşağıdaki özellikleri ayarlayabilirsiniz:
Dahil Etme veya DışlamaModu
Aşağıdaki seçeneklerden birine son kullanıcı bildirimleri:
- Tüm bildirim bildirimlerini göster
- Bilgisayar yeniden başlatmaları için bildirim bildirimlerini gösterme
- Tüm bildirim bildirimlerini gizleyin.
Utcsaat dilimi veya Cihaz saat dilimi
En kısa sürede veya Belirli bir tarih ve saat için uygulama kullanılabilirliği ile tarih ve saatinizi belirtin. Bu tarih ve saat, uygulamanın kullanıcının cihazına ne zaman indirileceğini belirtir.
Uygulama yükleme son tarihinien kısa sürede veya Belirli bir tarih ve saat olarak belirleyip tarih ve saatinizi seçin. Bu tarih ve saat, uygulamanın hedeflenen cihaza ne zaman yükleneceğini belirtir. Aynı kullanıcı veya cihaz için birden fazla atama yapıldığında, uygulama yükleme son tarihi mümkün olan en erken zamana göre seçilir.
Yetkisiz kullanım süresiniEtkin veya Devre Dışı olarak yeniden başlatın. Yeniden başlatma yetkisiz kullanım süresi, cihazda uygulama yüklemesi tamamlandıktan sonra başlar. Ayar devre dışı bırakıldığında cihaz uyarı olmadan yeniden başlatılabilir.
Aşağıdaki seçenekleri özelleştirebilirsiniz:
- Cihaz yeniden başlatma yetkisiz kullanım süresi (dakika):: Varsayılan değer 1.440 dakikadır (24 saat). Bu değer en fazla 2 hafta olabilir.
- Yeniden başlatma gerçekleşmeden önce yeniden başlatma geri sayımı iletişim kutusunun ne zaman görüntüleneceğini seçin (dakika): Varsayılan değer 15 dakikadır.
- Kullanıcının yeniden başlatma bildirimini ertelemesine izin ver: Evet veya Hayır'ı seçebilirsiniz.
- Erteleme süresini (dakika) seçin: Varsayılan değer 240 dakikadır (4 saat). Erteleme değeri yeniden başlatma yetkisiz kullanım süresinden fazla olamaz.
Önemli
Yeniden başlatma yetkisiz kullanım süresi atama ayarı yalnızca uygulamanın Program bölümündeki Cihaz yeniden başlatma davranışı aşağıdaki seçeneklerden biri olarak ayarlandığında kullanılabilir:
- Dönüş kodları temelinde davranışı belirleme
- Intune zorunlu bir cihazın yeniden başlatılmasını zorlar
Gözden Geçir ve kaydet'i seçin.
Win32 uygulamaları için bildirimler
Gerekirse, uygulama ataması başına kullanıcı bildirimlerini göstermeyi gizleyebilirsiniz. Yukarıdaki adımları izleyin ve gerektirdiğiniz bildirim engelleme düzeyine göre Atamayı düzenlebölmesindeki Bilgisayar yeniden başlatmaları için bildirim bildirimlerini göster veya Son kullanıcı bildirimleri için tüm bildirim bildirimlerini gizle seçeneğini belirleyin.
Sonraki adımlar
- Intune'a uygulama ekleme hakkında daha fazla bilgi için bkz. Microsoft Intune uygulama ekleme.
Geri Bildirim
Çok yakında: 2024 boyunca, içerik için geri bildirim mekanizması olarak GitHub Sorunları’nı kullanımdan kaldıracak ve yeni bir geri bildirim sistemiyle değiştireceğiz. Daha fazla bilgi için bkz. https://aka.ms/ContentUserFeedback.
Gönderin ve geri bildirimi görüntüleyin